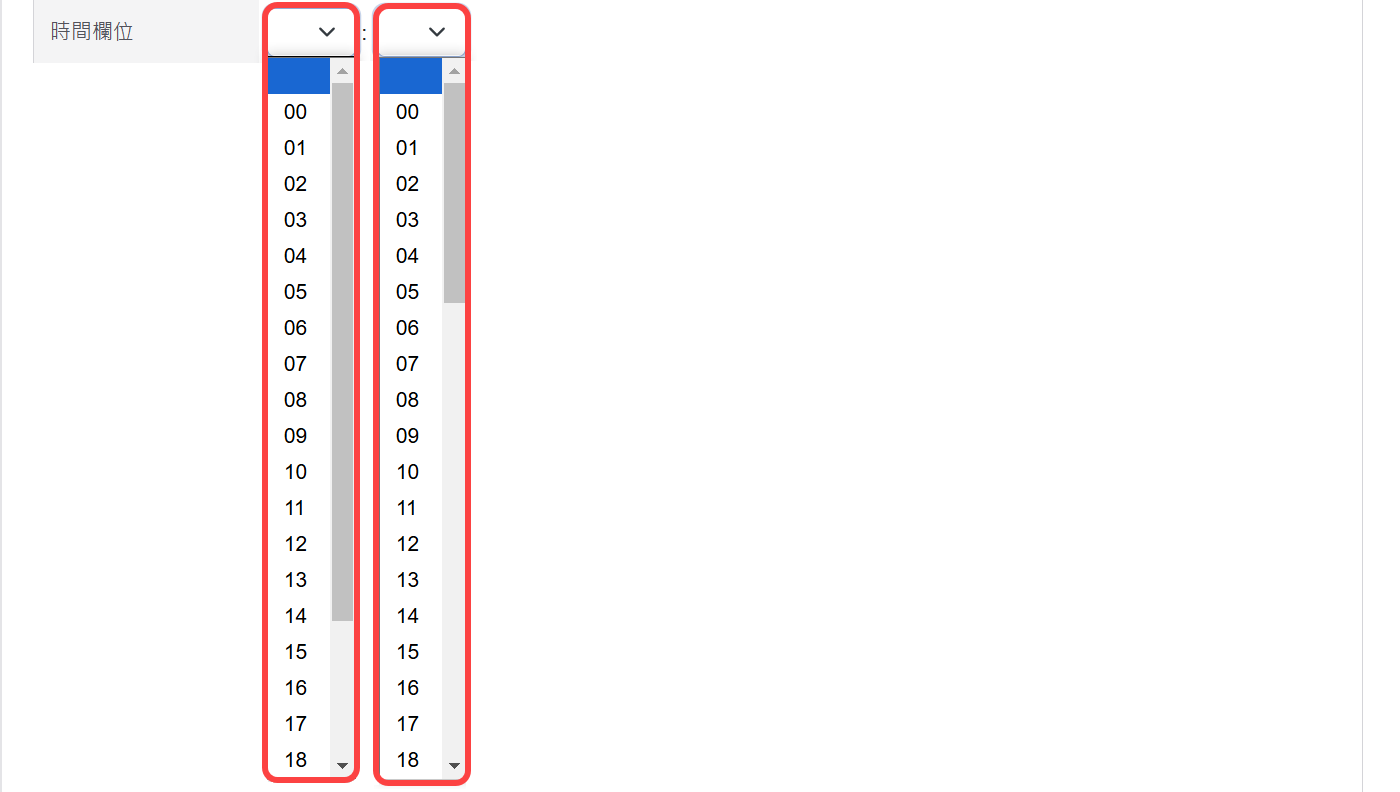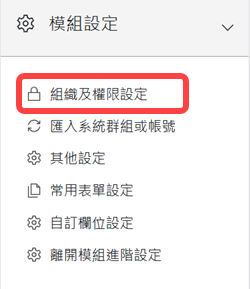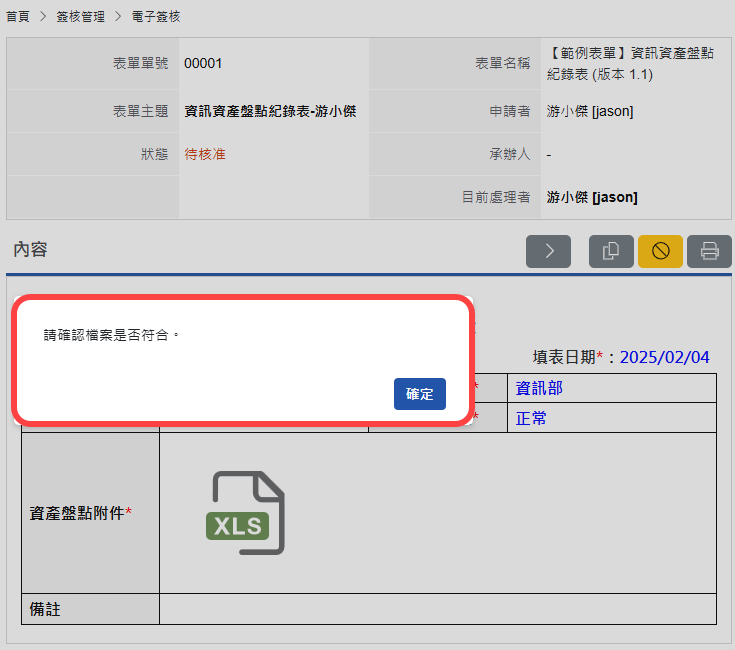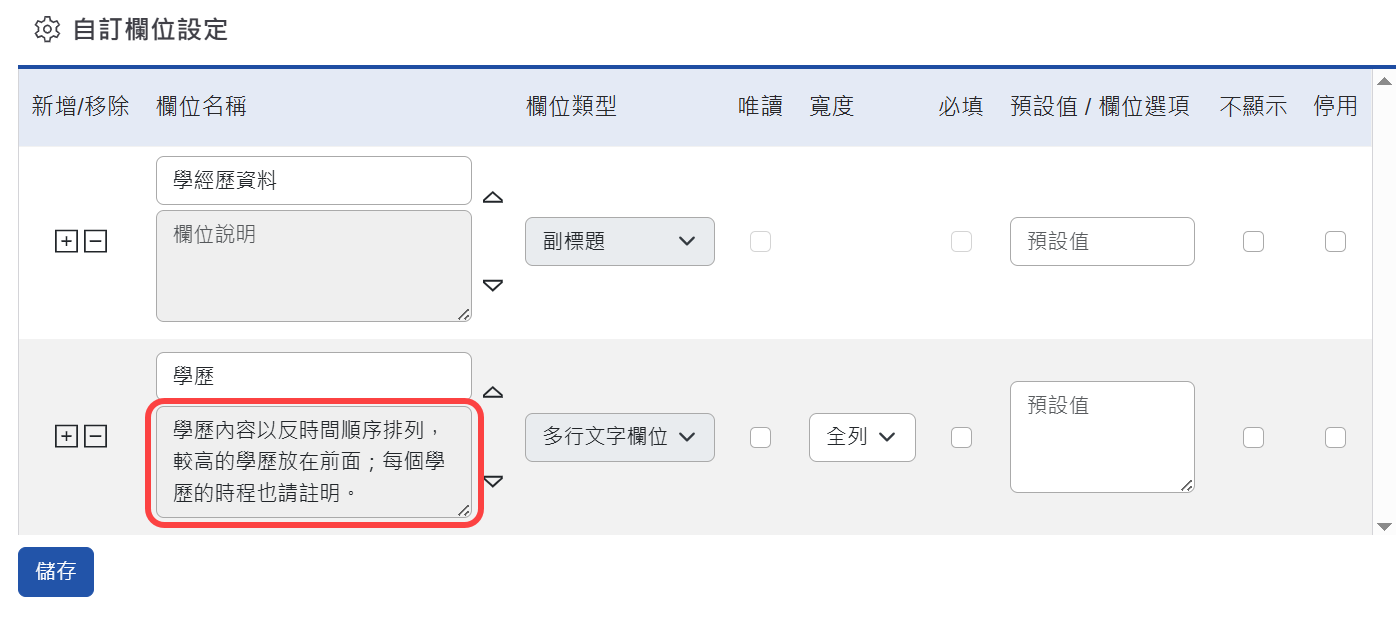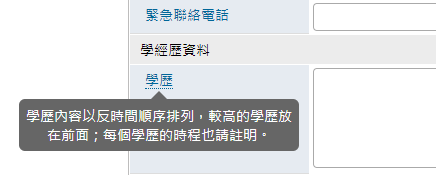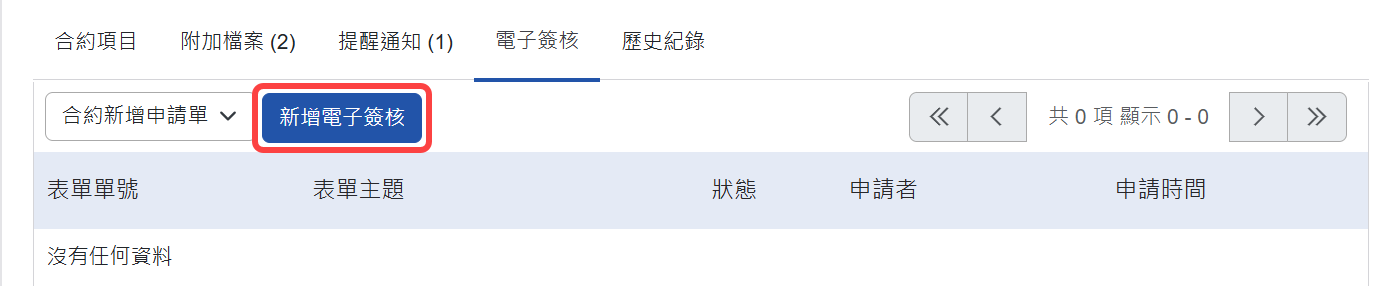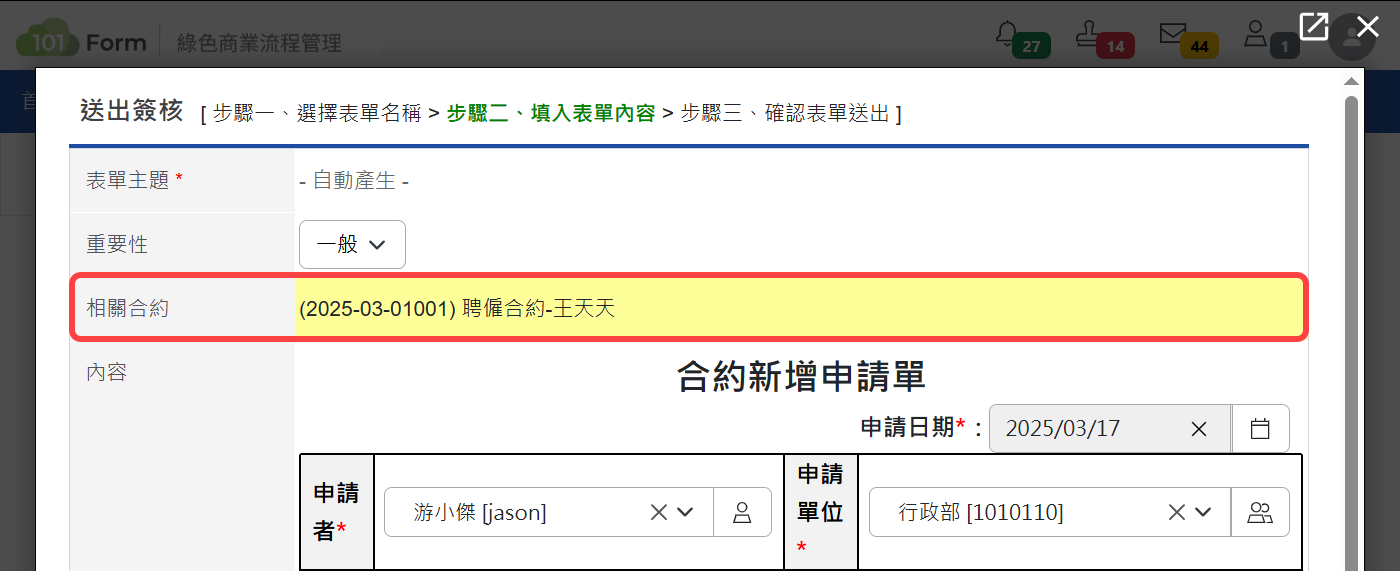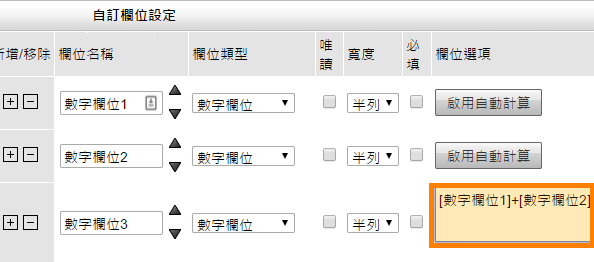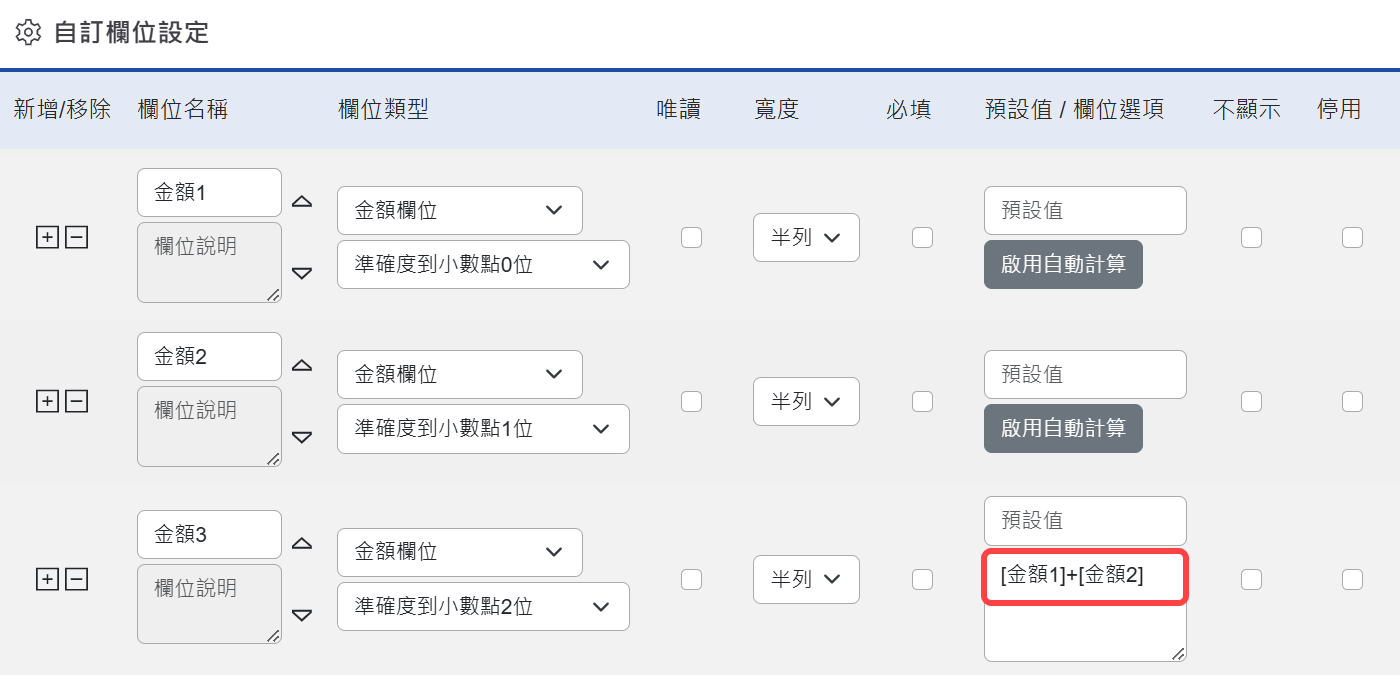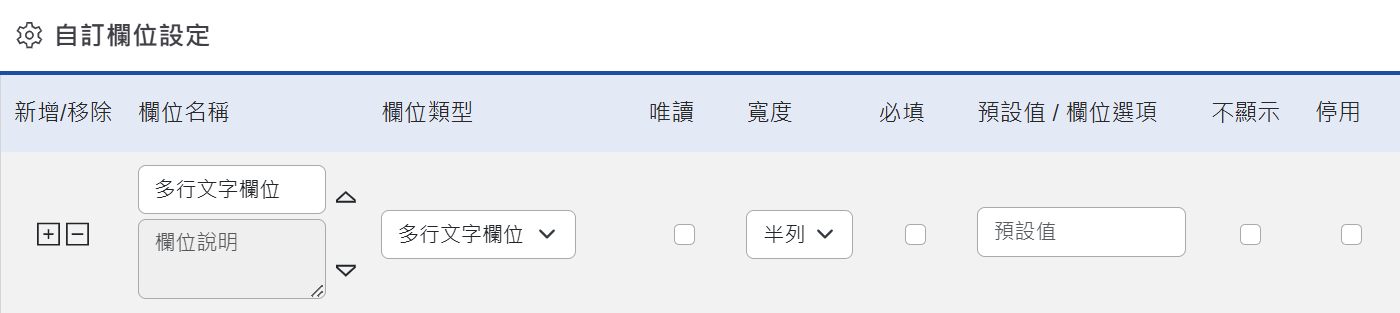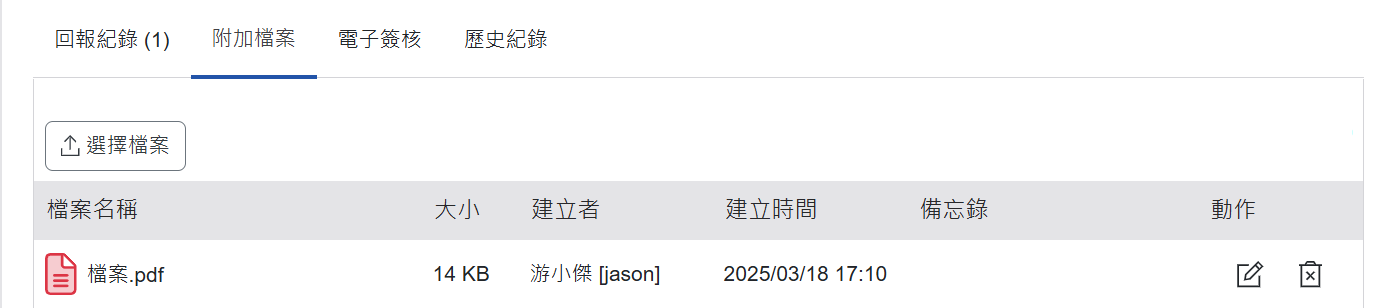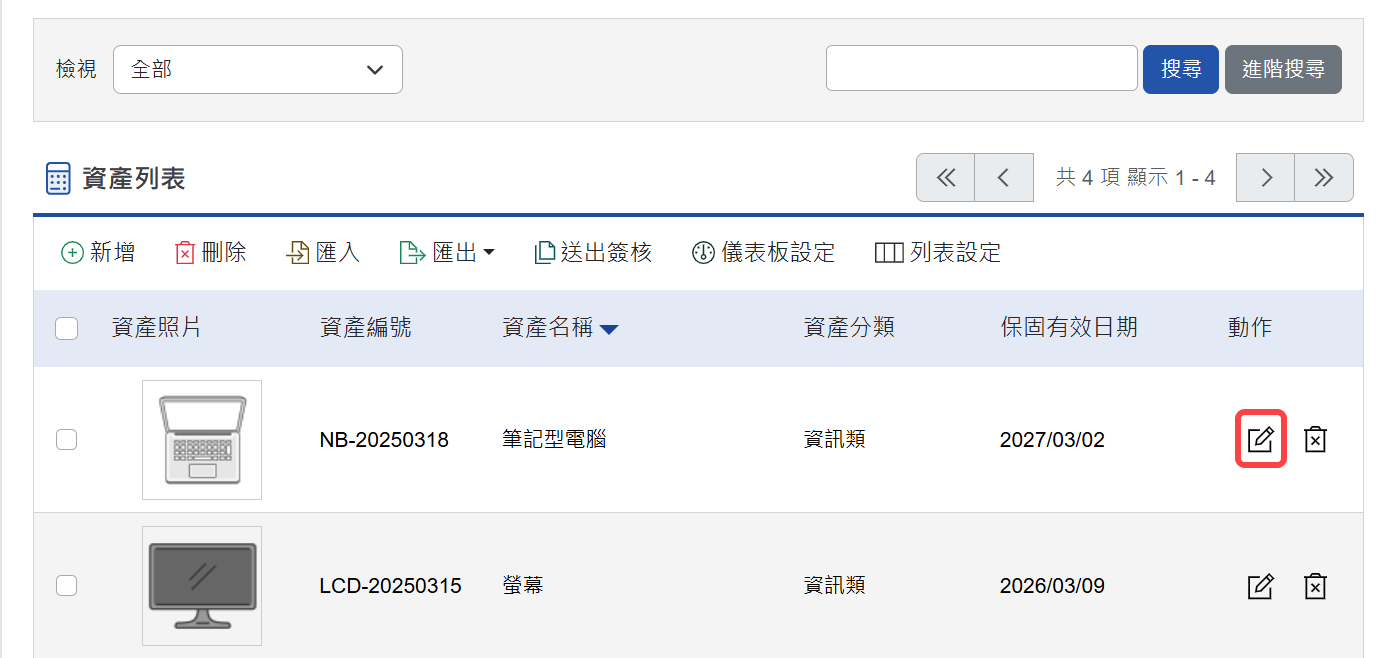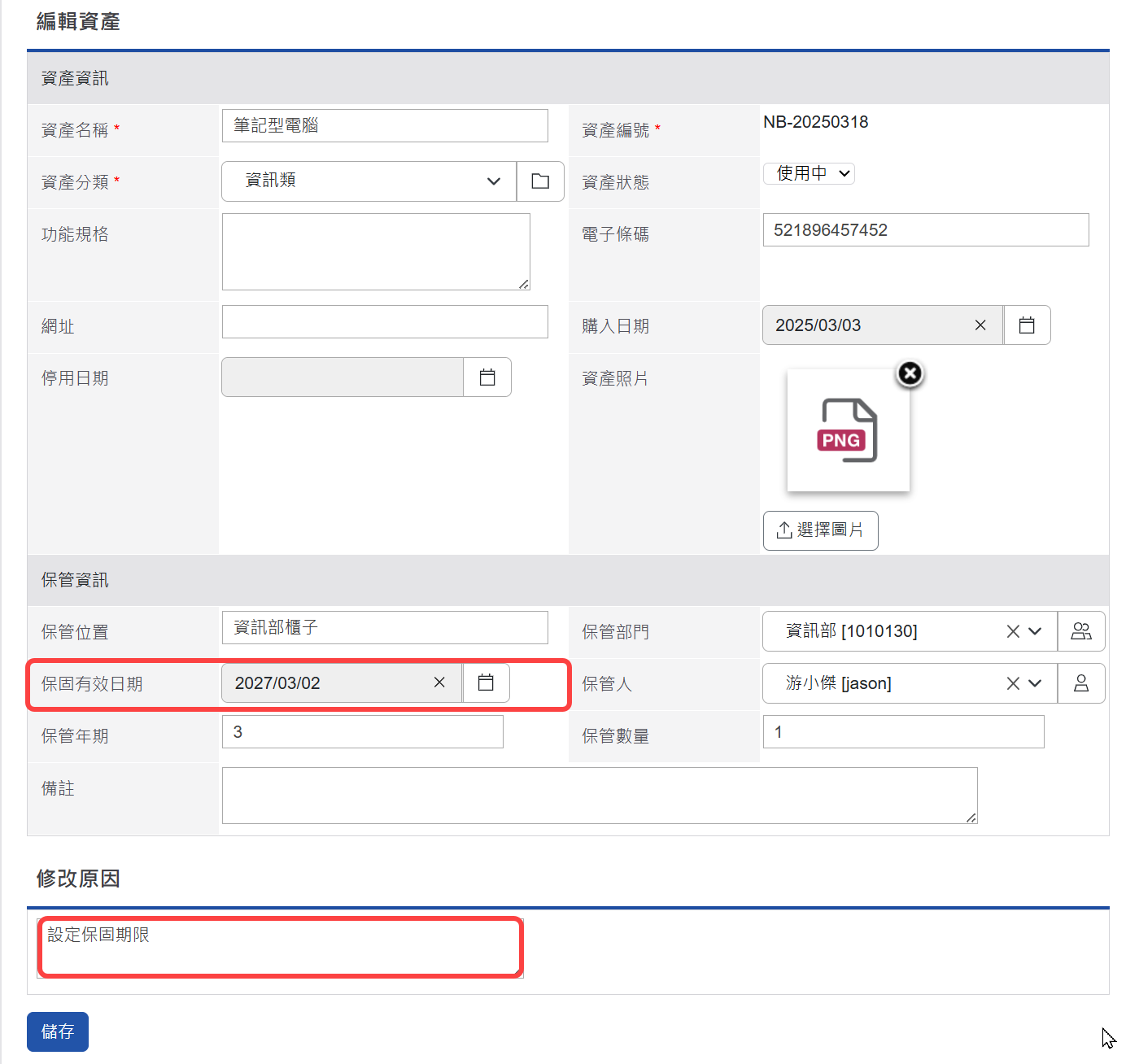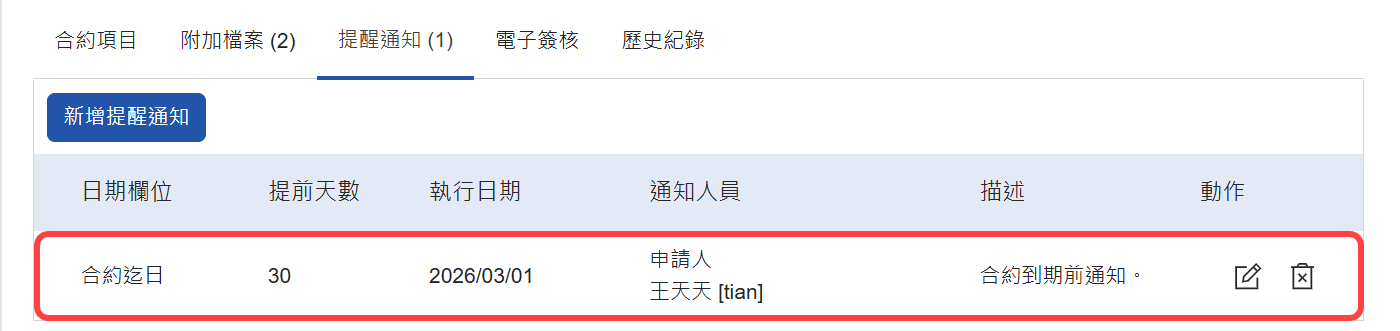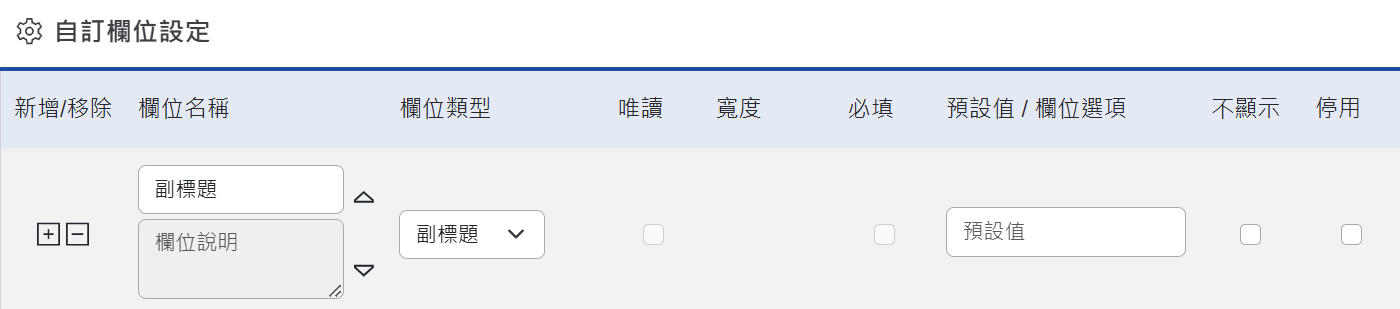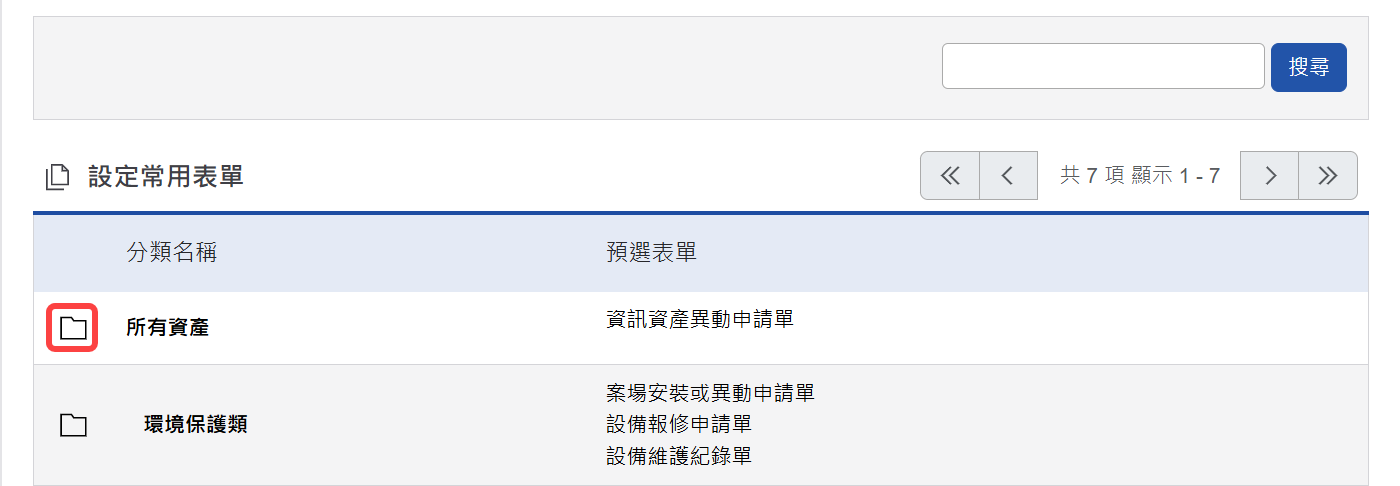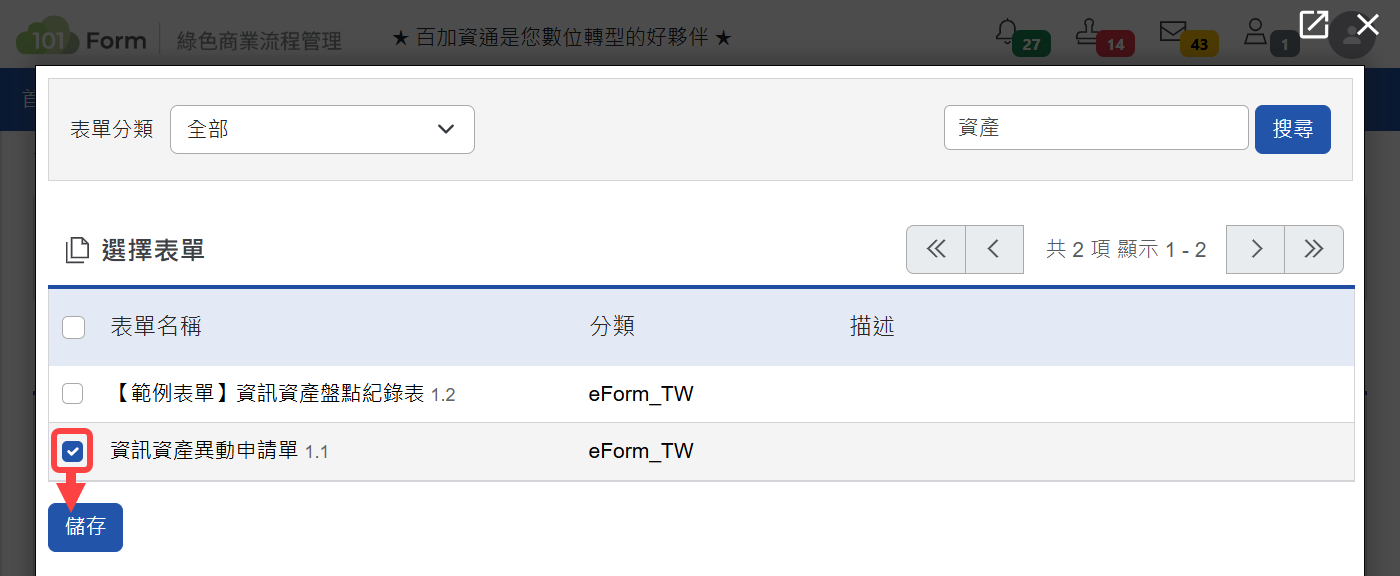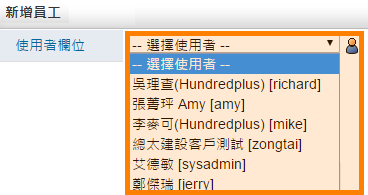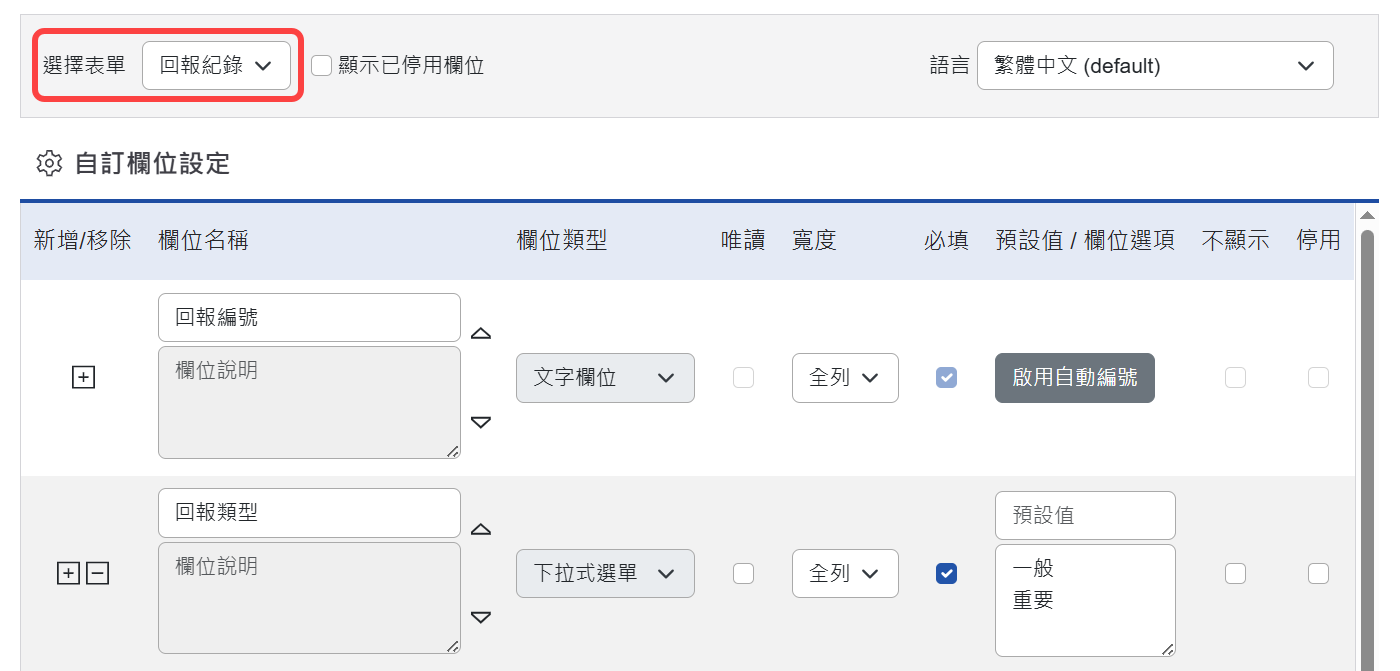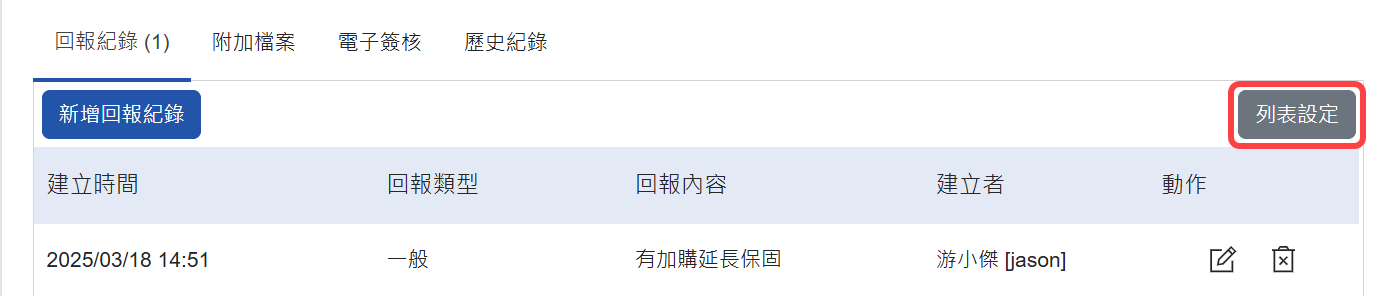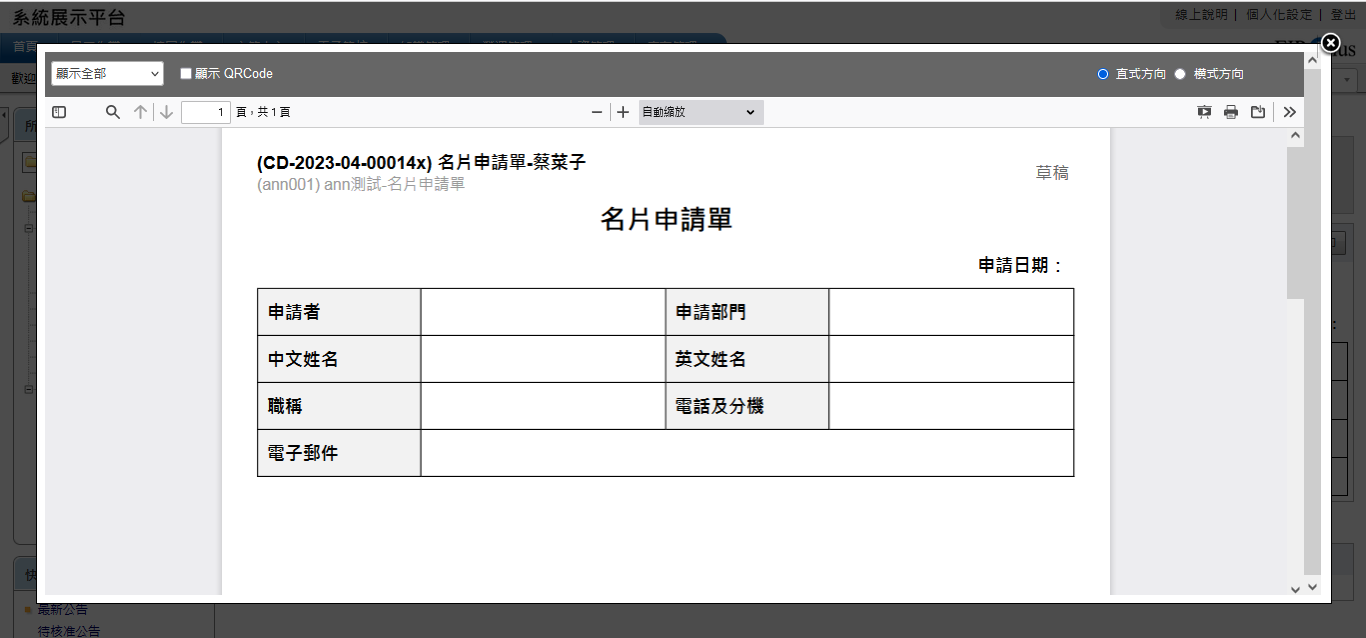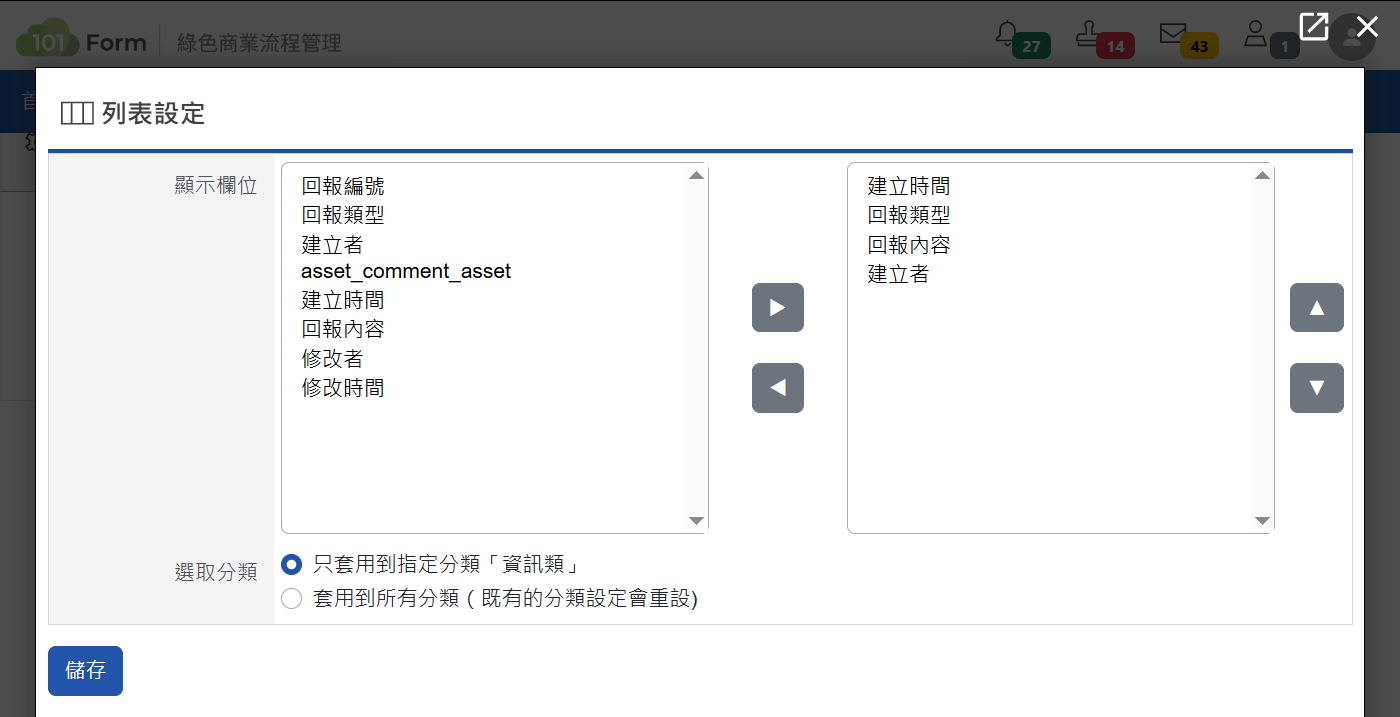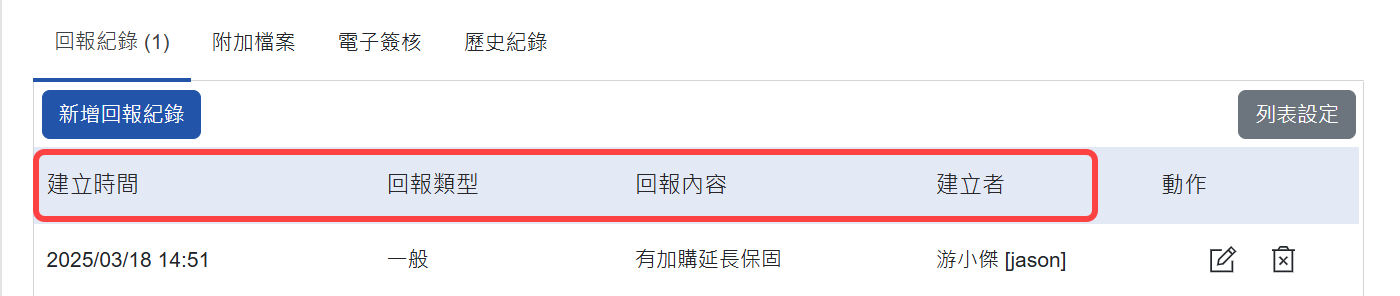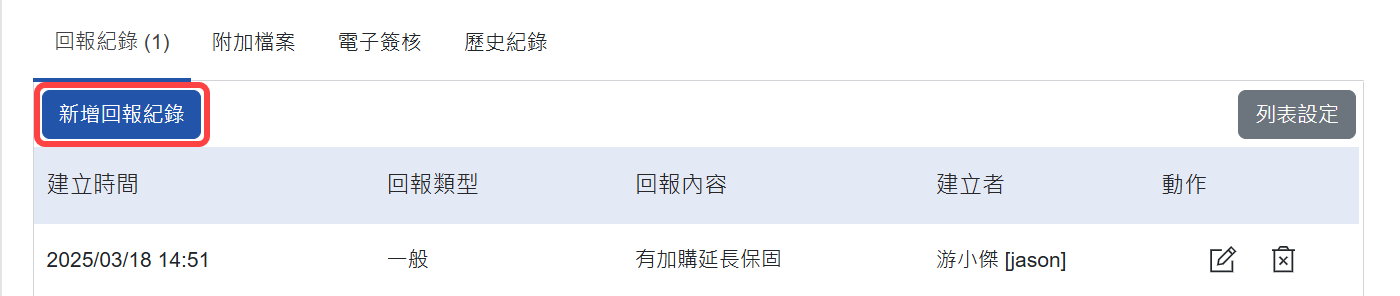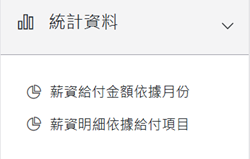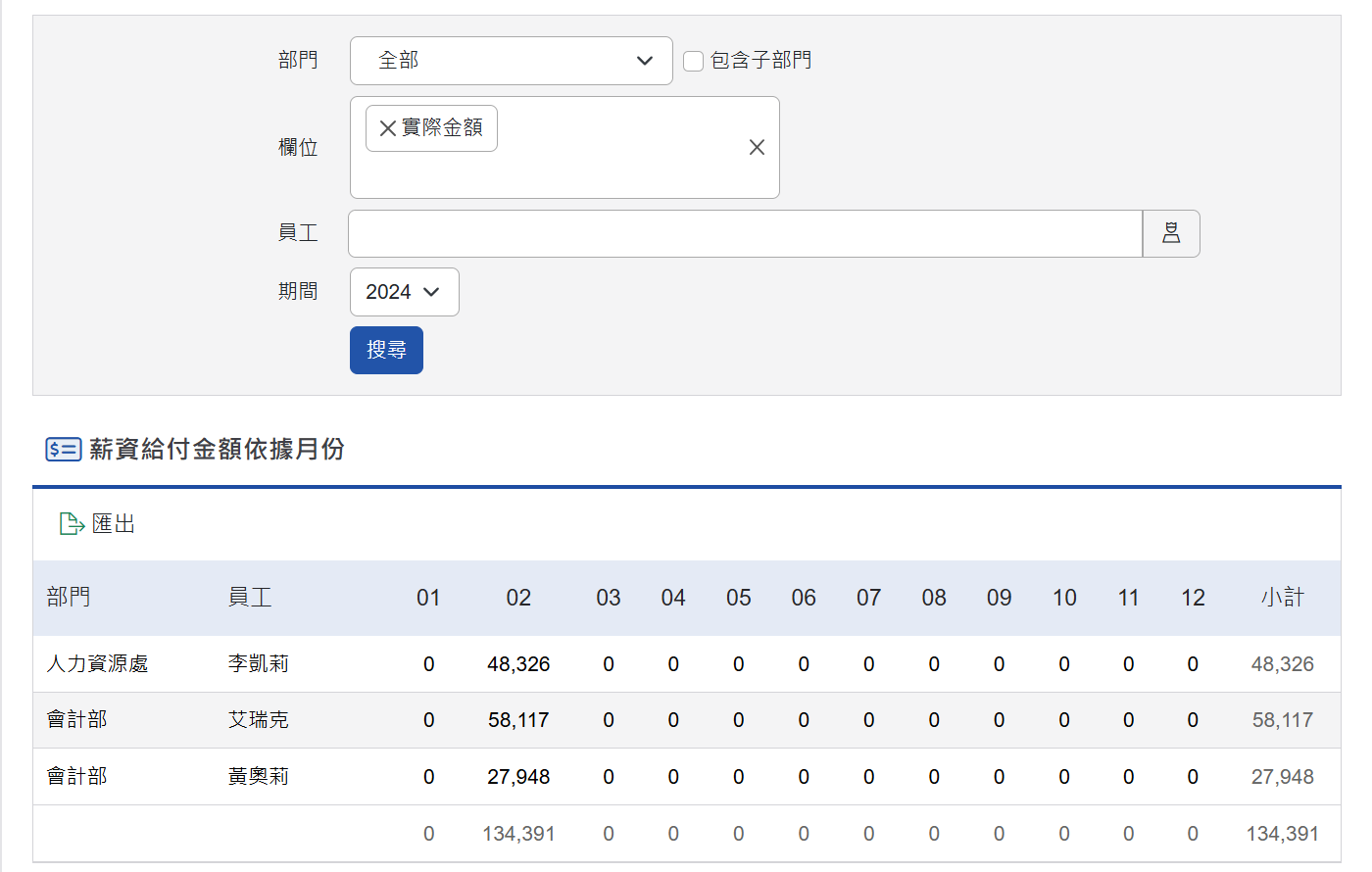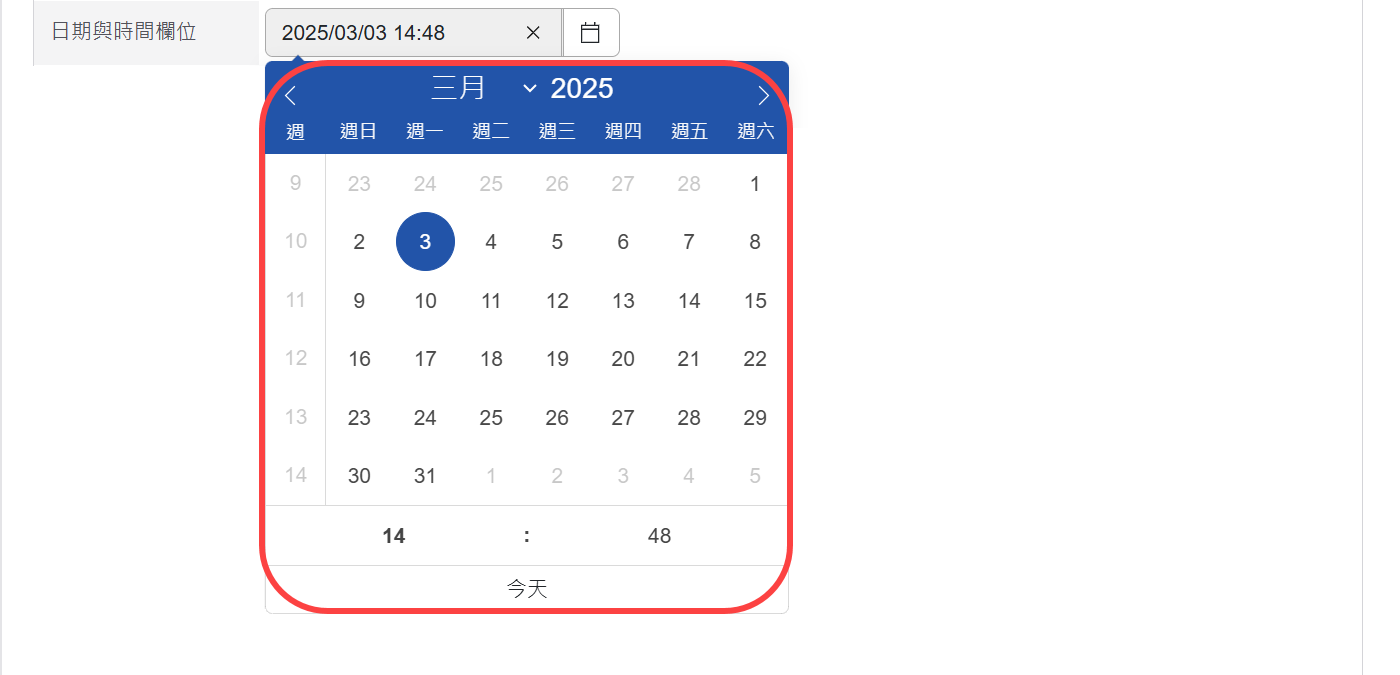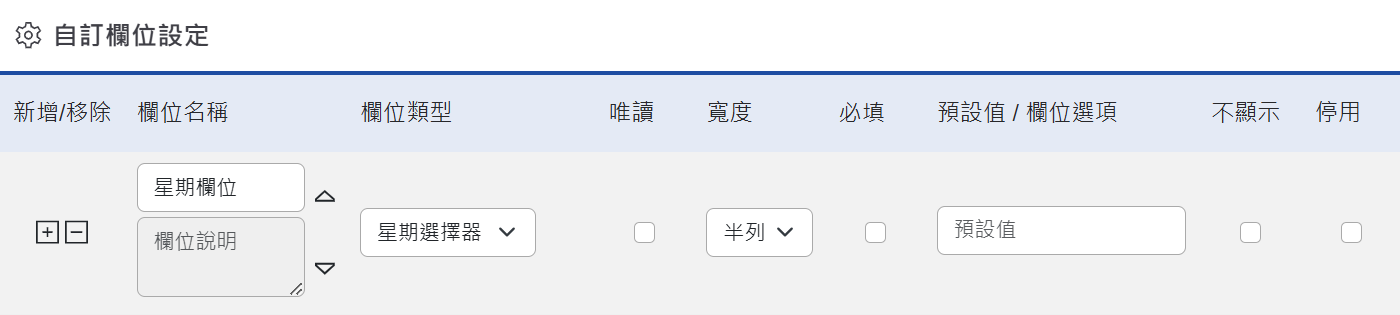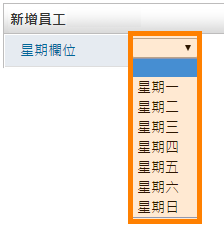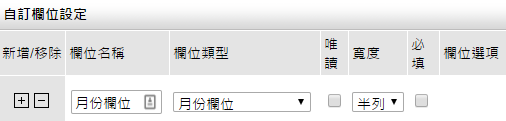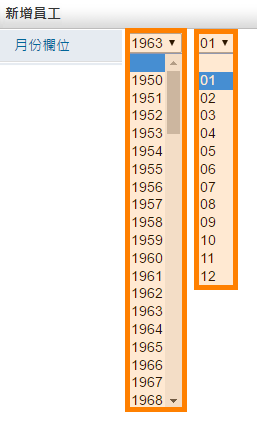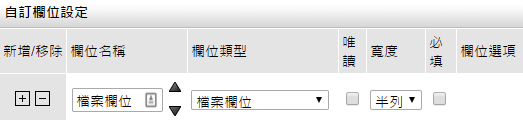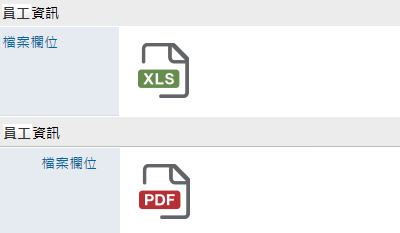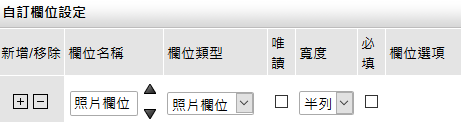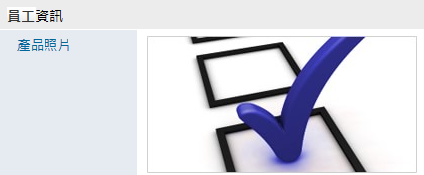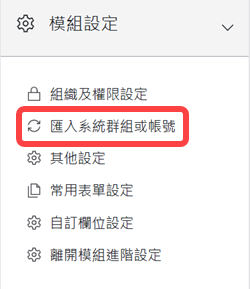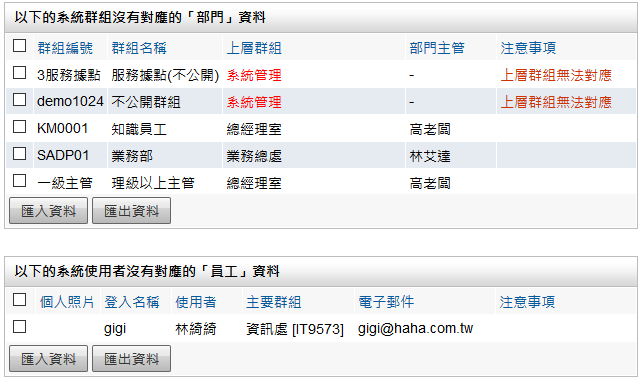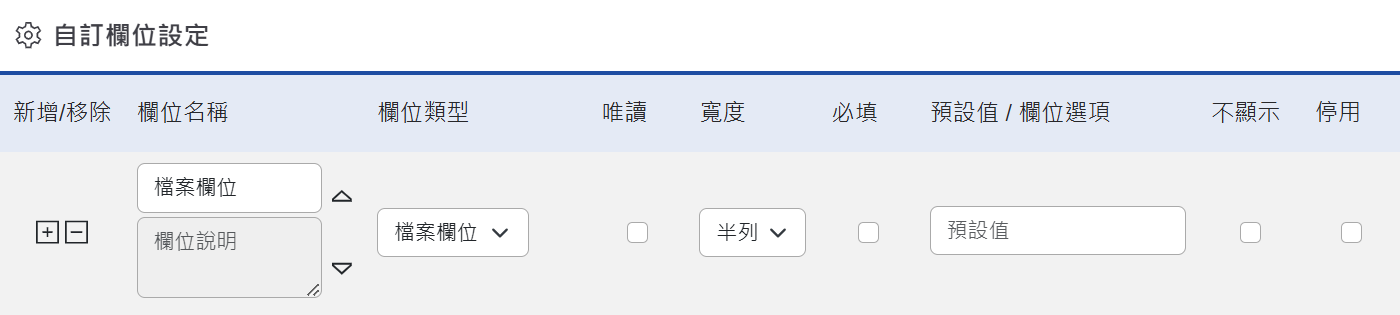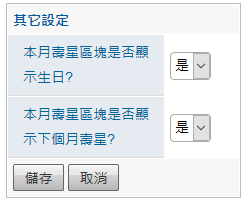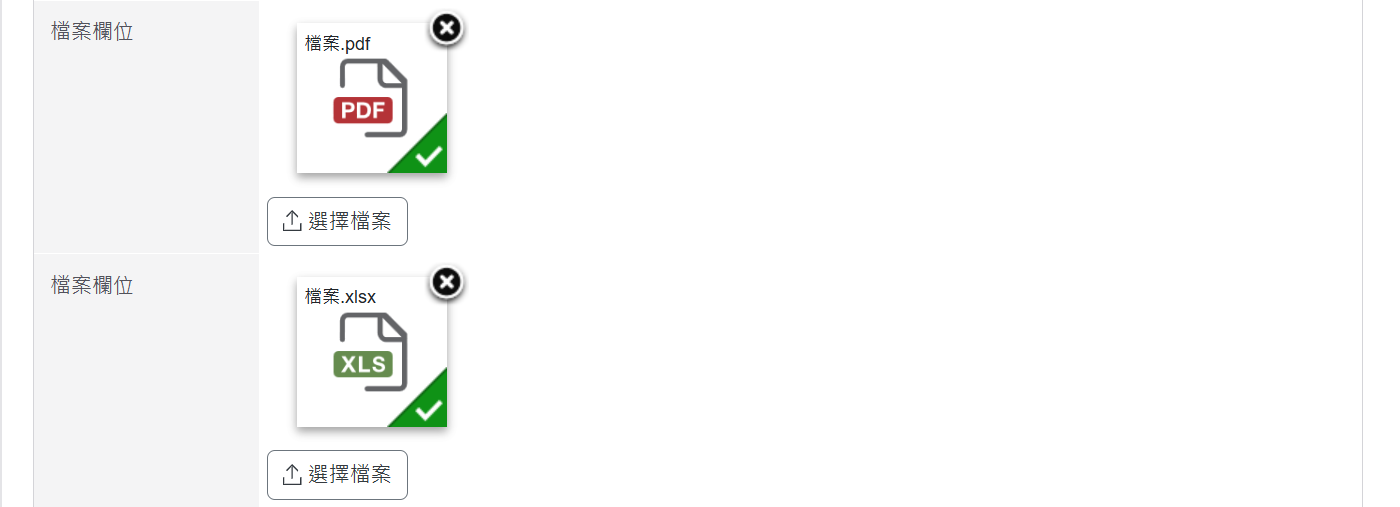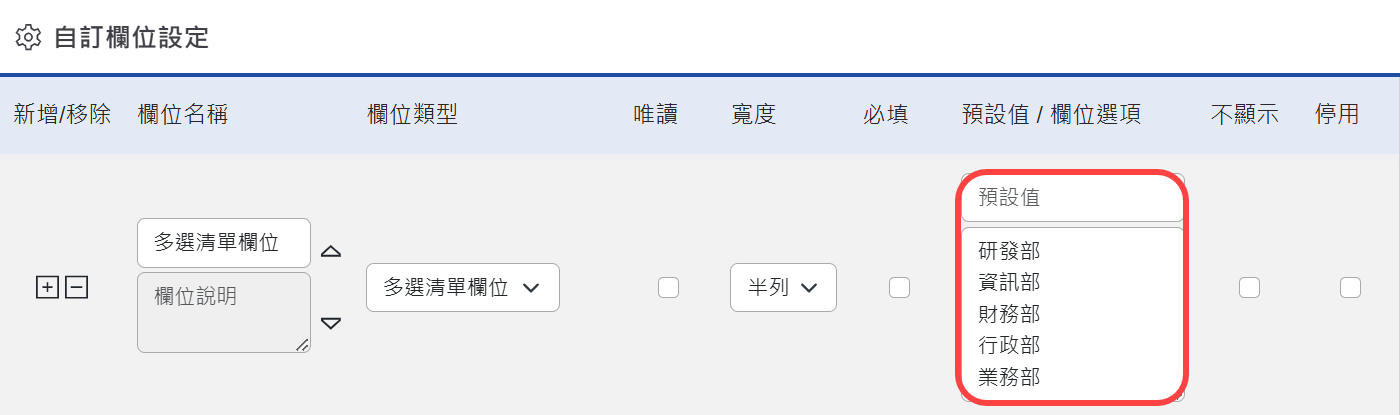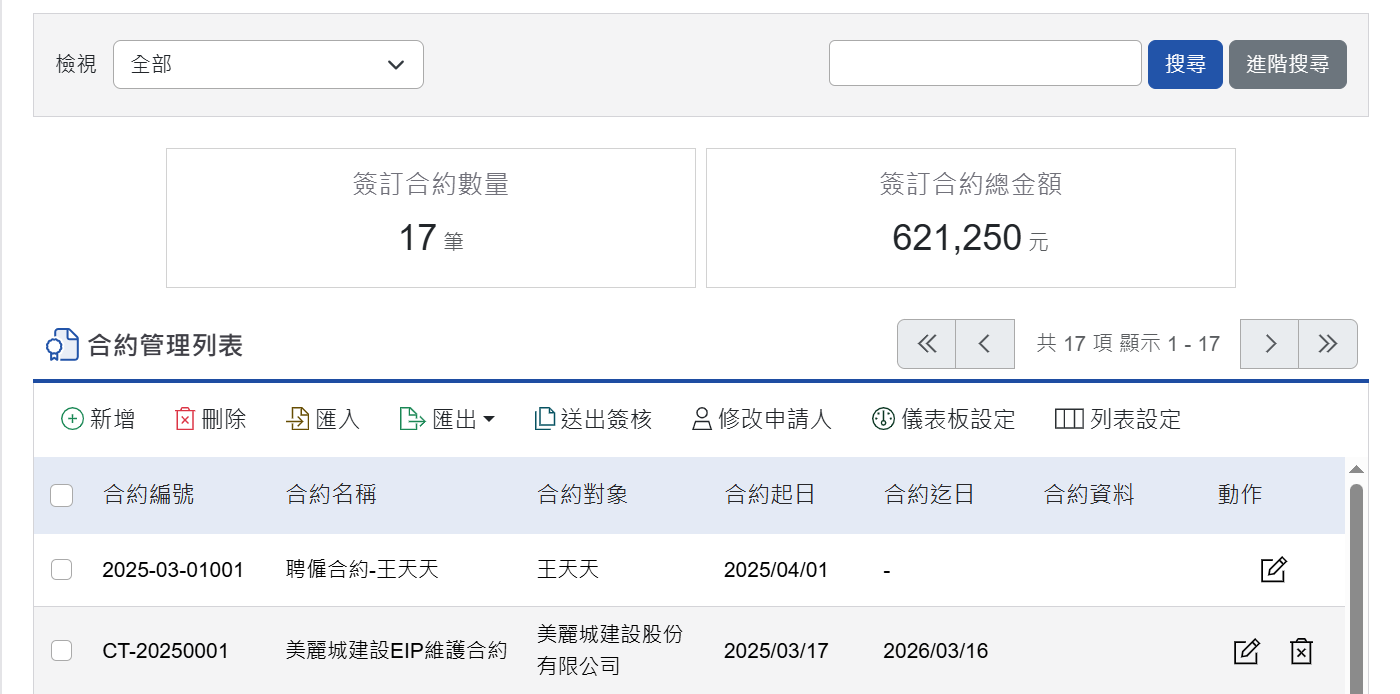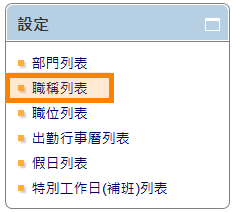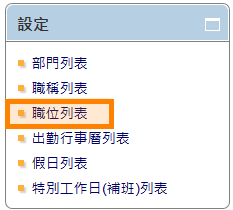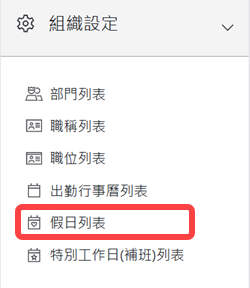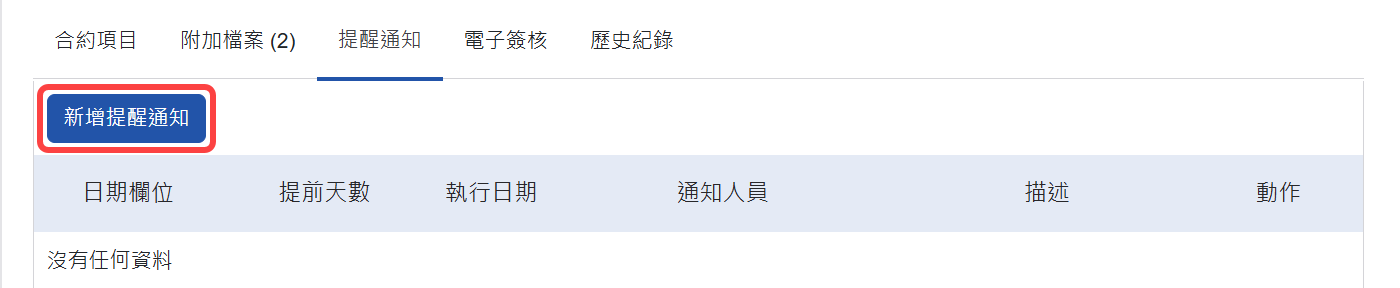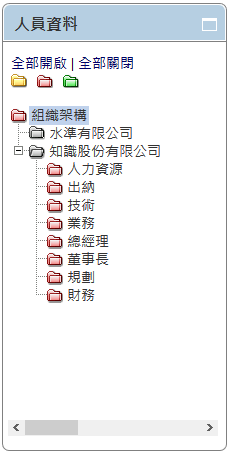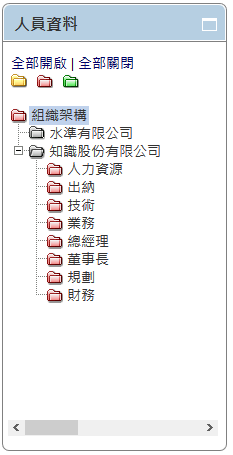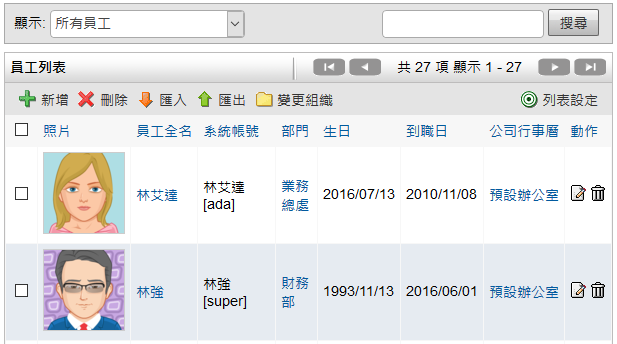人員資料管理¶
規格說明¶
提供樹狀圖進行分類與部門管理。
提供員工職稱職位的辨識。
提供行事曆假日管理,可連結出缺勤記錄、請假、加班、出差、排班、打卡功能,讓人員無論是在打卡或請假、出差,都可依據不同部門或人員,設定屬於自己的工作日及上、下班時間。
出勤行事曆頁面,可依據公司部門設定對應的工作日及上、下班時間,若設定彈性時間,則可啟動延遲或提前打卡的機制,此設定會連動打卡管理比對結果。
提供假日及非假日列表管理
可自行建立、使用匯入、匯出建立人員及其他相關資料。
提供匯入系統群組或帳號。
可彈性新增欄位、設定欄位屬性、修改下拉式選單,不需進行程式修改。
自訂列表顯示所需欄位設定。
首頁顯示壽星及當日出缺勤狀況區塊。
進階功能可設定母子公司之組織架構並分別設定各公司之權限。
系統管理¶
欲使用此模組,需先至「系統管理」設定基本使用權限,此功能只有「系統管理員」可設定。
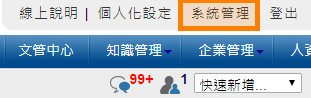
系統管理¶
「使用者管理」或「群組管理」使用權限開放¶
如要開放此模組之使用權限給使用者,必須先至「系統管理」內「使用者管理」或「群組管理」,編輯某「使用者」或「群組」之權限控管,勾選「人員資料管理」才可開放使用,此功能只有「系統管理員」可設定。(注意:首頁為必選項目)
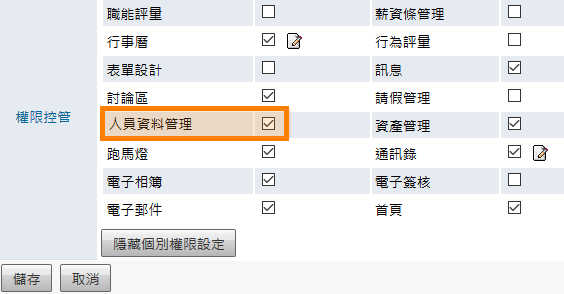
開放使用權限¶
模組管理者設定¶
針對此模組如需要再另外增加「模組管理者」,可至「系統管理」之「模組管理者設定」進行設定,「模組管理者」即可擁有此模組「系統管理」權限,此功能只有「系統管理員」可設定。
點選「系統管理」,再點選
模組管理者設定。「人員資料管理」之模組,會多【設定模組密碼】鈕,主要目的在於當「模組管理者」登入後需使用「系統管理」區塊,就必須登打此密碼才可顯示出來,密碼由系統管理員設定及管理。
最後再回到「模組管理者設定」中點選
送出更新資料完成設定。「模組管理者」即擁有「系統管理」區塊權限。
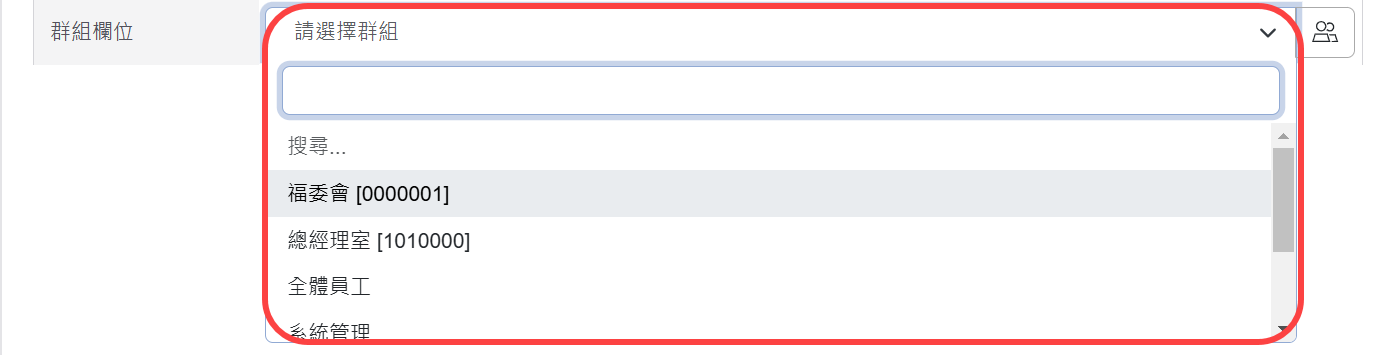
模組管理者設定¶
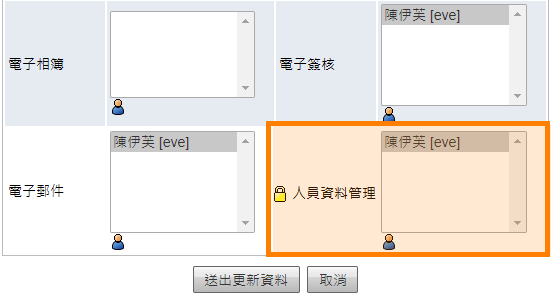
模組管理設定¶
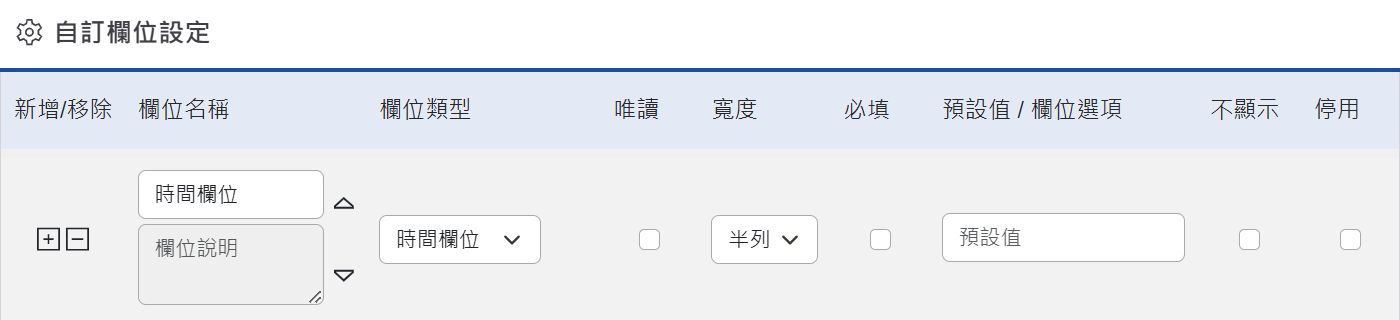
設定完成¶
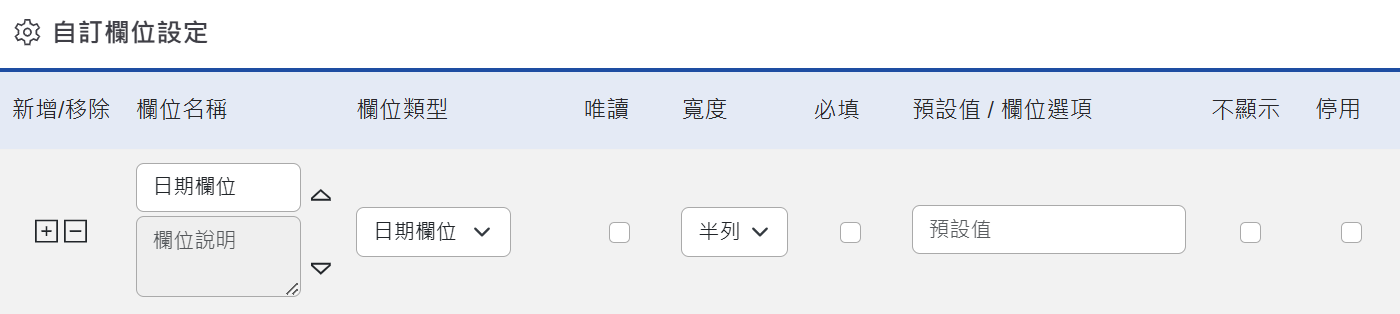
需登打模組密碼¶
組織及權限設定-新增組織¶
系統管理者(包含模組管理員)必須在此模組中,針對各分類的資料夾,設定「群組」或「使用者」之執行權限。儲存後設定完成。
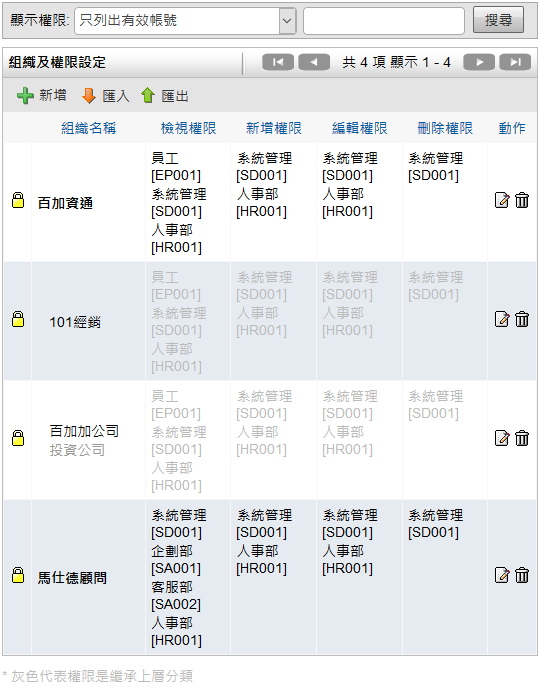
設定組織及權限¶
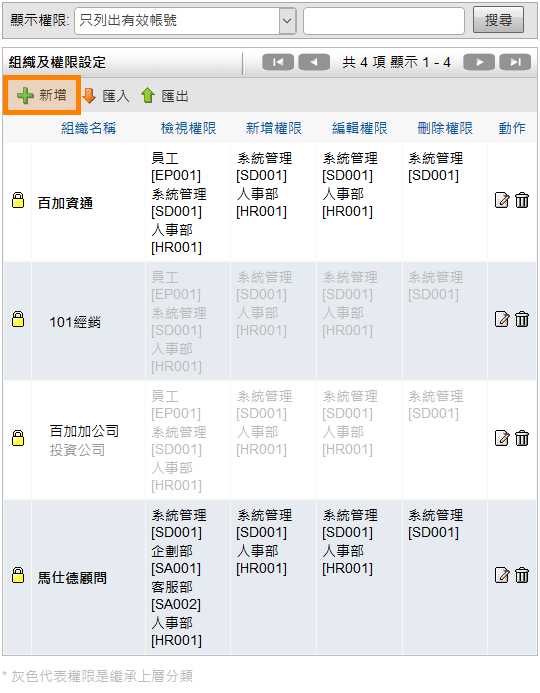
點選新增¶
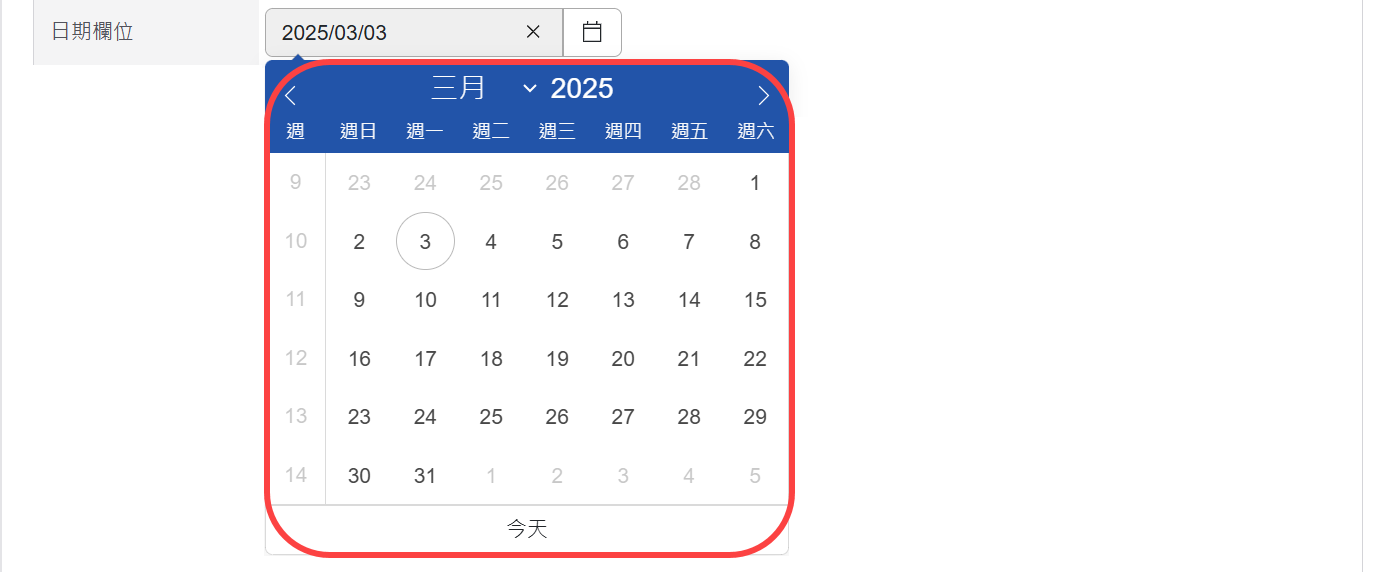
新增編輯分類頁面¶
上一層組織:可設定該新資料夾是屬於哪一個資料夾的子項目。
組織名稱:可自訂該資料夾的名稱。
描述:可輸入該資料夾的備註說明。
組織及權限設定-設定權限¶
系統管理者(包含模組管理員)新增分類完成後,可對每一個分類進行權限設定。
設定分類完成後,進入「系統管理」區塊的
組織及權限設定。可針對「群組」或「個人」設定「檢視」、「新增」、「編輯」、「刪除」權限,設定完成後請點選
儲存完成設定。
群組:可依照系統的組織架構或虛擬群組來篩選部門人員資料。
包含顯示停用帳號:預設不包含,被停用的帳號不顯示。
搜尋:可輸入「使用者名稱」、「使用者帳號」、「群組編號」或「群組名稱」來搜尋人員。
檢視權限:可「查閱」該「組織」的「人員資料」紀錄。
新增權限:可「查閱」及「新增」該「組織」的「人員資料」紀錄,並可「編輯」自己新增的「人員資料」紀錄。
編輯權限:可「查閱」及「新增」該「組織」的「人員資料」紀錄,並可「編輯」自己及他人新增的「人員資料」紀錄,另可「變更組織」。
刪除權限:可「查閱」、「新增」、「編輯」該「組織」的「人員資料」紀錄,也可「刪除」該「組織」的「人員資料」紀錄,另可「變更組織」。
組織及權限設定-完成設定權限¶
系統管理者(包含模組管理員)可查看權限設定。
進入系統管理的
組織及權限設定可查看設定權限。
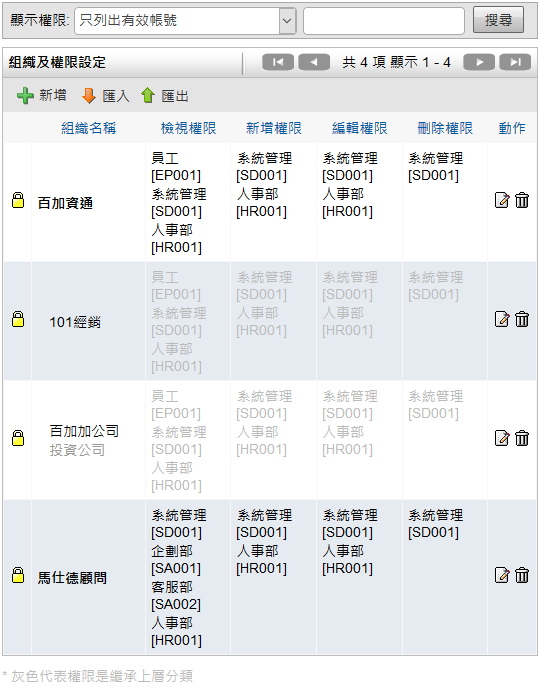
分類權限顯示畫面¶
顯示權限:可設定該頁面中是否要列出有效、停用之帳號權限設定。
搜尋:可針對「組織名稱」欄位進行關鍵字搜尋。
灰色子分類:如新增「子分類」,其權限會依照「母分類」權限帶入,顏色顯示「灰色」。
黑色子分類:特定「子分類」須設定與「母分類」不同權限規則,編輯完成後,顏色顯示為「黑色」。
自訂欄位設定¶
系統管理者(包含模組管理員)可自訂符合企業所需之「員工」、「眷屬」、「部門」、「職位」、「職稱」、「行事曆」、「假日」及「特別工作日」欄位,請分別進行設定。
在「系統管理」區塊,點選
自訂欄位設定進行設定。分別選擇欲編輯的列表。
輸入欲建立的欄位資料後,按下
儲存即可完成。(【 】或【
】或【 】圖示可新增或移除欄位,若無【
】圖示可新增或移除欄位,若無【 】表示為預設欄位,不可執行移除動作,【
】表示為預設欄位,不可執行移除動作,【 】【
】【 】圖示可設定欄位排列順序。)
】圖示可設定欄位排列順序。)不需要顯示的欄位,可勾選「停用」,可自訂欄位的列表將不會顯示「已停用」的欄位。
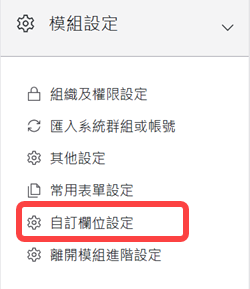
自訂欄位設定¶
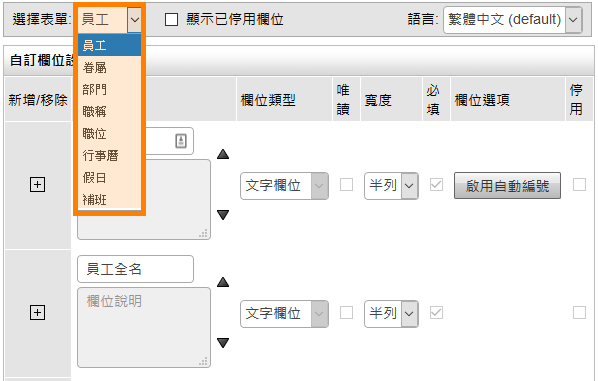
自訂欄位¶
如何自訂欄位¶
直接用欄位來做說明:
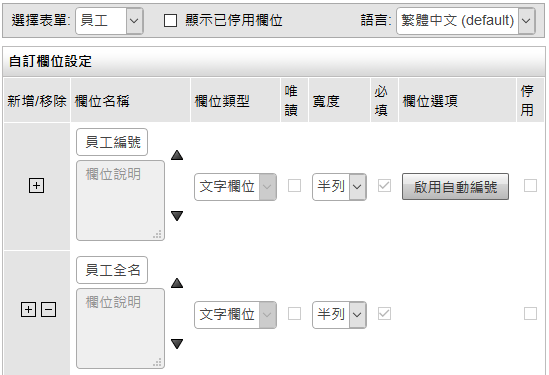
設定畫面¶
選擇表單:選擇欲自訂欄位的表單。
顯示已停用欄位:顯示已勾選停用之欄位。
新增移除:點選 【
 】或【
】或【 】 可新增、移除欄位,欄位無 【
】 可新增、移除欄位,欄位無 【 】則表示為無法移除之「預設欄位」。(特別注意,請勿隨意將自訂欄位移除,如已將欄位移除,即使再重新新增一筆相同欄位名稱的欄位,歷史資料也不會回復回來)。
】則表示為無法移除之「預設欄位」。(特別注意,請勿隨意將自訂欄位移除,如已將欄位移除,即使再重新新增一筆相同欄位名稱的欄位,歷史資料也不會回復回來)。欄位類型:依據多項欄位格式建立自訂欄位類型。
唯讀:若勾選該欄框,則該欄位為唯讀屬性不可修改。
寬度:可設定「半列」、「全列」,「半列」為一行分成兩列區塊顯示,「全列」為一行全部一列區塊顯示。
欄位選項:可自行設定欲選擇的選項及內容。如以下說明。
下拉式選單、多選清單欄位:針對「下拉式選單」、「多選清單欄位」可進階調整欄位的類型細節。
數字、金額欄位:針對「數字欄位」及「金額欄位」可啟用自動計算功能,「金額欄位」可設定小數點準確度。
自動編號設定:系統提供自動編號功能,並可自訂編碼原則。
停用:勾選後此欄位會隱藏。
資料建置說明¶
在HR人員資料管理中,包含了部門、職稱、職位等設定,再搭配公司行事曆、假日設定等方式,即可管理使用者的打卡、排班及請假等出缺勤紀錄。
建議在初期建置時可以參考以下的流程:
建立部門列表。
建立職位、職稱列表。
建立出勤行事曆、假日列表、補班列表。
建立人員資料。
回到部門列表設定部門主管。
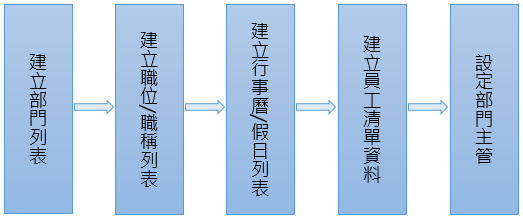
HR人員資料建置流程圖¶
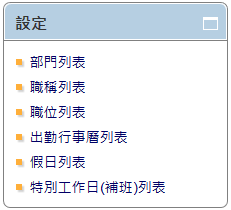
基本資料設定¶
設定¶
此區塊會與出缺勤相關模組有關。
部門列表¶
可以利用MS Excel大量匯入、匯出做部門的新增或修改,建議先新增一筆資料匯出編輯後,再進行資料匯入:
點選主選單人資管理中的
人員資料管理。在新增部門頁面中,把資料填入相對應欄位,設定完成後點選
儲存。完成新增部門動作。如要執行匯出,建議先將自訂欄位設定好再進行匯出。
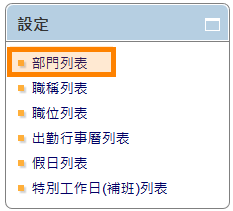
設定¶
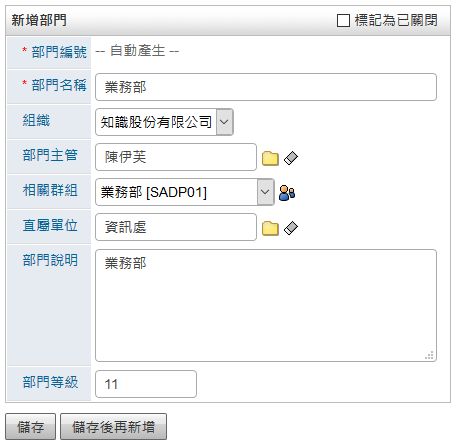
手動新增¶
標示為已關閉:在編輯部門時,如勾選此項目,即停用此資料。
部門編號:新增部門時,該欄位會由系統自動產生編號。(註:或可由自訂欄位中停用該「啟用自動編號功能」)
部門名稱:請輸入自訂的部門名稱。
組織:可設定公司別。
部門主管:請選擇一位部門主管。
相關群組:抓取系統管理的群組管理資料。
直屬單位:可設定此部門的直屬單位。
部門說明:可於此欄位輸入備註說明。
部門等級:設定部門等級。
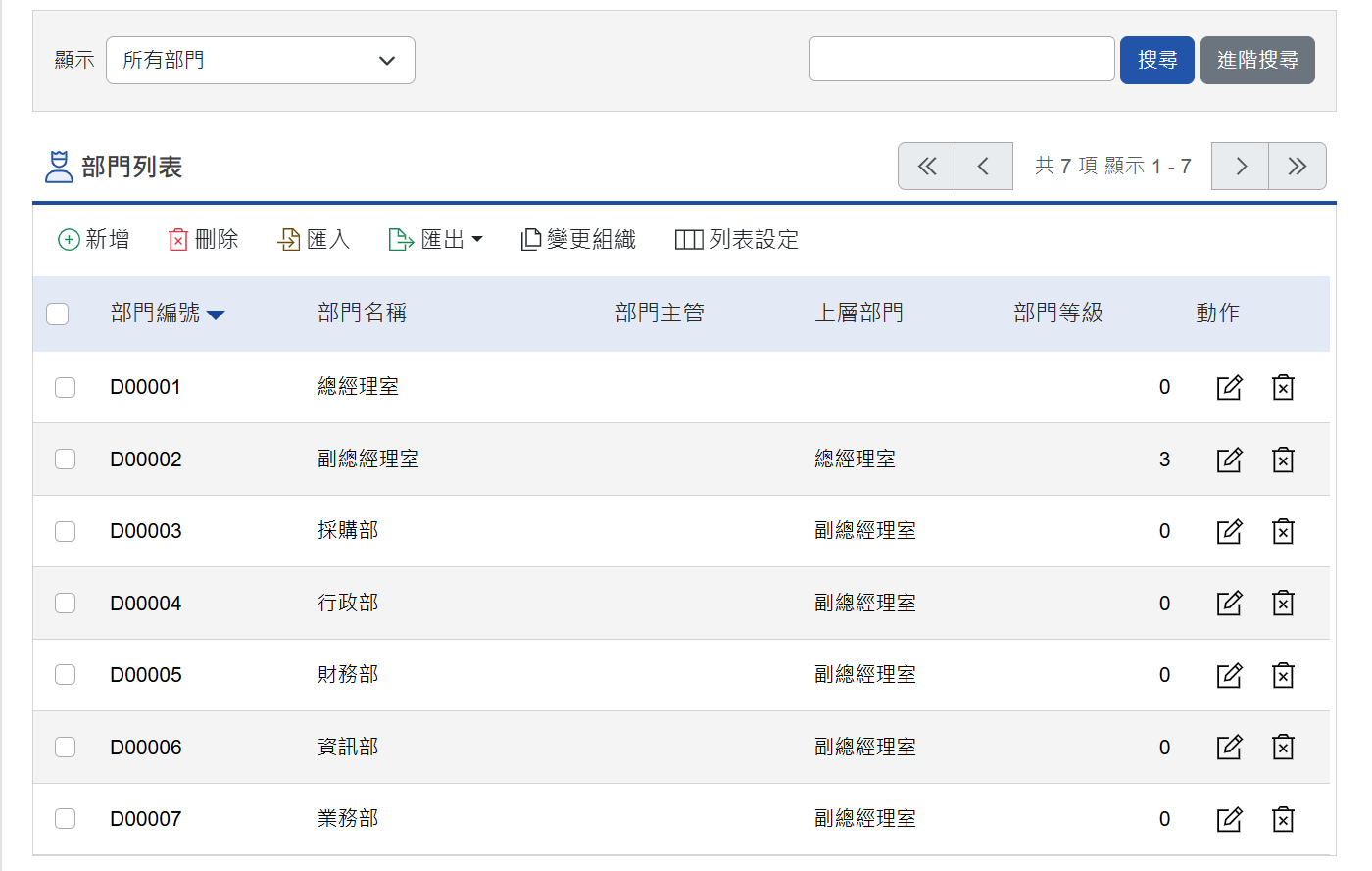
部門列表¶
出勤行事曆列表¶
新增與設定方式與部門列表相同。
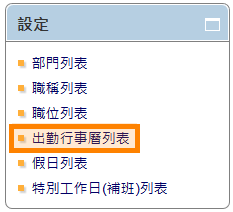
設定¶
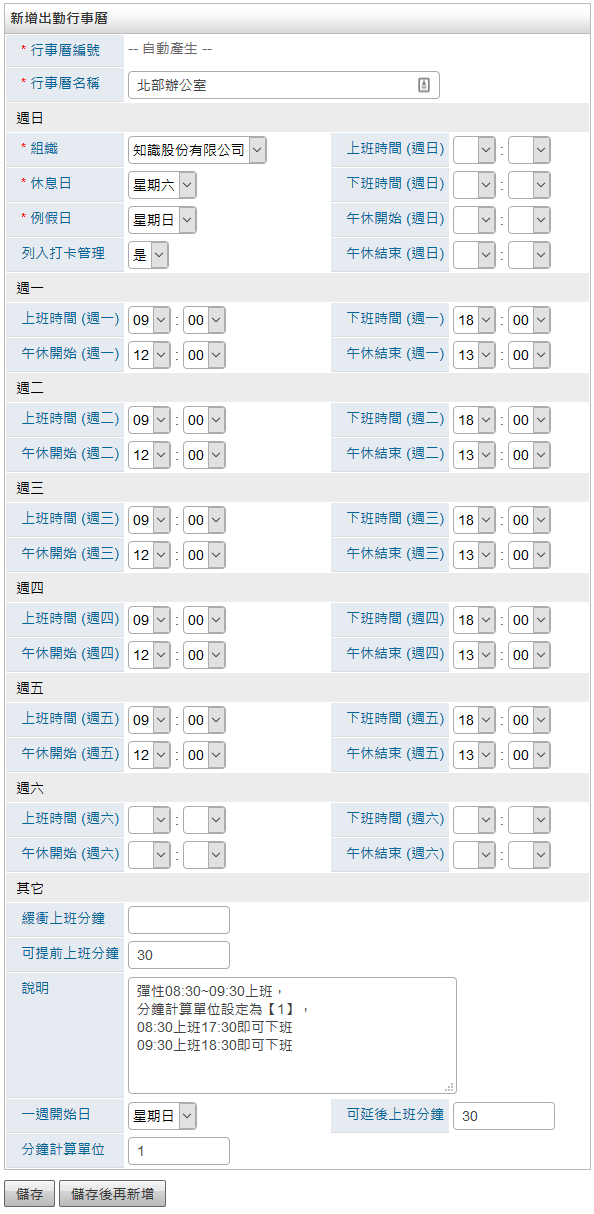
新增行事曆編輯¶
標示為已關閉:如勾選此項目,即停用此資料。 * 註:編輯行事曆時才有此欄位功能。
行事曆編號:新增行事曆時,該欄位會由系統自動產生編號。(註:或可由自訂欄位中停用該「啟用自動編號功能」。)
行事曆名稱:請輸入自訂的行事曆名稱。
列入打卡管理:設定為是,即可產生打卡資料。
每日上班時間:填寫每日上班時間。
每日下班時間:填寫每日下班時間。
每日午休開始時間:填寫每日午休開始時間。
每日午休結束時間:填寫每日午休結束時間。
緩衝上班分鐘:如公司正常09:00上班,一旦有設定緩衝上班分鐘(如10分鐘),員工在09:10之前到公司,都不算遲到。
可提前上班分鐘:如公司正常09:00上班,如有設定提前上班分鐘(如30分鐘),員工最早可在08:30到公司。
可延後上班分鐘:如公司正常09:00上班,如有設定延後上班分鐘(如30分鐘),員工最晚可在09:30到公司。
分鐘計算單位:如公司正常09:00上班,如有設定分鐘計算單位(如30分鐘),如09:01上班,18:30才可下班。(預設分鐘計算單位為1)
特別工作日(補班)列表¶
可設定需上班日期,並可設定當日的上下班時間。
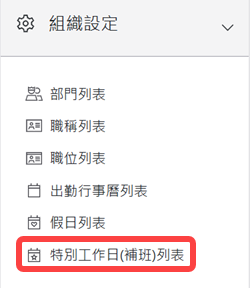
設定¶
相關行事曆:可設定此特別工作日(補班日)是否針對某個出勤行事曆的人員做使用,若未選擇,則所有員工都適用。
上班時間:可設定此特別工作日(補班日)的上班時間,該設定完成後,打卡時間比對則會以此為優先比對基準。
下班時間:可設定該特別工作日(補班日)的下班時間,該設定完成後,打卡時間比對則會以此為優先比對基準。
午休開始:可設定該日的午休開始時間。
午休結束:可設定該日的午休結束時間。
停用彈性上下班:可設定該特別工作日的上下班時間是否使用行事曆的彈性上下班分鐘,設定【是】,則停用出勤行事曆的彈性上下班分鐘,設定【否】,則啟用出勤行事曆的彈性上下班分鐘。
建立人員資料¶
當設定區塊設定完成後,即可開始建立人員資料:
點選主選單人資管理中的
人員資料管理。建議先將自訂欄位設定好再進行匯出。
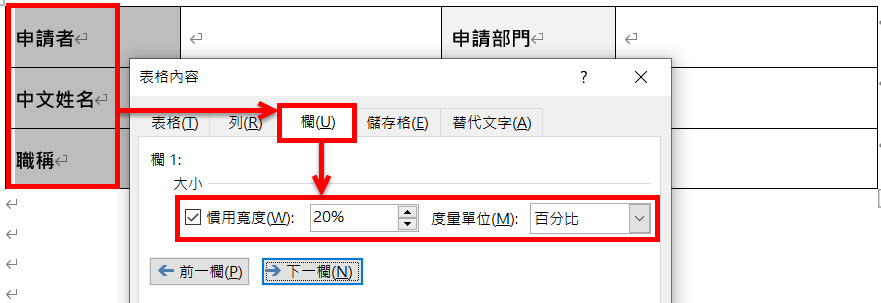
新增員工編輯頁面¶
組織:設定所屬公司。
部門:可選擇系統管理中群組管理名稱。
公司行事曆:需選擇一組出勤行事曆。
系統帳號:一組人員只能對應一組使用者帳號。
代理人:可設定多位代理人。
到職日:須設定到職日,與特休假別相關。
年資計算起始日:如曾經留職停薪,年資計算以此為主。
設定部門主管¶
當員工資料建立、編輯完成後,最後步驟就是設定部門主管,這樣人員資料建置就算大功告成: