相簿¶
規格說明¶
提供樹狀圖進行分類與權限管理。
相簿適合大量圖片的上傳與檢視,使用者可以將大量圖片打包 Zip 檔,上傳時系統會自動解壓縮檔案並製作成相簿。
提供自動播放模式,縮圖檢視模式,使用者可輕鬆的瀏覽或下載圖片。
可以設定權限,選擇特定群組可以檢視的相簿內容。
以拖曳的方式匯入大量圖檔。(IE除外)
提供發佈次數及瀏覽次數統計報表。
系統管理¶
欲使用此模組,需先至「系統管理」設定基本使用權限,此功能只有「系統管理員」可設定。
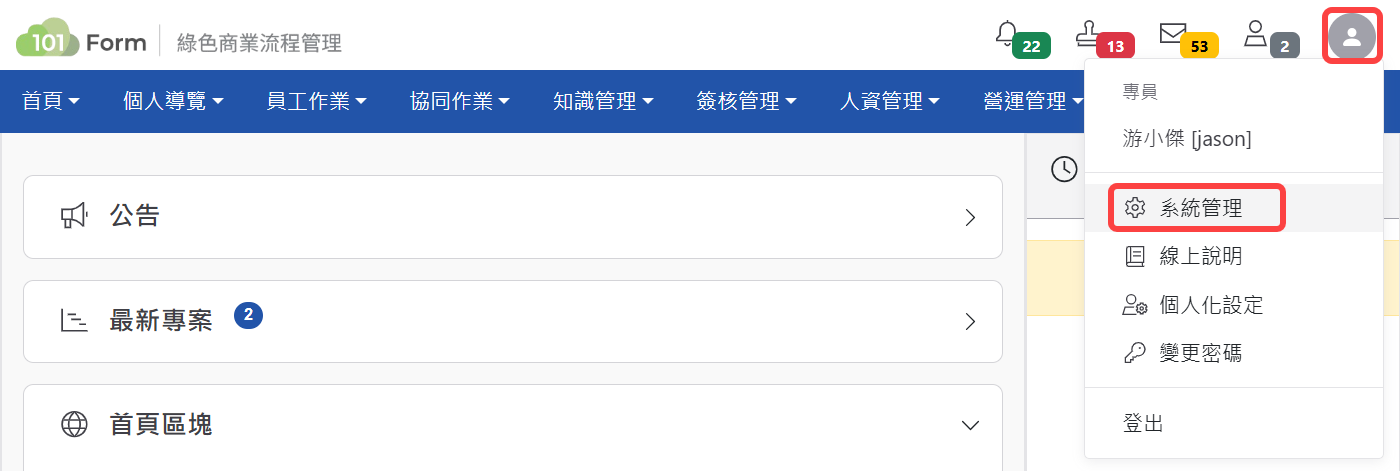
系統管理¶
「使用者管理」或「群組管理」使用權限開放¶
如要開放此模組給使用者,必須先至「系統管理」內「使用者管理」或「群組管理」,編輯某「使用者」或「群組」之權限控管,勾選「知識庫」才可開放使用,此功能只有「系統管理員」可設定。(注意:首頁為必選項目)
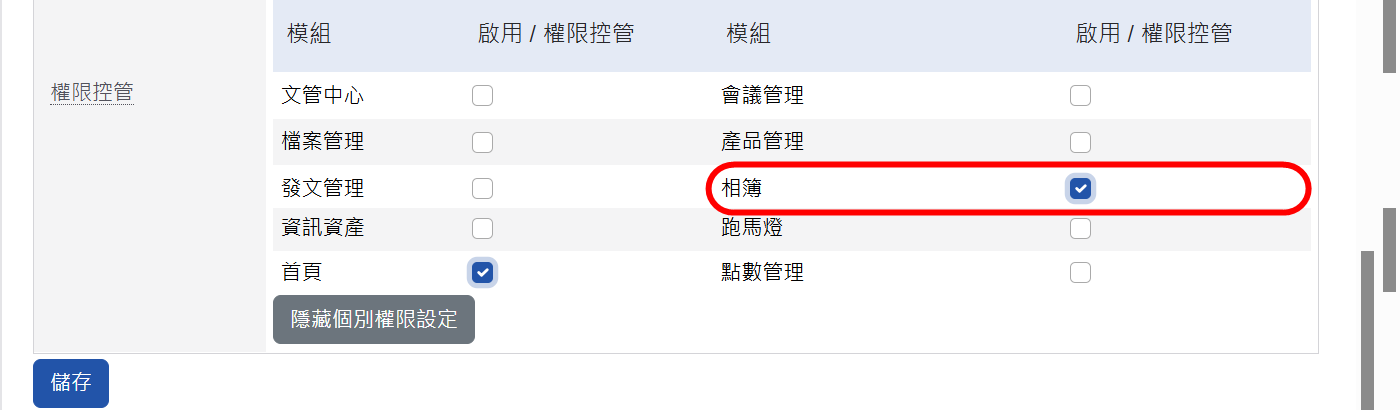
相簿模組開放使用權限設定畫面¶
模組管理者設定¶
針對此模組如需要再另外增加「模組管理者」,可至「系統管理」之「模組管理者設定」進行設定,「模組管理者」即可擁有此模組「系統管理」權限,此功能只有「系統管理員」可設定。
點選「系統管理」,再點選
模組管理者設定。最後再回到「模組管理者設定」中點選
送出更新資料完成設定。「模組管理者」即擁有「模組設定」區塊權限。
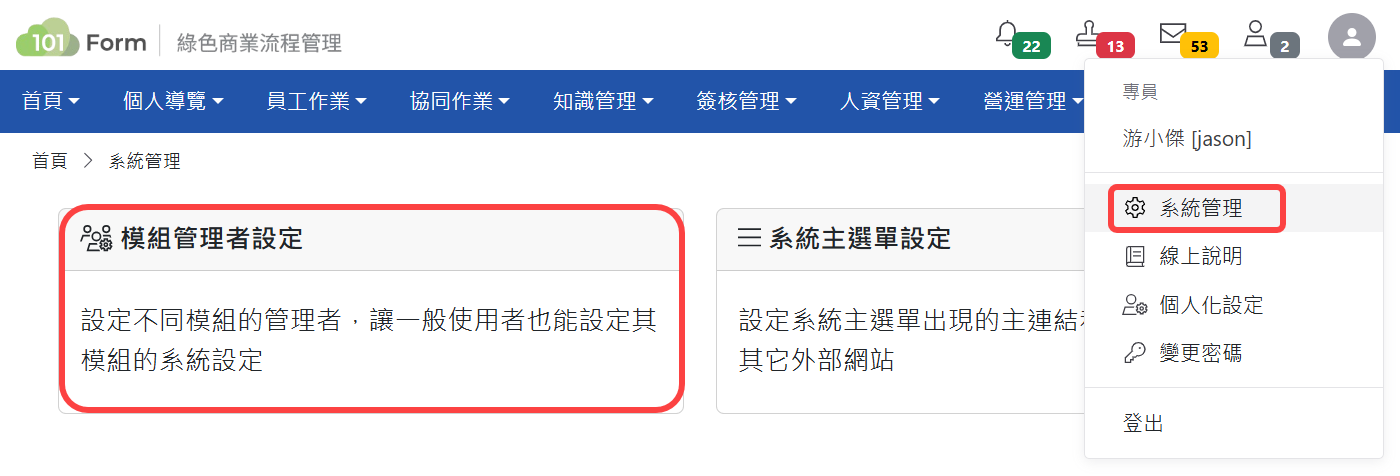
模組管理者設定¶
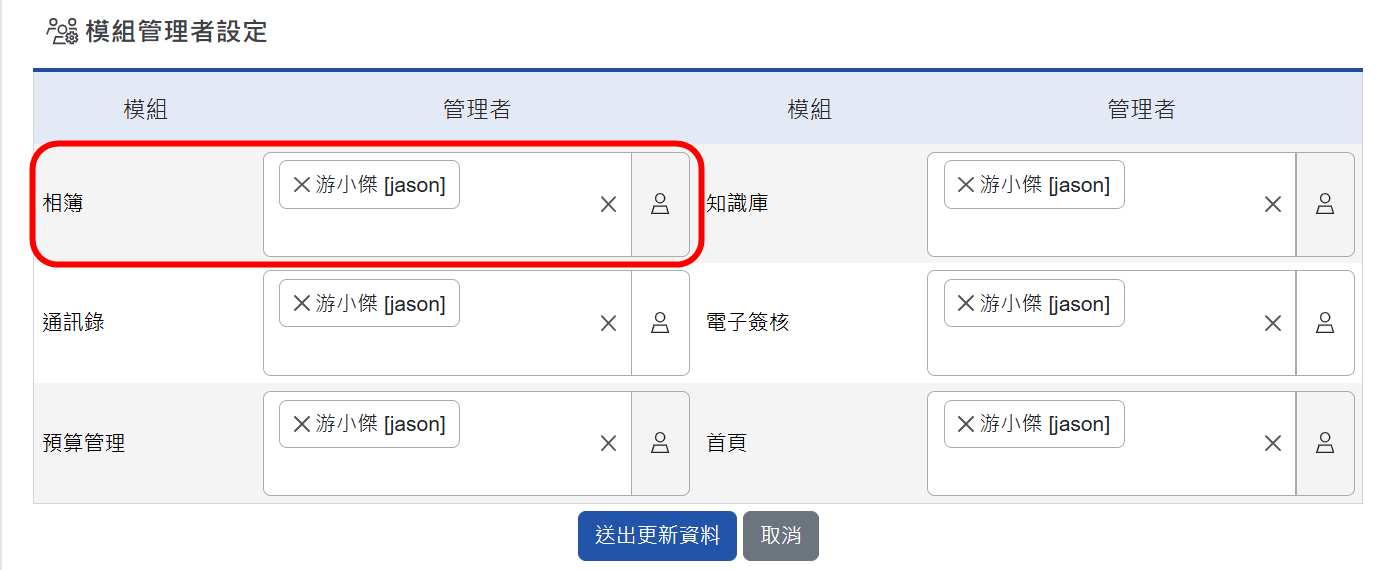
設定模組管理者¶
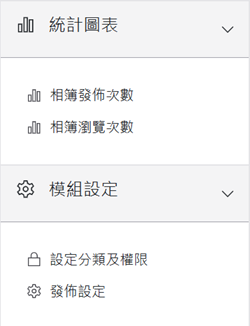
設定完成¶
模組設定區塊¶
系統管理者及模組管理者可設定相簿的權限及發佈設定。
模組設定區塊-設定分類及權限¶
系統管理者(包含模組管理員)可在模組中的模組設定區塊,點選「設定分類及權限」進行設定。
設定分類及權限-新增分類¶
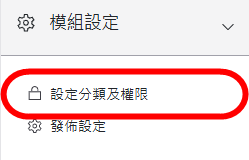
模組設定區塊-設定分類及權限¶
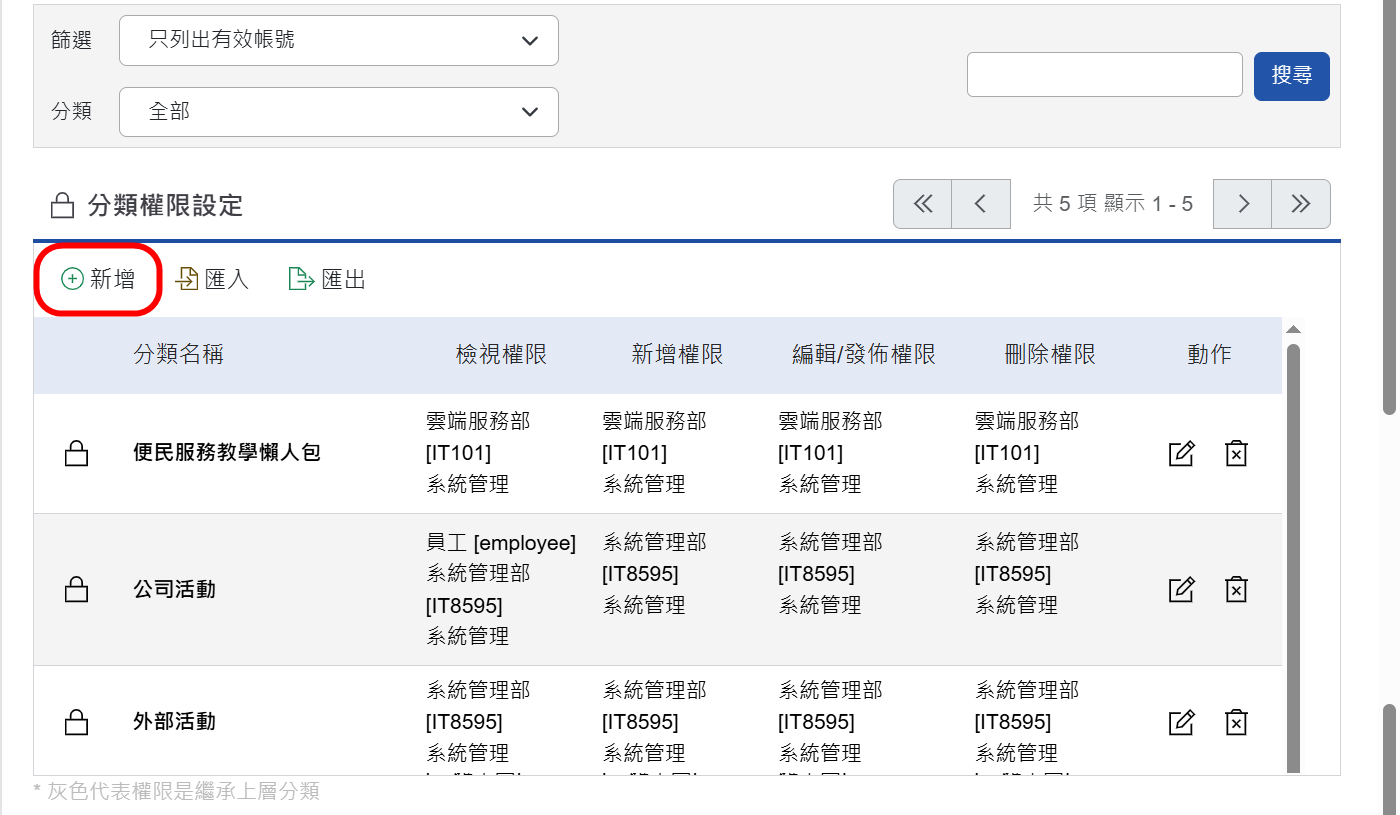
點選新增按鈕¶
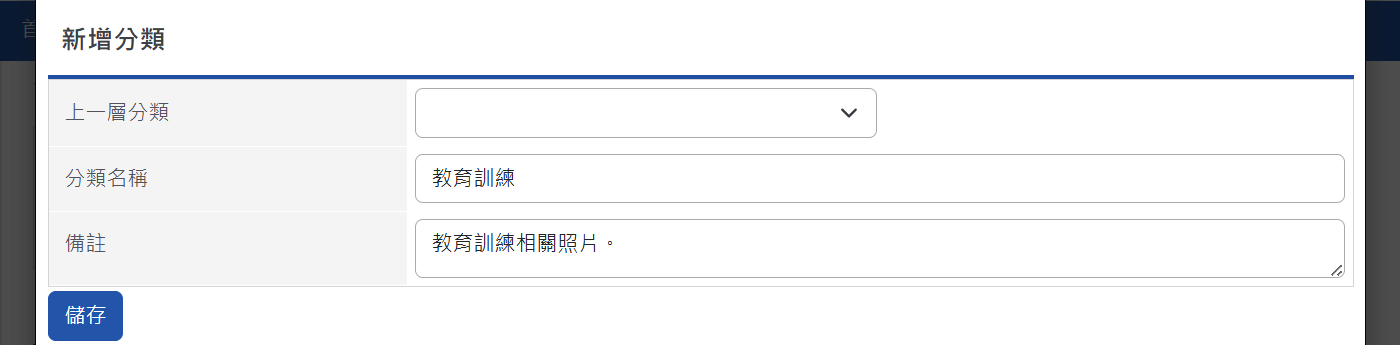
新增編輯分類頁面¶
上一層分類:可設定該新分類是屬於哪一個分類的子項目。
分類名稱:可自訂該分類的名稱。
備註:可輸入該分類的備註說明。
設定分類及權限-設定權限¶
系統管理者(包含模組管理員)新增分類完成後,可對每一個分類進行權限設定。
設定分類完成後,進入「模組設定」區塊的
設定分類及權限。可針對「群組」或「使用者」設定「檢視」、「新增」、「編輯/發佈」及「刪除」權限,設定完成後請點選
儲存完成設定。
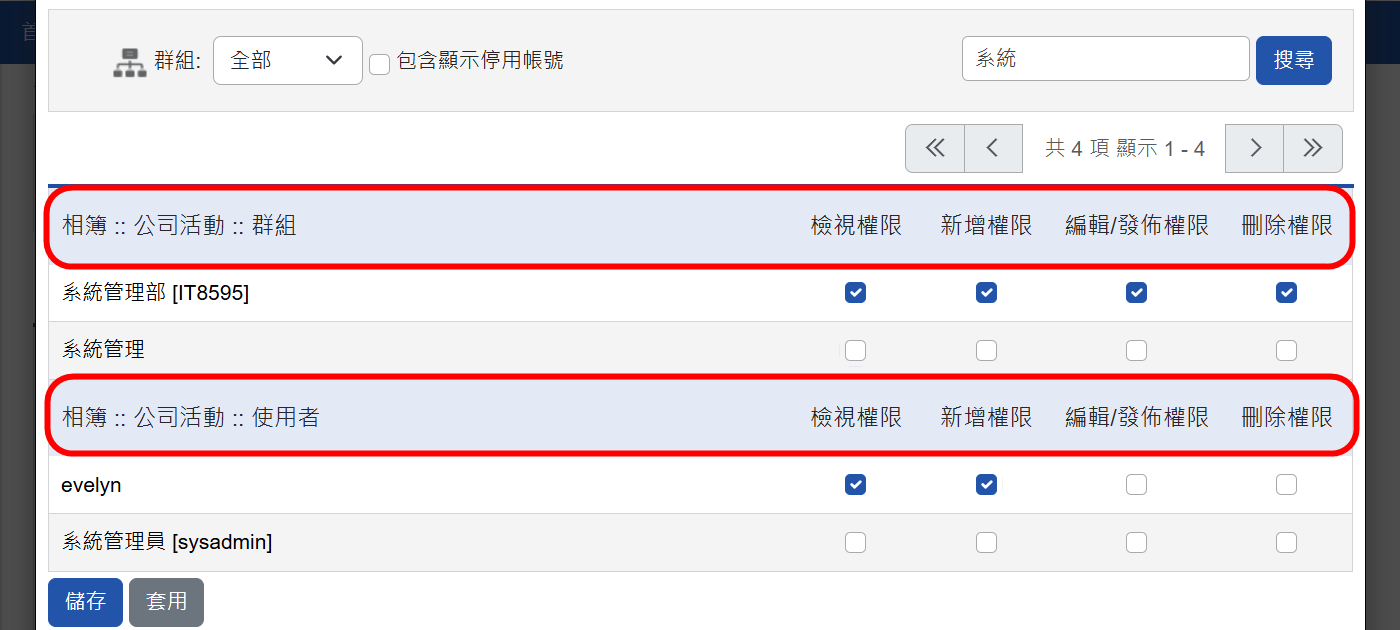
設定權限¶
設定分類及權限-匯出匯入設定權限¶
系統管理者(包含模組管理員)也可利用匯出匯入方式,進行權限設定。
點選「模組設定」區塊之「設定分類及權限」。
匯出之檔案建議不要進行刪除列表動作,直接使用此表進行修正,如要新增子分類,請在母分類下插入一列。
每一個分類皆會產生一組「分類編號」,以此編號為判斷值,進行匯入後修正資料。
如需新增一筆分類,不需填寫「分類編號」,匯入成功後自動產生「分類編號」。
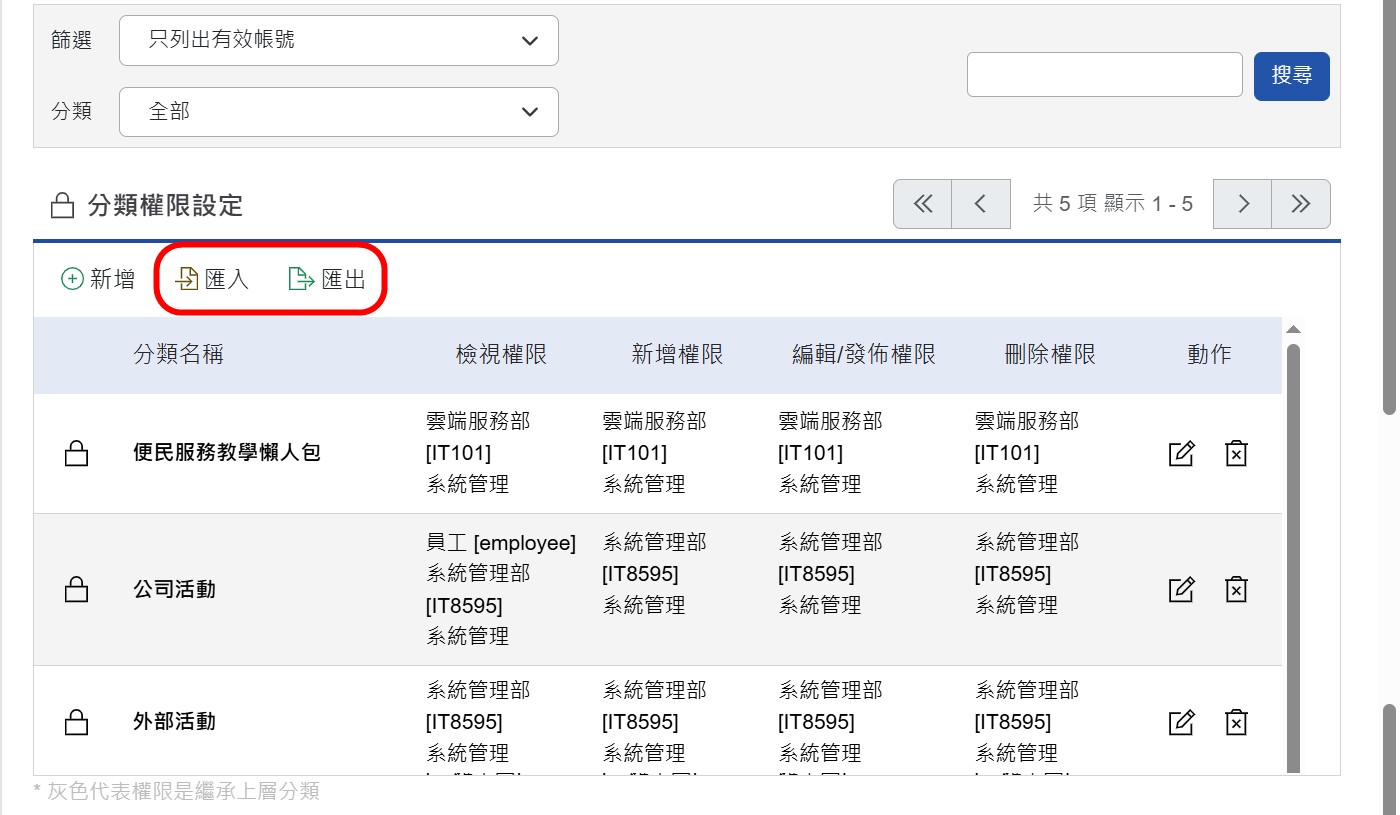
匯出檔案¶
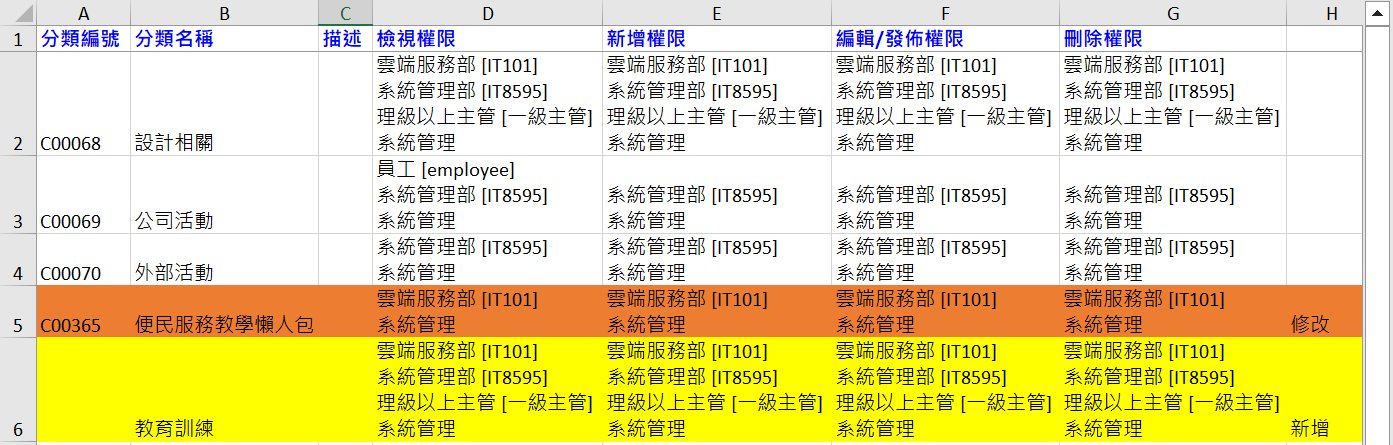
匯入格式說明¶
分類編號:新增或修正的唯一判斷值,如需新增分類,「分類編號」為空白,匯入成功後自動產生「分類編號」。
描述:該分類的詳細說明。
權限設定:可設定多筆「群組」或「使用者」權限,以「群組編號」或「使用者帳號」為判斷值,並以【[]】將每一筆資料框起來,提供可使用的匯入資料登打範例:【群組名稱[群組編號]】或【[群組編號]】皆可,再利用「ALT+ENTER」將每一組「群組」或「使用者權限」編排完成。
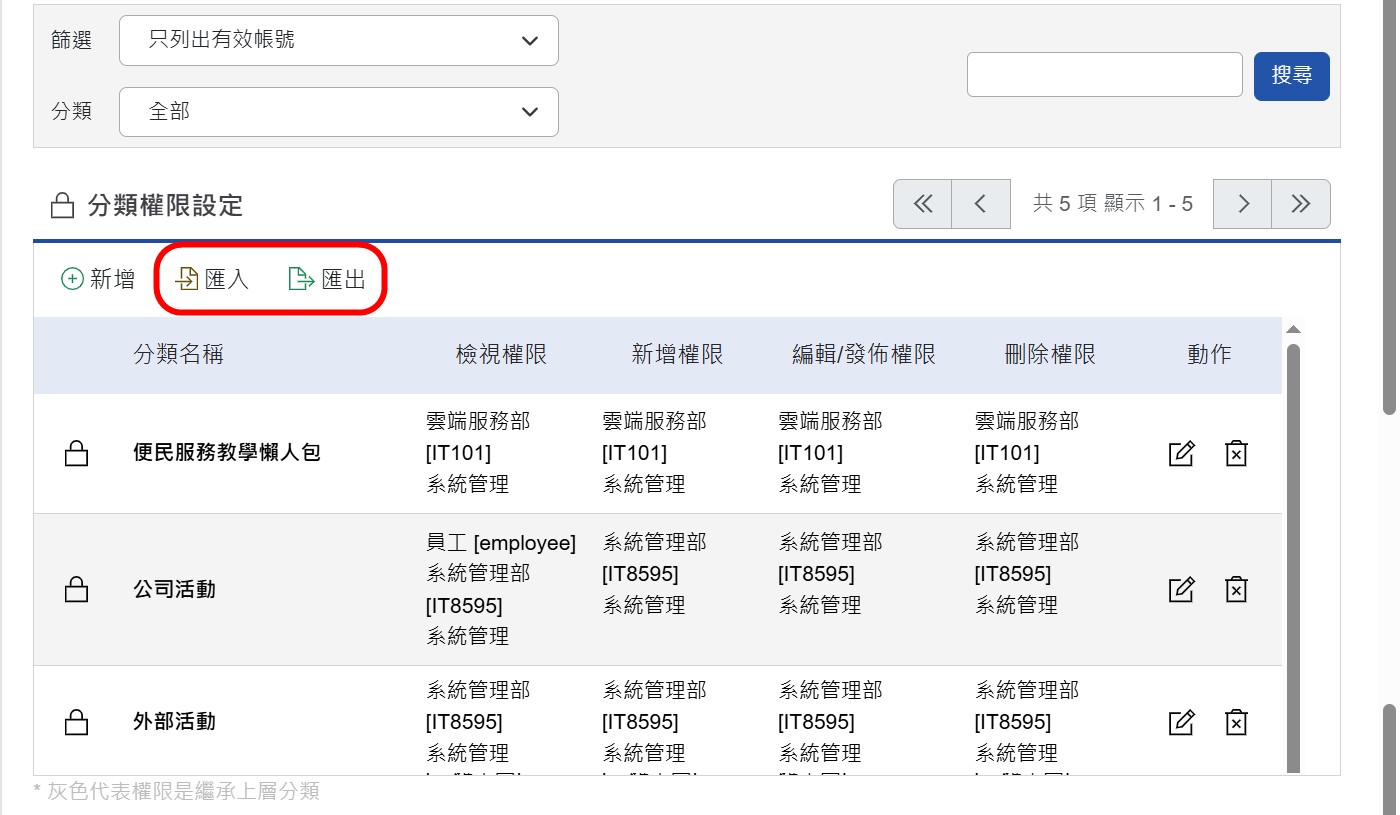
匯入檔案¶
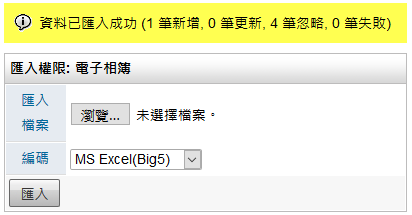
匯入成功說明¶
設定分類及權限-完成設定權限¶
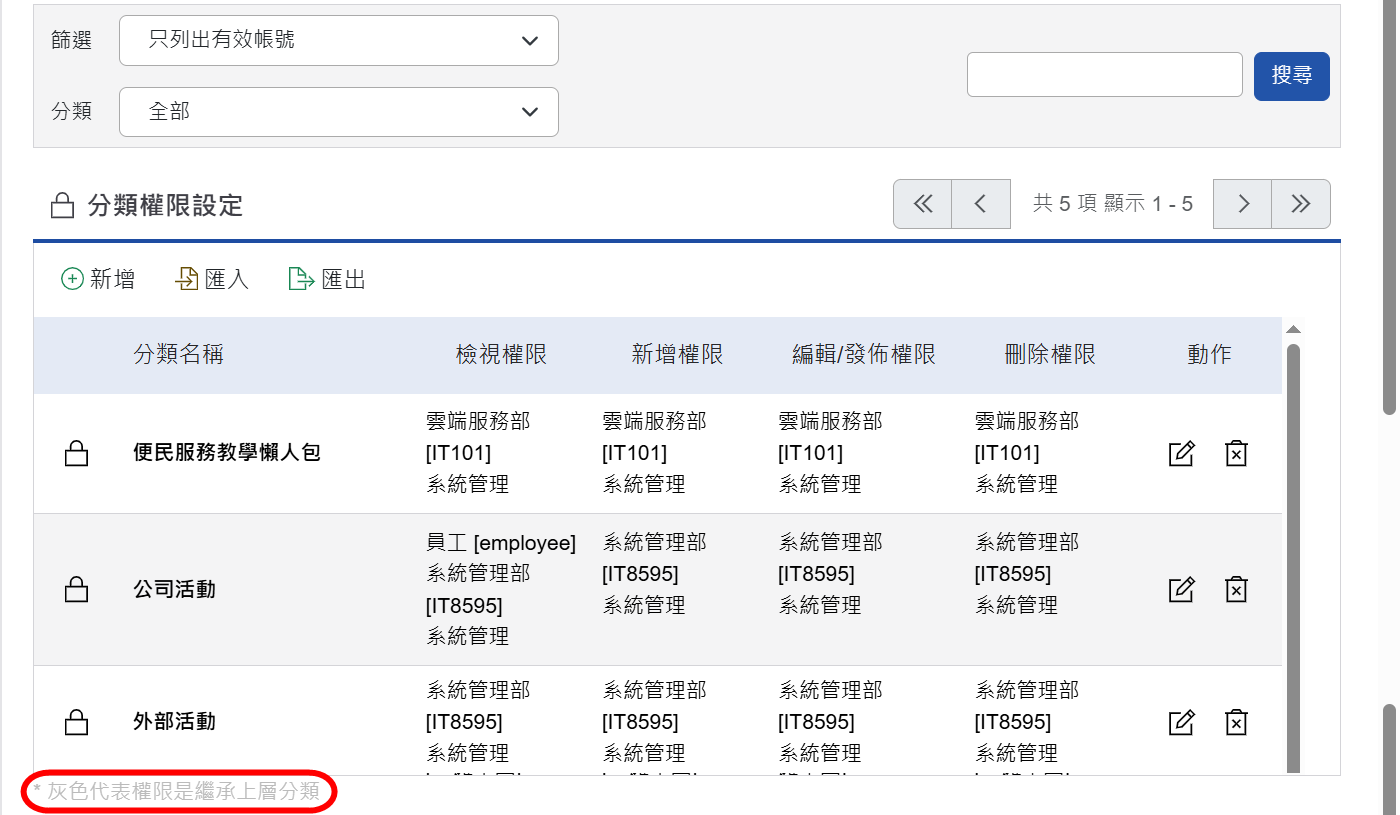
新增分類完成¶
顯示權限:可設定該頁面中是否要列出有效、停用之帳號權限設定。
搜尋:可針對「分類名稱」欄位進行關鍵字搜尋。
包含顯示停用帳號:預設不包含,被停用的帳號不顯示。
【
 】:將分類權限設定檔匯出檔案。檔案格式依照「系統管理」>「系統環境設定」>「預設資料匯出格式」而決定所匯出的格式為何。
】:將分類權限設定檔匯出檔案。檔案格式依照「系統管理」>「系統環境設定」>「預設資料匯出格式」而決定所匯出的格式為何。檢視權限:可「查閱」該分類的「相簿」。
新增權限:可「新增」該分類的「相簿」,並可「編輯」自己新增的「相簿」。
編輯權限:可「新增」該分類的「相簿」,並可「編輯」自己及他人新增的「相簿」,並可執行「匯入」動作。
刪除權限:可「新增」該分類的「相簿」,也可「編輯」自己及他人新增的「相簿」,並可執行「匯入」、「匯出」動作及「刪除」該分類「相簿」動作。
灰色子分類:如新增子分類,其權限會依照母分類權限帶入,顏色顯示灰色。
黑色子分類:特定子分類須設定與母分類不同權限規則,編輯完成後,顏色顯示為黑色。
模組設定區塊-發佈設定¶
點選相簿首頁模組設定區塊中的
發佈設定。將自動發佈相簿切換成
必須經過核准並儲存。擁有 編輯/發佈權限 者,即可進到待核准的相簿中進行發佈作業。
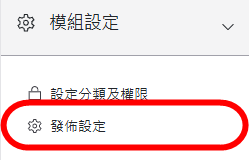
模組設定區塊-發佈設定¶

發佈設定頁面¶
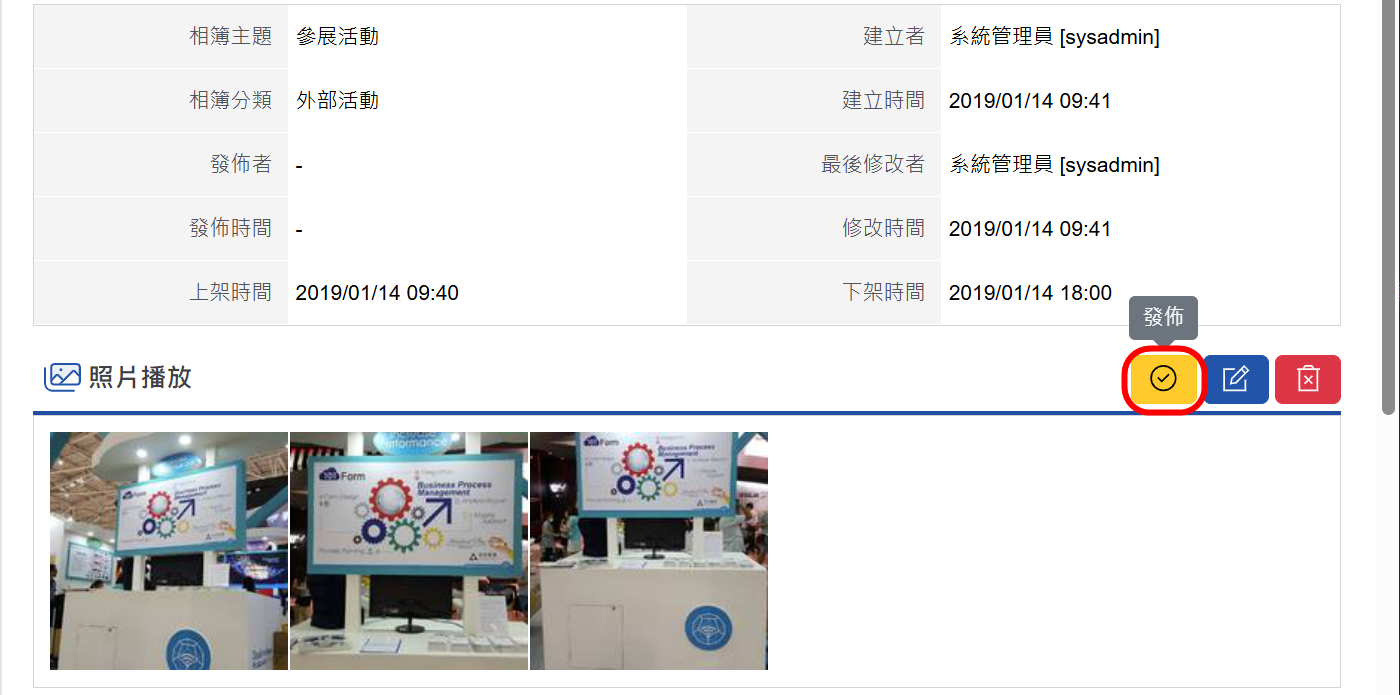
進入待審核相簿中進行發佈¶
自動發佈相簿:可設定「是」,意思是相簿發佈不需要經過核准,可直接發佈;或設定「必須經過審核」,意思是必須由有發佈權限之使用者手動發佈。
審核者通知方法:可設定通知「指定審核者」審核「相簿」時需透過「電子郵件」、「系統訊息」或兩者皆須發出通知。
統計圖表區塊¶
針對「相簿」有提供管理者兩種分析報表進行查閱。
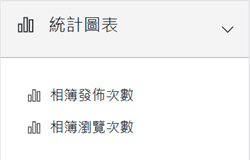
統計圖表區塊¶
統計圖表區塊-相簿發佈次數¶
管理者移至相簿首頁中的
統計圖表。點選
相簿發佈次數,即可依期間來查閱使用者的相簿發佈狀況。
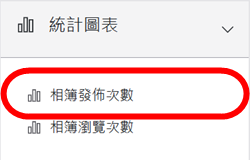
統計圖表區塊-相簿發佈次數¶
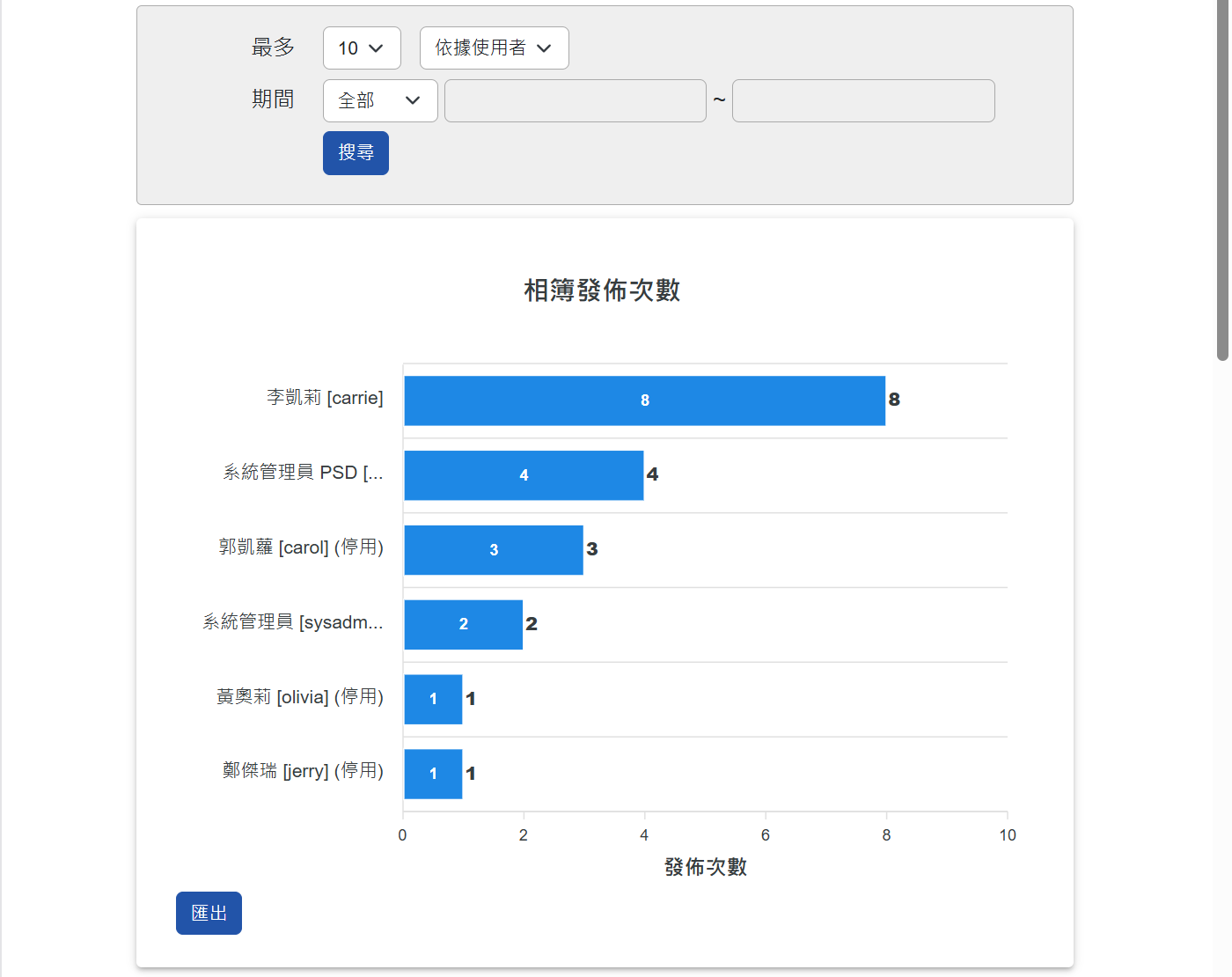
相簿發佈次數統計頁面-依據使用者¶
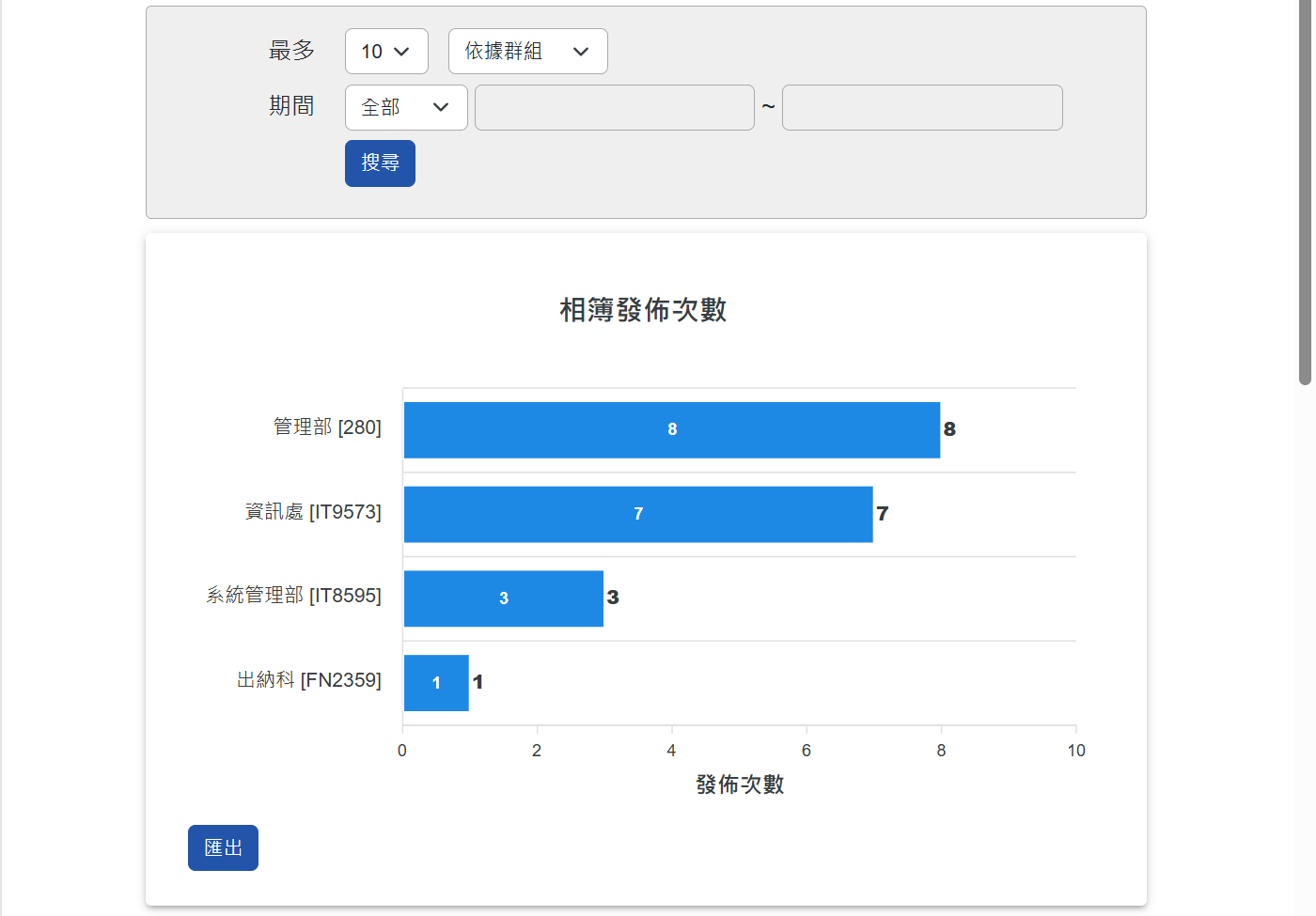
相簿發佈次數統計頁面-依據群組¶
最多:最多顯示筆數。
依據使用者/群組:可選擇此統計圖表是依據使用者或是群組統計。
期間:可設定篩選期間。
搜尋:點選此鈕產生統計圖表,如重新設定篩選條件請再點選此鈕。
匯出:可將資料匯出成檔案,檔案格式依照「系統管理」>「系統環境設定」>「預設資料匯出格式」而決定所匯出的格式為何。
統計圖表區塊-相簿瀏覽次數¶
管理者移至相簿首頁中的
統計圖表。點選
相簿瀏覽次數,即可依期間來查閱使用者的相簿發佈狀況。
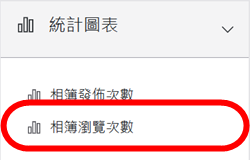
統計圖表區塊-相簿瀏覽次數¶
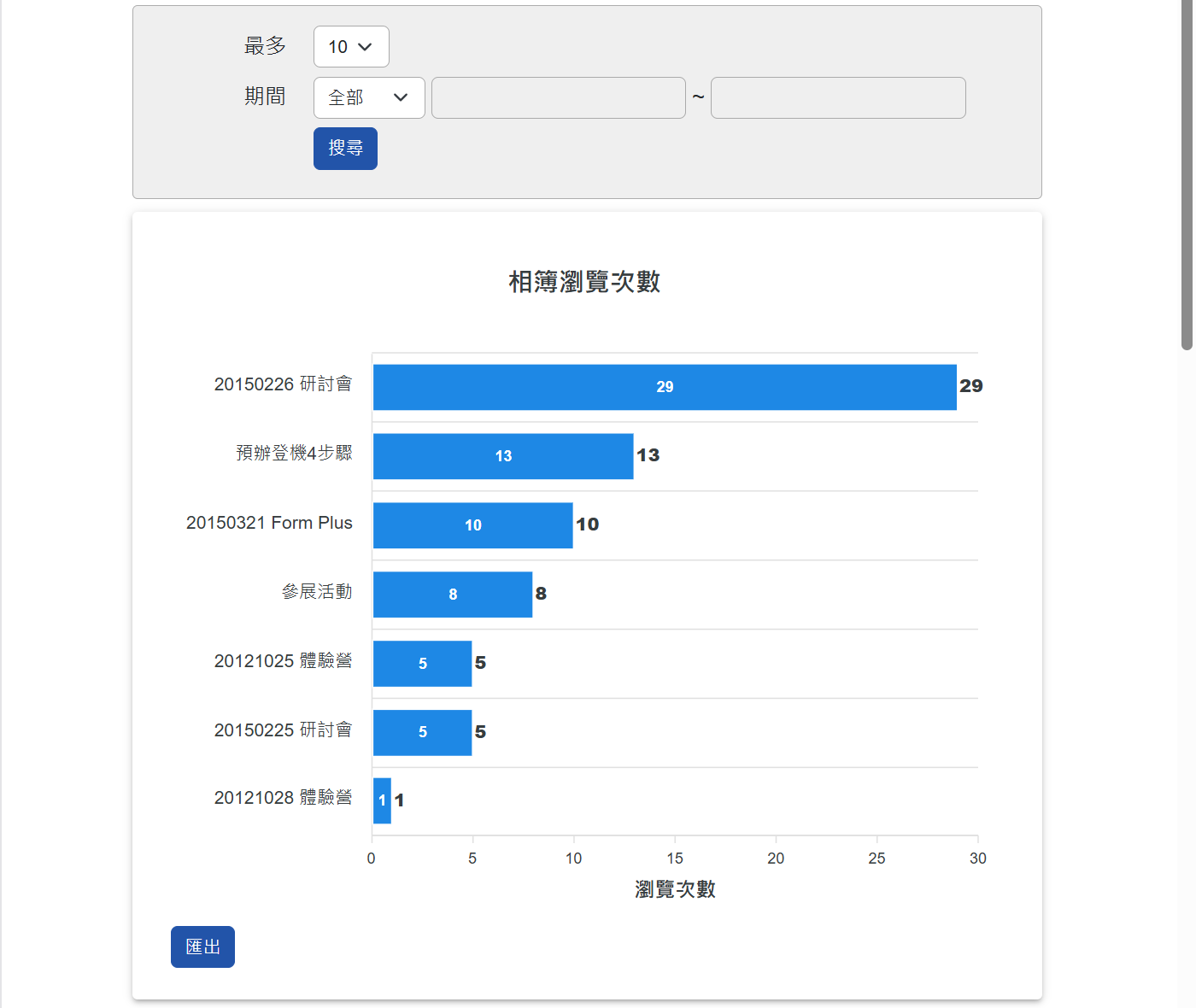
相簿瀏覽次數統計頁面¶
最多:最多顯示筆數。
期間:可設定篩選期間。
搜尋:點選此鈕產生統計圖表,如重新設定篩選條件請再點選此鈕。
匯出:可將資料匯出成檔案,檔案格式依照「系統管理」>「系統環境設定」>「預設資料匯出格式」而決定所匯出的格式為何。
使用說明¶
使用者可以上傳自己想要分享的照片到相簿中,供有權限的使用者瀏覽。相簿模組除了提供方便的多檔批次上傳功能,更有容易使用的播放介面,可做照片快速的搜尋及自動播放。
瀏覽相簿首頁-樹狀圖¶
透過樹狀圖,可查看有權限的相簿資料。
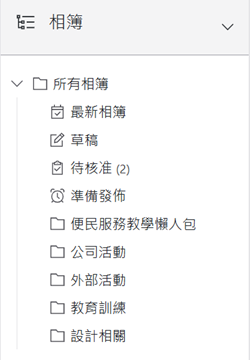
相簿樹狀圖¶
瀏覽相簿首頁-列表¶
可查詢相關相簿資料。
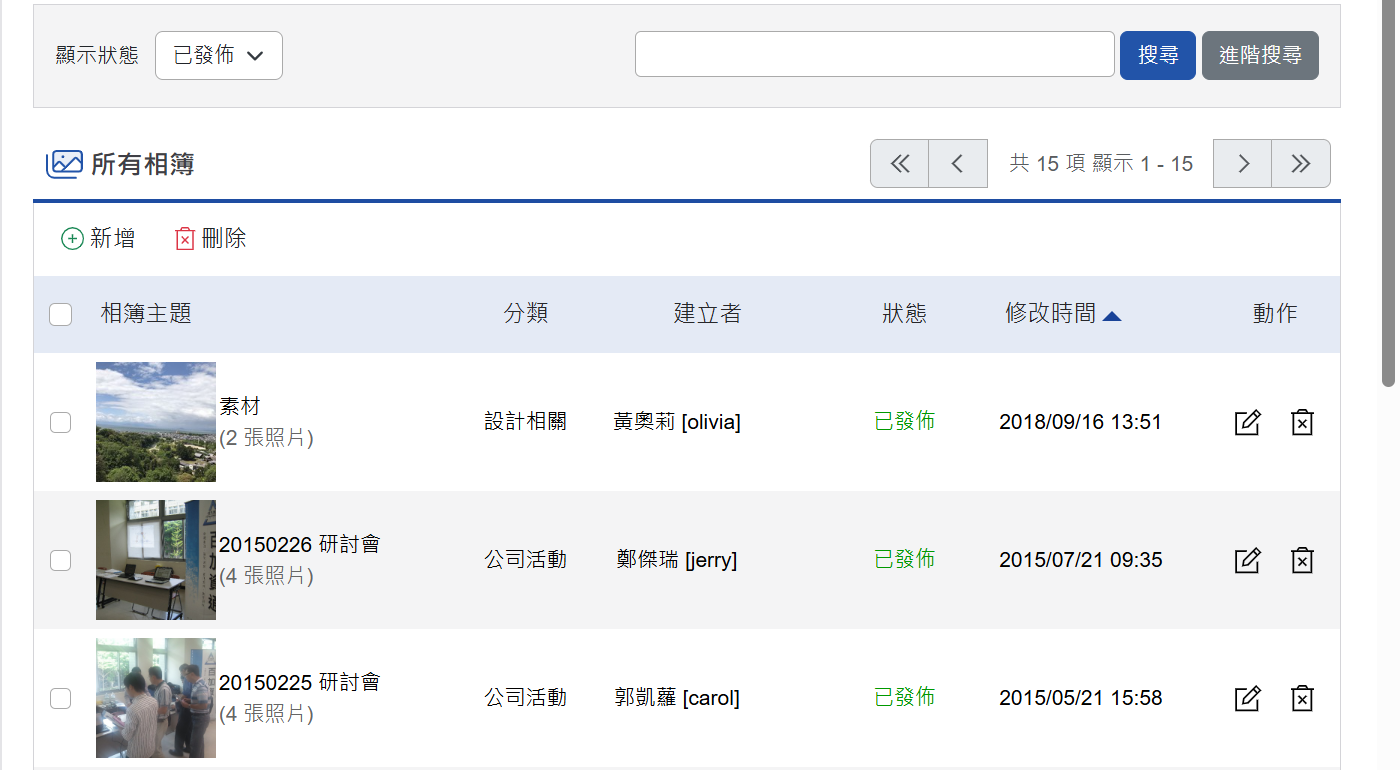
相簿首頁列表¶
新增相簿¶
相簿模組提供方便的照片上傳功能,使用者除了可上傳單一的照片外,若有大量照片需要上傳,則可以將要上傳的照片選取後,用滑鼠拖曳到上傳圖片的區塊內;更可事先將多張照片壓縮成 zip 檔案,做一次多張的照片上傳的動作,節省時間,且點選新增後,系統變會切換到畫面協助使用者新增相簿。
點選
新增建立新的相簿。點選
瀏覽選擇欲上傳的照片,再點選更多照片來增加更多項目,或是點選儲存來做存檔的動作。按下
更多照片後,系統會自動上傳該檔案並在相片縮圖的欄位產生一個項目。系統會自動判斷使用者所上傳的檔案,若為 zip 壓縮檔案,則系統會自動解壓縮後,將該壓縮檔的所有圖片動態的產生縮圖並在相片縮圖的欄位中產生多個圖片項目。點選儲存後即完成相簿新增的動作。
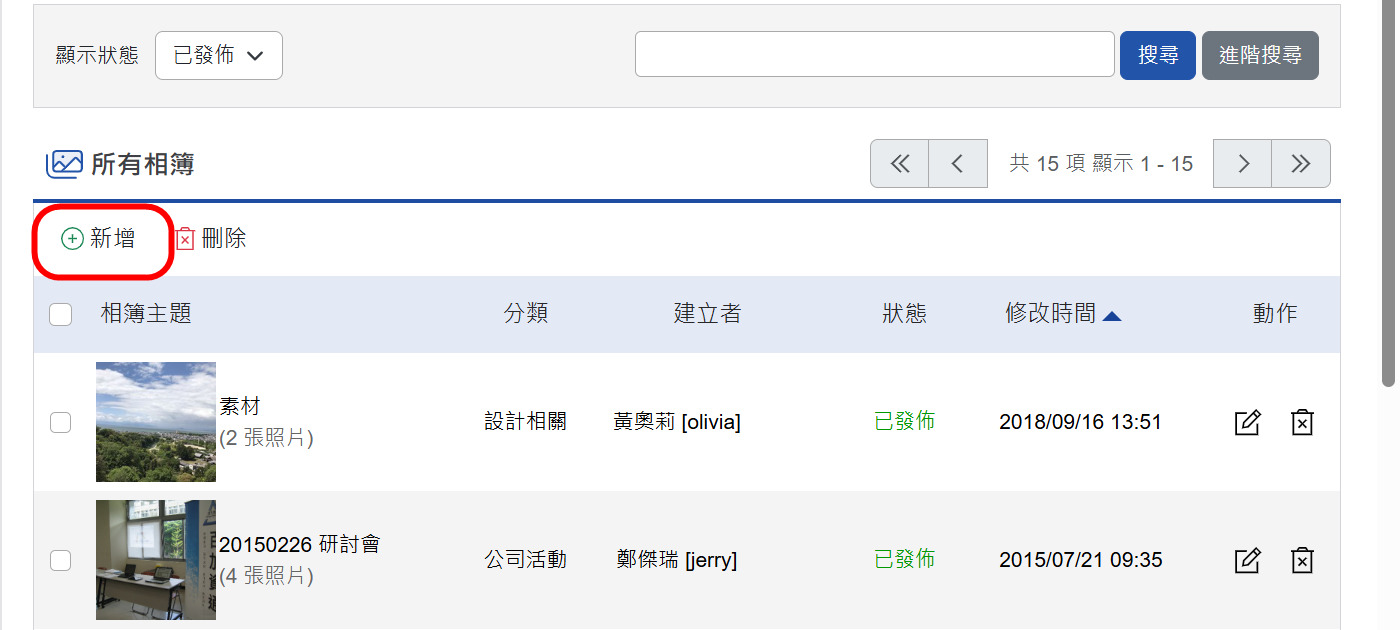
點選新增按鈕¶
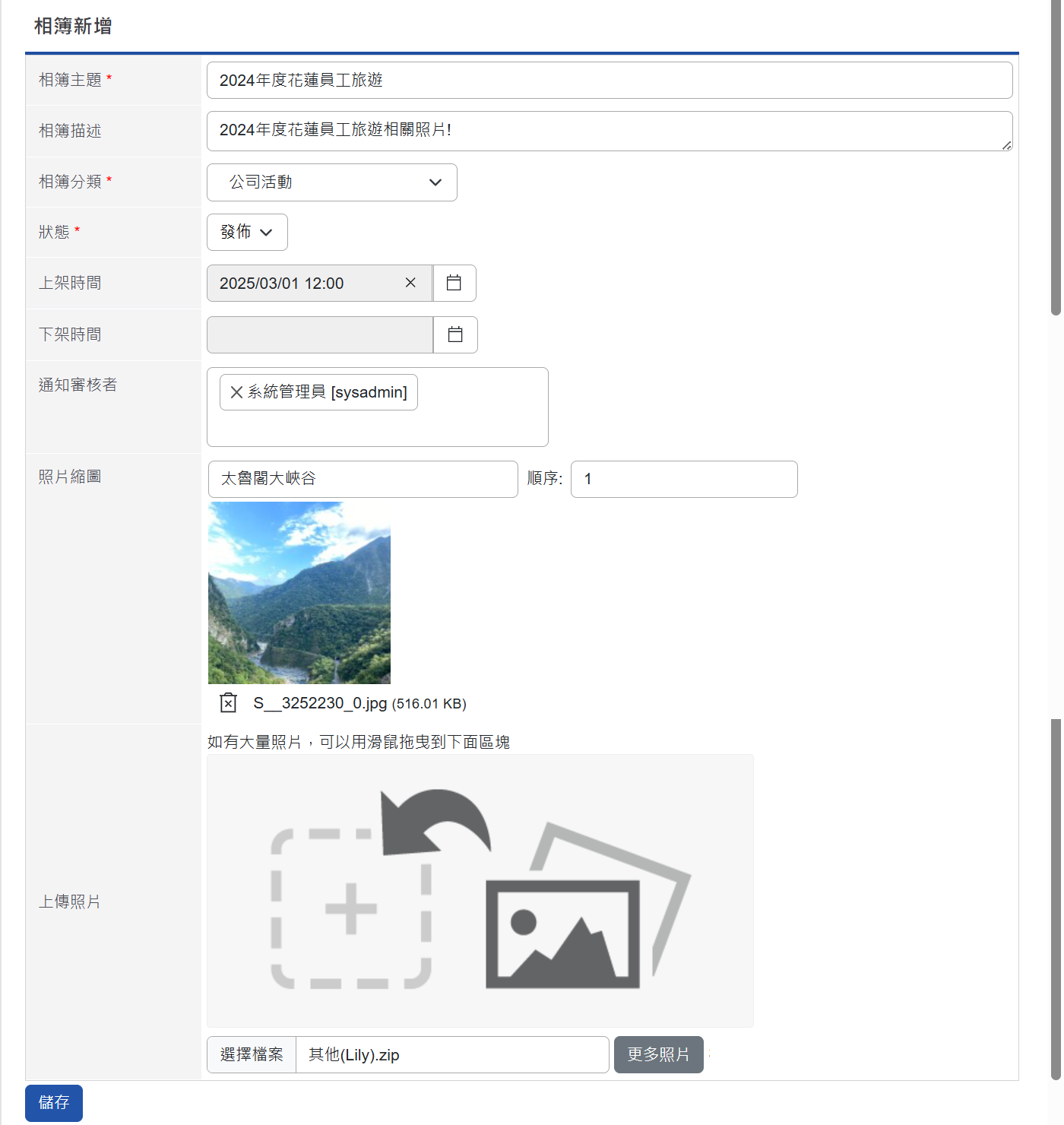
新增相簿內容¶
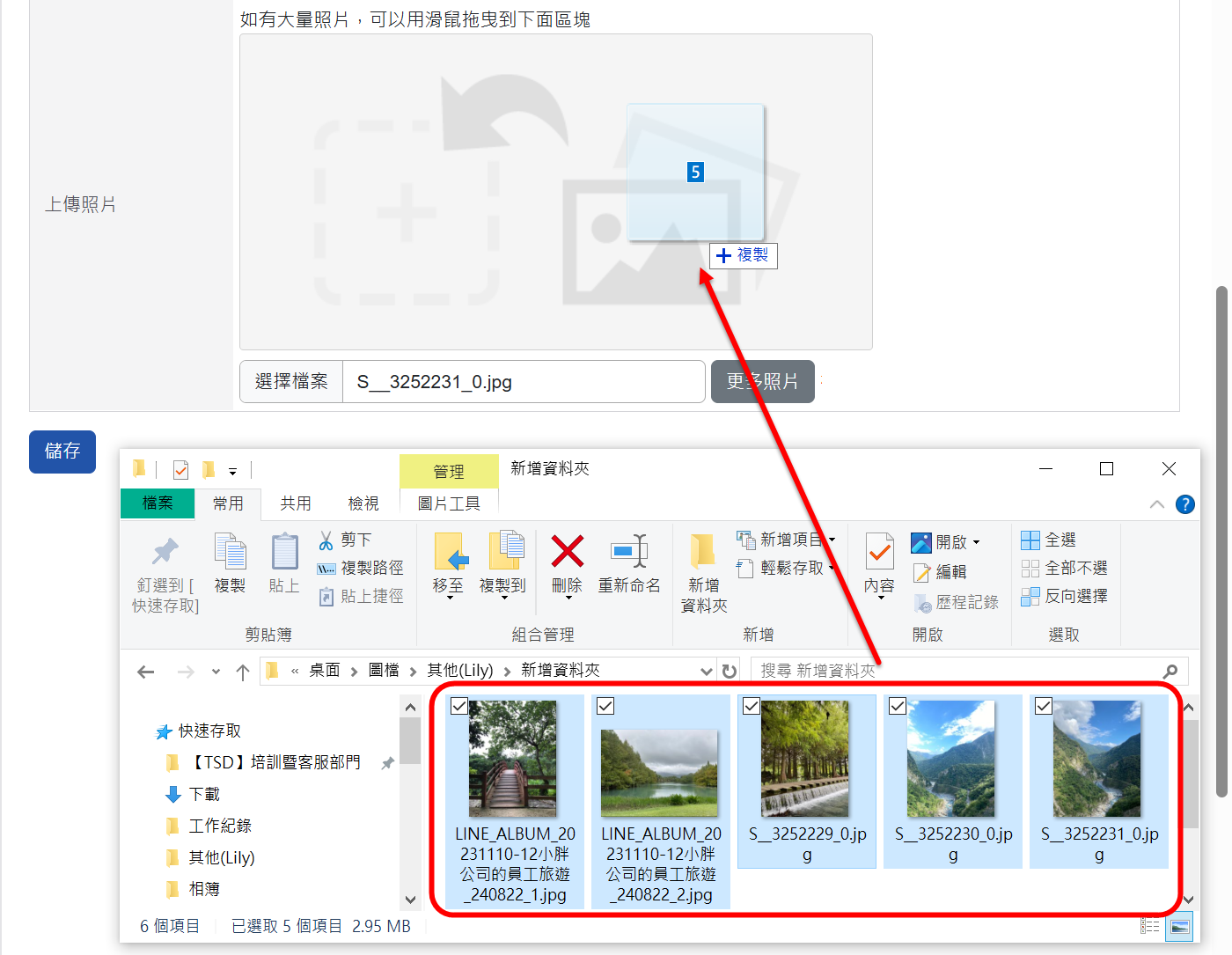
批次勾選照片,透過滑鼠拖曳進行上傳¶
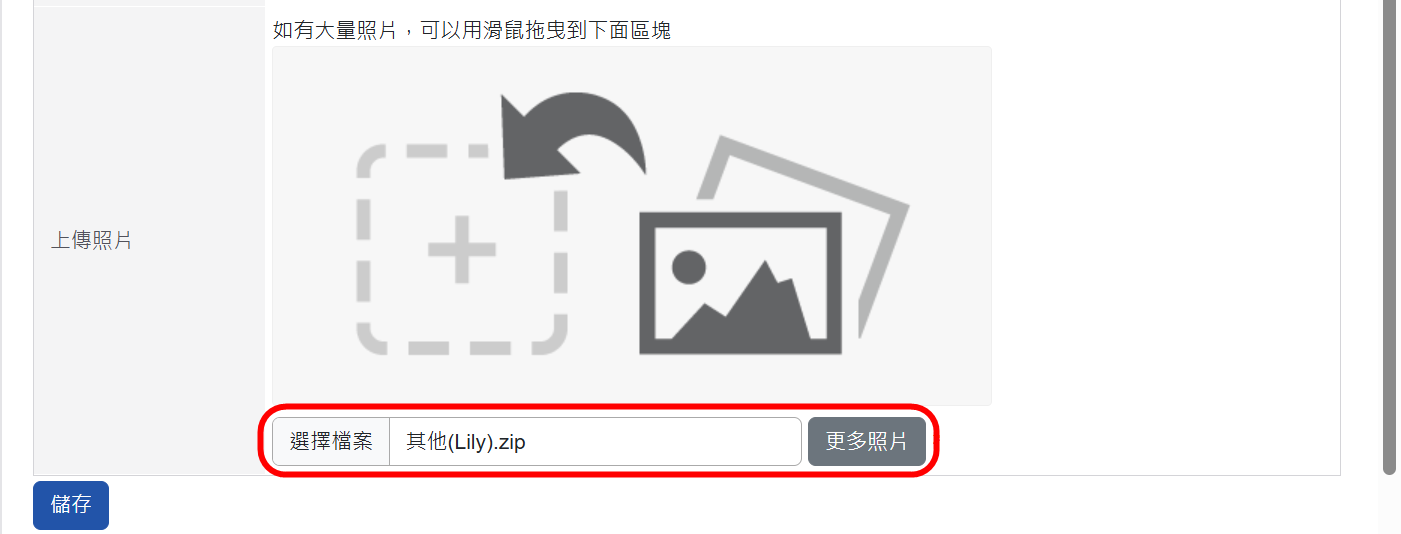
將照片先壓縮成Zip檔案後進行上傳¶
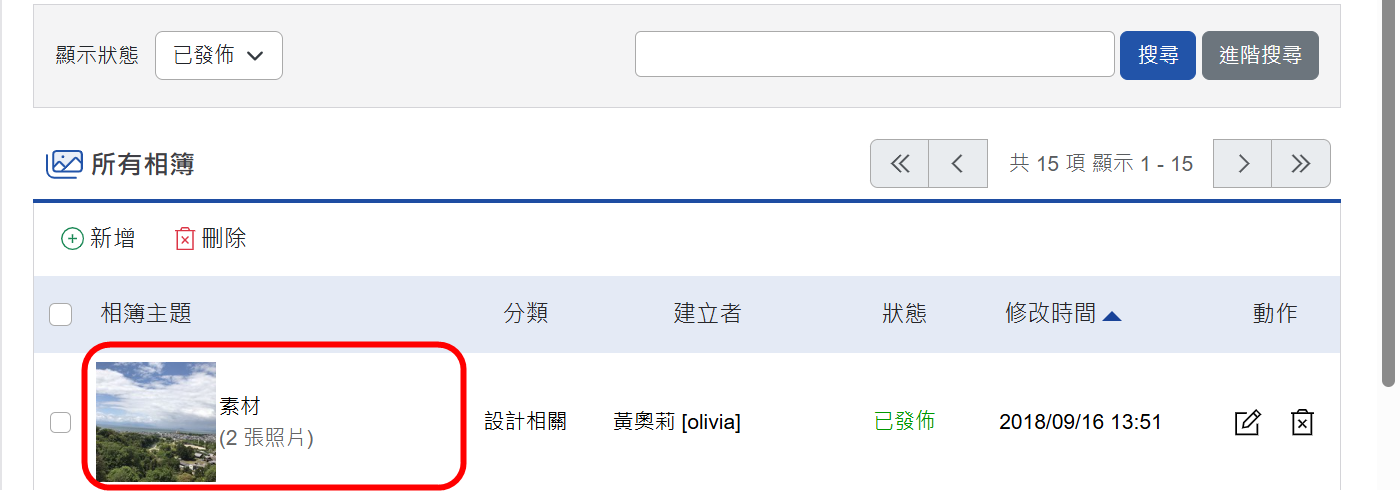
儲存後,系統會自動將第一個順位的照片設定為相簿主題照片¶
相簿主題:該「相簿」主題。
相簿描述:該「相簿」的描述說明。
相簿分類:該「相簿」歸屬分類。
狀態:如為「草稿」,表示此「相簿」尚未編輯完成。如為「發佈」,表示可發佈此「相簿」,但如需核准,則需「審核者」核准後才可發佈此「相簿」。
上架時間:設定上架「相簿」時間。
下架時間:設定下架「相簿」時間。
通知審核者:如「相簿」模組設定「必須經過核准」,此欄位才會顯示,需指定一位或多位「審核者」執行「核准」動作。
照片縮圖:上傳後的相簿會在此呈現縮圖檢視。
照片描述:該「照片」的描述說明。
順序:可設定該照片在該本相簿內的順序。
上傳照片:可在此區塊中,透過滑鼠拖曳的方式上傳照片。
選擇檔案:可透過此功能進行要上傳的照片選擇。
更多照片:選擇要上傳的照片後,可點選該功能,即可在選擇更多照片。
發佈相簿¶
需先啟用「系統管理」之「發佈設定」發佈相簿「必須經過核准」功能。擁有「編輯/發佈」、「刪除」權限者才可進行核准「相簿」發佈。
點選「待核准」分類。
點選欲核准之「相簿標題」。
查看內容後可決定是否要修改「編輯」此相簿或點選
發佈。點選
發佈,即可在「所有相簿」或該「分類」中查閱「相簿」。
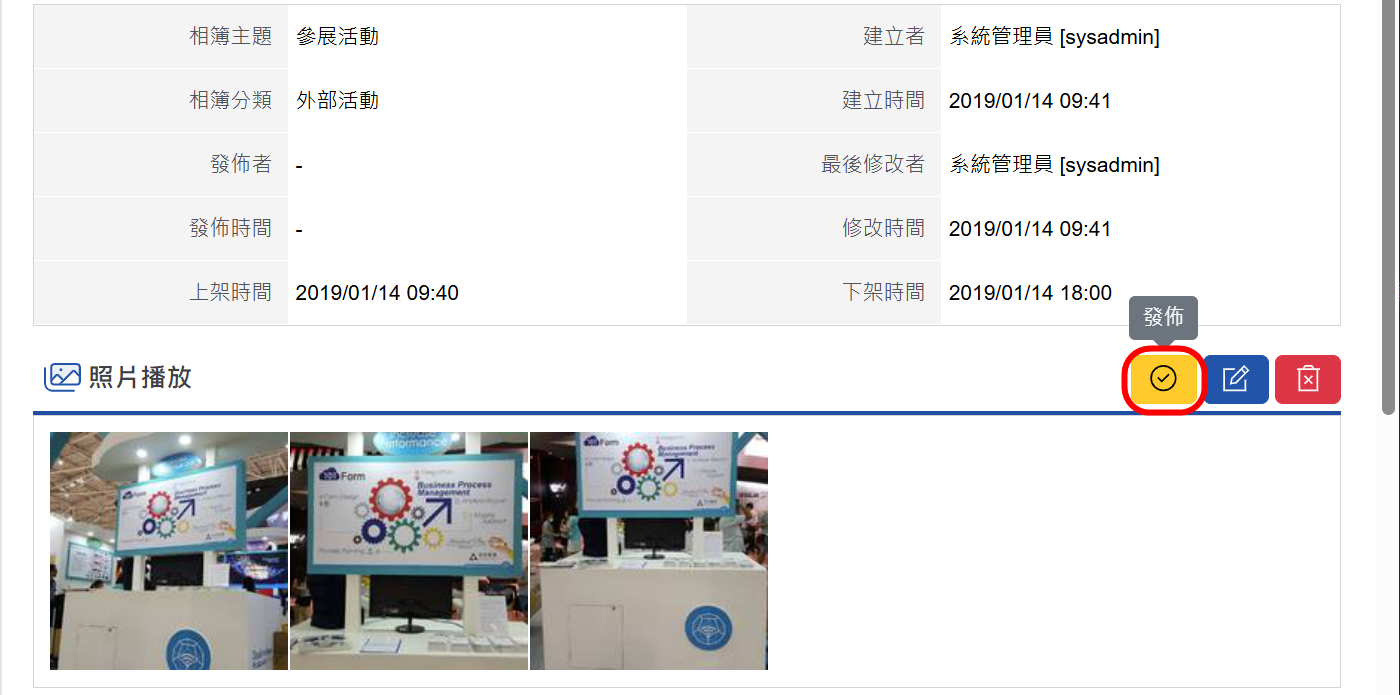
發佈相簿¶
瀏覽相簿¶
系統會依使用者所選定的分類或狀態將相簿列表出來。只要點選欲觀賞的相簿圖片或是主題名稱即可開始瀏覽相簿。
瀏覽畫面有上角有提供儲存圖片的功能,使用者可在此進行圖片下載儲存。
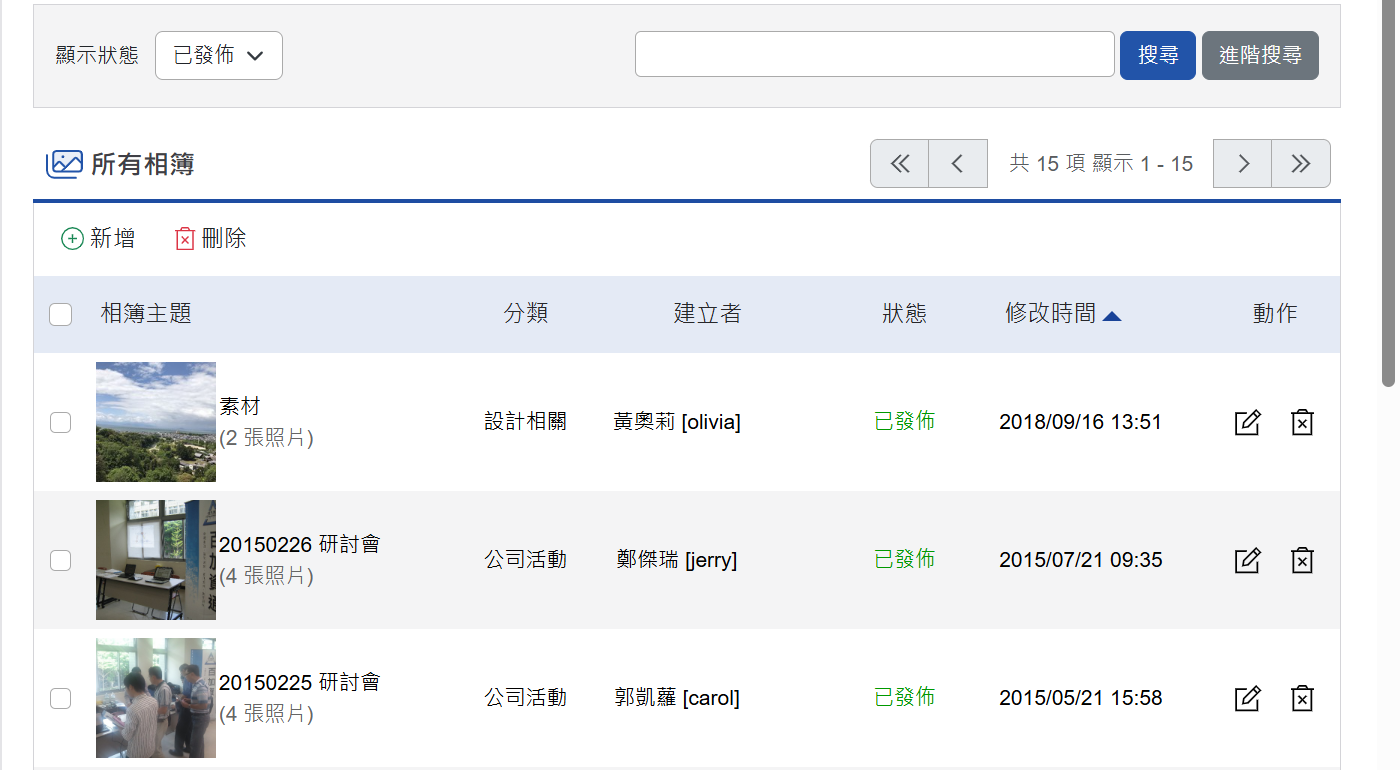
相簿列表的顯示¶

瀏覽畫面右上角,可進行圖片儲存¶
編輯相簿¶
使用者只要對相簿有編輯的權限,都可以點選該相簿列表右側的編輯圖示來做編輯的動作。編輯模式跟新增模式的操作方法一樣,依喜好做設定即可。
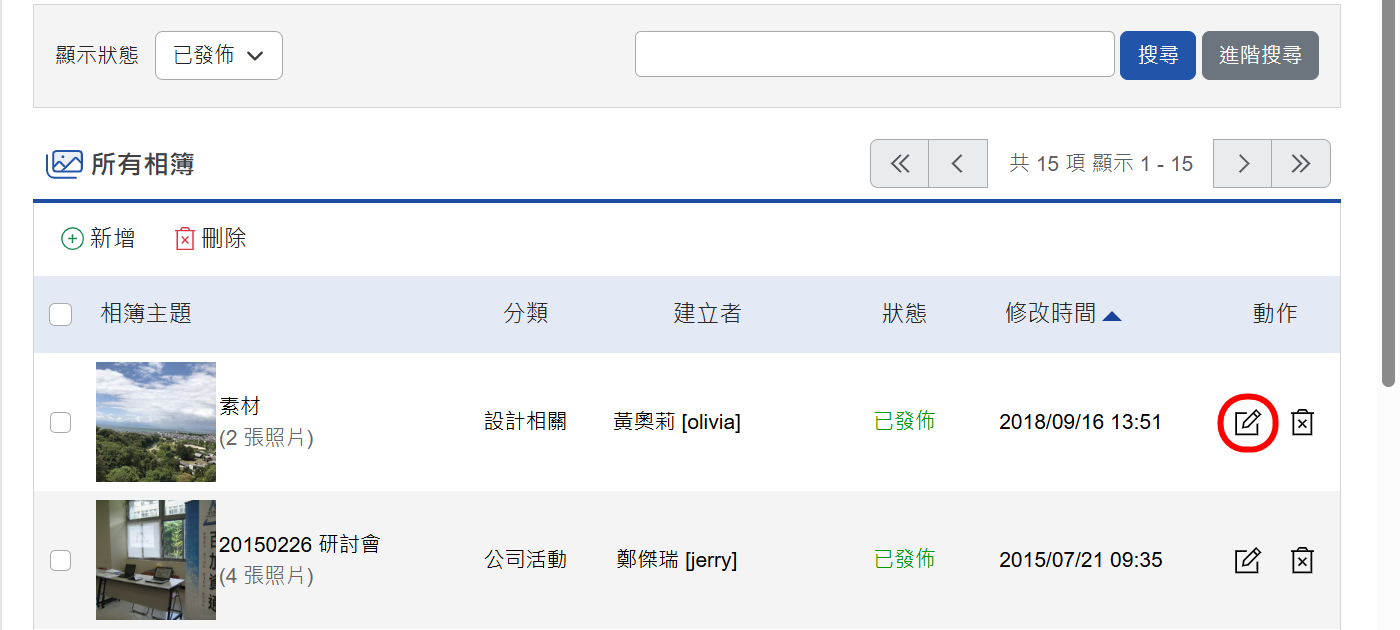
相簿列表點選編輯按鈕¶
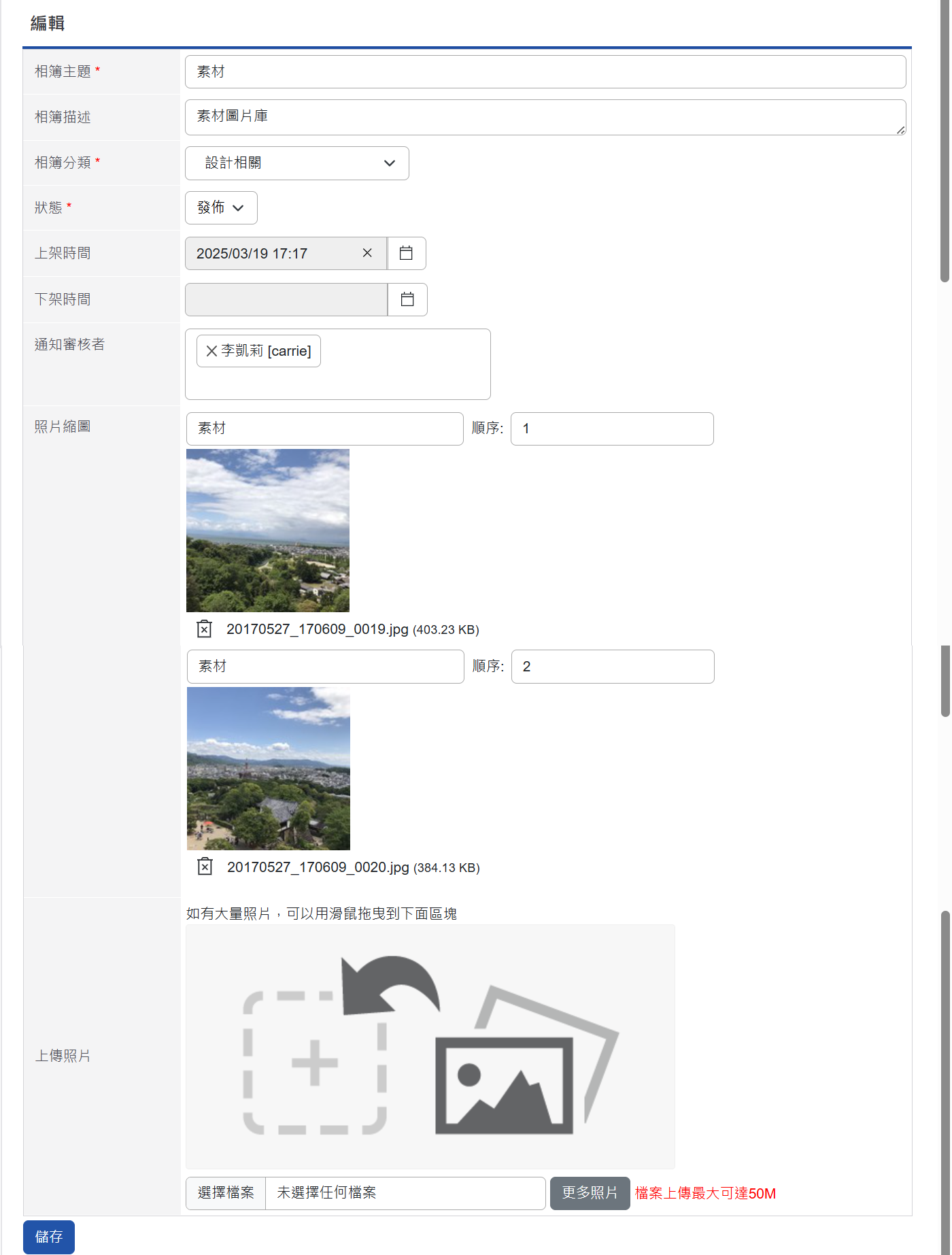
編輯方法跟照片上傳方式相同¶
刪除相簿¶
使用者只要對相簿有刪除的權限,就可以點選該相簿列表右側的刪除圖示來做刪除的動作;點選刪除圖示後,系統會再次確定使用者是真正想要刪除該相簿的。點選確定後即可將該相簿刪除。
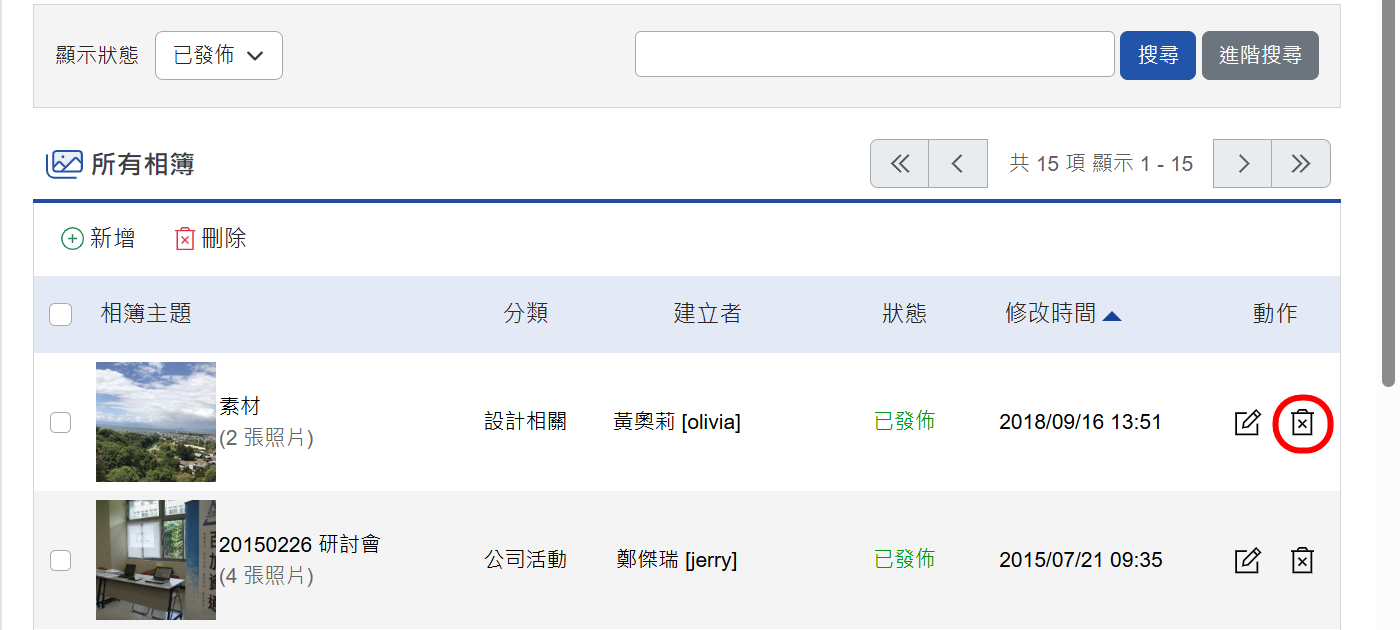
相簿列表點選刪除按鈕¶
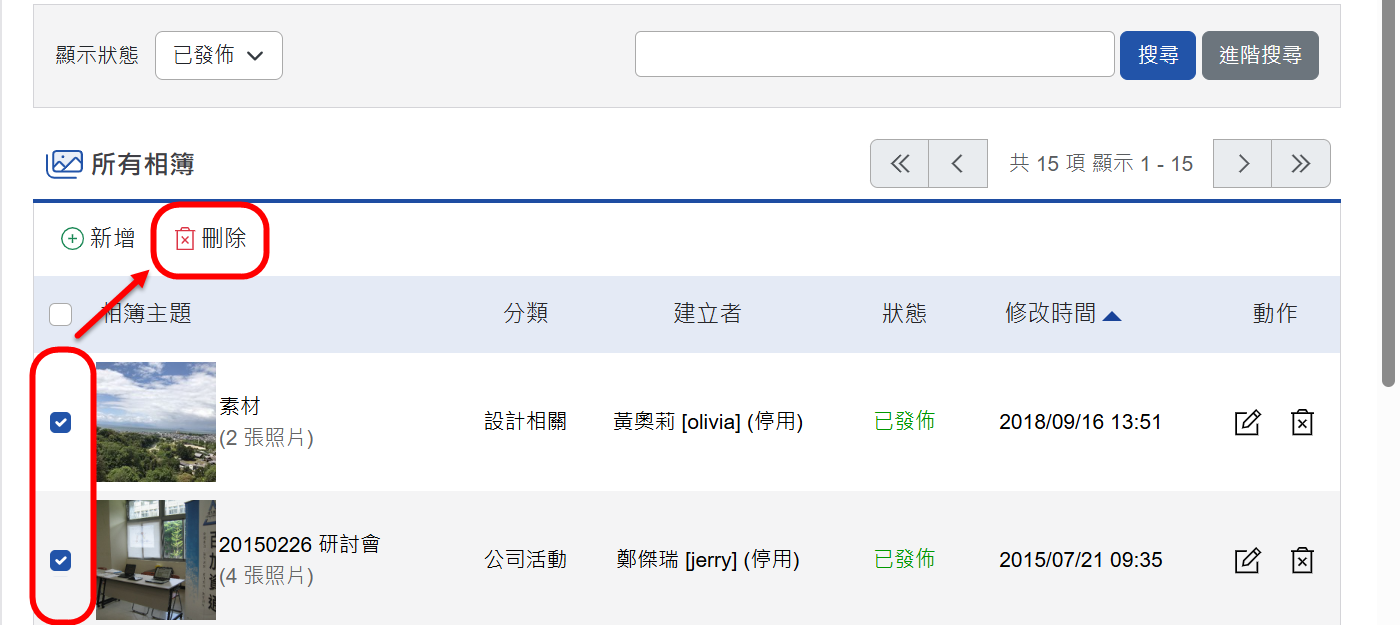
批次勾選要刪除的相簿後,點選列表上的刪除按鈕¶
相簿個人化設定¶
使用「個人化設定」前,須至必須先至「系統管理」內「使用者管理」或「群組管理」,編輯某「使用者」或「群組」之權限控管,勾選「個人化設定」才可開放使用。
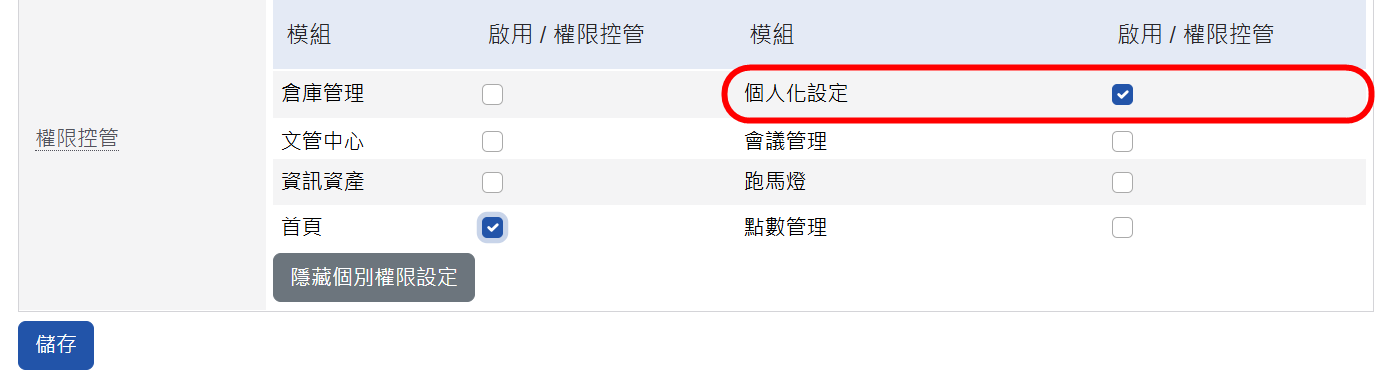
個人化設定使用權限¶
個人化設定-系統管理員與一般使用者的差異¶
只有「系統管理員」才可以查閱及編輯個人化設定中的「預設偏好設定」頁籤,並可在此預設所有使用者使用在相簿模組列表的預設顯示筆數。 而「一般使用者」則可再依照個人需求,針對「個人偏好設定」頁籤自行變更。
補充說明:管理者只能針對個人化設定進行預設設定,當使用者自行調整後,將會以使用者調整後的設定為準!
請點選系統右上角進入
個人化設定。若為系統管理員,請點選「預設偏好設定」後,再點選「相簿」的
個人化設定。若為一般使用者,請點選「相簿」的
個人化設定。
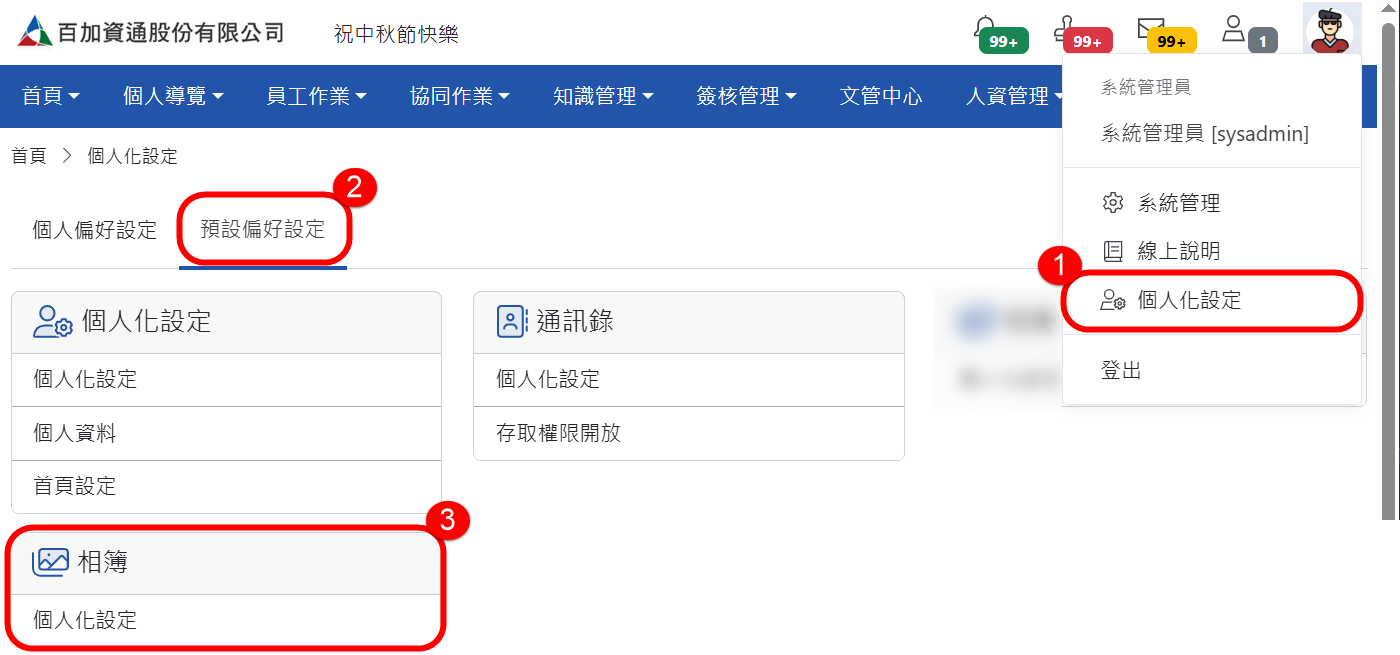
「系統管理員」預設偏好設定¶
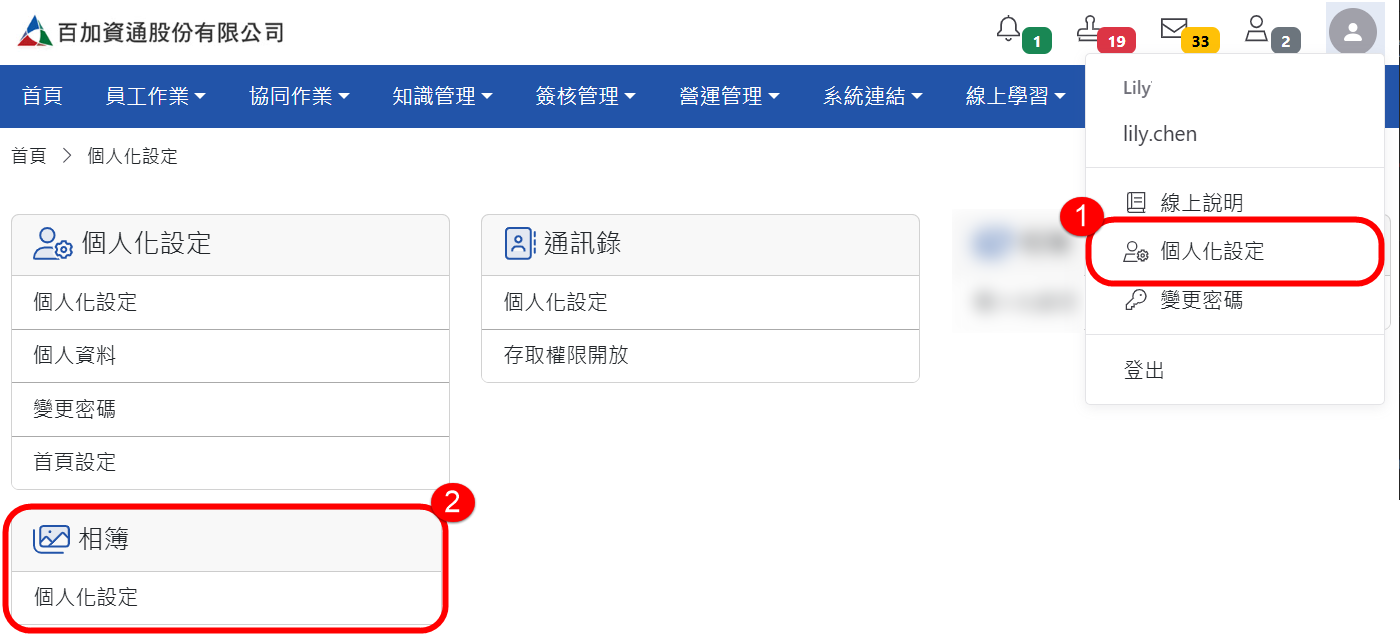
「一般使用者」個人偏好設定¶
個人化設定-參數說明¶

個人化設定參數說明¶
在主要畫面顯示相簿數量:可設定在主要畫面顯示的相簿數量。
相簿首頁區塊設定¶
可在此設定在系統首頁中,可顯示「最新相簿」的區塊。 只有「系統管理員」才可以查閱及編輯首頁區塊設定的「預設偏好設定」頁籤,在這邊可以預設所有使用者使用此模組的查閱模式;而「一般使用者」則可依照個人需求針對「個人偏好設定」頁籤再自行變更。
請點選系統右上角進入
個人化設定。若為系統管理員,請點選「預設偏好設定」後,再點選「個人化設定」中的
首頁區塊設定。若為一般使用者,請點選「個人化設定」中的
首頁區塊設定。
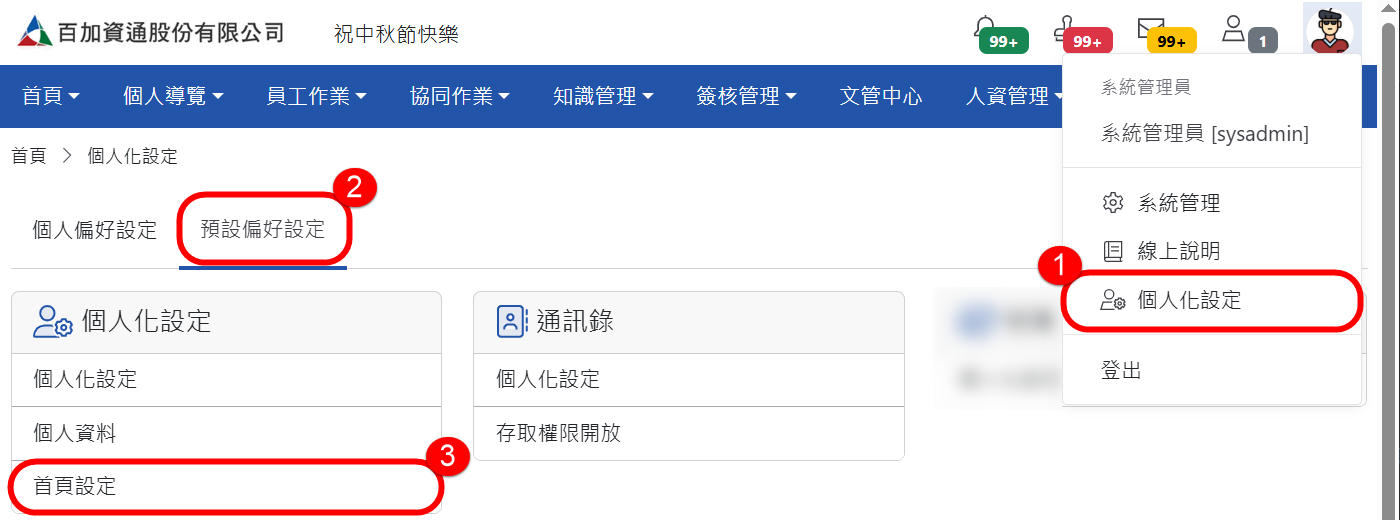
「系統管理員」首頁區塊設定-預設偏好設定¶
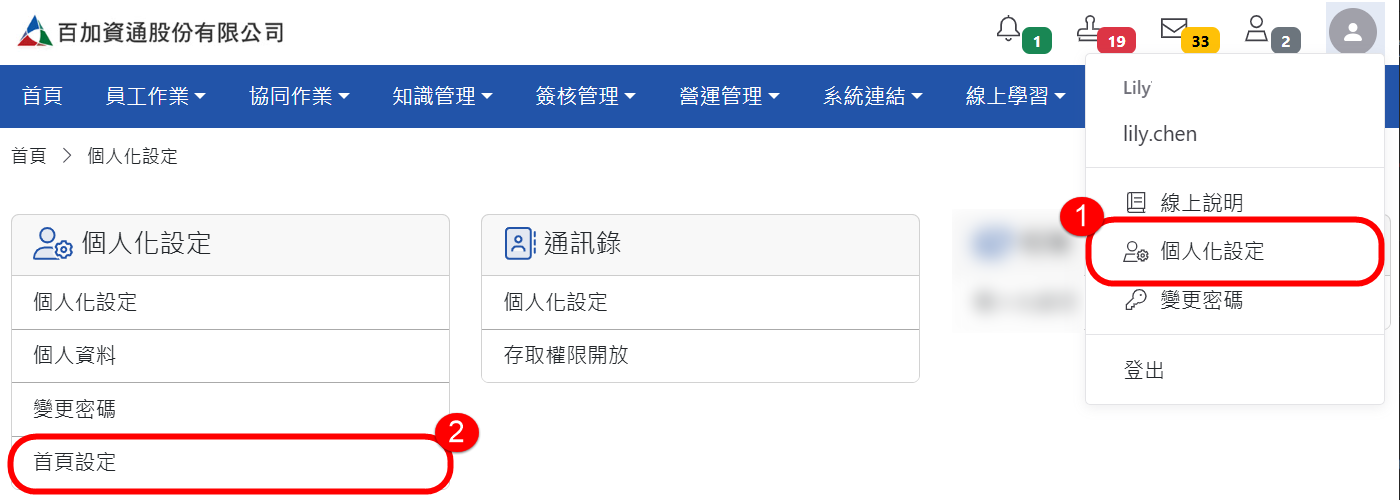
「一般使用者」首頁區塊設定¶
首頁區塊設定-系統管理員與一般使用者的差異¶
只有「系統管理員」才可以進行首頁區塊釘選以及重設所有使用者首頁回到預設值的功能;若為管理者鎖釘選的首頁區塊,「一般使用者」僅可進行排序的調整,不可將該區塊進行移除。
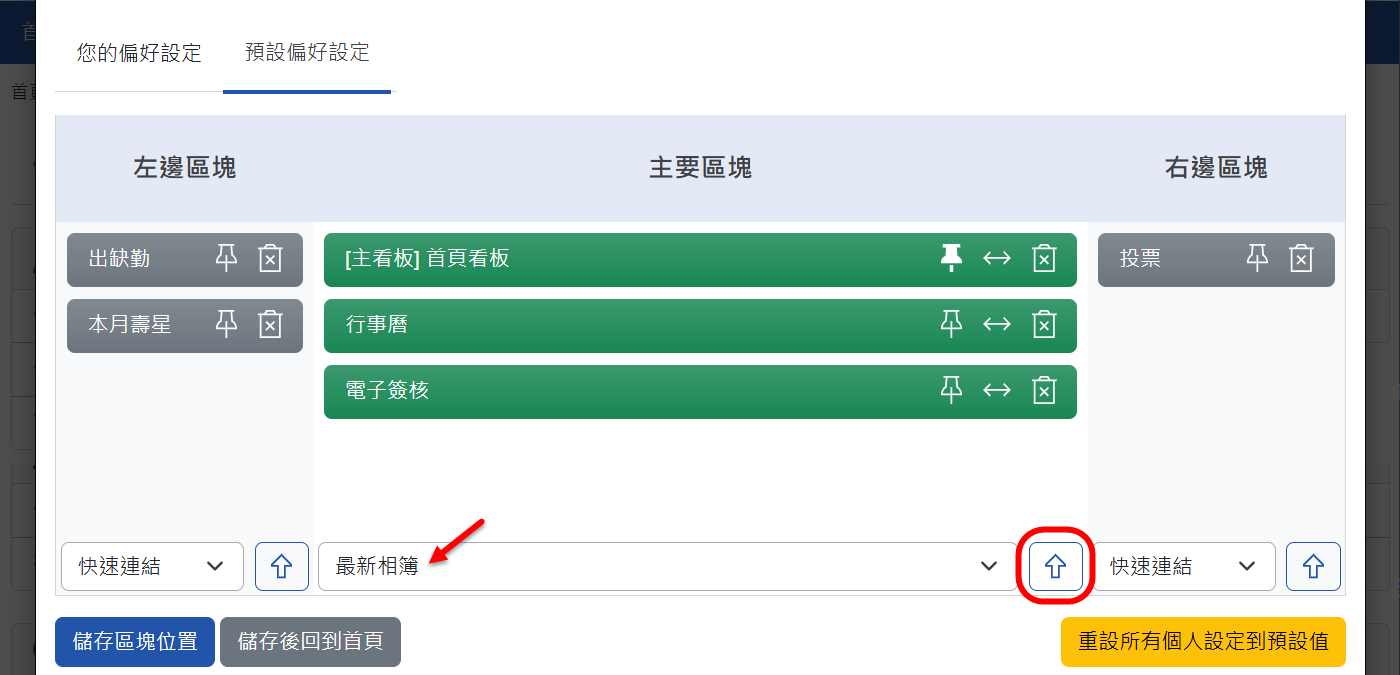
選擇最新相簿區塊後,點選新增¶
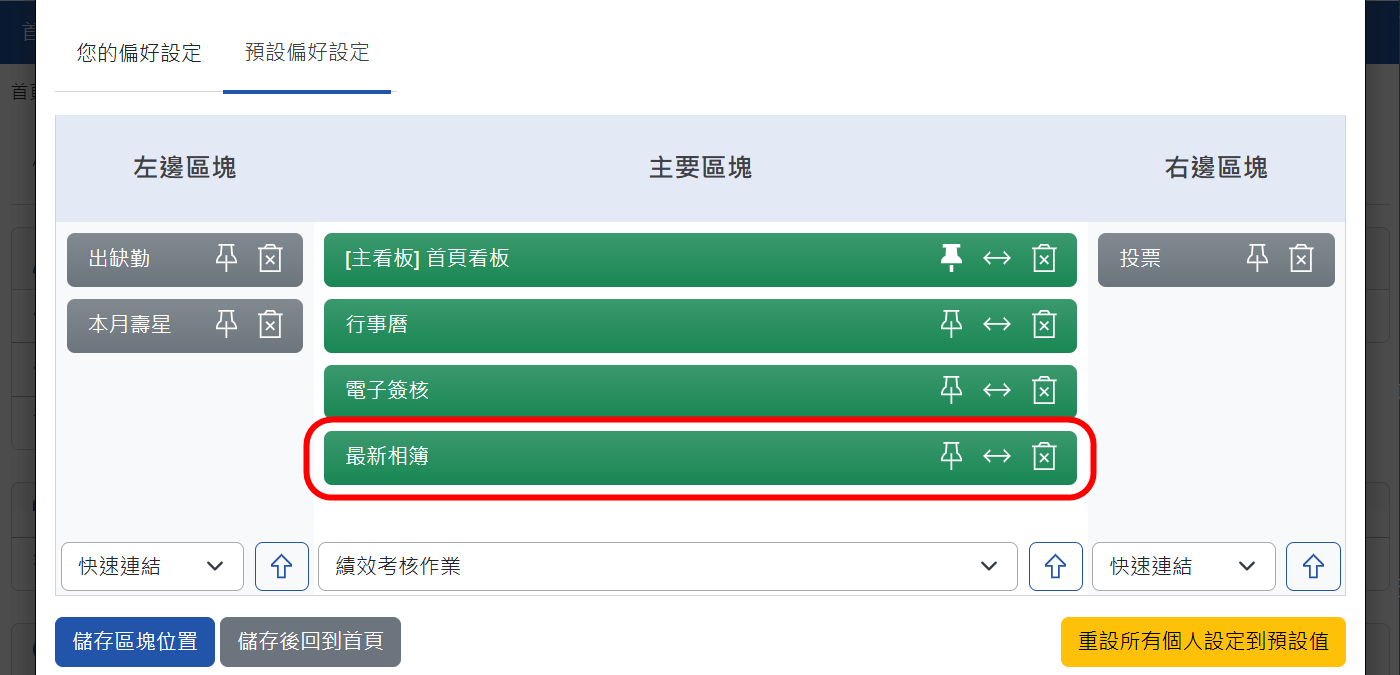
「系統管理員」首頁區塊設定畫面¶
【
 】:若該區塊顯示為此圖示,代表該「首頁區塊」被鎖定,使該區塊在使用者設定選擇「首頁區塊」時無法自行將此區塊移除。若要解除鎖定,請再點一下此圖示即可。
】:若該區塊顯示為此圖示,代表該「首頁區塊」被鎖定,使該區塊在使用者設定選擇「首頁區塊」時無法自行將此區塊移除。若要解除鎖定,請再點一下此圖示即可。【
 】:若該區塊顯示為此圖示,代表該「首頁區塊」未被鎖定,「使用者」可自行移除,若需要鎖定該「首頁區塊」,請再點一下該圖示即可。
】:若該區塊顯示為此圖示,代表該「首頁區塊」未被鎖定,「使用者」可自行移除,若需要鎖定該「首頁區塊」,請再點一下該圖示即可。新增:在下拉式窗選擇好區塊名稱再點擊此鈕後,可將該「首頁區塊」新增至指定區域。
儲存區塊位置:將目前設定好之「首頁區塊」位置儲存記錄起來。
儲存後回到首頁:將「首頁區塊」設定儲存好後,直接回到「系統首頁」。
重設所有個人設定到預設值:點擊該鈕以重設所有使用者之「首頁區塊」,至預設值設定。
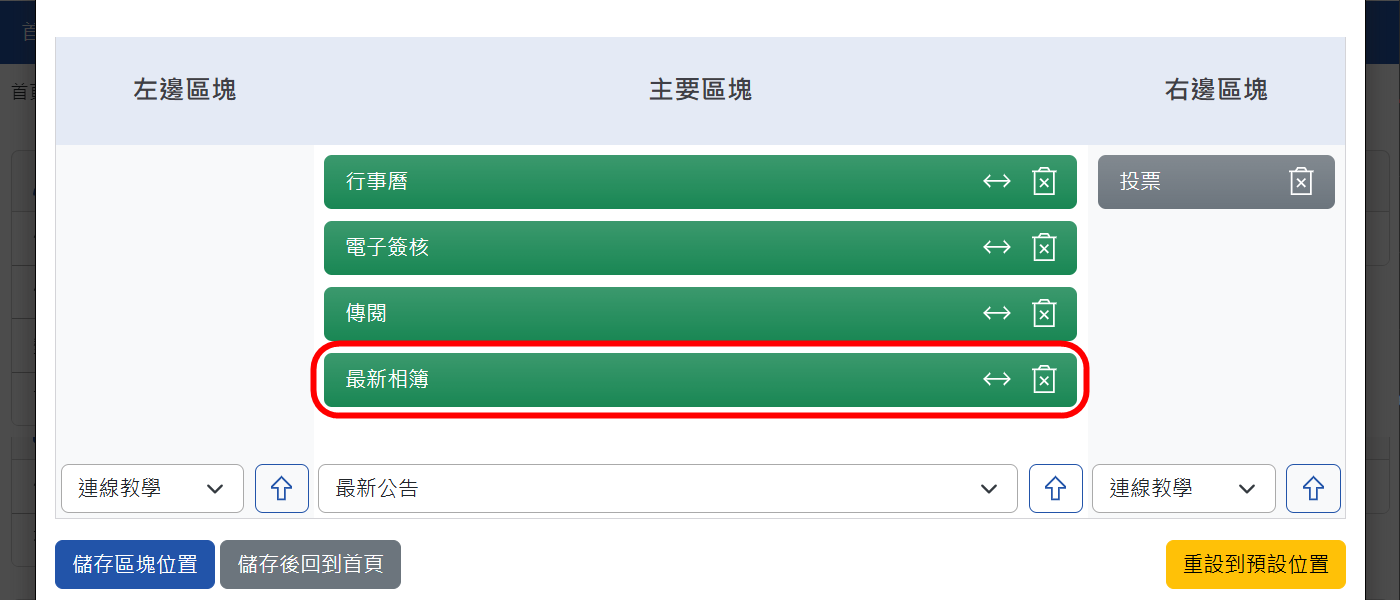
「一般使用者」首頁區塊設定畫面¶















