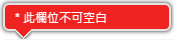文管中心¶
規格說明¶
資料夾分類權限控管。
文件等級閱覽權限管理。
上傳文件自動轉成PDF檔。
查閱文件顯示縮圖。
提供線上瀏覽機制。
版本記錄管控。
查閱記錄管控。
訂閱文件主動發送變更通知。
預設與自訂浮水印文字。
全文檢索搜尋。
文件批次上傳。
ISO文件與維運管理。
結合表單執行文件上架、版更或調閱簽核機制。
系統管理¶
欲使用此模組,需先至「系統管理」設定基本使用權限,此功能只有「系統管理員」可設定。
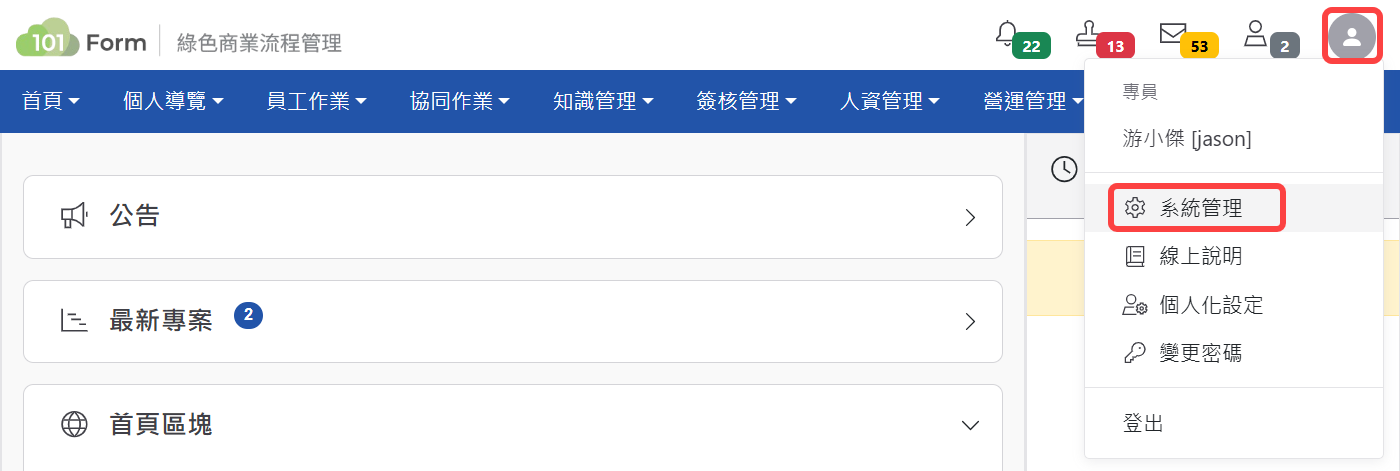
系統管理¶
「使用者管理」或「群組管理」使用權限開放¶
如要開放此模組之使用權限給使用者,必須先至「系統管理」內「使用者管理」或「群組管理」,編輯某「使用者」或「群組」之權限控管,勾選「文管中心」才可開放使用,此功能只有「系統管理員」可設定。(注意:首頁為必選項目)
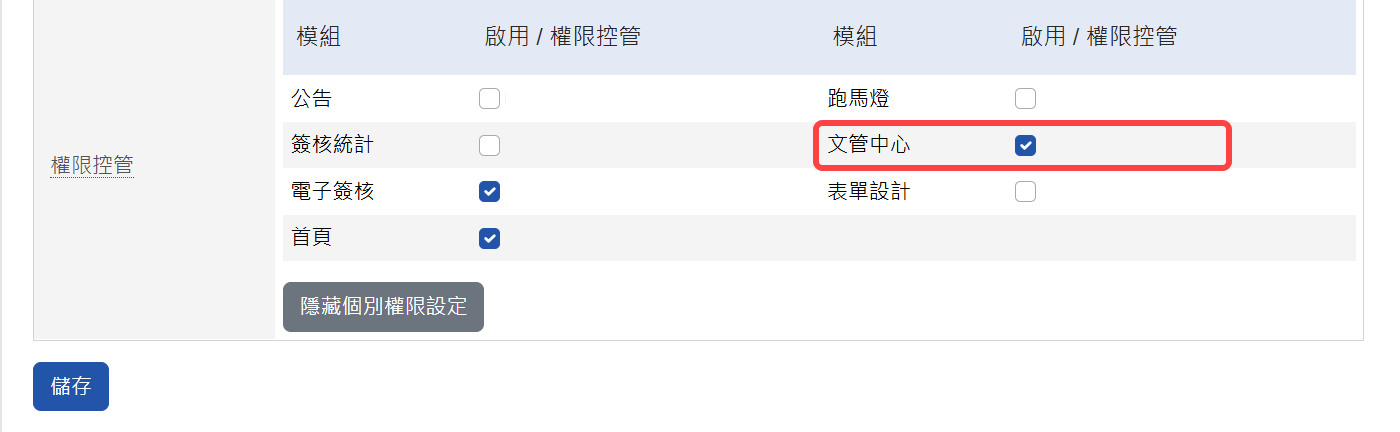
文管中心模組開放使用設定畫面¶
模組管理者設定¶
針對此模組如需要再另外增加系統管理者,可至模組管理者設定進行設定,即可擁有此模組系統管理權限。
點選
系統管理,再點選模組管理者設定。最後再回到模組管理設定中點選
送出更新資料完成設定。模組管理員即擁有「文管中心」模組設定區塊權限。
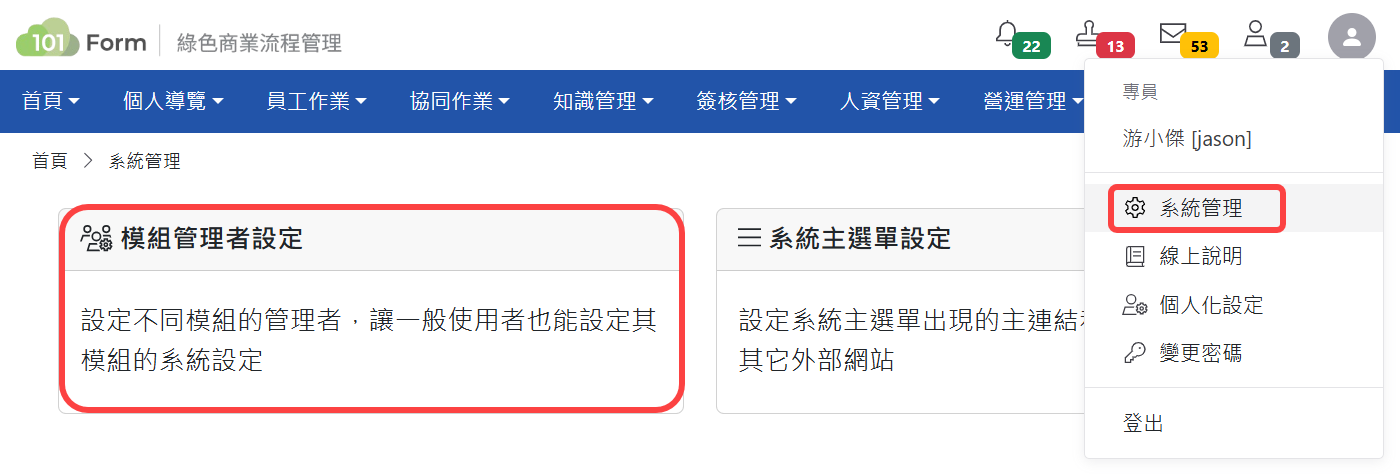
進入模組管理者設定¶
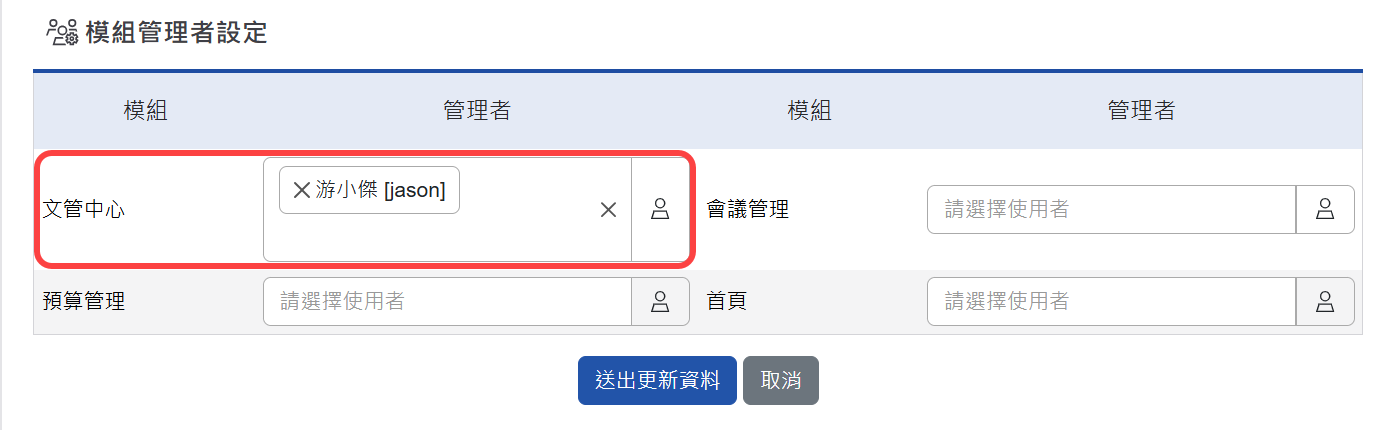
模組管理設定¶
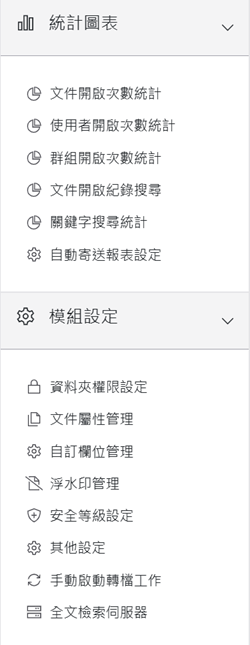
模組管理設定完成¶
統計圖表區塊¶
系統管理者(包含模組管理員)可針對預設提供之圖表進行查詢。
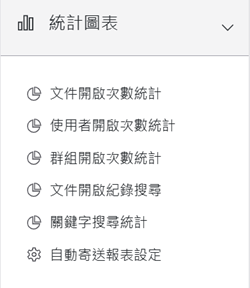
統計圖表區塊¶
統計圖表區塊-文件開啟次數統計¶
可篩選日期範圍顯示各文件之開啟次數統計圖表。
管理者可在「統計圖表」區塊,點選
文件開啟次數統計進行查閱。選擇日期範圍,設定最多顯示之筆數及是否勾選包含線上瀏覽後點選
搜尋即可產生圖表。點選圖表上的長條圖可連結至該文件查閱相關資訊。
也可點選
匯出產生檔案。檔案格式會依據系統管理 > 系統環境設定 >預設資料匯出格式之設定顯示。
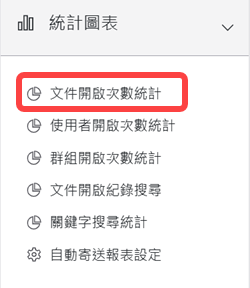
統計圖表區塊-文件開啟次數統計¶
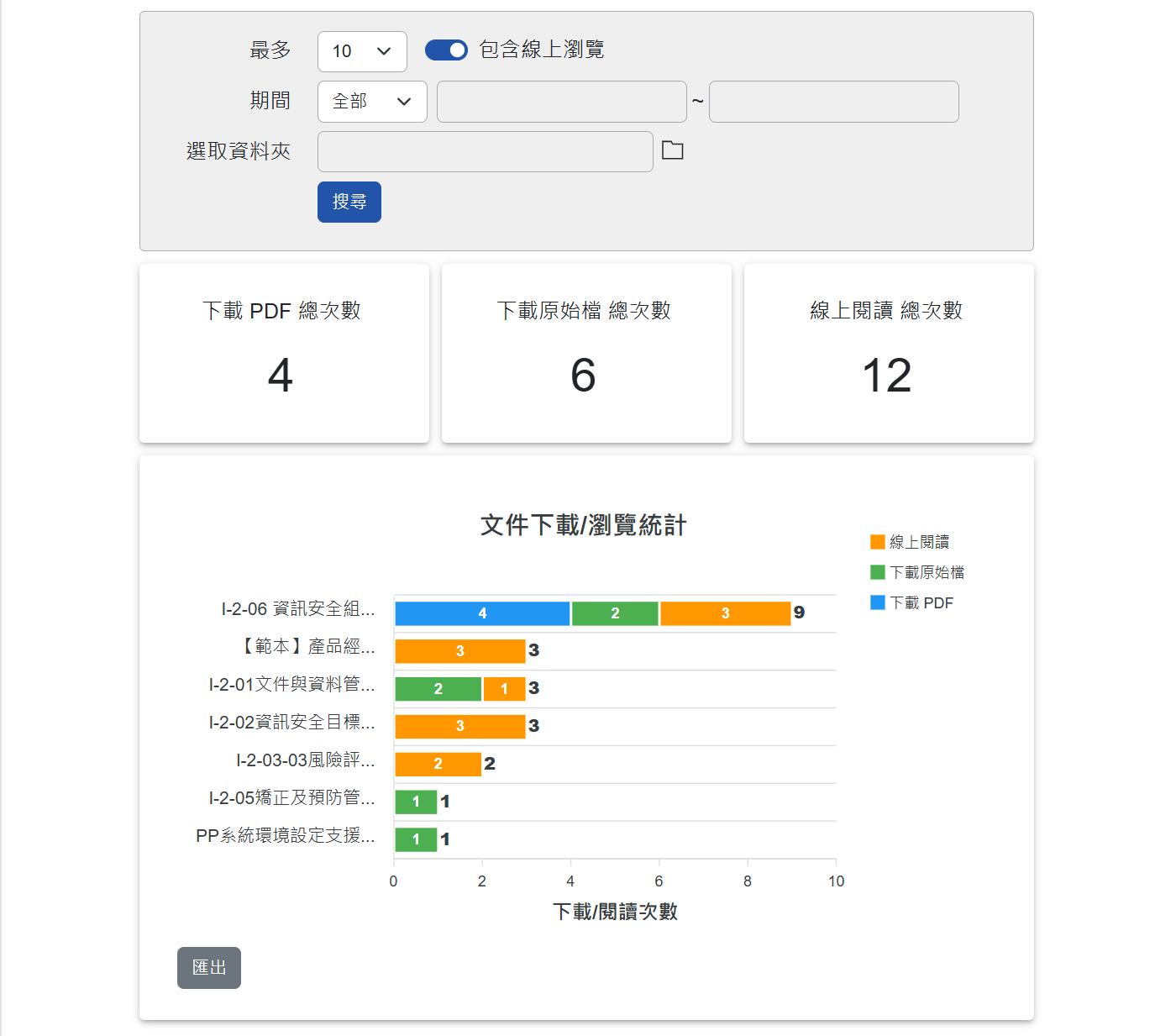
文件開啟次數統計圖表¶
期間:可點選預設範圍或自訂範圍。
最多:可篩選的文件筆數,最多50筆。
包含線上瀏覽:是否篩選出使用線上瀏覽閱讀的筆數。
選取資料夾:可選取資料夾篩選出使用線上瀏覽閱讀的筆數。
匯出:可匯出檔案。
統計圖表區塊-使用者開啟次數統計¶
可篩選日期範圍顯示各使用者之開啟次數統計圖表。
管理者可在「統計圖表」區塊,點選
使用者開啟次數統計進行查閱。選擇日期範圍,設定最多顯示之筆數及是否勾選包含線上瀏覽後點選
搜尋即可產生圖表。也可點選
匯出產生檔案。檔案格式會依據系統管理 > 系統環境設定 >預設資料匯出格式之設定顯示。
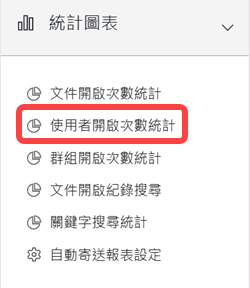
統計圖表區塊-使用者開啟次數統計¶
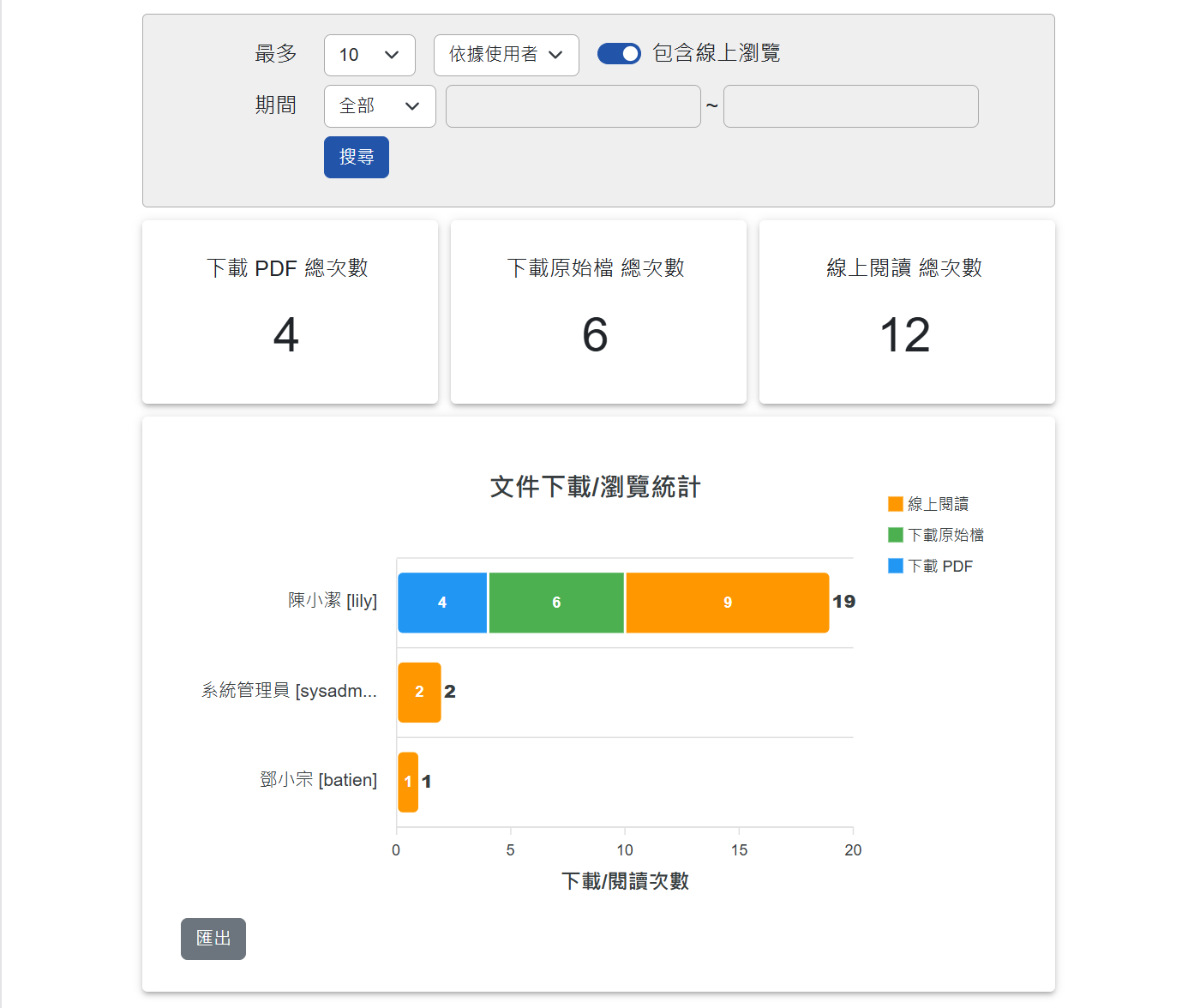
使用者開啟次數統計圖表¶
期間:可點選預設範圍或自訂範圍。
最多:可篩選的文件筆數,最多50筆。
包含線上瀏覽:是否篩選出使用線上瀏覽閱讀的筆數。
匯出:可匯出檔案。
統計圖表區塊-群組開啟次數統計¶
可篩選日期範圍顯示各群組之開啟次數統計圖表。
管理者可在「統計圖表」區塊,點選
群組開啟次數統計進行查閱。選擇日期範圍,設定最多顯示之筆數及是否勾選包含線上瀏覽後點選
搜尋即可產生圖表。也可點選
匯出產生檔案。檔案格式會依據系統管理 > 系統環境設定 >預設資料匯出格式之設定顯示。
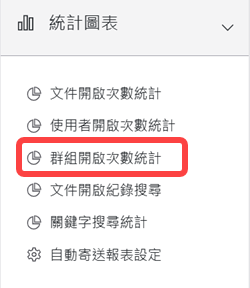
統計圖表區塊-群組開啟次數統計¶
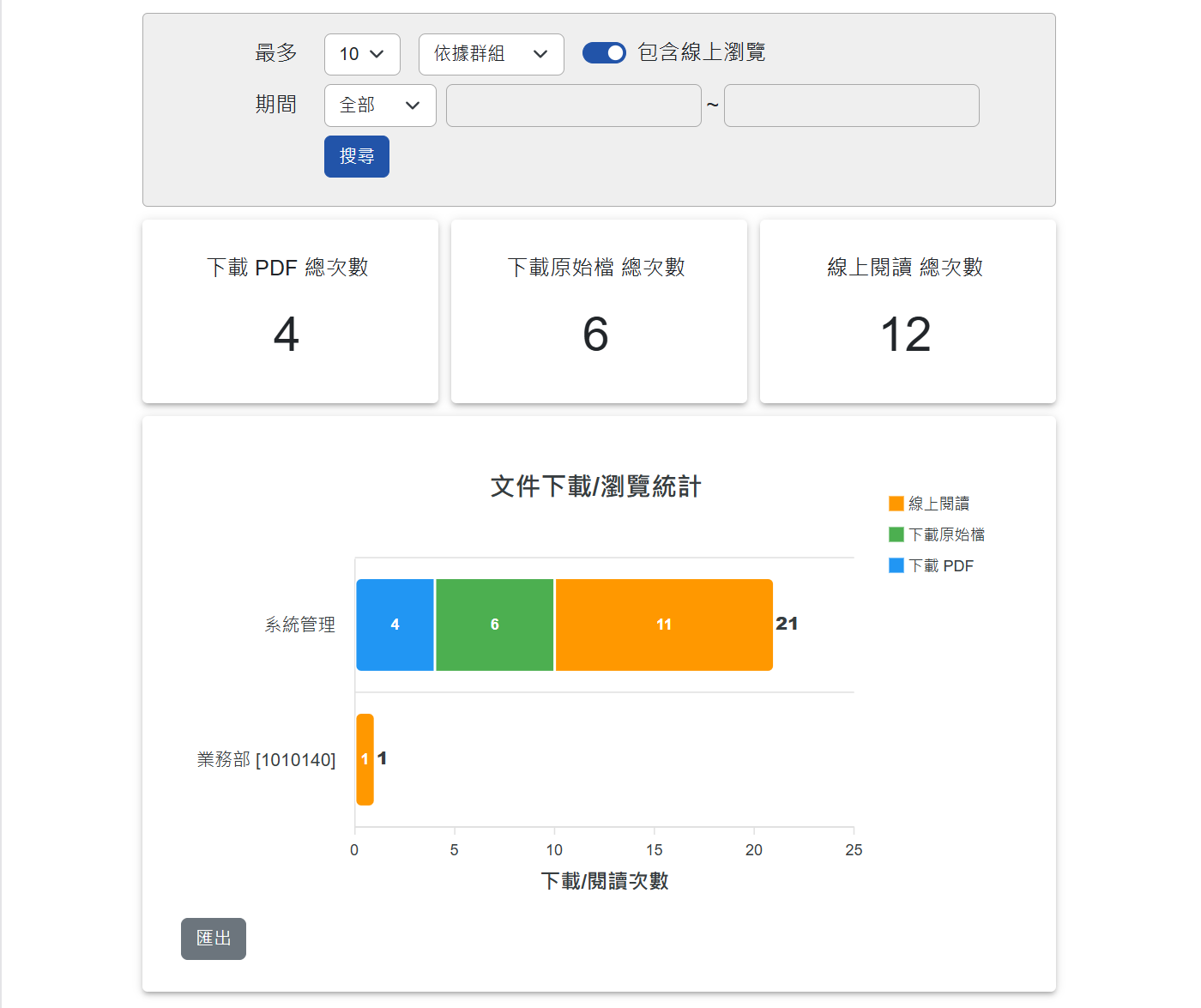
群組開啟次數統計圖表¶
期間:可點選預設範圍或自訂範圍。
最多:可篩選的文件筆數,最多50筆。
包含線上瀏覽:是否篩選出使用線上瀏覽閱讀的筆數。
匯出:可匯出檔案。
統計圖表區塊-文件開啟紀錄搜尋¶
可篩選日期範圍顯示各使用者或群組之開啟文件紀錄統計圖表。
管理者可在「統計圖表」區塊,點選
文件開啟紀錄搜尋進行查閱,或是在『使用者/群組開啟次數統計』中點選要查看的橫條圖。於「使用者或群組」選擇需查詢的使用者或群組名稱。
於「開啟動作」選擇要查看的動作,如「下載PDF」、「下載原始檔」、「線上閱讀」、「全部」等動作。
於「開啟日期」選擇日期範圍,點選
搜尋即可產生列表。
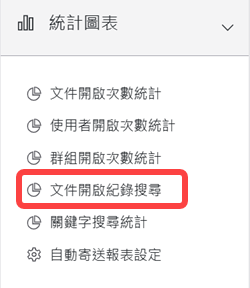
統計圖表區塊-文件開啟紀錄統計¶
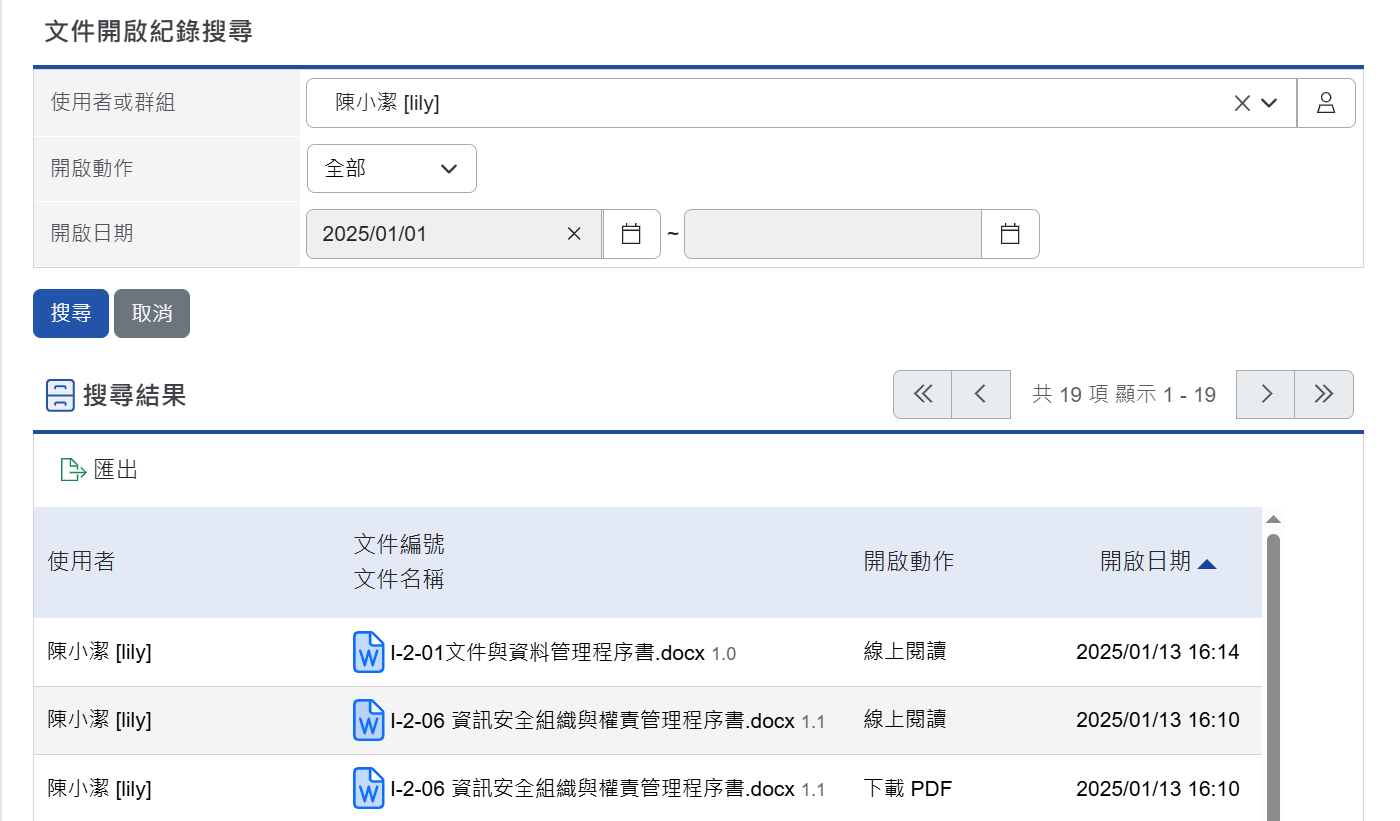
文件開啟紀錄搜尋畫面¶
期間:可點選預設範圍或自訂範圍。
最多:可篩選的文件筆數,最多50筆。
包含線上瀏覽:是否篩選出使用線上瀏覽閱讀的筆數。
匯出:可匯出檔案。
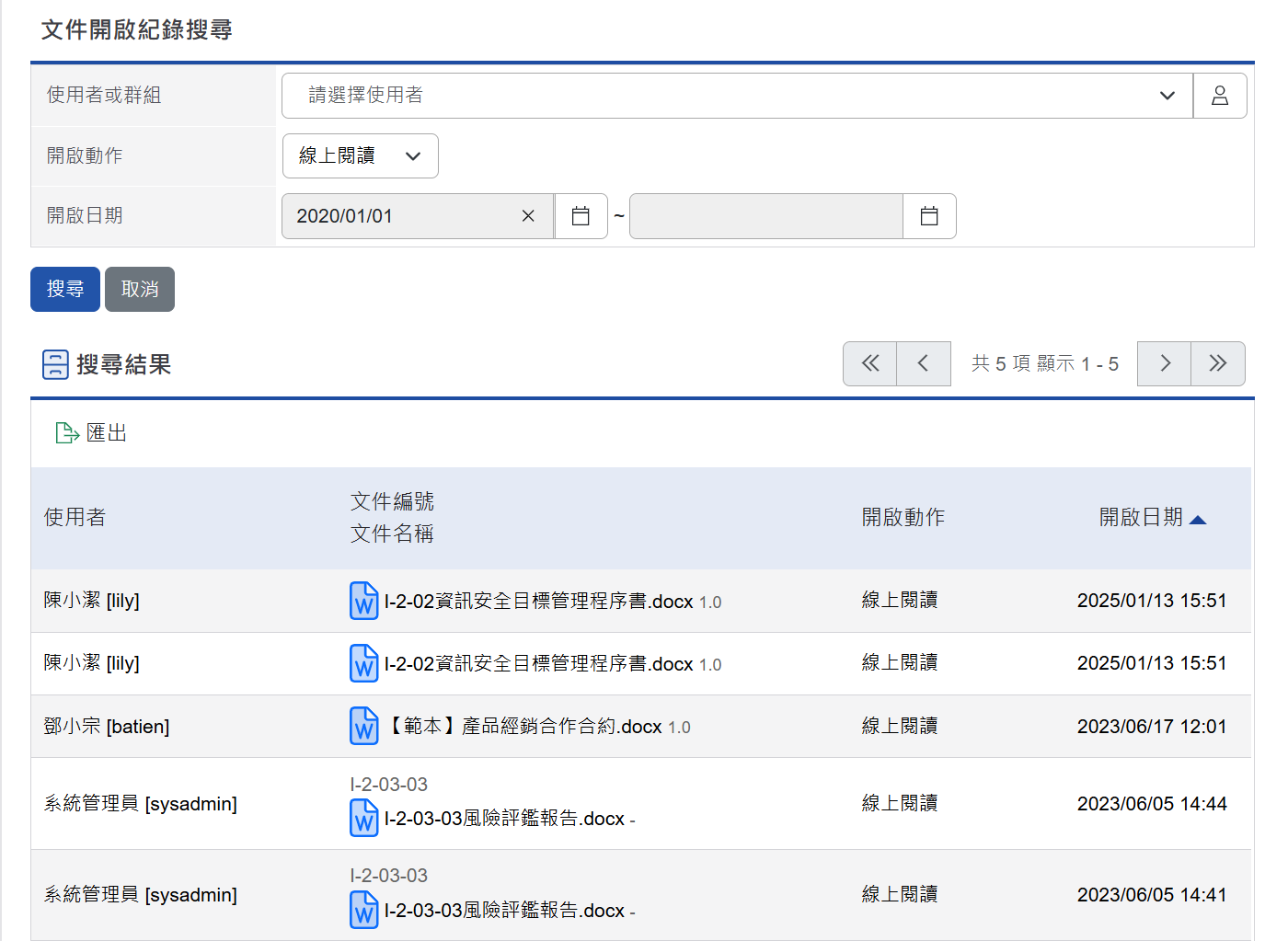
文件開啟紀錄搜尋結果¶
統計圖表區塊-關鍵字搜尋統計¶
可篩選日期範圍顯示各關鍵字之搜尋次數統計圖表。
管理者可在「統計圖表」區塊,點選
關鍵字搜尋統計進行查閱。選擇日期範圍,設定最多顯示之筆數後點選
搜尋即可產生圖表。也可點選
匯出產生檔案。檔案格式會依據系統管理 > 系統環境設定 >預設資料匯出格式之設定顯示。
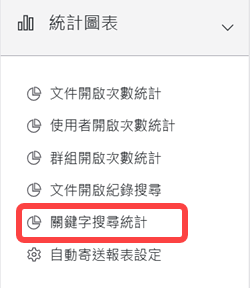
統計圖表區塊-關鍵字搜尋統計¶
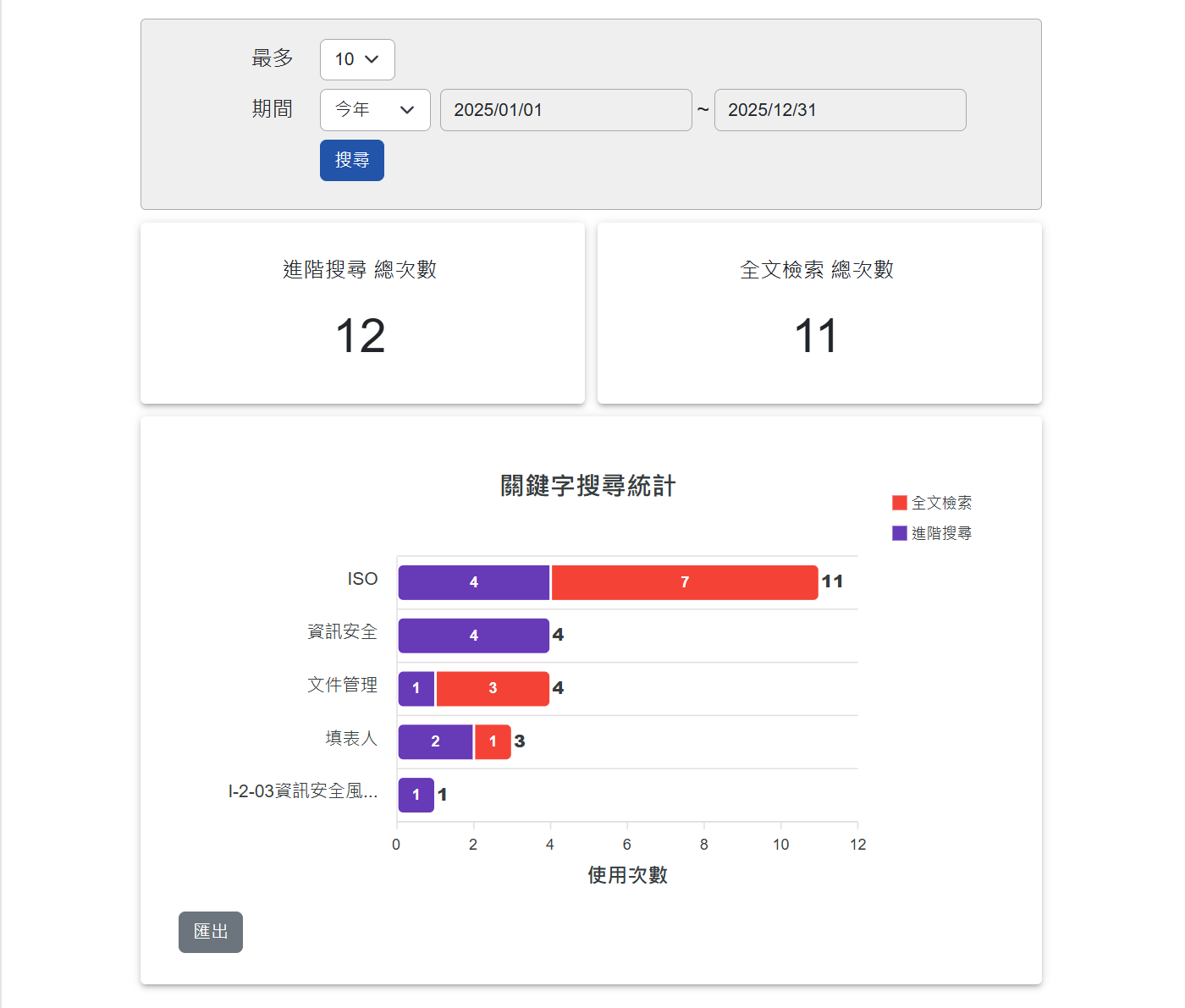
關鍵字搜尋統計圖表¶
期間:可點選預設範圍或自訂範圍。
最多:可篩選的文件筆數,最多50筆。
匯出:可匯出檔案。
統計圖表區塊-自動寄送報表設定¶
可設定每日指定時段自動寄送報表。發送內容為昨日之統計資料。
管理者可在「統計圖表」區塊,點選
自動寄送報表設定。選擇日期範圍,設定最多顯示之筆數後點選
搜尋即可產生圖表。也可點選
匯出產生檔案。檔案格式會依據系統管理 > 系統環境設定 >預設資料匯出格式之設定顯示。
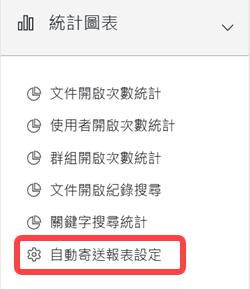
統計圖表區塊-自動寄送報表設定¶
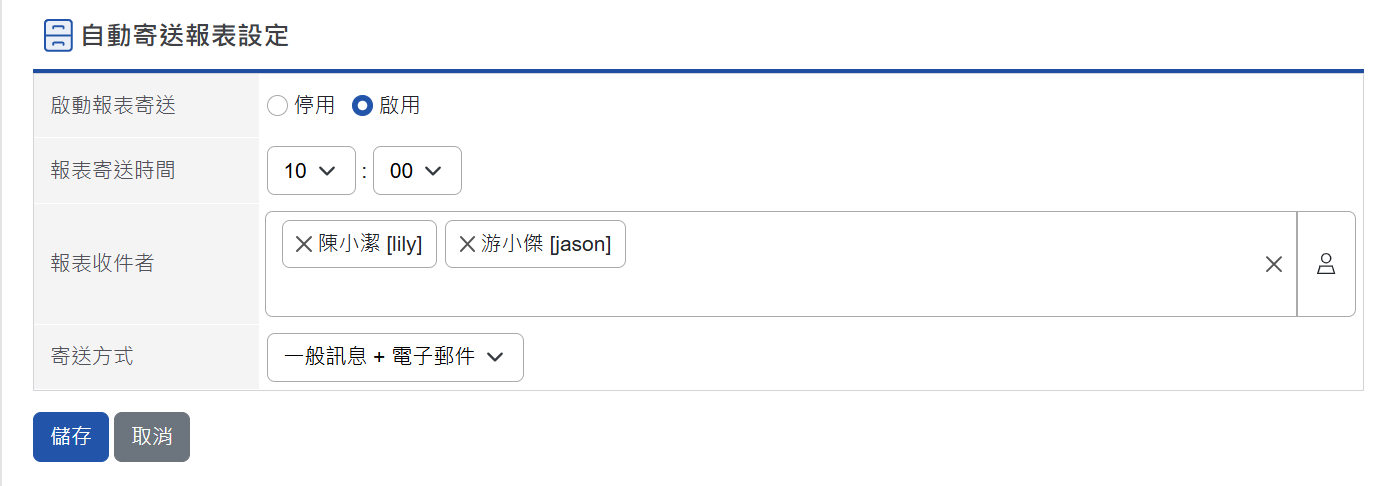
自動寄送報表設定¶
啟動報表寄送:設定是否於每日發送報表。
報表寄送時間:可指定每日發送報表之時程。
報表收件者:可指定多位收件者。
寄送方式:設定發送報表的通知方式。
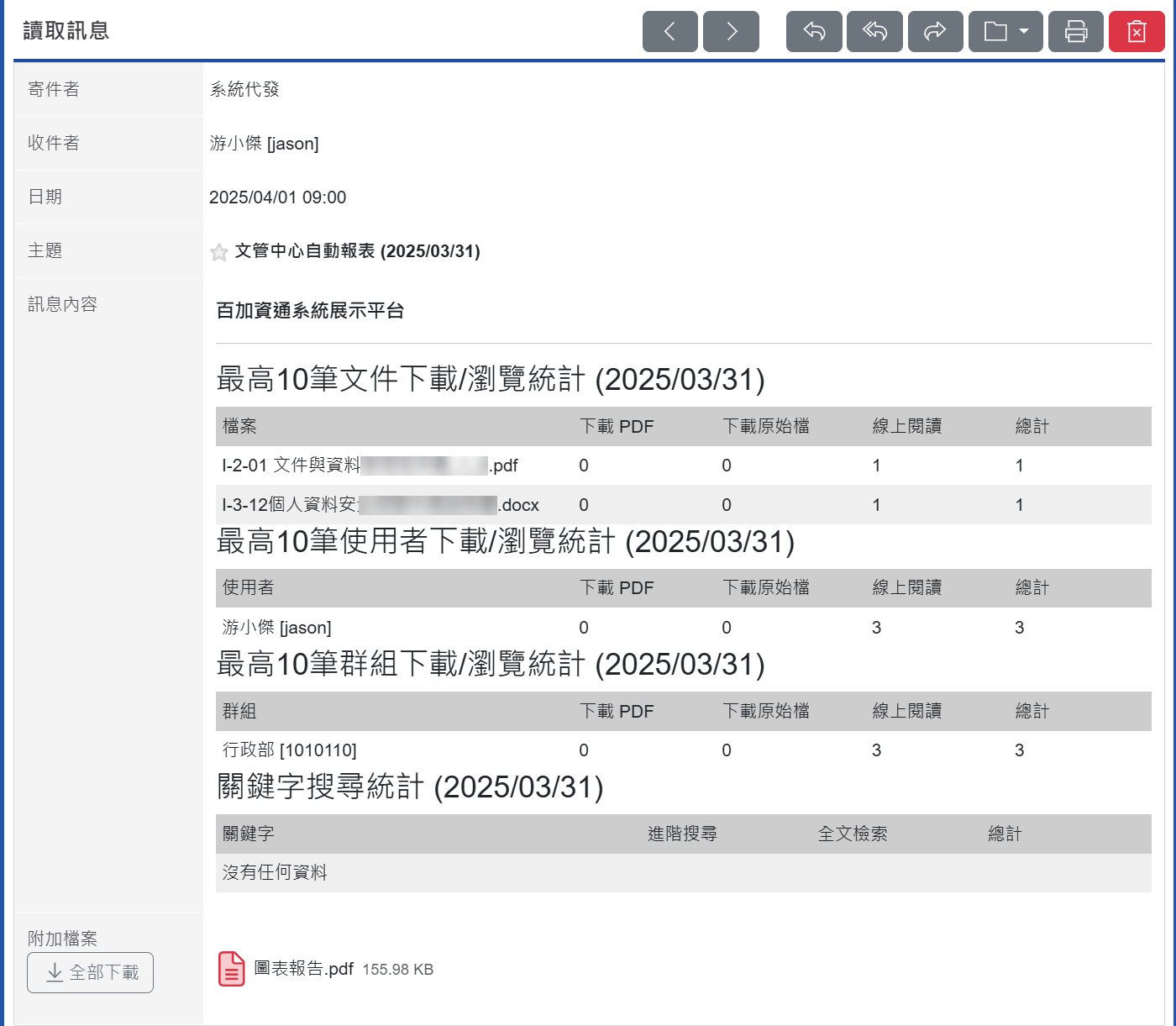
發送報表樣式¶
模組設定區塊¶
系統管理者(包含模組管理員)可設定分類權限及文件等級權限設定。
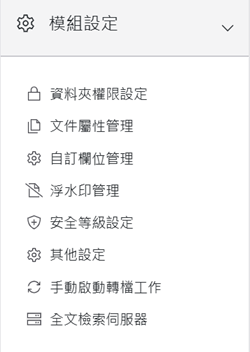
模組設定區塊¶
模組設定區塊-資料夾權限設定¶
建議在執行系統設定時,先執行此動作,再從各資料夾設定「群組」或「使用者」之使用權限。以下將以ISO四階文件之規範做範例。
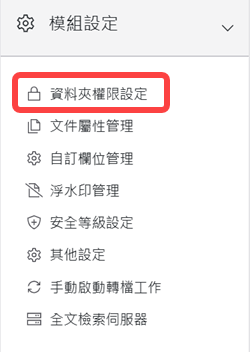
模組設定區塊-資料夾權限設定¶
新增母資料夾¶
ISO文件,包括五大分類;管理手冊、程序書、標準書、表單、執行紀錄。第一步需要由管理者(包含模組管理員)在「所有資料夾」中建立母資料夾,再針對此資料夾執行權限之設定。
在「所有資料夾」中,點選
資料夾設定。再點選
新增資料夾,填寫資料夾名稱。按
確定,母資料夾建立完成。
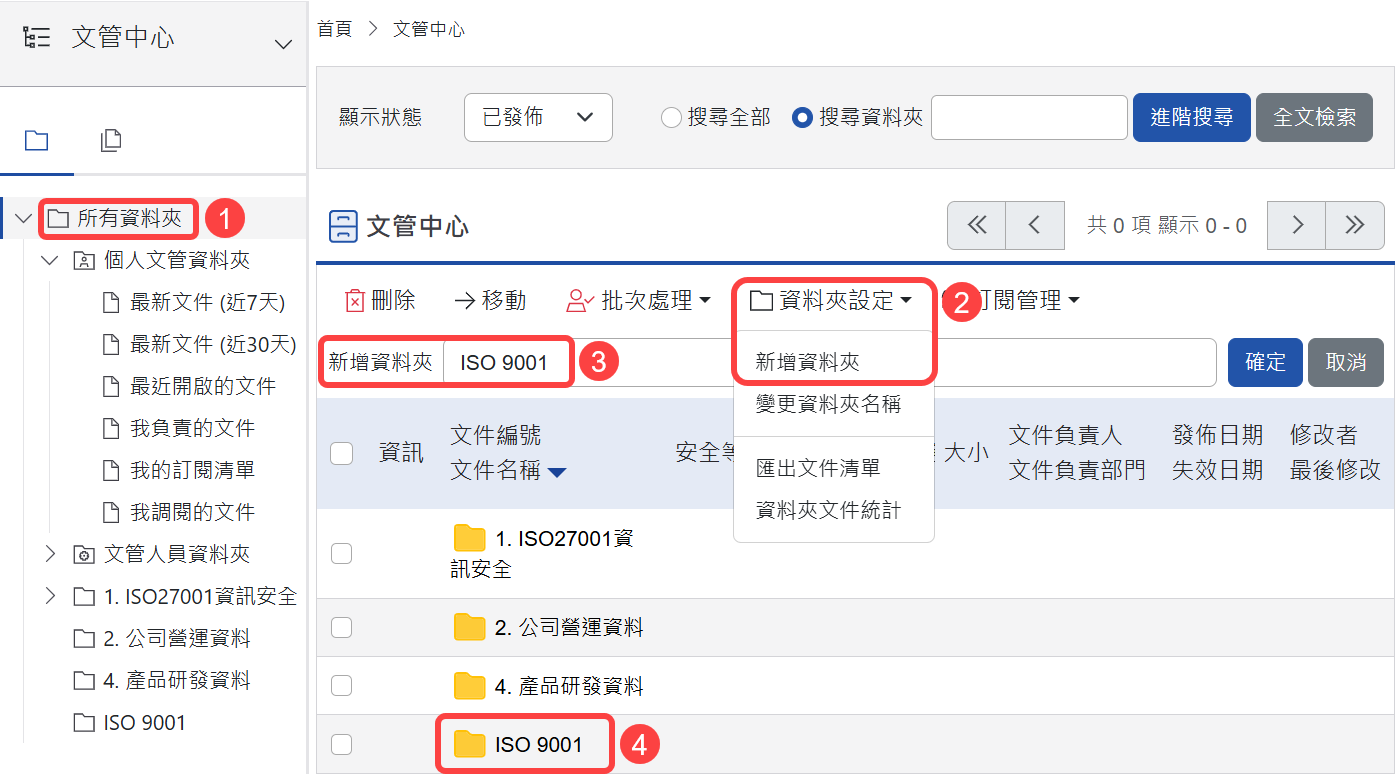
建立母資料夾¶
設定資料夾權限¶
母資料夾建立完成後,需先將母資料夾的使用權限設定完成,才可讓群組或使用者使用此資料夾。如新增子資料夾。
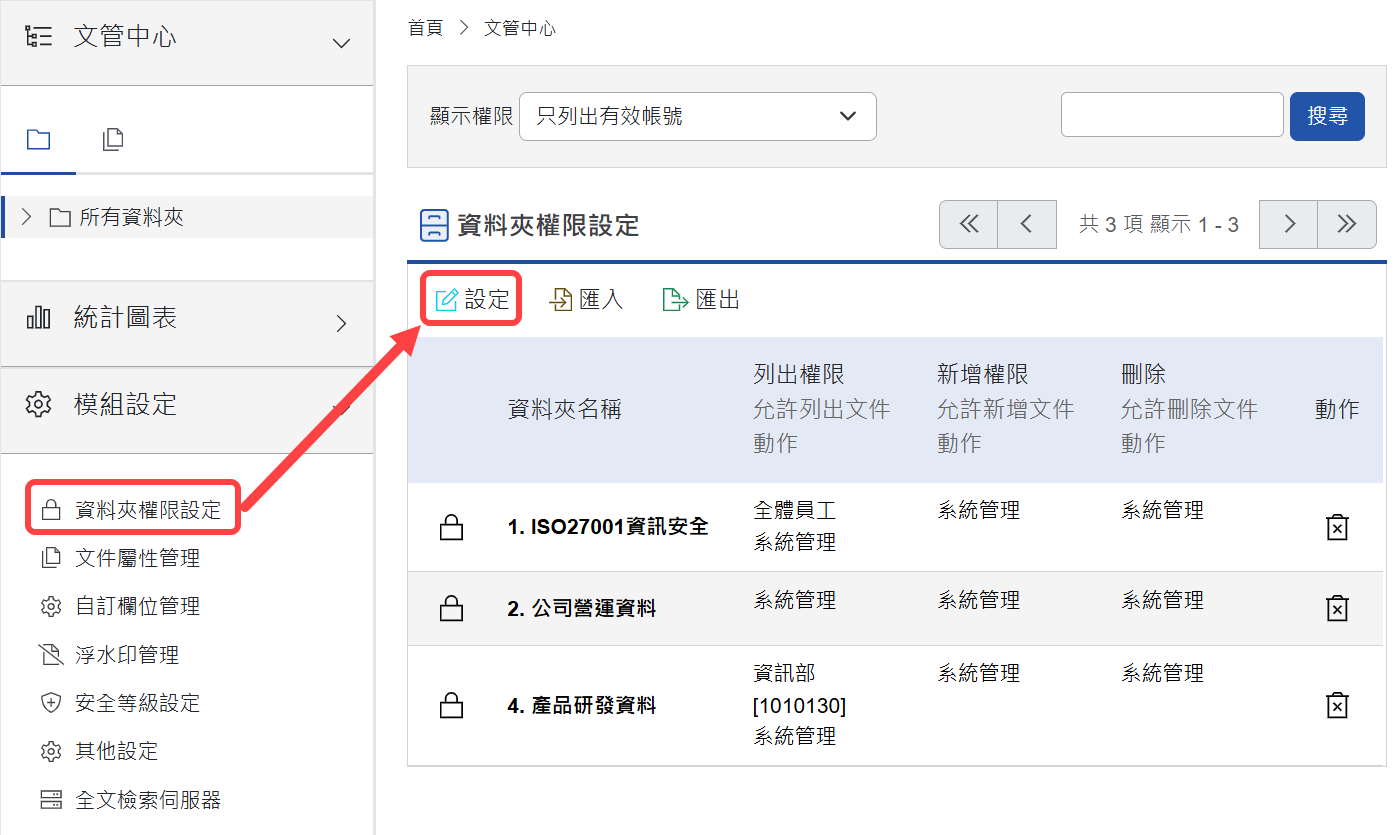
進入設定資料夾設定¶
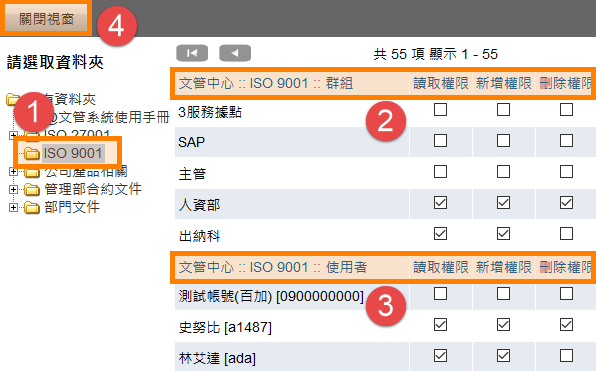
設定資料夾使用權限¶
群組:可依照系統的組織架構來篩選部門人員資料。
包含顯示停用帳號:預設不包含,被停用的帳號不顯示。
搜尋:可輸入使用者名稱、帳號或群組名稱來搜尋人員。
讀取權限:可
檢視此分類的資料夾文件。新增權限:可
新增及編輯該分類子資料夾及文件。刪除權限:可
刪除該分類資料夾及文件,如需刪除資料夾,請先清空資料夾中的文件或資料夾才可執行批次刪除動作。另外如該文件有搭配「安全等級」之「管理權限」設定,則依照「安全等級」之「管理權限」為主,可進行單筆刪除動作。
新增子資料夾¶
回到母資料夾,擁有「新增」及「刪除」權限者,即可新增子資料夾。以ISO為例,「新增管理手冊」、「程序書」、「標準書」、「表單」、「執行紀錄」之子資料夾。系統管理者(包含模組管理員)也必須擁有這兩種權限其中一種才可執行新增子資料夾。
點選進入「母資料夾」中,
點選
新增資料夾。填寫子資料夾名稱,
再點選
確定。產生一筆子資料夾。
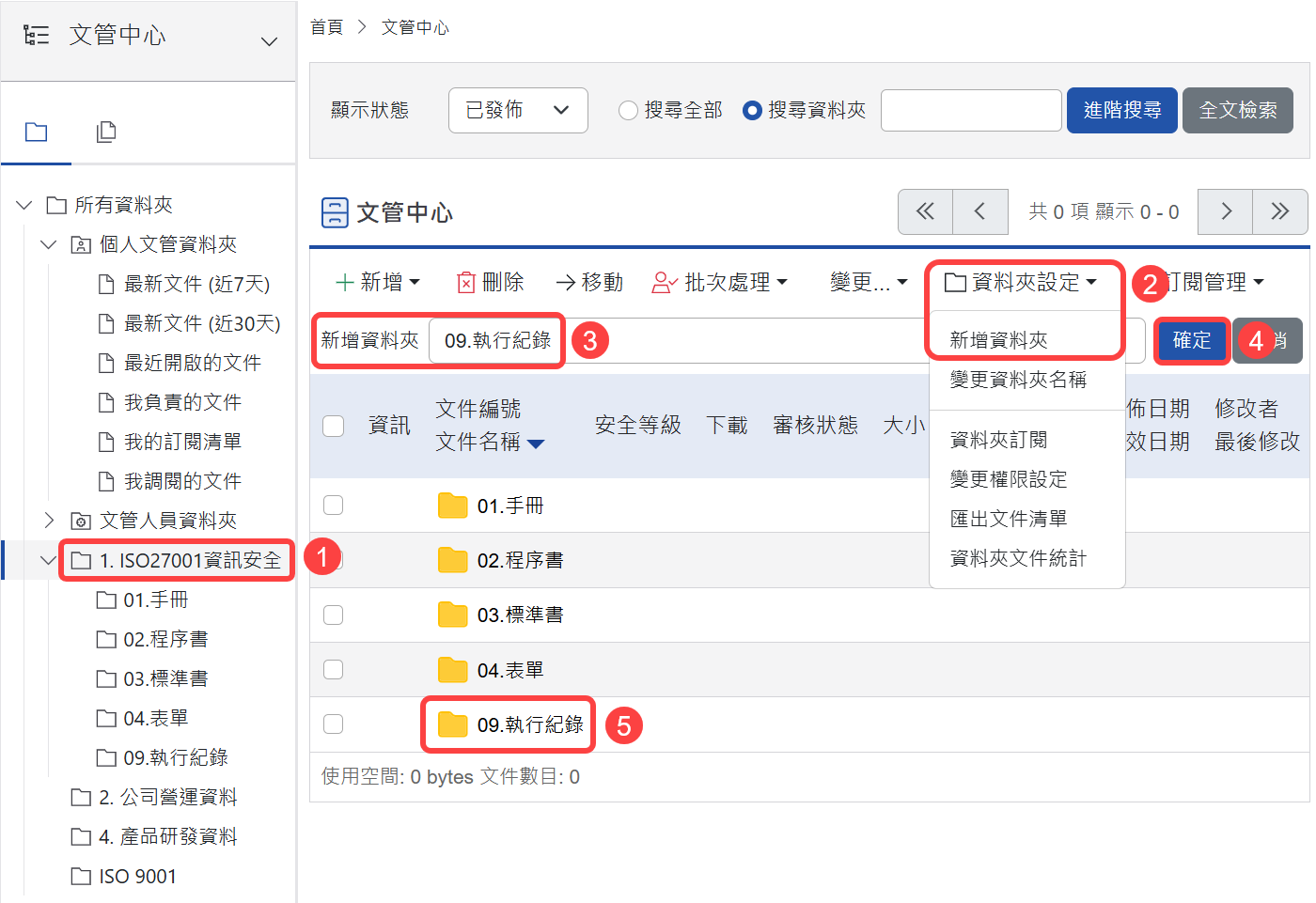
建立子資料夾¶
模組設定區塊-文件屬性管理¶
文件屬性可依照公司對文件的分類需求,定義文件的索引資料(meta data)。若以ISO四階文件的規範,建議可建置包含以下文件屬性:「1階文件」、「2階文件」、「3階文件」、「4階文件」、「執行紀錄」。
管理者可在「模組設定」區塊,點選
文件屬性管理進行設定。點選
儲存,完成設定。新增文件時可勾選多種文件屬性。
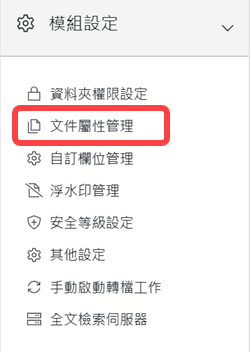
模組設定區塊-文件屬性管理¶
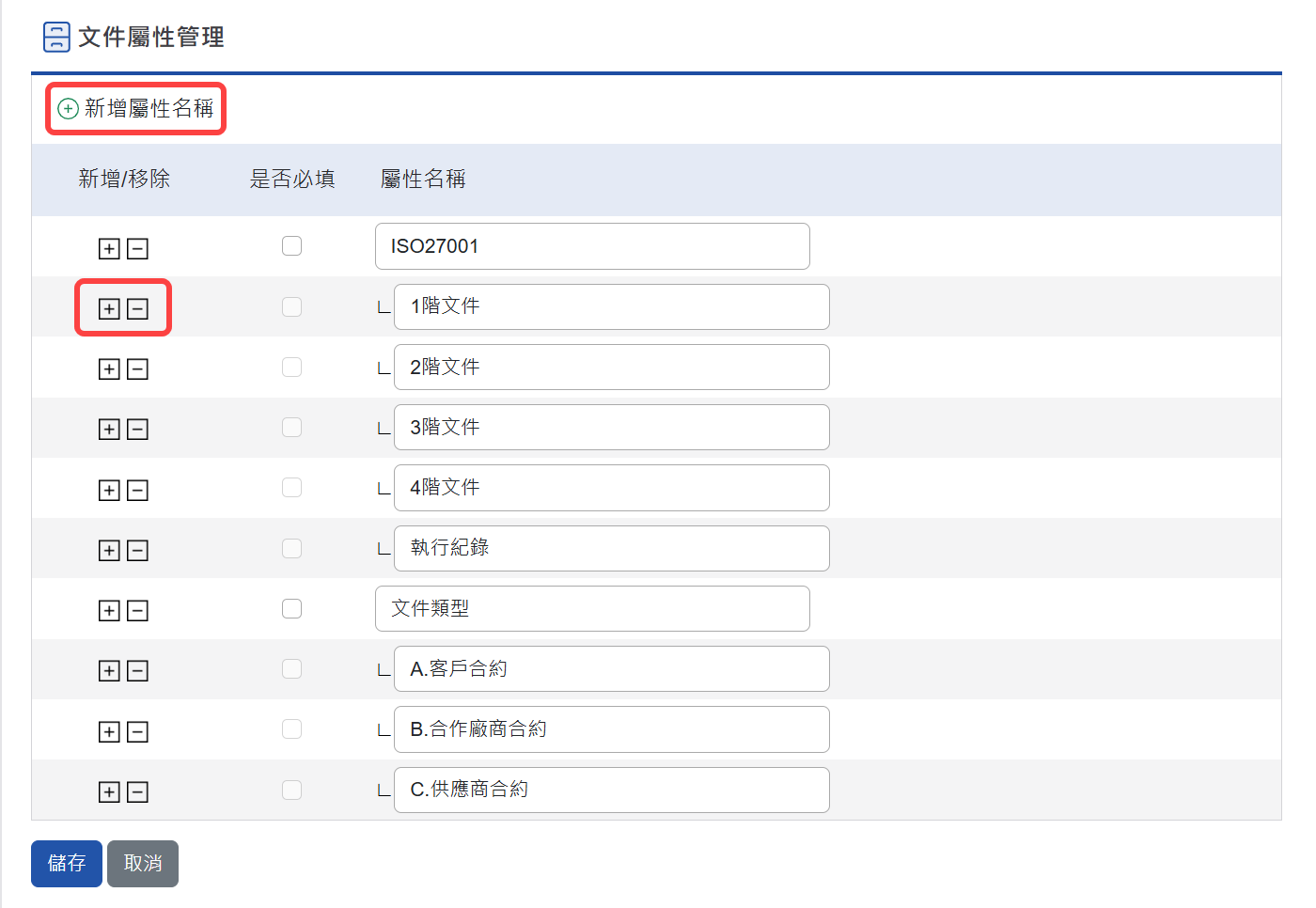
設定文件屬性¶
模組設定區塊-自訂欄位管理¶
如需增加自訂欄位,可在此增加所需欄位,也可搭配文件屬性設定特定的自訂欄位。
管理者可在「模組設定」區塊,點選
自訂欄位管理進行設定。可在「文件屬性」選擇屬性來新增特定的自訂欄位。
點選
儲存,完成設定。新增文件時可填寫於「自訂欄位頁籤」。
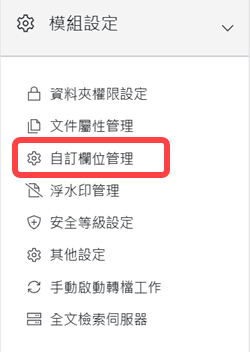
模組設定區塊-自訂欄位管理¶
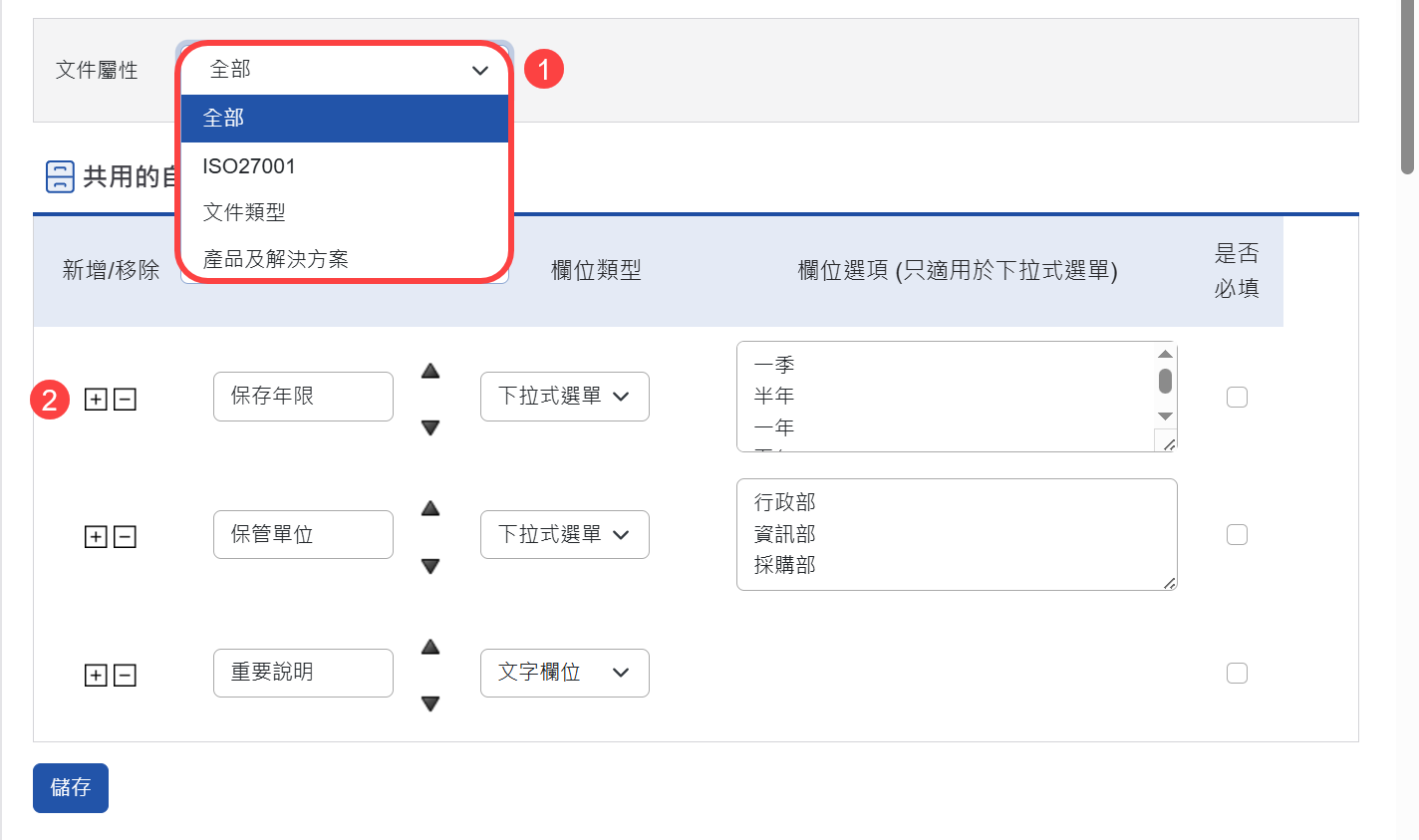
設定自訂欄位¶
文件屬性:選擇欲編輯「文件屬性」或「全部」欄位。「全部」表示該設定是所有文件都適用該欄位。
新增移除:點選 【
 】或【
】或【 】 可新增、移除欄位,欄位無 【
】 可新增、移除欄位,欄位無 【 】則表示為無法移除之「預設欄位」。(特別注意,請勿隨意將自訂欄位移除,如已將欄位移除,即使再重新新增一筆相同欄位名稱的欄位,歷史資料也不會回覆回來)。
】則表示為無法移除之「預設欄位」。(特別注意,請勿隨意將自訂欄位移除,如已將欄位移除,即使再重新新增一筆相同欄位名稱的欄位,歷史資料也不會回覆回來)。欄位類型:依據選單、文字、數字的格式建立自訂欄位類型。
欄位選項:可自行設定欲選擇的下拉式選單項目內容。
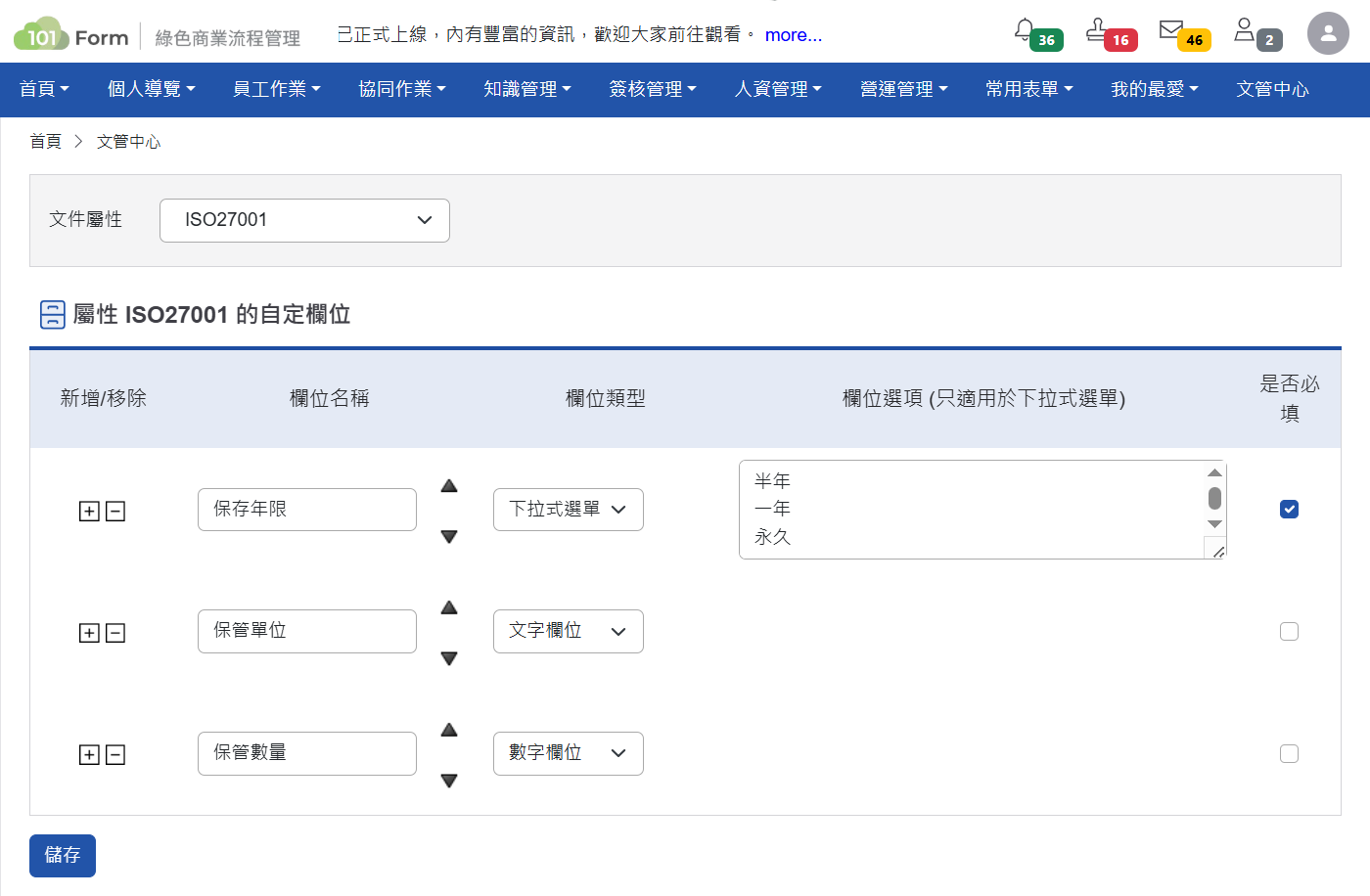
設定文件屬性的自訂欄位¶
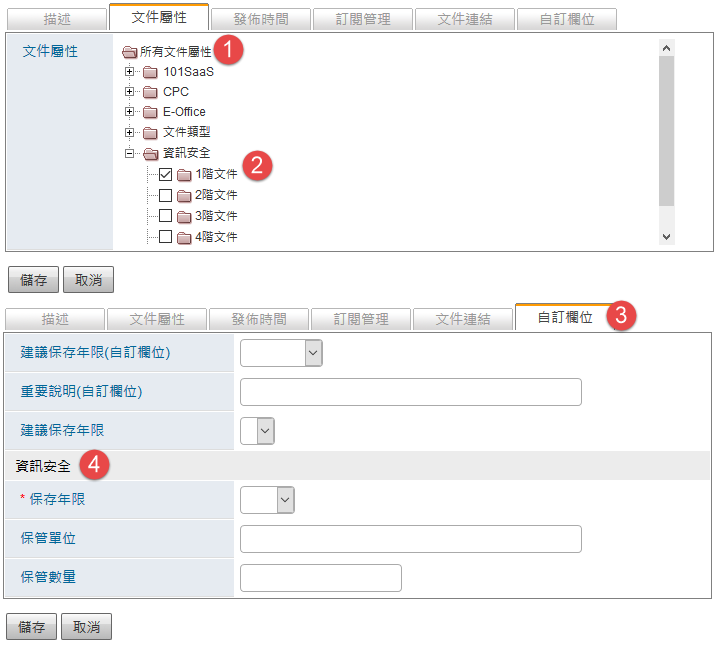
填寫自訂欄位頁籤¶
模組設定區塊-浮水印管理¶
在審核機制的「啟動PDF檔」功能中,可選擇加入浮水印的功能,系統能自動爲相關PDF文件加入公司標示或重要聲明。
管理者可在「模組設定」區塊,點選
浮水印管理進行設定。提供文字、圖檔、PDF檔三種浮水印類型運用。
文字:先填寫浮水印名稱,提供三行訊息可填寫,也可將系統相關資訊選取出來。
圖檔:可使用圖檔為浮水印,圖檔的顏色建議為淺色。支援PNG、JPG、GIF檔案。
PDF檔:可使用PDF檔為浮水印,內文顏色建議為淺色。
依據文件安全等級所設定的浮水印格式顯示於PDF檔上。
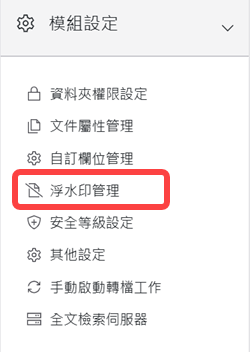
模組設定區塊-浮水印管理¶
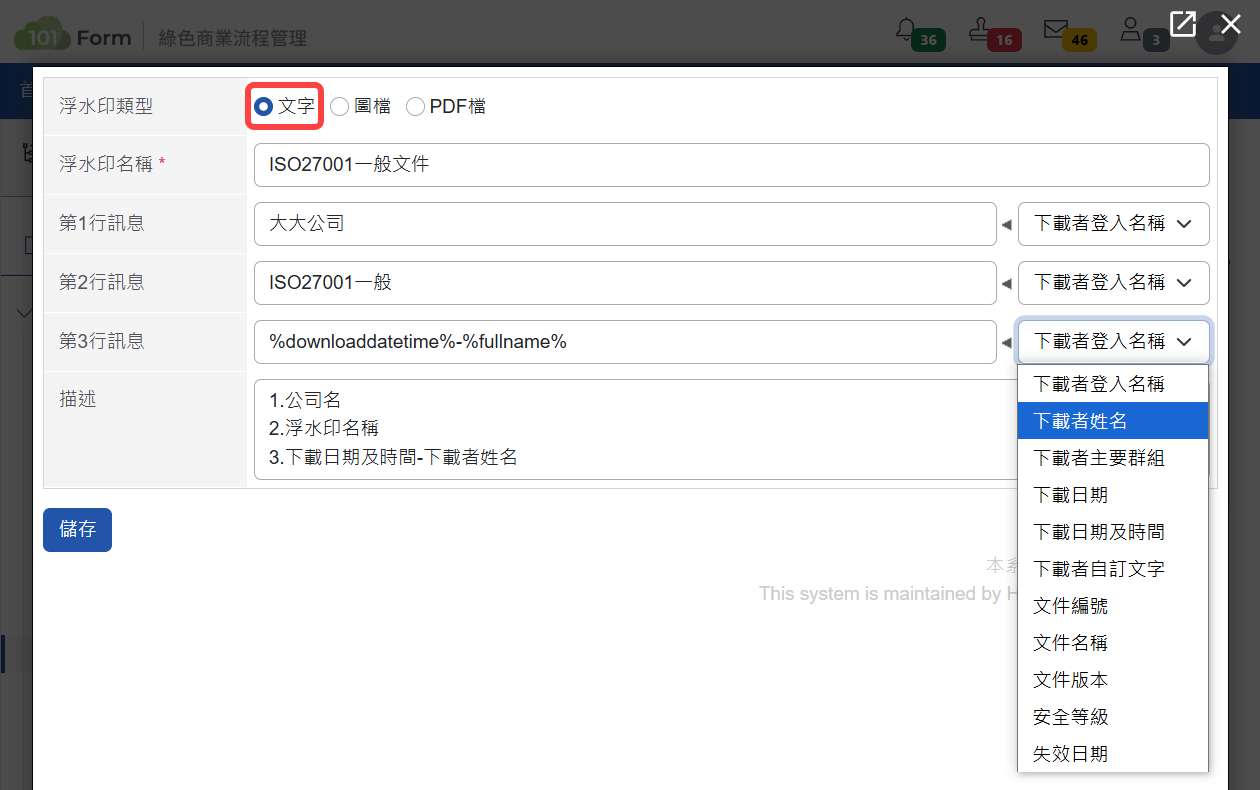
文字浮水印¶
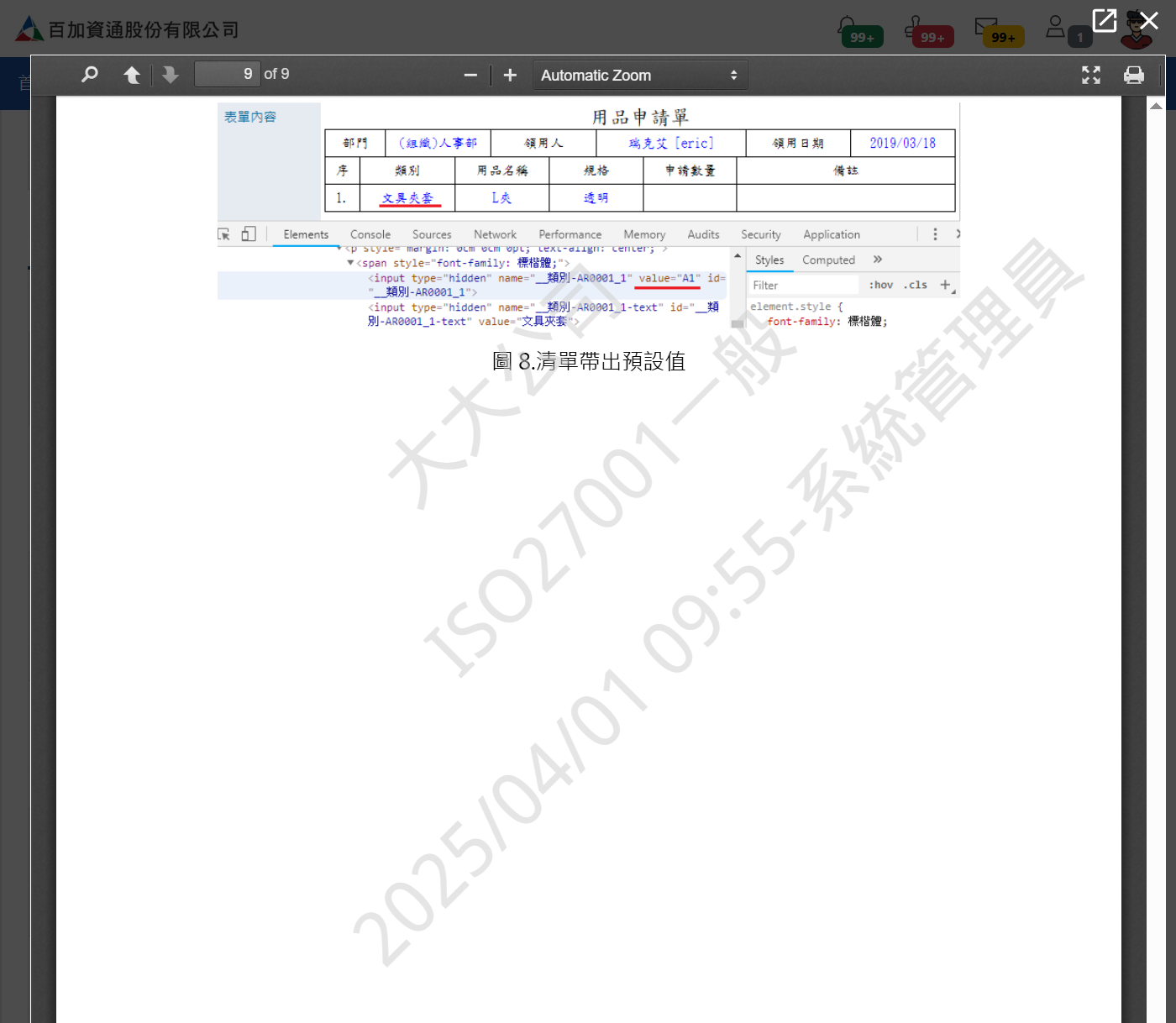
文字浮水印顯示¶
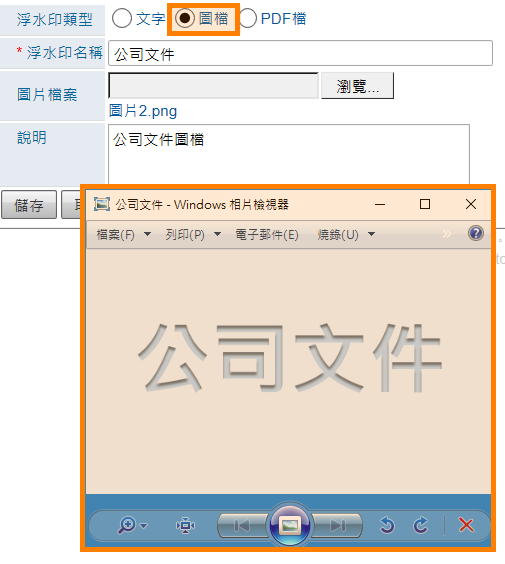
圖檔浮水印¶
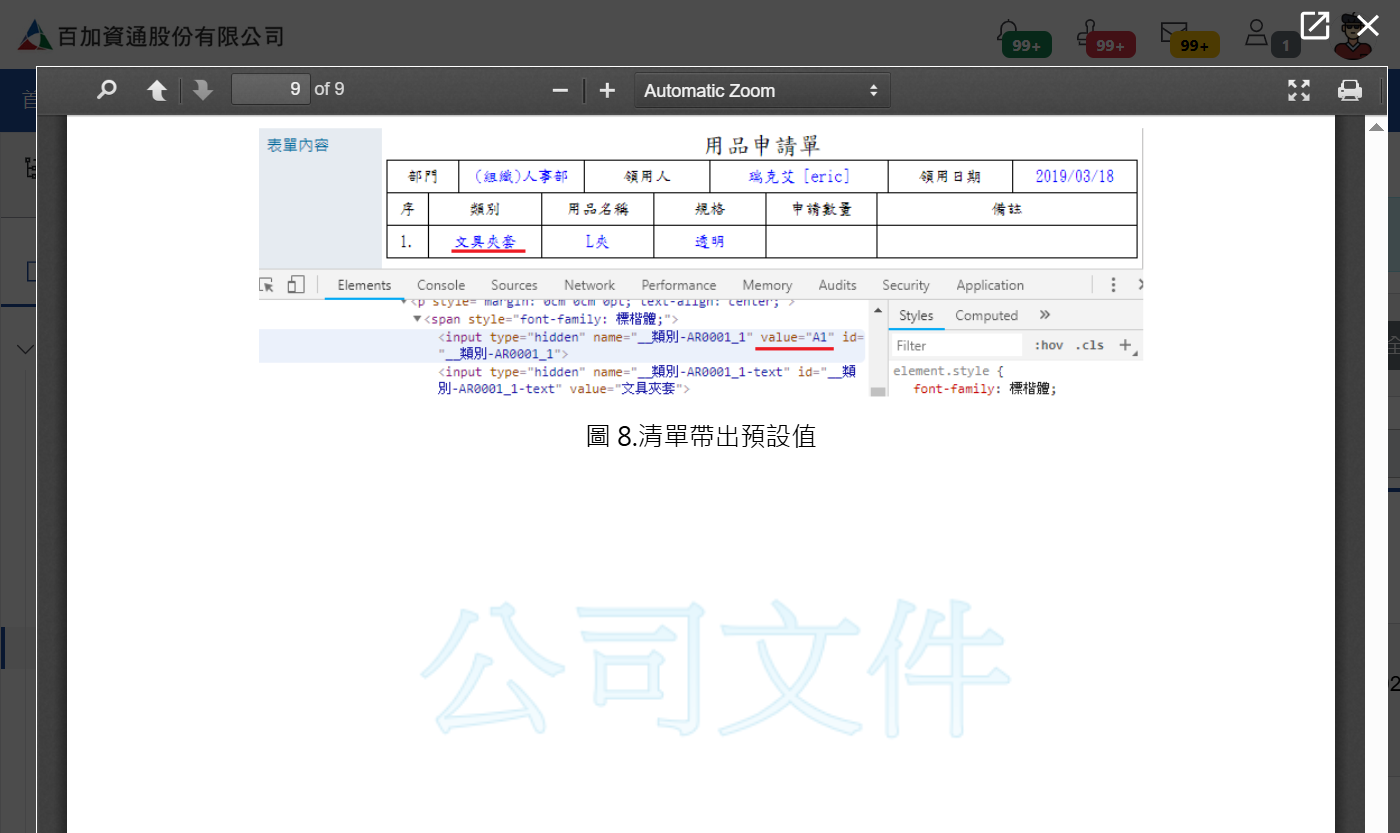
圖檔浮水印顯示¶
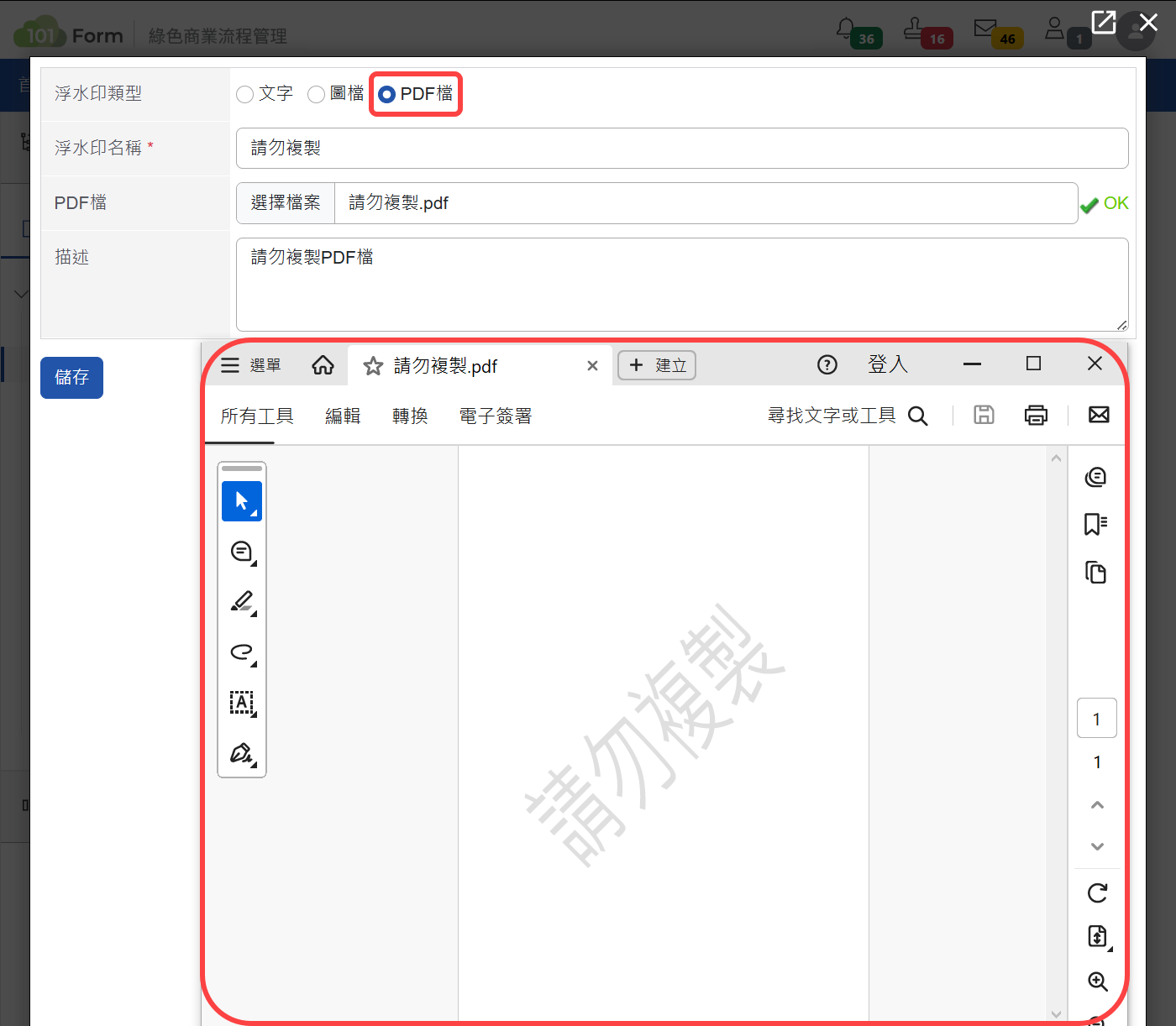
PDF檔浮水印¶
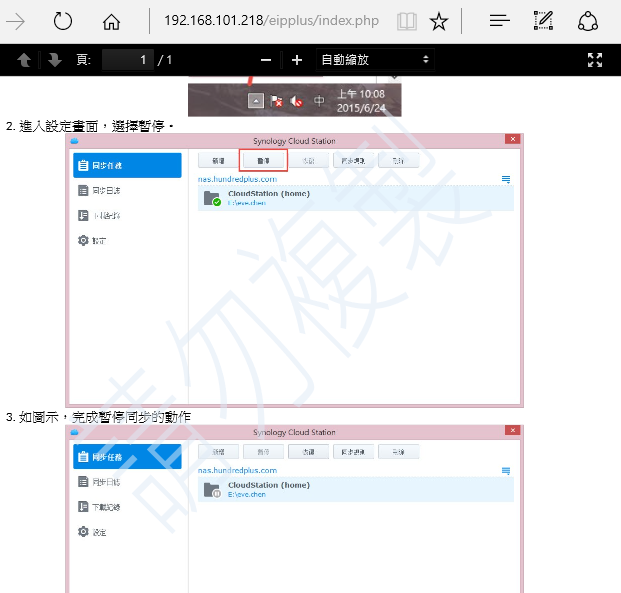
PDF檔浮水印顯示¶
模組設定區塊-安全等級設定¶
除了資料夾權限設定以外,另可針對每一份文件設定安全等級,如文件通常會分為一般、重要、極機密,使用者依據文件等級不同而做不同的檢視,如只能線上瀏覽,極機密文件需要經過調閱核准才可查閱等。
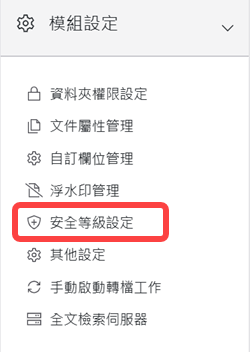
模組設定區塊-安全等級設定¶
安全等級設定-設定存取權限¶
在設定安全等級之權限前,必須將該分類之「資料夾權限設定」之權限設定完成,再設定「安全等級」權限,使用者才可查閱其文件資訊。
管理者可在「模組設定」區塊,點選
安全等級設定進行設定。設定類型請選擇「設定存取權限」。
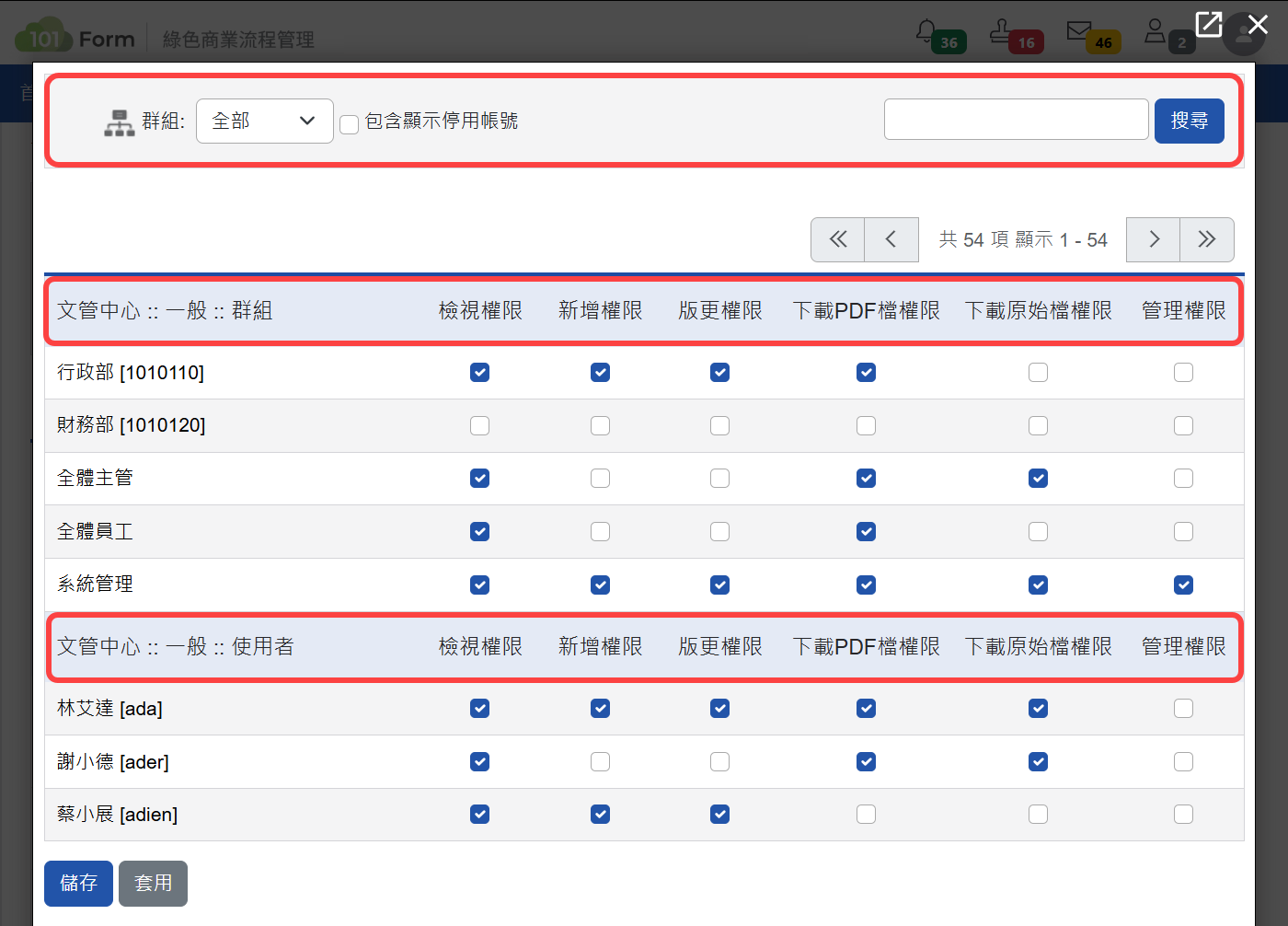
安全等級權限設定¶
群組:可依照系統的組織架構來篩選部門人員資料。
包含顯示停用帳號:預設不包含,被停用的帳號不顯示。
搜尋:可輸入使用者名稱、帳號或群組名稱來搜尋人員。
讀取權限:需擁有該分類「資料夾權限設定」之「讀取」權限才可
讀取隸屬於該安全等級之文件基本資料。新增權限:需擁有該分類「資料夾權限設定」之「讀取」及「新增」權限才可
新增隸屬於該安全等級之文件,也可下載自己新增文件的原始檔、PDF檔及變更自己新增文件的版本。版更權限:需擁有該分類「資料夾權限設定」之「讀取」及「新增」權限才可
新增隸屬於該安全等級之文件,除了可下載自己新增文件的原始檔、PDF檔及變更自己新增文件的版本,也可變更其他使用者新增的文件版本。下載PDF檔權限:需擁有該分類「資料夾權限設定」之「讀取」權限才可查閱及下載隸屬於該安全等級之文件之PDF檔。
下載原始檔權限:需擁有該分類「資料夾權限設定」之「讀取」權限才可查閱及下載隸屬於該安全等級之文件之原始檔。
管理權限:需擁有該分類「資料夾權限設定」之「讀取」權限,並開啟此安全等級之「管理權限」,才可查閱及下載或新增調閱者等所有隸屬於該安全等級之文件權限。如「資料夾權限設定」未開啟「讀取」權限,但是有在此開啟管理權限功能者,亦可刪除此安全等級之文件。沒有管理權限者,上傳不同的檔名,會產生【X】,無法版更,如果有管理權限者,上傳不同檔名,會產生【驚嘆號】,可強制變更。
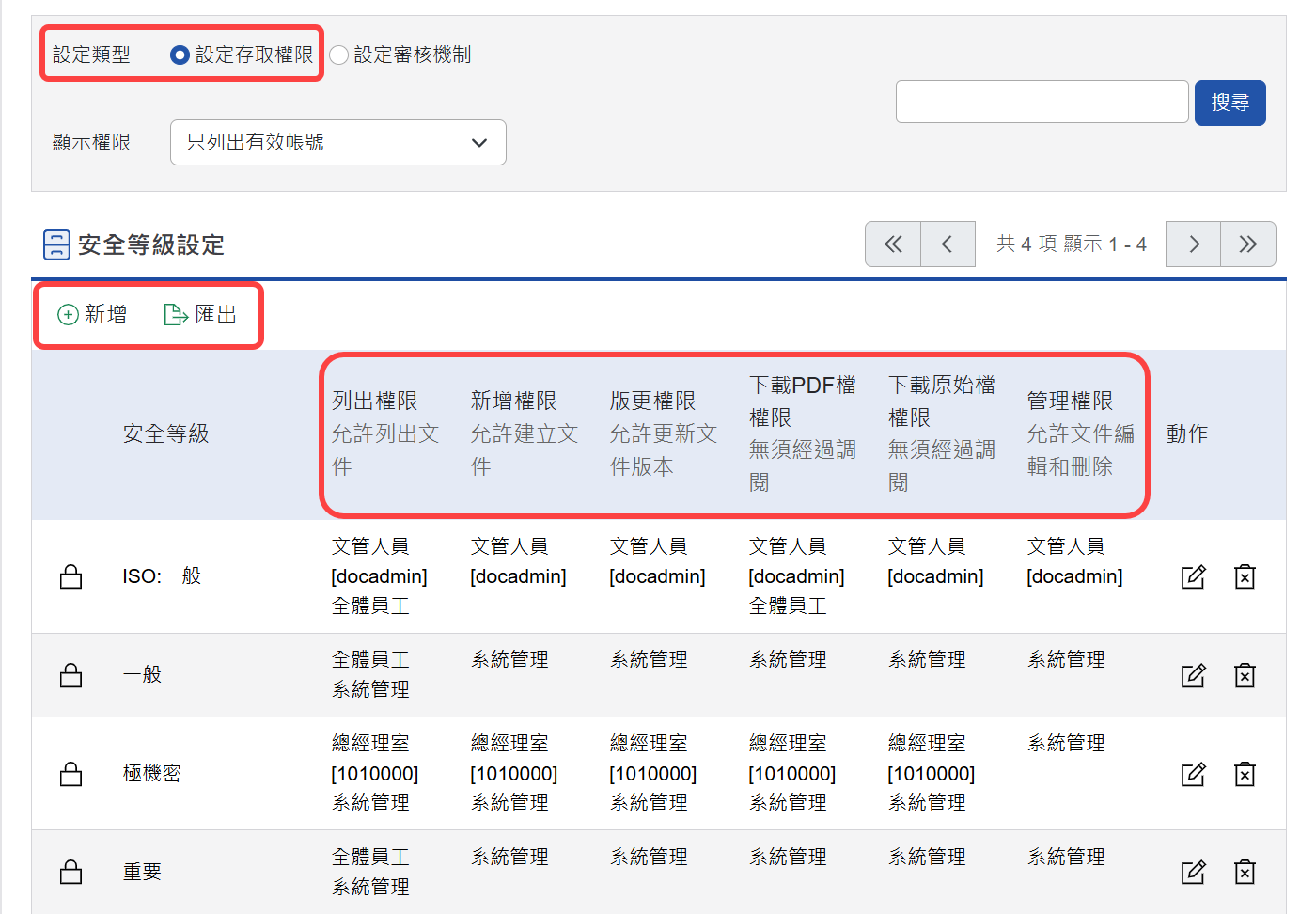
安全等級權限設定列表¶
安全等級設定-設定審核機制¶
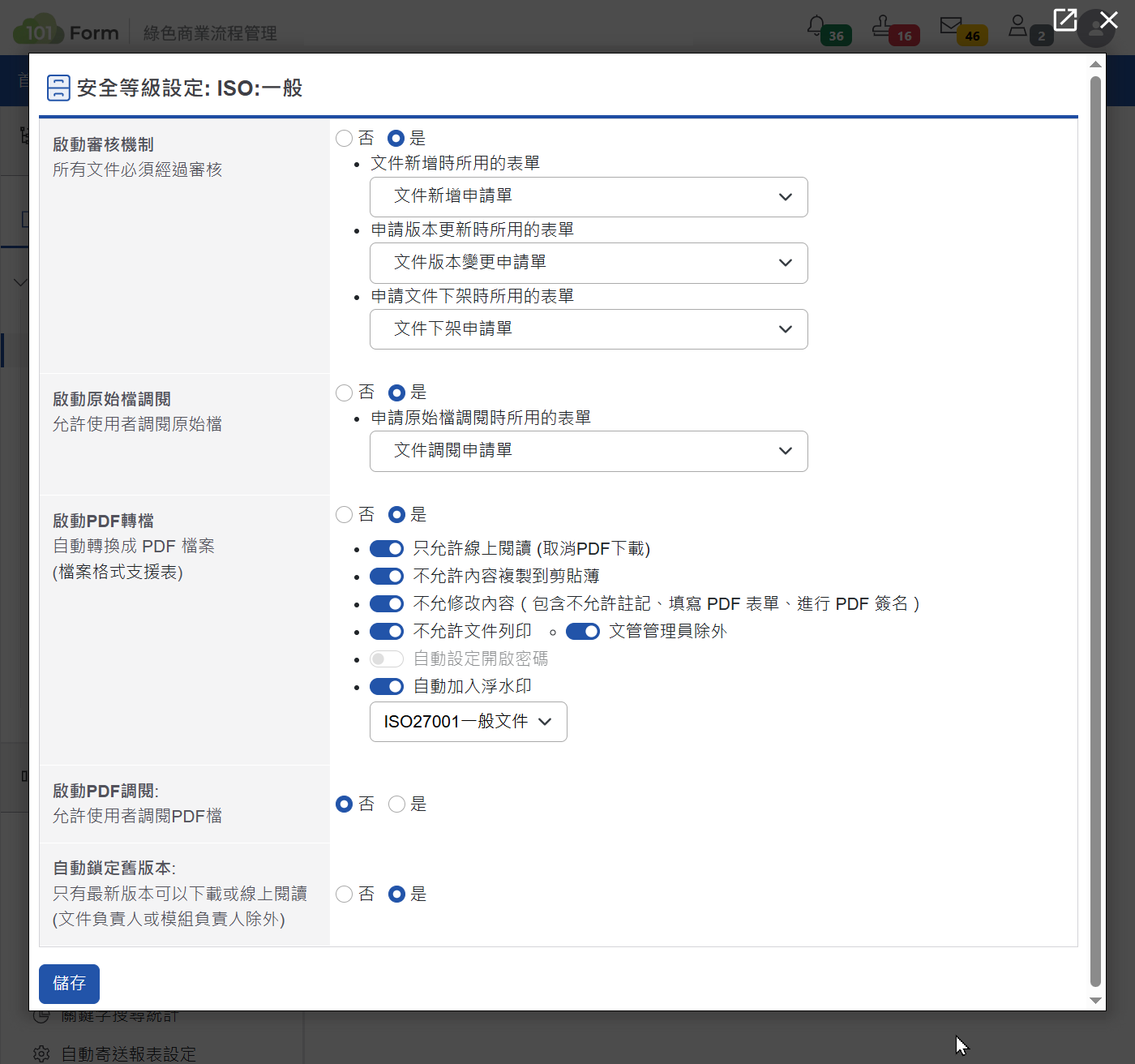
安全等級設定審核機制¶
啟動審核機制:點選
是,結合表單經過核准後才可執行「文件新增」、「申請版本更新」、「申請文件下架」,點選否則不需經過表單核准即可新增及變更文件資料。啟動原始檔調閱:點選
是,結合表單經過核准後才可下載原始檔(搭配停用下載原始檔權限),點選否則不需經過表單核准即可下載原始檔(搭配啟用下載原始檔權限)。啟動PDF轉檔:點選
是,本系統會將原始檔案自動轉成PDF檔(搭配啟用下載PDF檔權限),點選否系統不會將原始檔自動轉成PDF檔(不須搭配啟用下載PDF檔權限)。啟動PDF轉檔,只允許線上閱讀 (取消PDF下載):需搭配啟用下載PDF檔權限及啟動PDF轉檔,再勾選此項目,表示沒有下載PDF檔的權限,只能線上瀏覽文件。
啟動PDF轉檔,不允許內容複製到剪貼薄:需搭配啟用下載PDF檔權限及啟動PDF轉檔,再勾選此項目,此設定在於下載後的PDF檔案是否可將內文之文字進行複製動作。
啟動PDF轉檔,不允修改內容(包含不允許註記、填寫 PDF 表單、進行 PDF 簽名):需搭配啟用下載PDF檔權限及啟動PDF轉檔,再勾選此項目,此設定在於下載後的PDF檔案是是否允許修改內容。
啟動PDF轉檔,不允許文件列印:需搭配啟用下載PDF檔權限及啟動PDF轉檔,再勾選此項目,此設定在於下載後的PDF檔案是否可列印。「文管管理員除外」之文管管理員指的是「系統管理員」或「模組管理員」。
啟動PDF轉檔,自動設定開啟密碼:需搭配啟用下載PDF檔權限及啟動PDF轉檔,勾選此功能,下載PDF檔同時,會發出一封訊息通知,內有開啟檔案之密碼,需使用密碼才可開啟檔案。
啟動PDF轉檔,自動加入浮水印:可選擇欲使用的浮水印文件。如選擇「預設浮水印」,浮水印顯示為「ISO Plus」,其他浮水印依據設定顯示。
啟動PDF調閱:點選
是,結合表單經過核准後才可下載PDF檔(搭配停用下載PDF檔權限),點選否則不需經過表單核准即可下載PDF檔(搭配啟用下載PDF檔權限)。自動鎖定舊版本:點選
是,查閱文件者只能查閱最新版本,點選否查閱文件者可查該文件之所有版本。 (文件負責人或模組負責人則不受此限制)
模組設定區塊-其他設定¶
點選其他設定,可在進階設定其他的系統功能。
管理者可在「模組設定」區塊,點選
其他設定進行設定。可設定「停止文管系統發出通知」、「文件失效前幾天發出通知」、「浮水印預設自訂文字」。
點選
儲存設定完成。
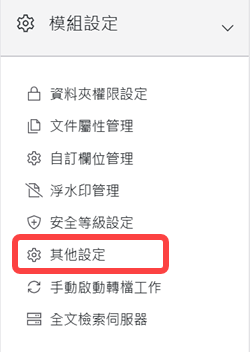
模組設定區塊-其他設定¶
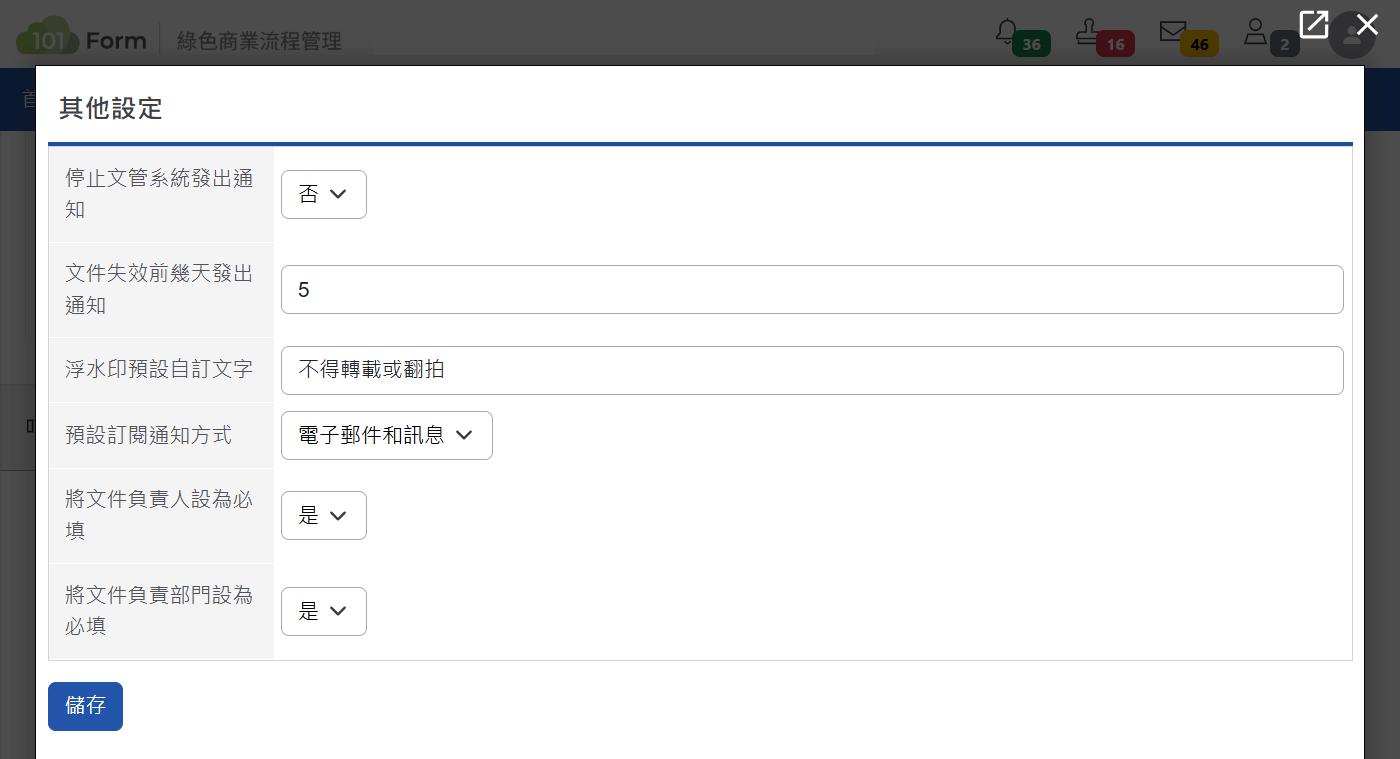
其他設定¶
停止文管系統發出通知:可設定文管系統是否需發出通知。
文件失效前幾天發出通知:文件如有設定有效期限,可設定於該日期前幾天會發出通知。
浮水印預設自訂文字:可自行填寫設定之文字,再搭配「浮水印管理」之文字格式浮水印,編輯該格式之浮水印檔案,點選「下載者自訂文字」,再搭配安全等級設定選擇該浮水印格式,下載PDF檔案時會顯示是否使用「預設自訂文字」或「自填文字」,設定完成下載後之PDF即可顯示該浮水印內容 。
預設訂閱通知方式:可預設要以「系統訊息」、「電子郵件」或「電子郵件和訊息」方式寄送通知給訂閱名單之人員。
將文件負責人設為必填:可設定在新增文件時,將「文件負責人」欄位設為必填。
將文件負責部門設為必填:可設定在新增文件時,將「文件負責部門」欄位設為必填。
模組設定區塊-手動啟動轉檔工作¶
文件管理系統在底層有一個PDF轉檔程式,會固定時間將文件轉為PDF檔案,但文管人員也可以立即手動執行轉檔的程式。
管理者可在「模組設定」區塊,點選
手動啟動轉檔工作。執行完成後顯示「所有轉檔工作已執行成功」。
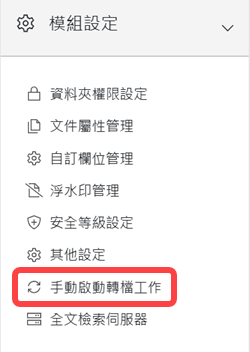
模組設定區塊-手動啟動轉檔工作¶
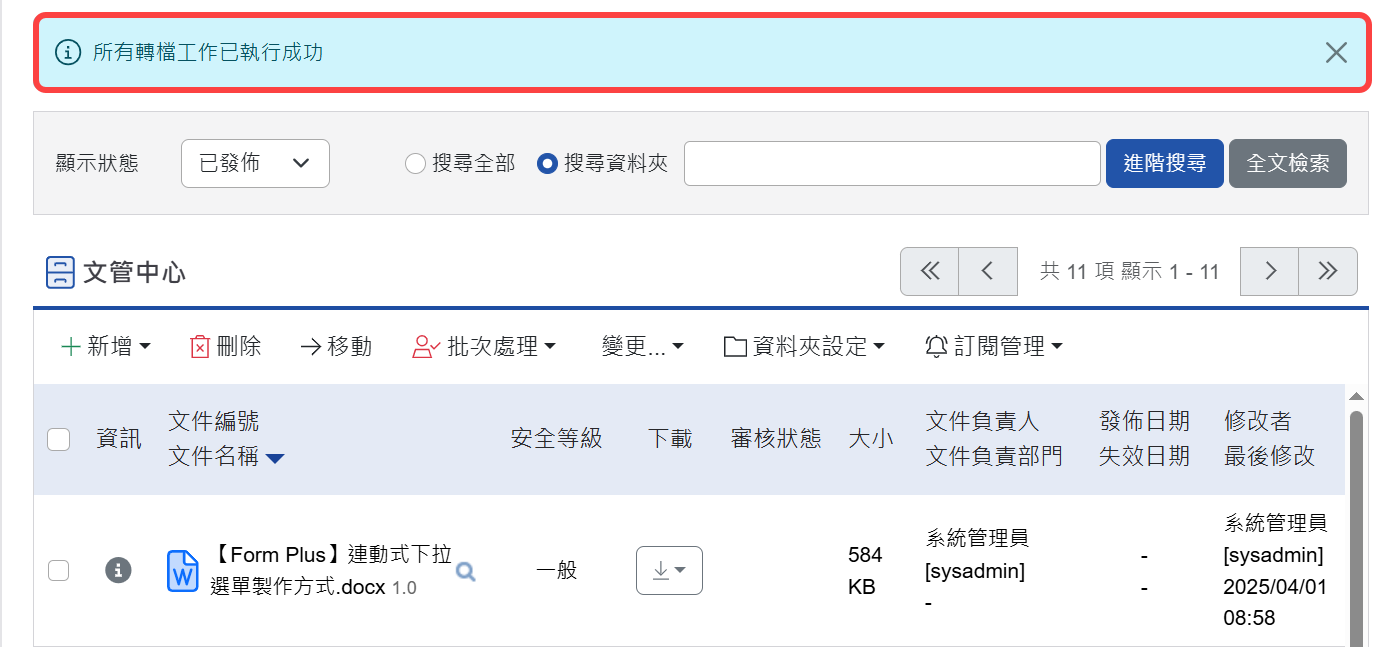
所有轉檔工作已執行成功¶
模組設定區塊-全文檢索伺服器¶
系統管理者(包含模組管理員)可透過全文檢索伺服器,確認檔案轉檔及全文檢索狀態。
管理者可以在「模組設定」區塊,點選
全文檢索伺服器。即可確認文件轉檔及全文檢索狀態。
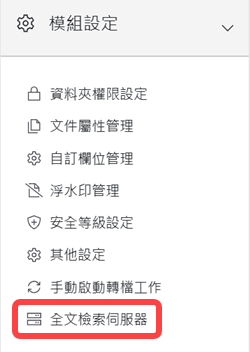
模組設定區塊-全文檢索伺服器¶
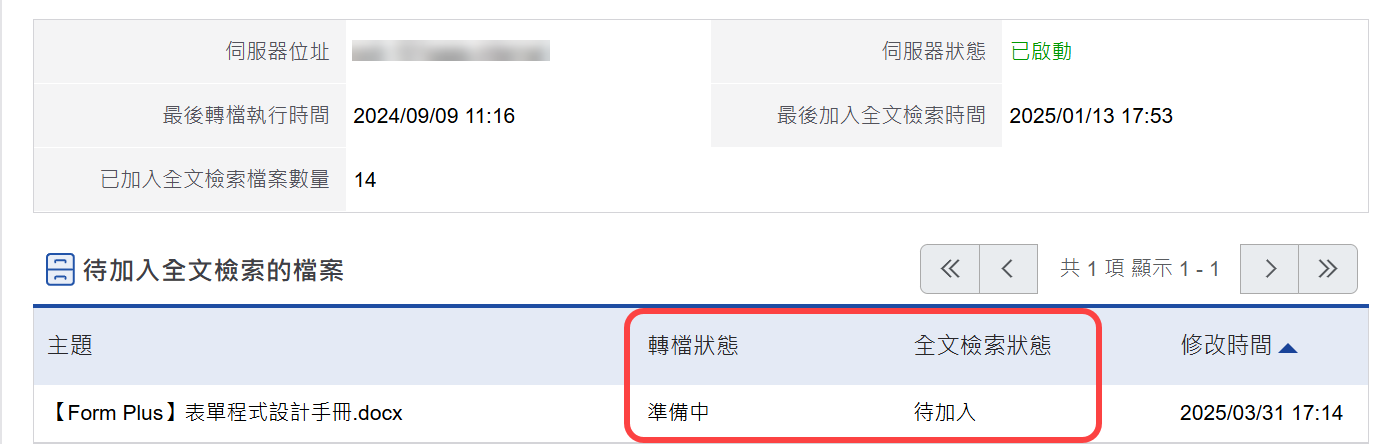
確認文件轉檔及全文檢索狀態¶
建議設定流程¶
本系統是一個全方位的文件控管系統,每份文件從新增、版更到下架,管理者皆可設定不同規範、權限,甚至搭配電子簽核執行各使用者的簽核和通知。文件除了可以放置在不同資料夾以外,再針對文件本身設定文件等級之瀏覽或下載機制,並可將每一份文件歸類到一種或多種的「文件屬性」,這是專屬於文件管理系統「標籤式」的新概念歸類方式,提供雙向檢索及查詢。如已了解以上設定說明,管理者可參考以下流程圖,進行快速設定:
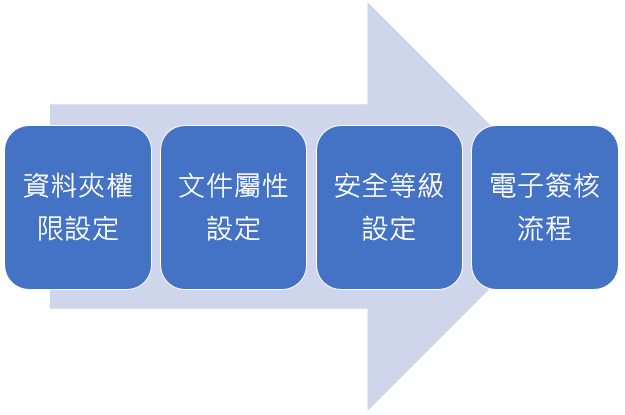
建議設定流程¶
使用說明¶
文管人員使用說明¶
文管人員權限(系統管理員與模組管理員)有別於一般使用者,具有變更資料夾權限、安全等級等進階功能,以下就文管人員常接觸到的操作畫面來加以說明。
樹狀圖¶
樹狀圖中,除了一般使用權限外,文管人員多擁有了「文管人員資料夾」,可查詢將失效或有問題的文件。
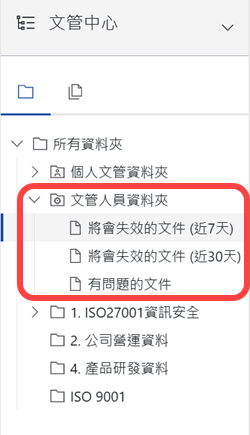
文管人員資料夾¶
文管人員資料夾¶
在「文管人員資料夾」中包含幾個部分的內容:
將失效的文件:若文件在上傳時,有在「有效期限」設定日期,目前系統可以針對近7天、近30天內的文件進行過濾與顯示。
有問題的文件:在此處列出來的,皆為系統無法轉檔成功的文件,此類文件應為有密碼保護或資料損毀的文件,可單筆重建或批次重建。
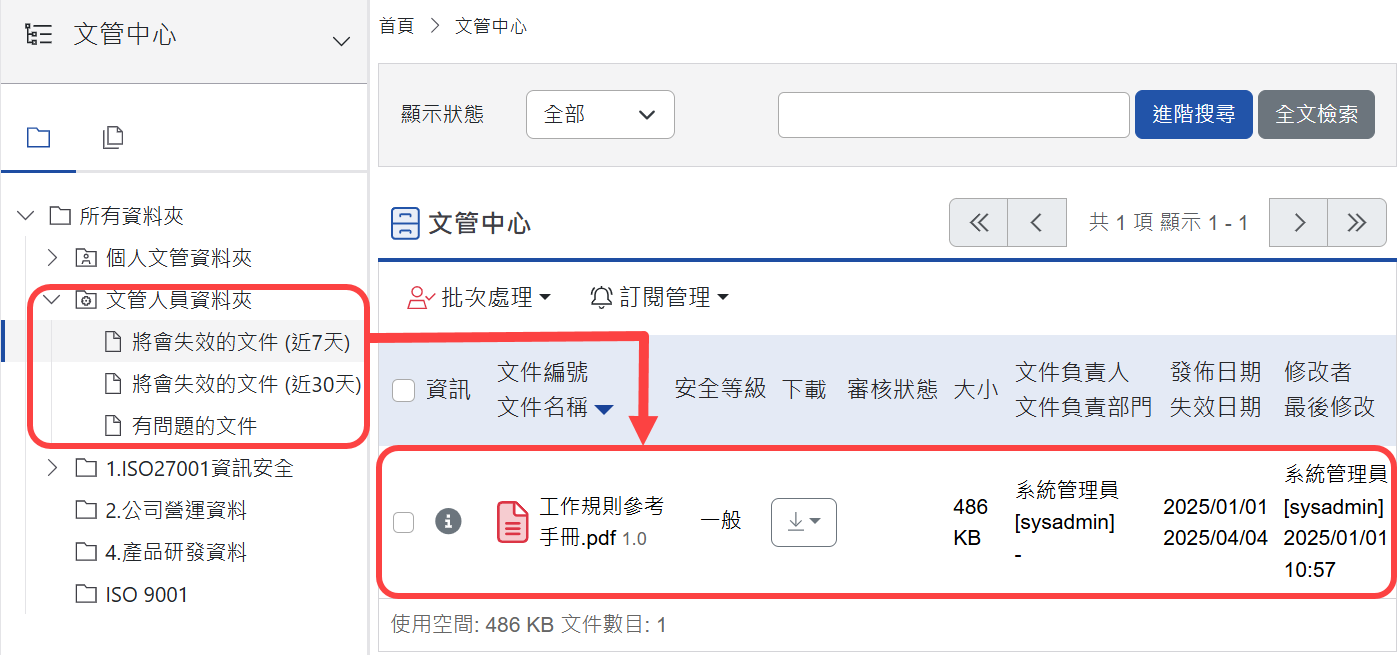
文管中心將失效的文件¶
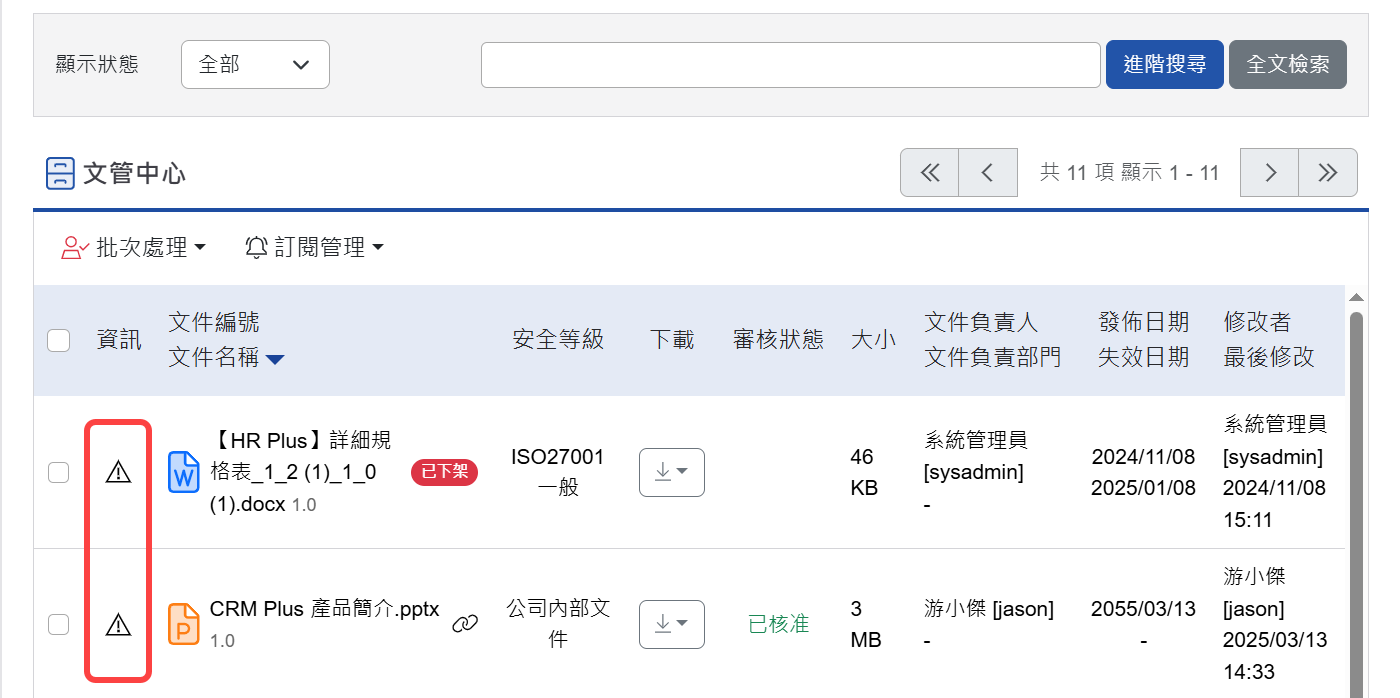
文管中心有問題的文件¶
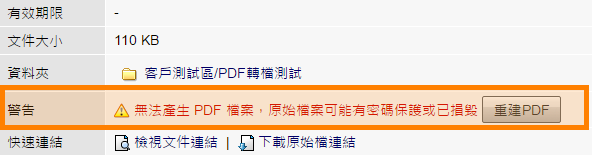
單筆重建PDF¶
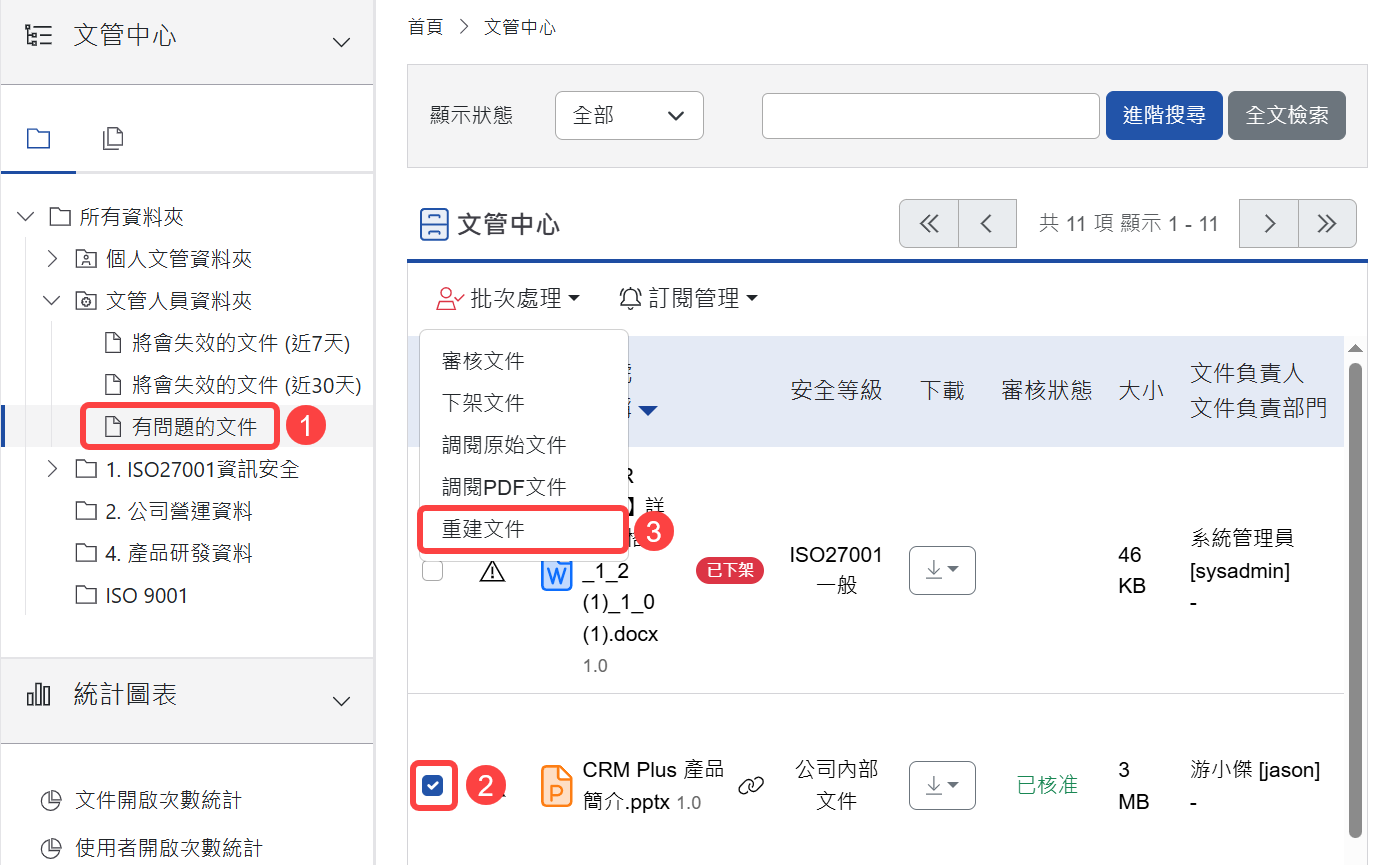
批次重建PDF¶
顯示狀態:分為全部、待處理、已發佈、已下架。依據需求做查詢。
進階搜尋:依據文件之欄位或狀態進行關鍵字搜尋。
全文檢索:依據檔案名稱或文件內文進行關鍵字搜尋。
批次處理:可批次處理審核文件、下架文件、調閱原始文件、調閱PDF文件。
訂閱管理:可訂閱特定文件,如該文件有執行變更或其他修正,系統會自動發出訊息通知。
資料夾設定文管人員專屬之操作鈕¶
在文管系統首頁中有幾個屬於文管人員權限的操作鈕,其他操作鈕依據資料夾權限設定顯示。
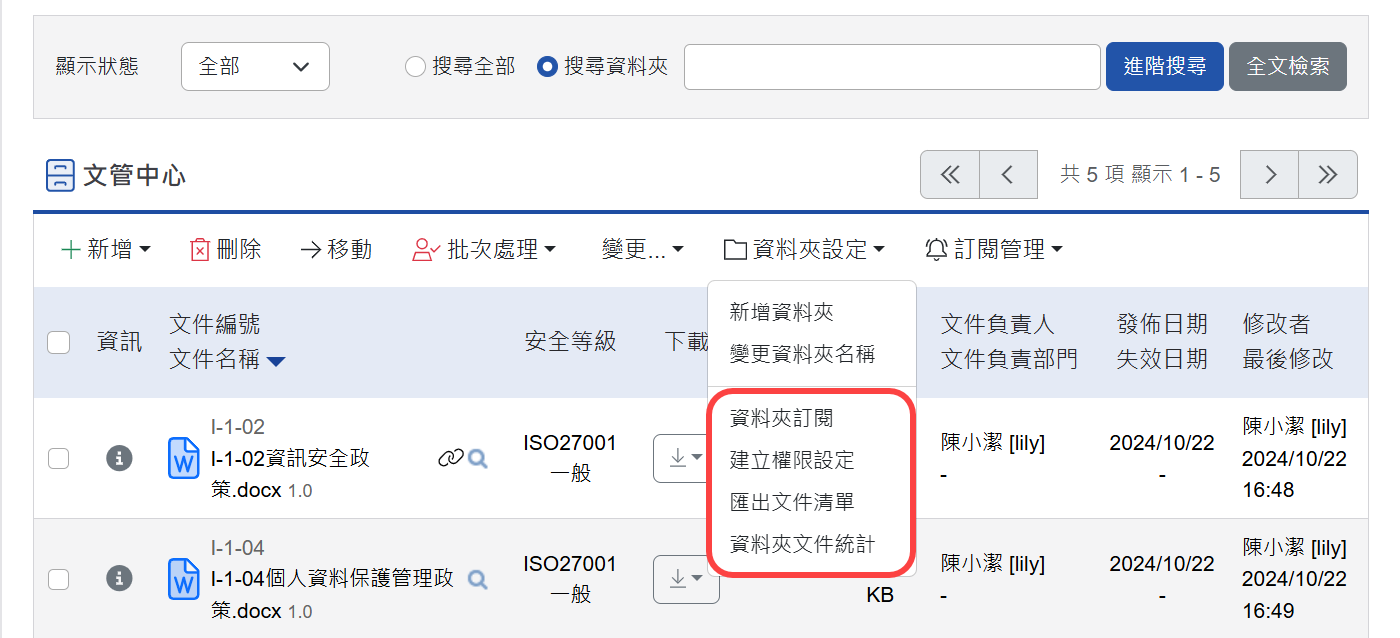
資料夾設定文管人員專屬之操作鈕¶
資料夾訂閱:主動設定資料夾的訂閱使用者。
變更權限設定:勾選檔案後,可針對讀取、編輯及刪除權限進行變更。
匯出文件清單:可匯出該層資料夾內的文件清單。檔案格式會依據系統管理 > 系統環境設定 >
預設資料匯出格式之設定顯示。資料夾文件統計:可快速統計該層資料夾內的文件容量及發佈狀態。
文管首頁的相關操作鈕¶
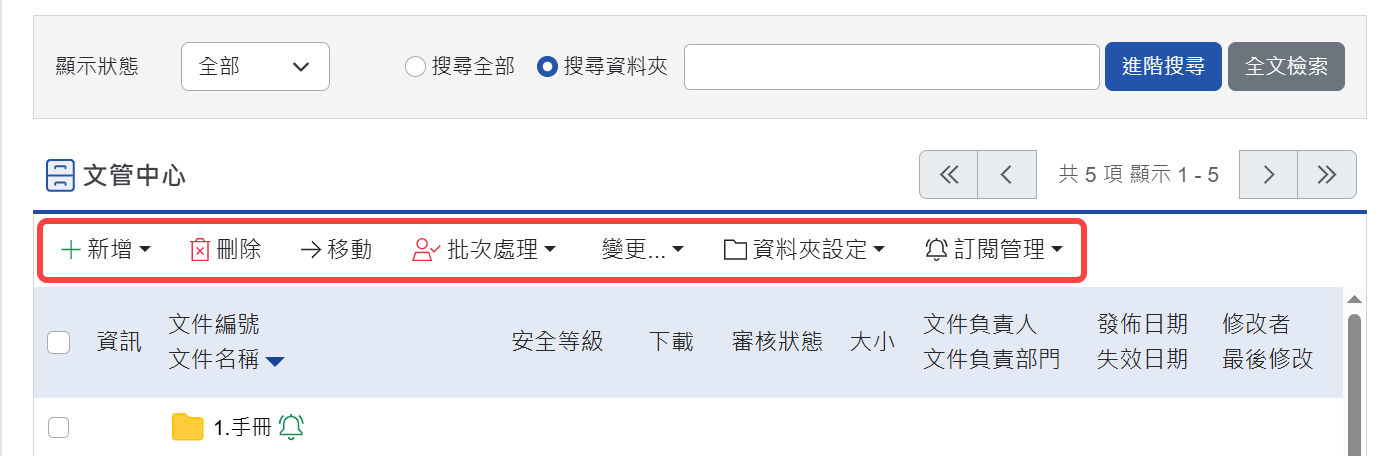
文管首頁的相關操作鈕¶
擁有資料夾「列出」權限者:¶
擁有資料夾「新增」權限者(需搭配安全等級新增權限):¶
擁有資料夾「刪除」權限者:¶
擁有安全等級設定「管理」權限者:¶
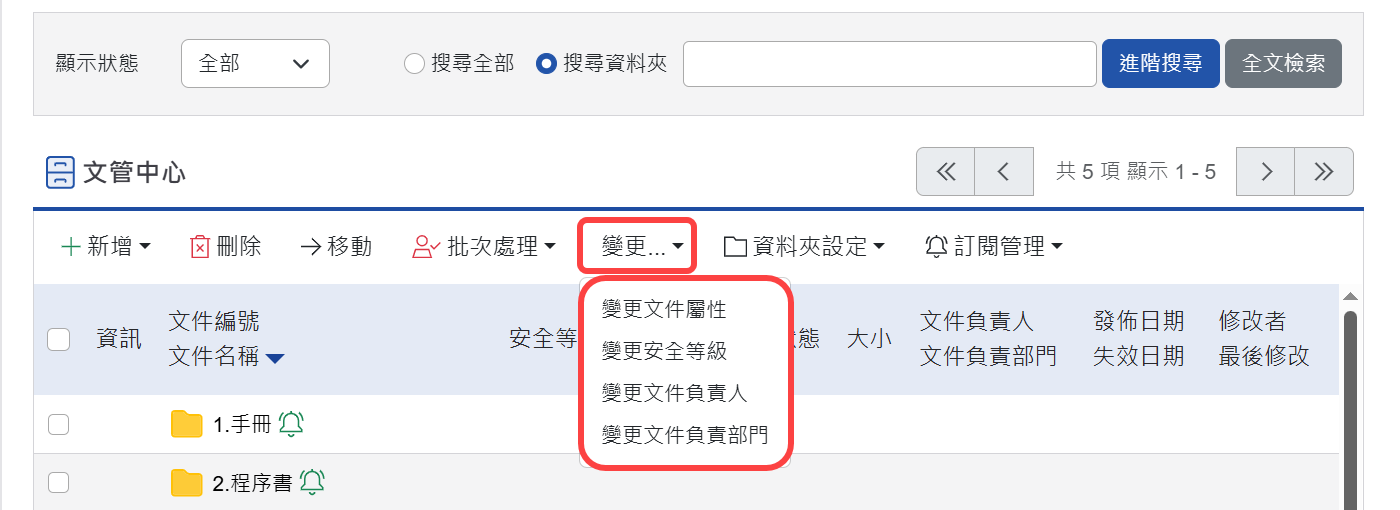
變更文件屬性、安全等級、負責人以及負責部門¶
變更文件屬性:勾選檔案後,可針對相關檔案更改其文件屬性。
變更安全等級:勾選檔案後,可針對相關檔案更改其安全等級。
變更文件負責人:勾選檔案後,可針對相關檔案更改其文件負責人。
變更文件負責部門:勾選檔案後,可針對相關檔案更改其文件負責部門。
新增文件¶
新增單一文件¶
可使用新增單一文件方式新增文件
在上半頁瀏覽在本機端要上傳的文件,並輸入如文件編號等基本資料。
在下半頁的相關頁籤中,輸入該文件的說明、文件屬性、發佈時間、訂閱管理及文件連結等選填資料,再點選
儲存即可完成單一文件上傳。
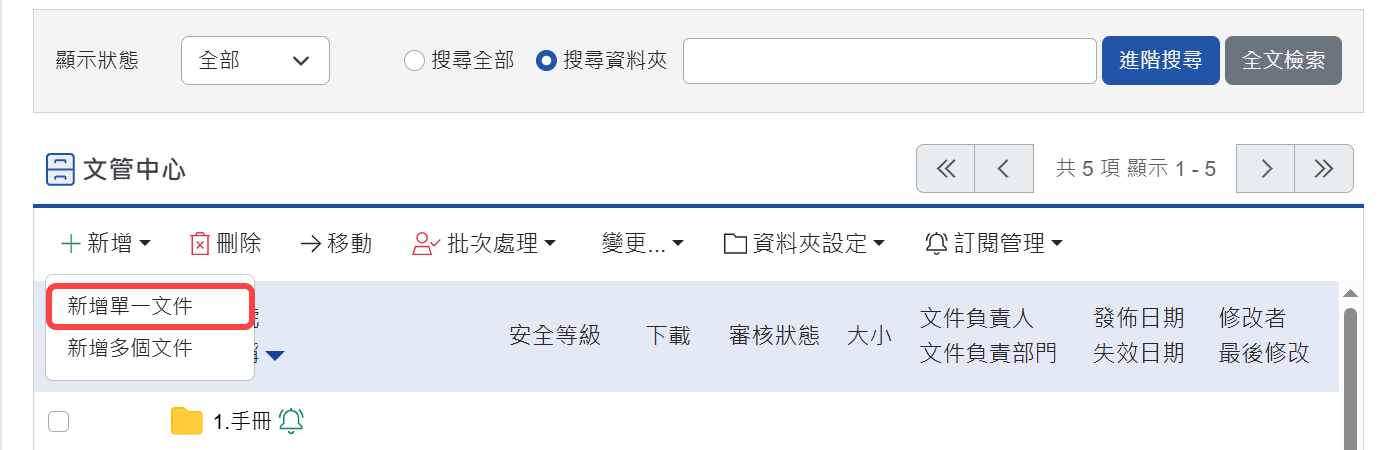
新增單一文件¶
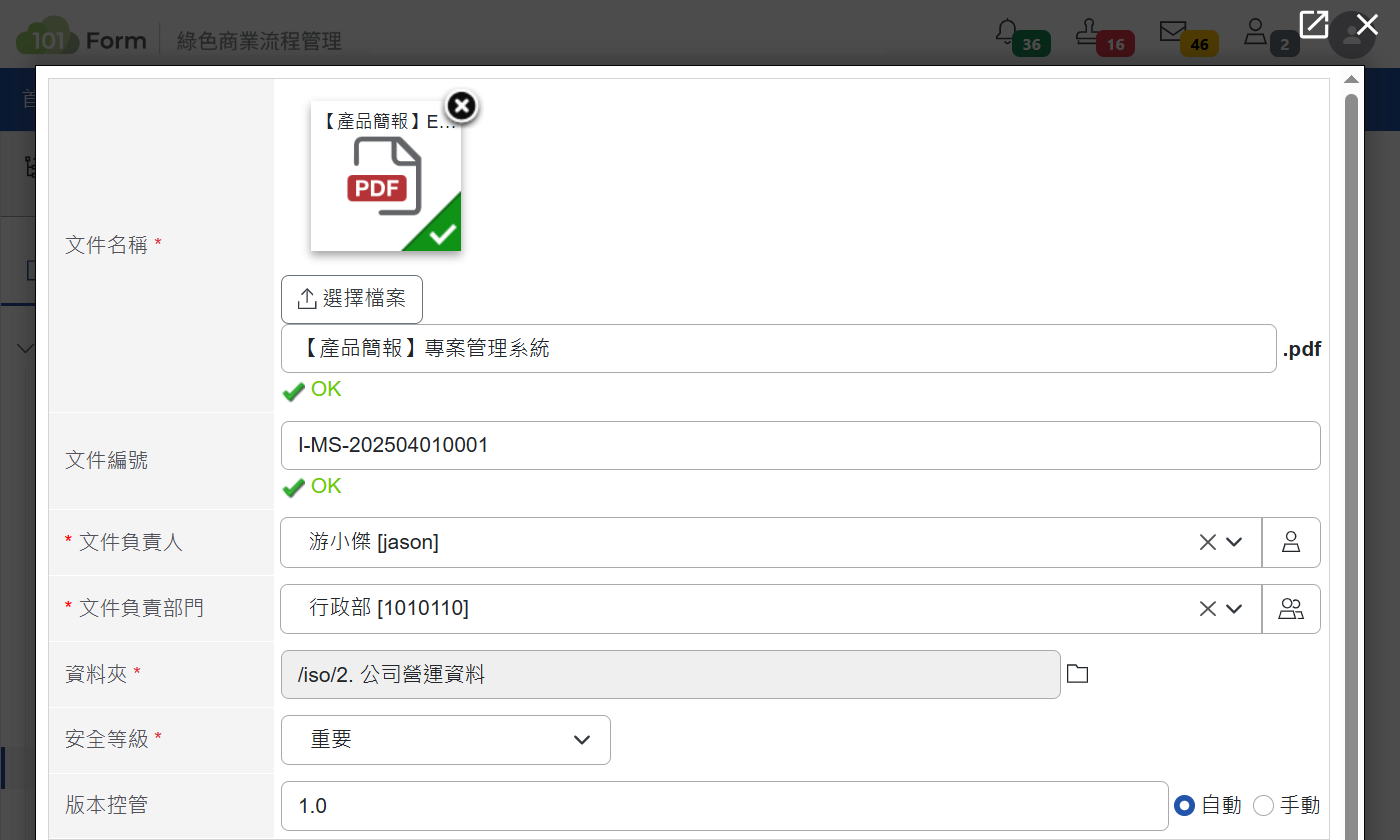
新增文件基本資料¶
文件名稱:點選瀏覽以上傳文件,系統會自動檢查檔名是否重複。
文件編號:請輸入該文件之文件編號,系統會自動檢查變號是否重複,這個欄位為唯一值,使用過的編號,即使文件已被刪除,還是不能重複使用相同的編號。
文件負責人:該文件的負責人。只要擁有該安全等級的列出權限,即可在文管中心樹狀圖中的「我負責的文件」看到該文件,並可進行下載原始檔、上傳新版本以及文件下架等作業。
文件負責部門:該文件的負責部門,僅紀錄該文件的責任歸屬部門。
資料夾:請選擇該文件所屬的分類資料夾。
安全等級:請選擇該文件的安全等級。
版本控管:可手動或由系統自動來控管該文件的版本號碼。
描述頁籤¶
填寫以下相關資料。
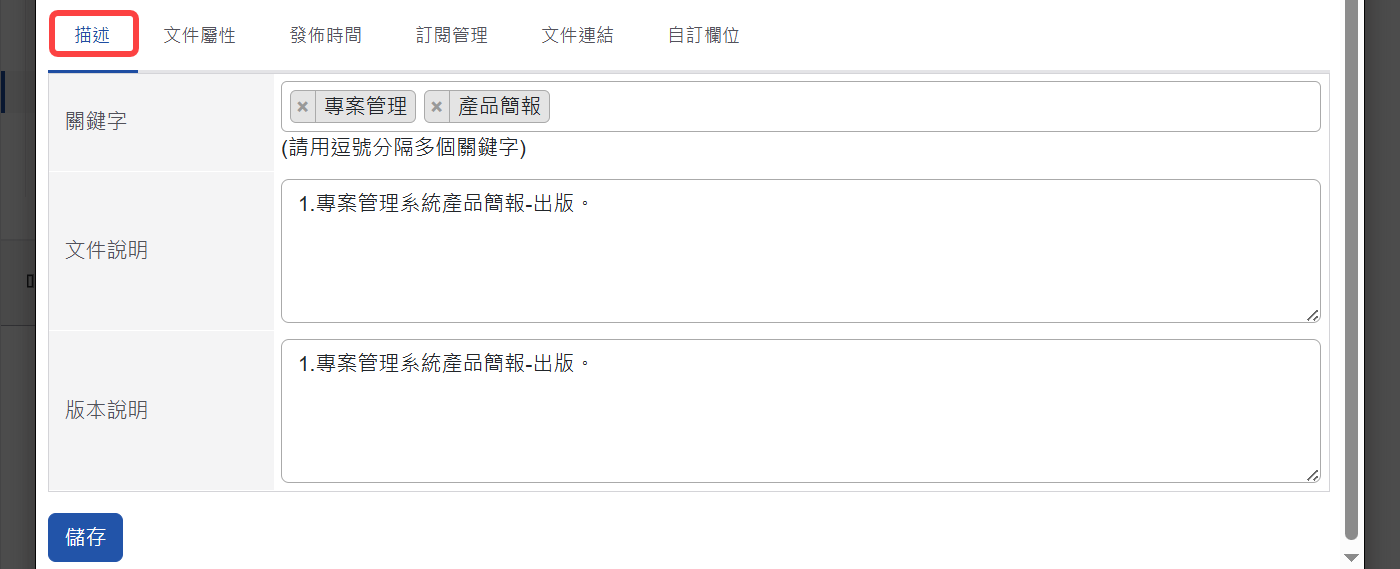
描述頁籤¶
關鍵字:可針對該文件定義一個或多個搜尋關鍵字。
文件說明:請輸入該文件的內容說明。
版本說明:請輸入該文件的版本說明。
文件屬性頁籤¶
填寫以下相關資料。
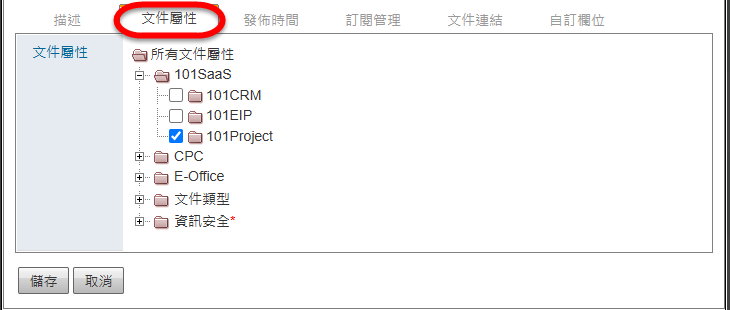
文件屬性頁籤¶
文件屬性:可針對該文件設定一組或多組對應的文件屬性。
發佈時間頁籤¶
填寫以下相關資料。
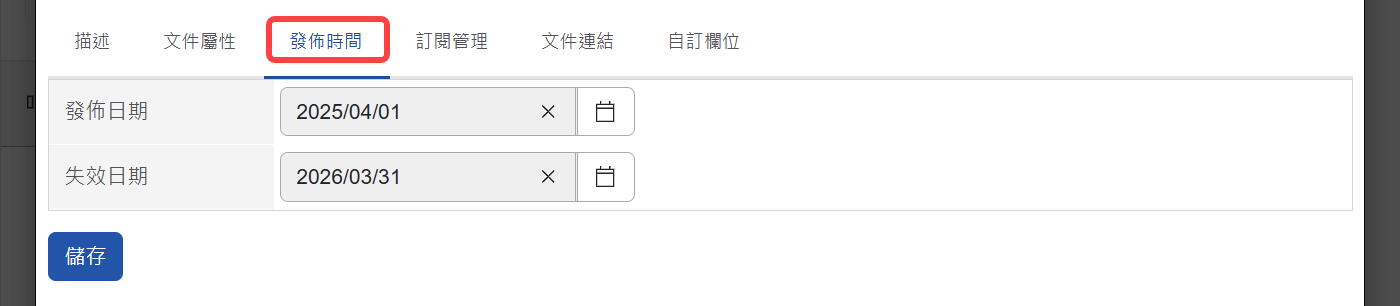
發佈時間頁籤¶
發佈日期:可設定文件的指定發佈時間。
有效期限:若文件超過該有效期限,則文件會被自動下架。
訂閱管理頁籤¶
填寫以下相關資料。
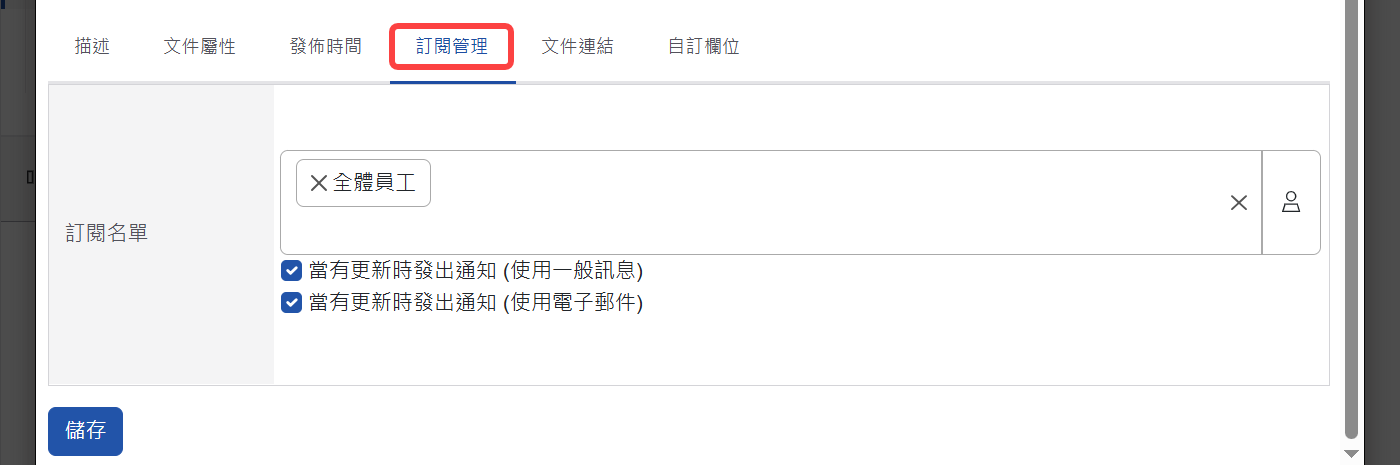
訂閱管理頁籤¶
訂閱名單:可訂閱該文件異動時,系統主動通知的被訂閱之使用者。
更新通知:可選擇一般訊息模組、電子郵件來通知系統使用者。
文件連結頁籤¶
填寫以下相關資料。
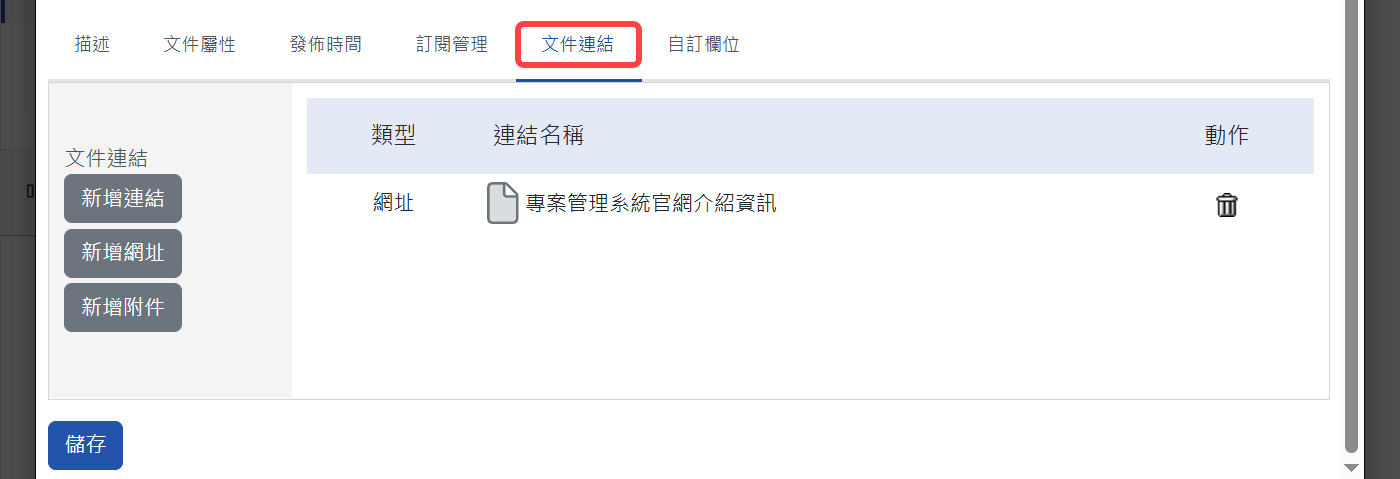
新增文件時文件連結頁籤¶
自訂欄位頁籤¶
填寫以下相關資料。
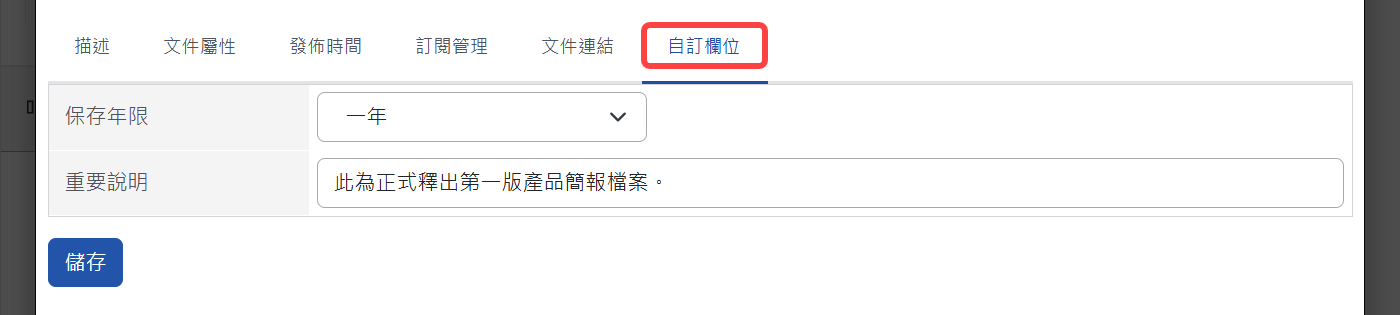
填寫自訂欄位頁籤¶
註:如為空白,則表示沒有設置屬性相關的自訂欄位。
新增多筆文件¶
可使用新增單一文件方式新增文件
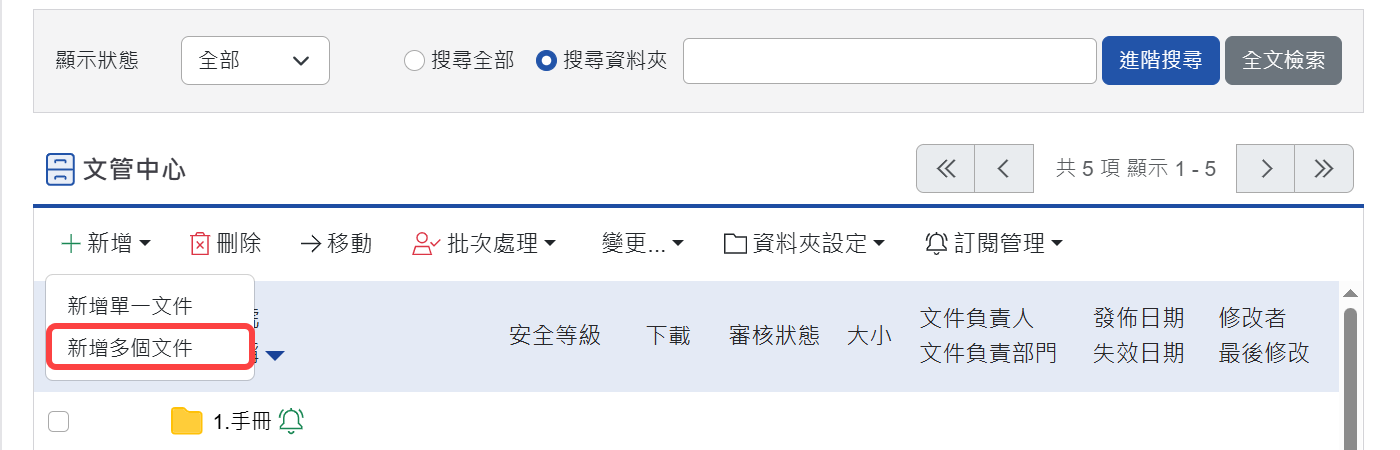
新增多筆文件¶
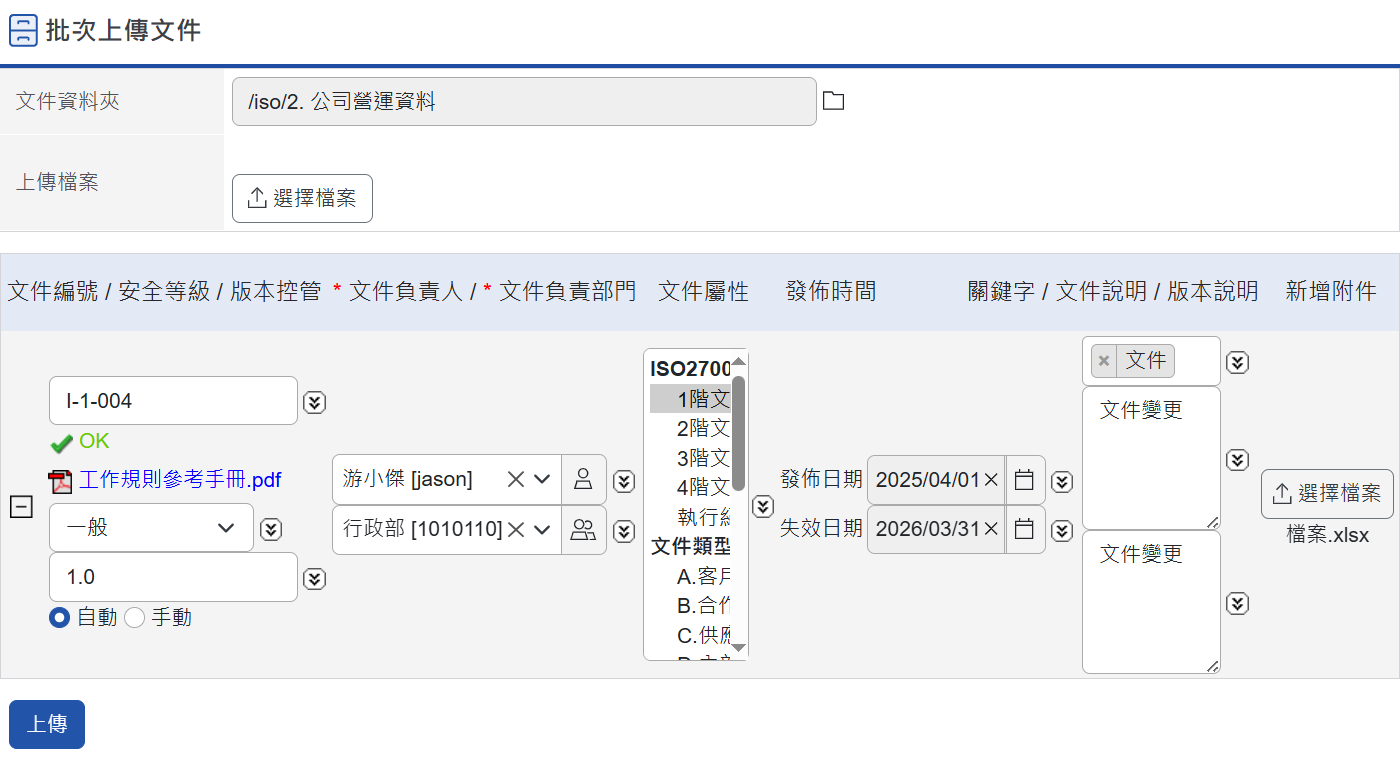
新增多筆文件¶
文件簽核流程¶
在搭配電子簽核的前提之下,無論是文件的新增、版更及下架,系統都需要透過電子簽核的搭配,為相關的流程留下完整的紀錄。
文件異動時(新增、改版及下架等),文件建立者請點擊
待審核。系統會直接導向電子簽核頁面,將相關異動的表單帶出,所以使用者只需要填妥表單內容,點選
下一步確認後送出表單,文件審核狀態變更為「審核中」。表單簽核過程中,若是有改版權限的使用者可以再上傳新版本,捨棄的版本不會有對應版本號。
待表單簽核完成後,審核狀態變更為「已審核」,文件自動上架。
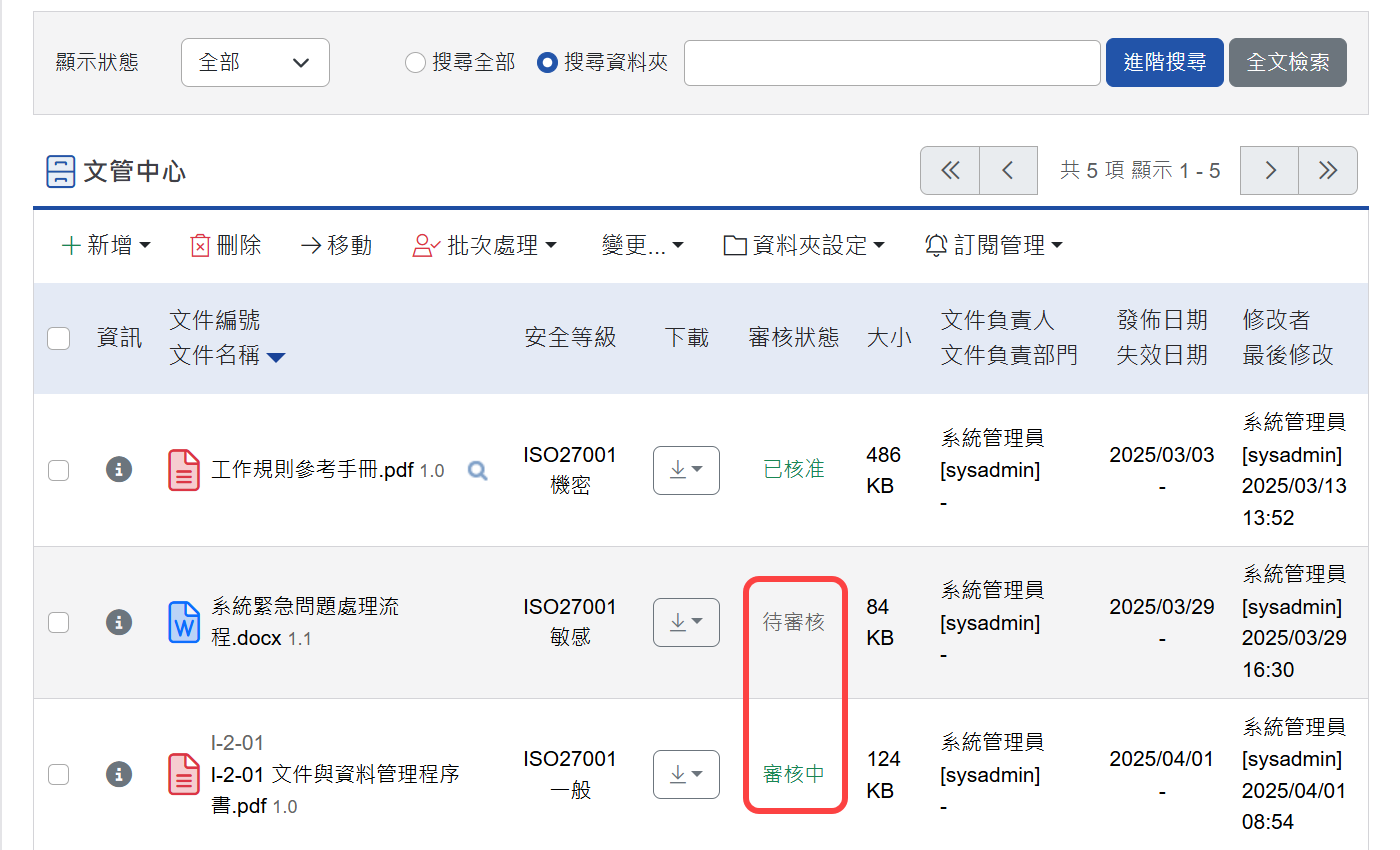
文管中心列表¶
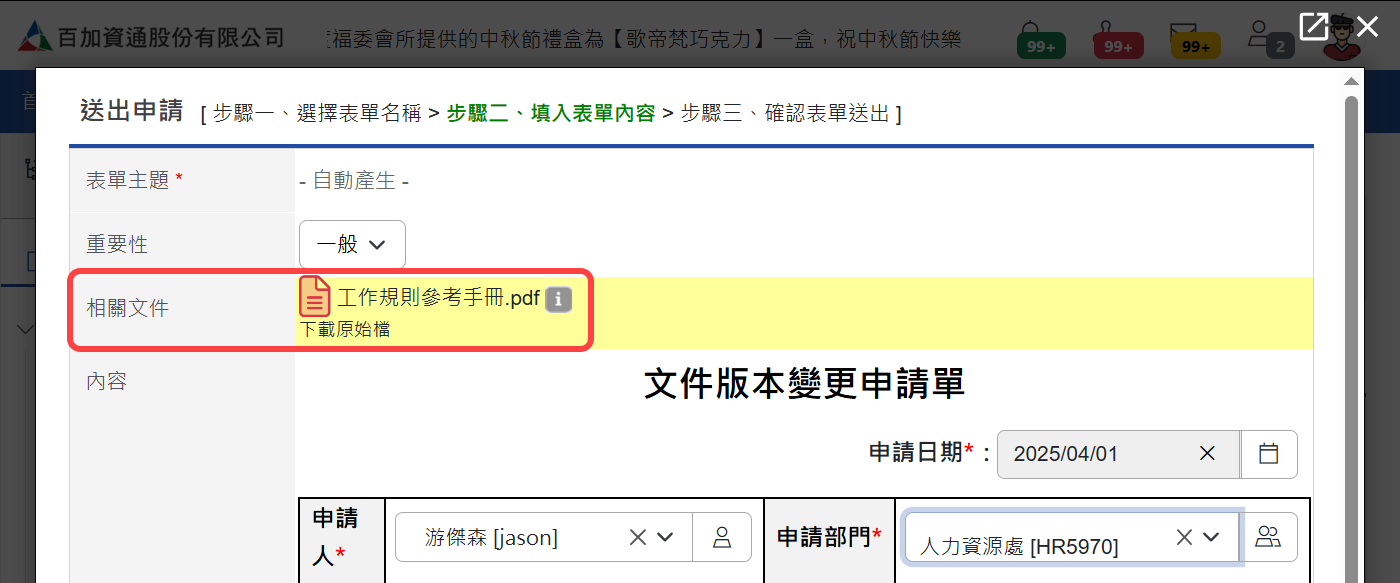
審核中可再上傳修正過的文件¶
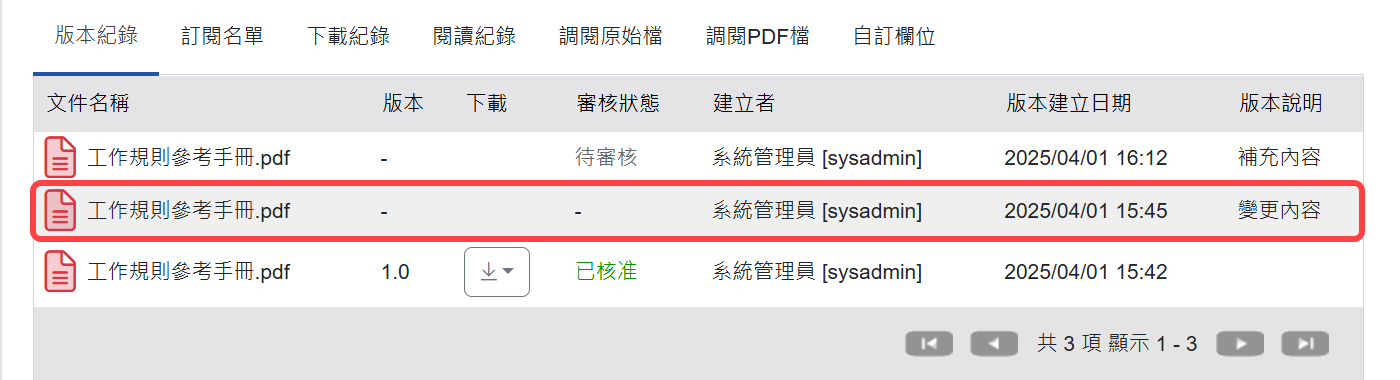
捨棄的版本不會有對應版本號¶
文件版更及下架¶
新增文件完成後,擁有安全等級設定「版更」權限者除了可編輯自己新增的文件,也可執行別人新增文件之「標記為改版中」、「上傳新版本」、「文件下架」動作。
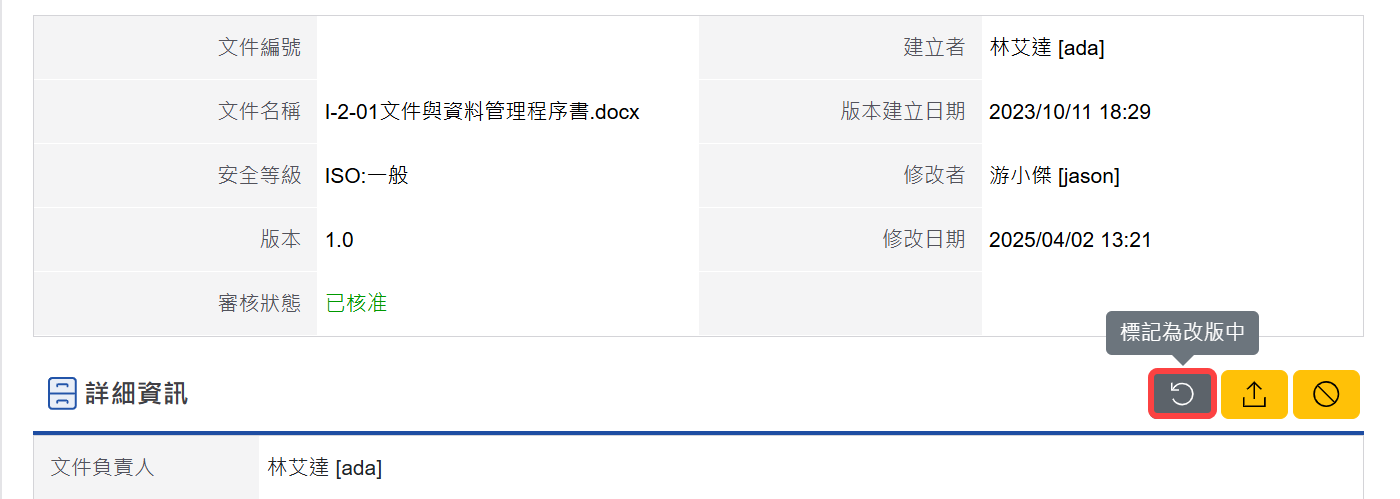
標記為改版中¶
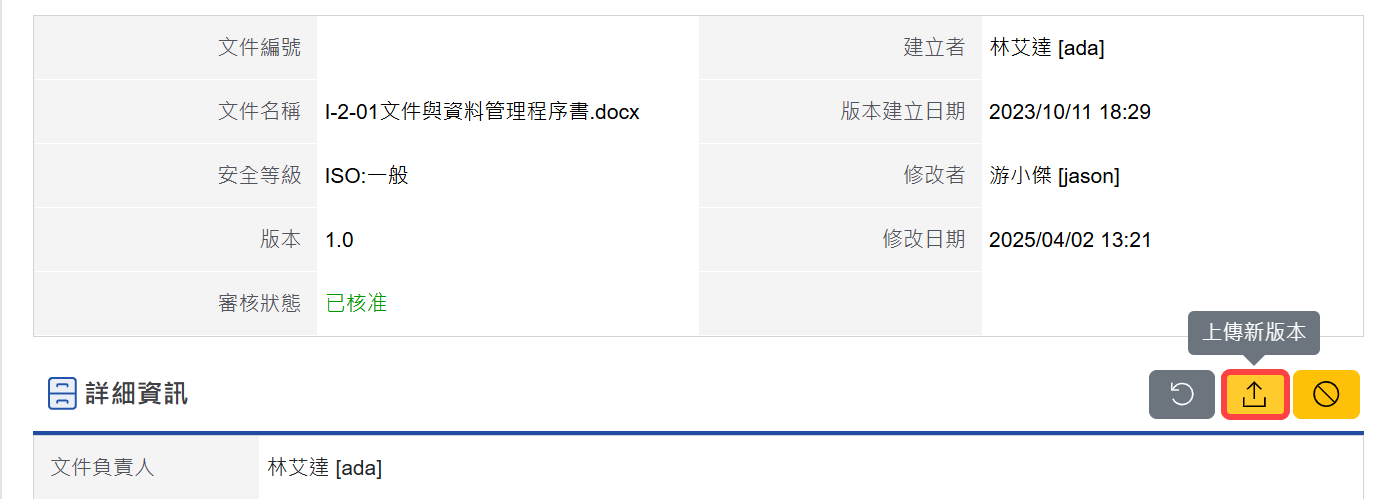
上傳新版本¶
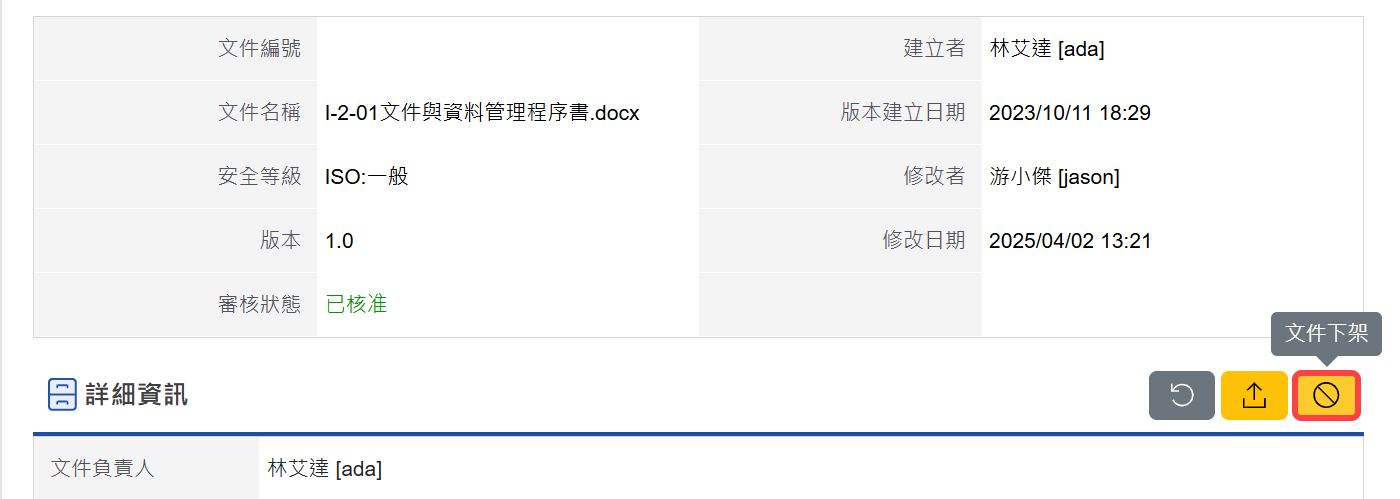
文件下架¶
資料夾新增權限者使用頁籤¶
擁有資料夾「新增」權限者與一般使用者所查看的頁籤不盡相同。
訂閱名單¶
新增權限者可在訂閱名單頁籤,查詢該文件之訂閱名單。
文件負責人、文件建立者以及有版更權限者,則可於文件的訂閱名單列表,直接透過
新增訂閱者的功能按鈕,進行訂閱名單的新增。
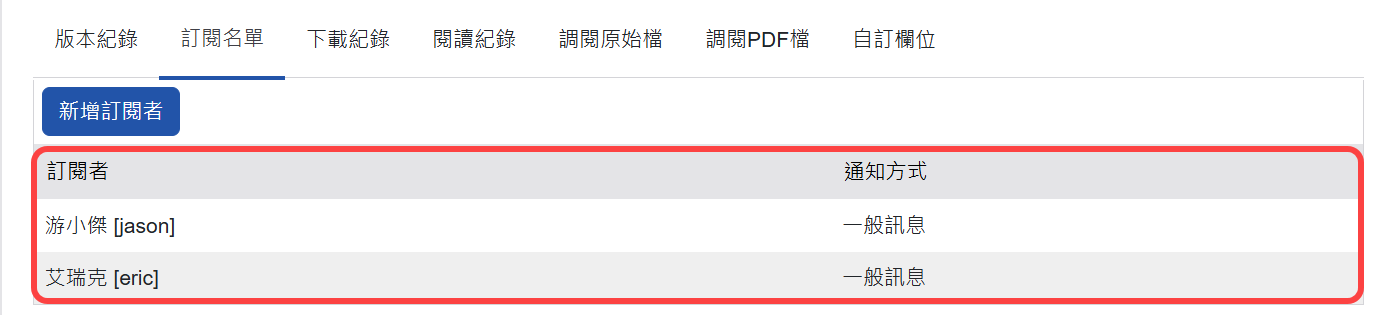
訂閱名單¶
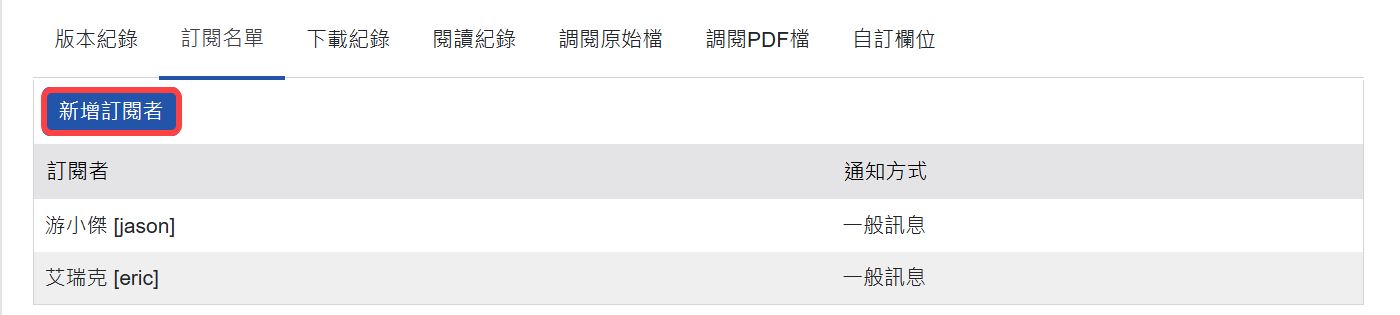
新增訂閱者功能¶
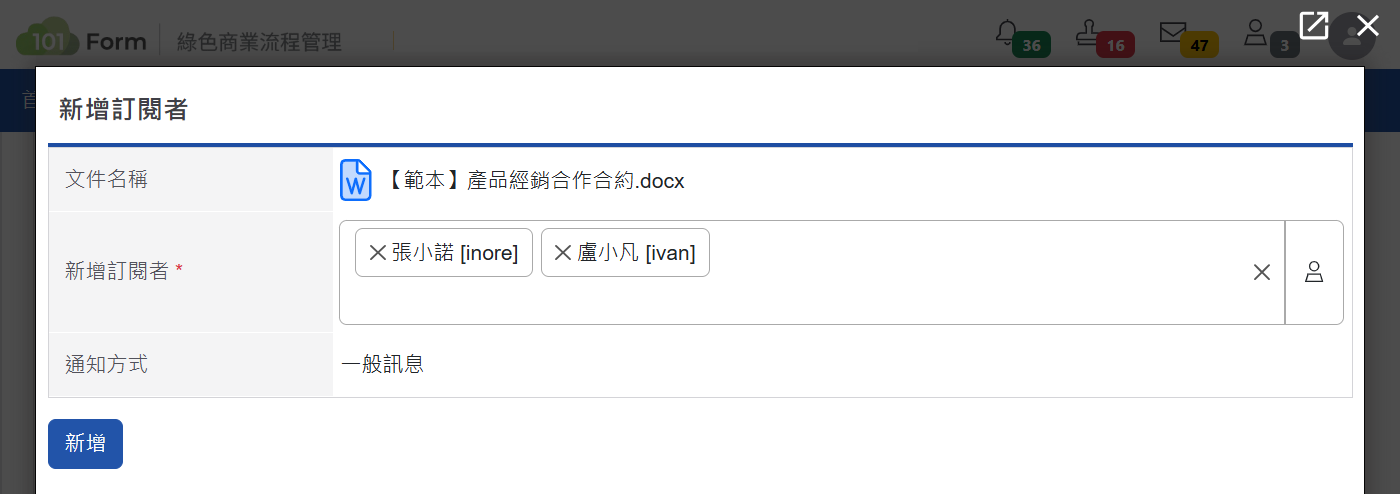
新增訂閱者¶
下載紀錄¶
新增權限者可查詢該文件所有使用者之下載紀錄。
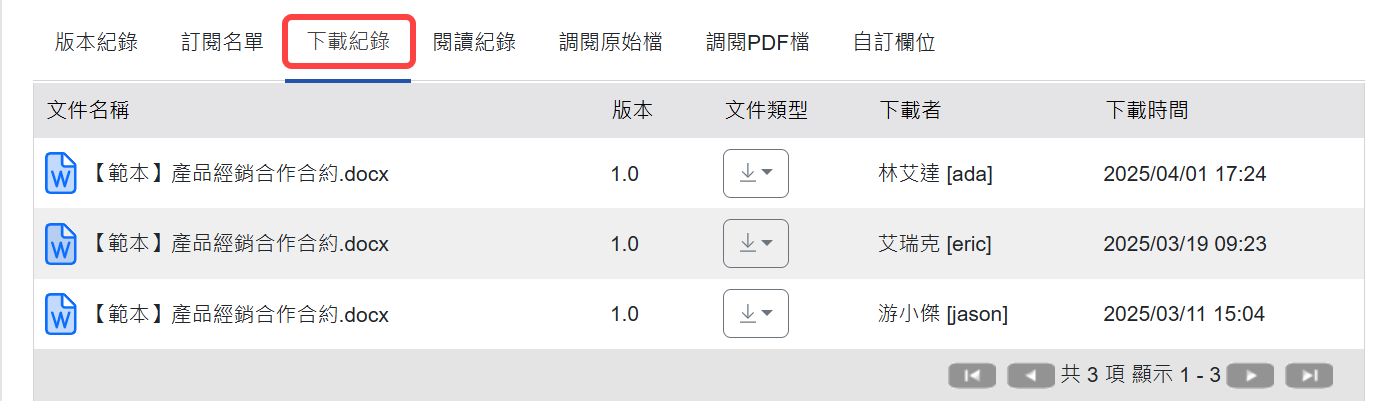
下載紀錄¶
閱讀紀錄¶
新增權限者可查詢該文件所有使用者之線上瀏覽紀錄。
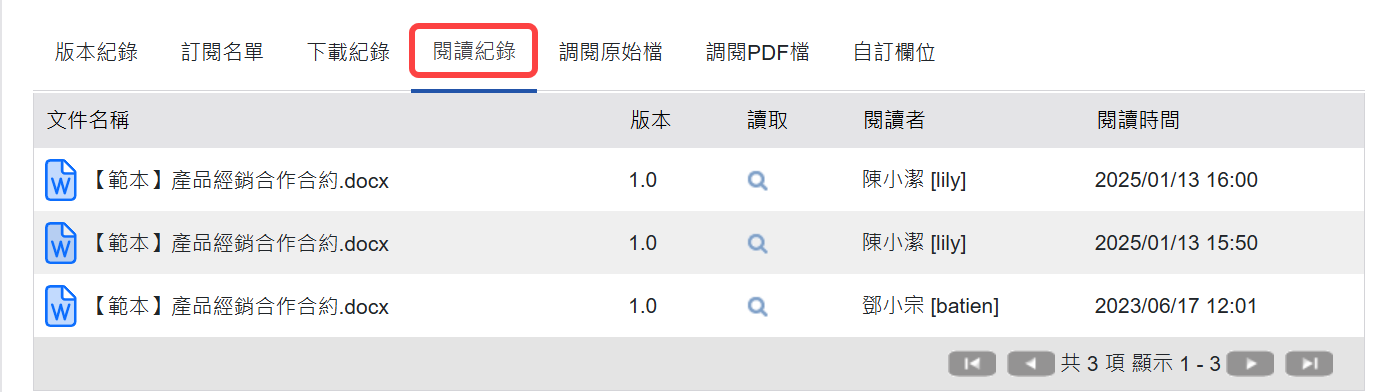
閱讀紀錄¶
調閱原始檔¶
可設定其他使用者調閱該文件之原始檔。

調閱原始檔¶
調閱PDF檔¶
可設定其他使用者調閱該文件之PDF檔。
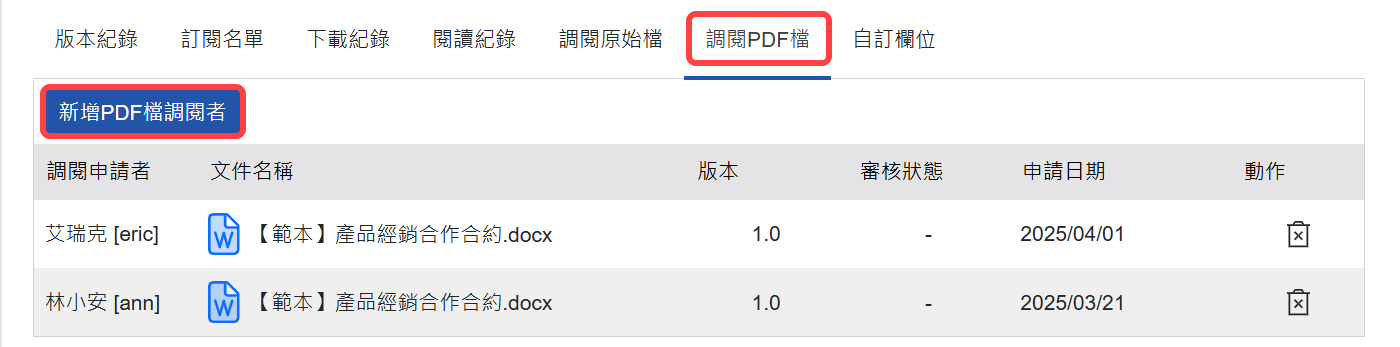
調閱PDF檔¶
一般使用者使用說明¶
一般使用者,可查詢文件,並依據開放權限決定可查閱之安全等級文件。
瀏覽¶
樹狀圖¶
一般使用者,可利用「個人文管資料夾」查詢相關文件。
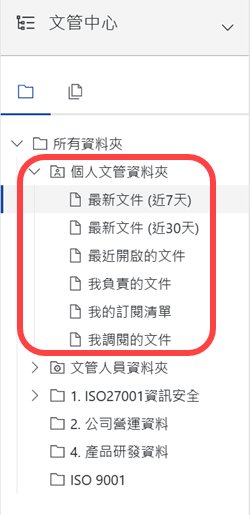
個人文管資料夾¶
個人文管資料夾¶
在「個人文管資料夾」中包含幾個部分的內容:
最近文件:若文件新增人員在上傳文件的時間在近7天、近30天內,相關文件若有權限可以瀏覽,都會顯示在該相關資料夾中。
最近開啟的文件:最近曾線上瀏覽、下載的文件都會顯示在此資料夾。
我擁有的文件:將個人所上傳的文件顯示在此資料夾。
我的訂閱清單:將個人所訂閱文件、資料夾顯示在此。
我調閱的文件:將個人所調閱的文件顯示在此資料夾。
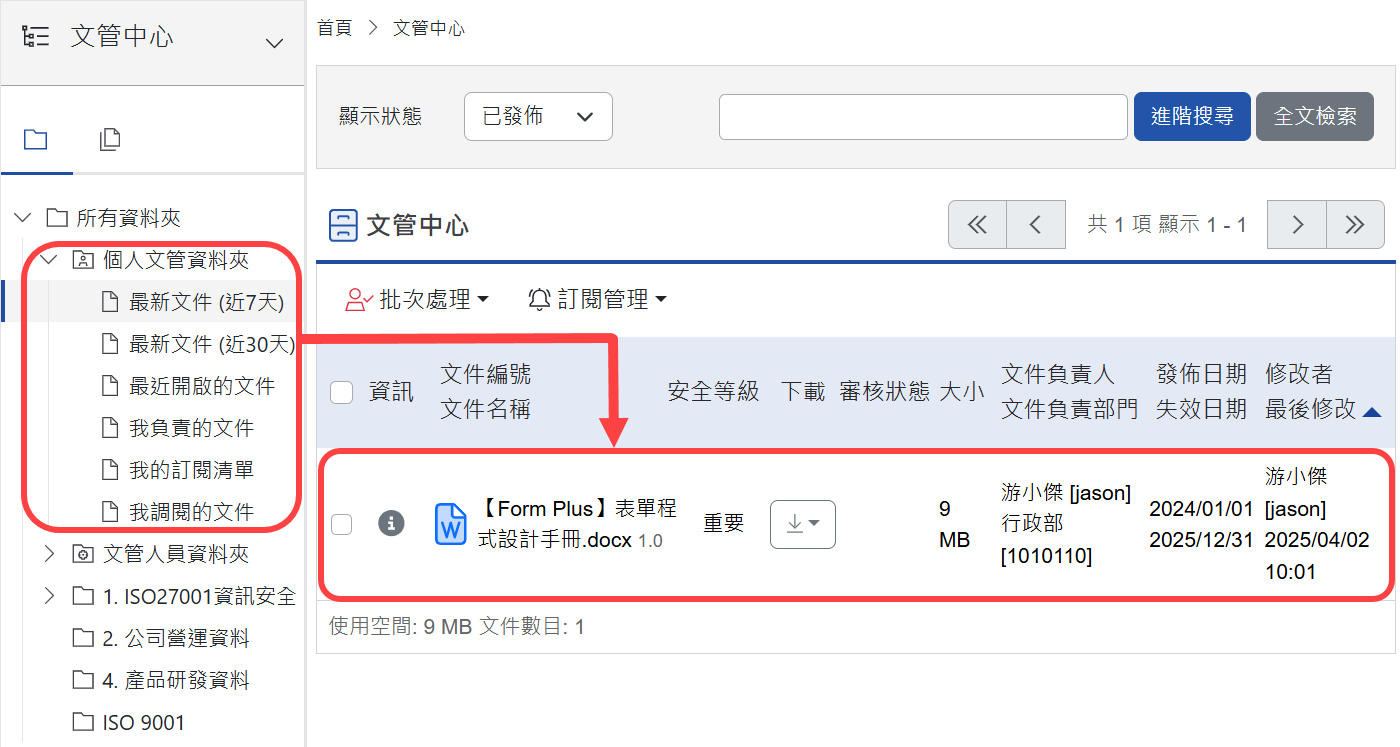
個人文管資料夾列表¶
文件管理檢視頁面¶
點選相關文件資料夾時,系統會帶出該資料夾內的文件列表,相關顯示內容如下方頁面示例。
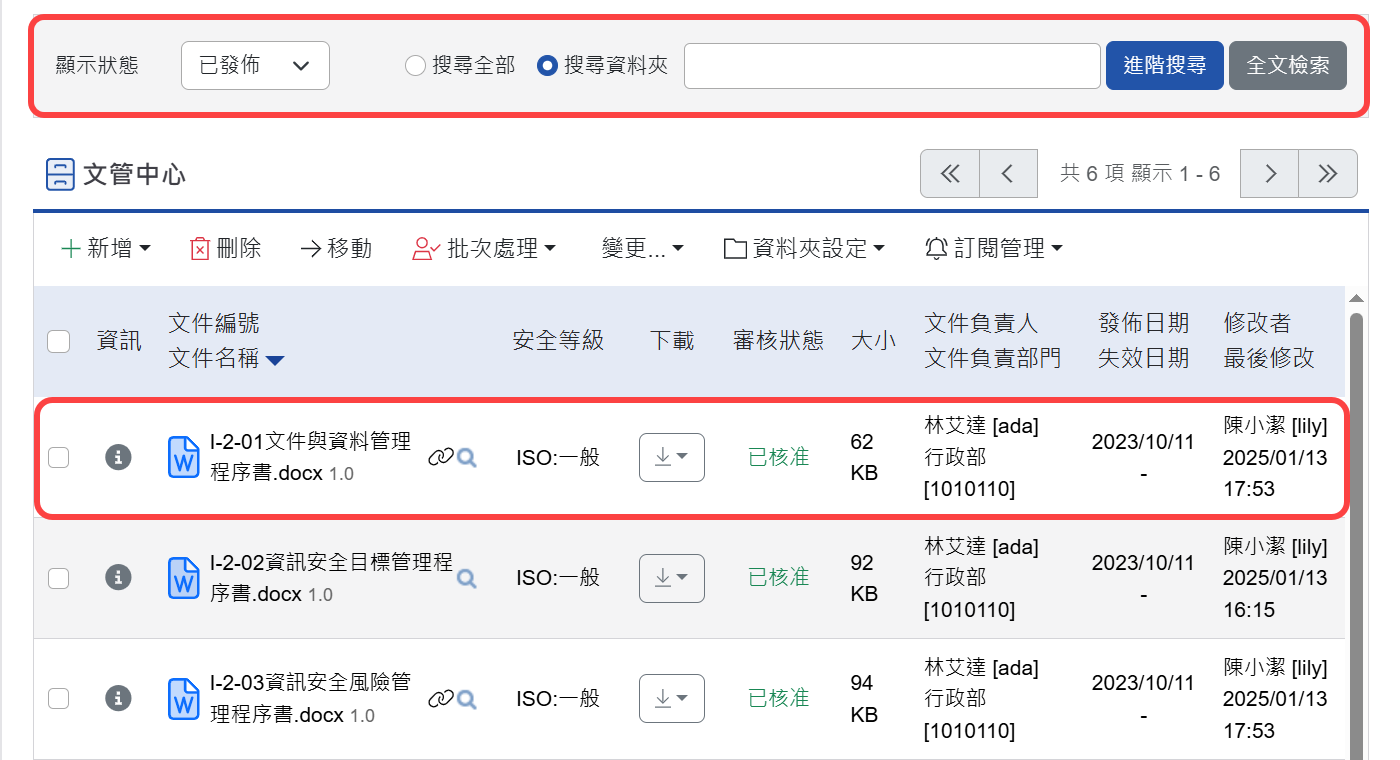
一般使用者文件管理列表¶
顯示狀態:可以針對文件的顯示狀態來做篩選(全部、待處理、已發佈、已下架、改版中)。
進階搜尋:可以針對文件欄位做進階篩選。
全文檢索:可以針對文件之檔名及內文做全文檢索。
批次處理:針對多份文件依權限進行批次審核、下架及調閱等動作。
訂閱管理:可針對文件或資料夾進行訂閱管理,如該資料有修正或版更,會自動發出通知。
文件編號、文件名稱:依文件新增人員建立的文件內容顯示編號、名稱及版本號碼。
安全等級:顯示該文件的安全等級。
審核狀態:若該文件需經過審核,系統會帶出文件的審核狀態及對應表單。
大小:顯示該文件的檔案大小。
修改日期:顯示該文件最後被修改的日期。
有效期限:若有設定有效期限,則系統會顯示該文件的有效期限。
建立者:顯示該文件的建立人員。
線上瀏覽¶
滑鼠移至【 】,可顯示該文件之預覽畫面,點選預覽畫面,即可以浮動視窗顯示以便查閱文件內文。
】,可顯示該文件之預覽畫面,點選預覽畫面,即可以浮動視窗顯示以便查閱文件內文。
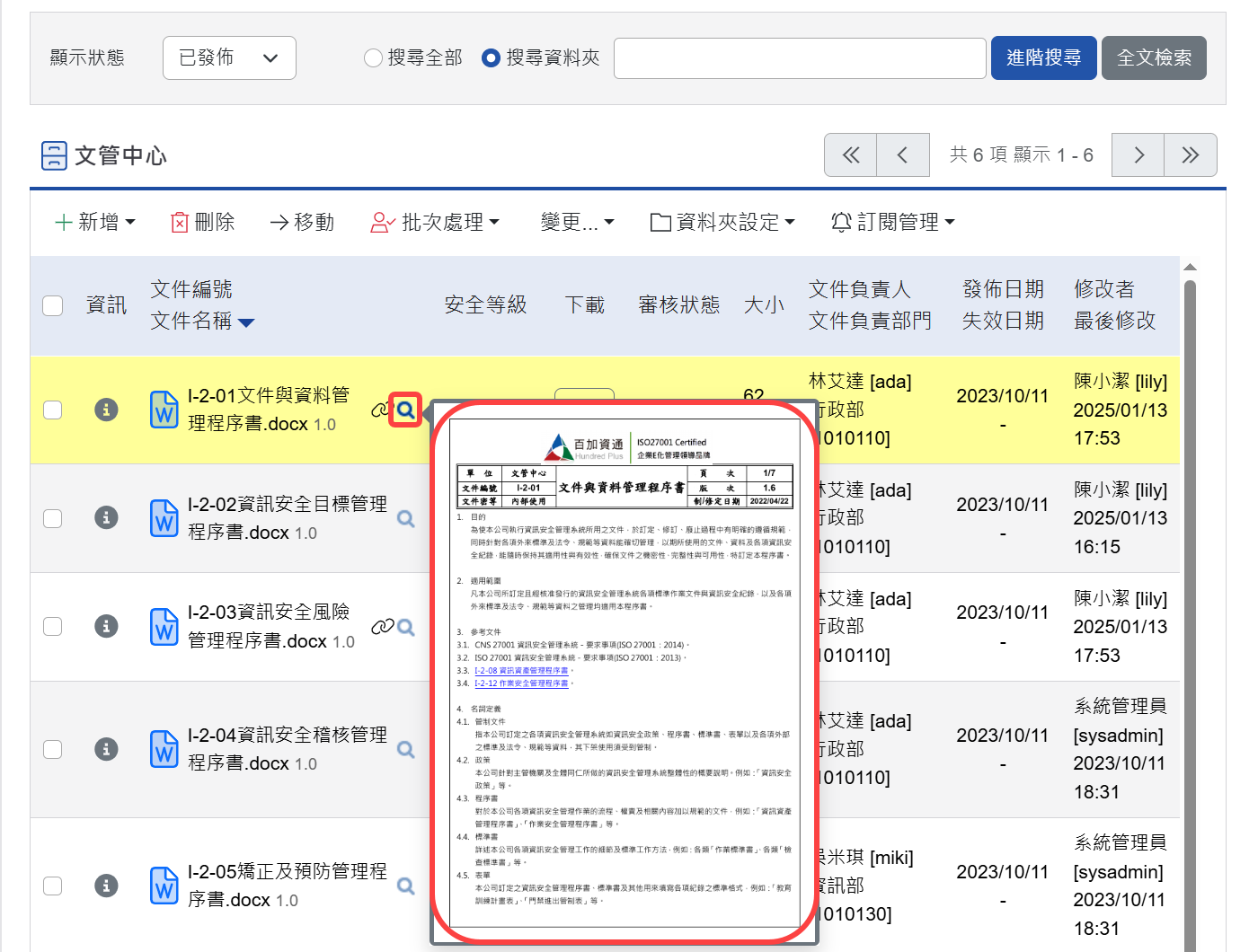
線上預覽¶
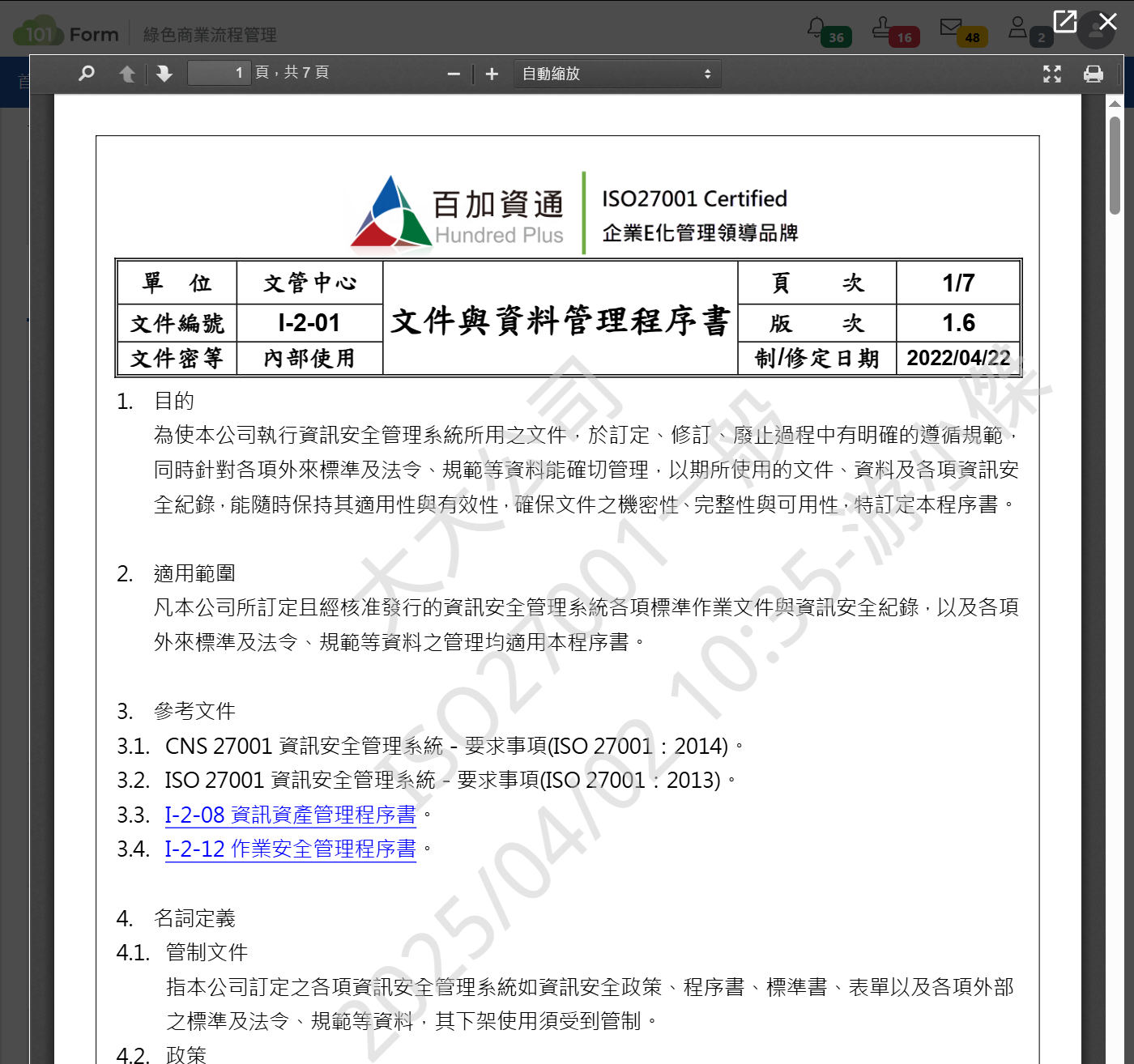
線上預覽呈現畫面¶
查閱單一文件資訊¶
點選檔案名稱,可查閱該文件之相關資訊。
文件基本資訊¶
記述該文件的基本資料。
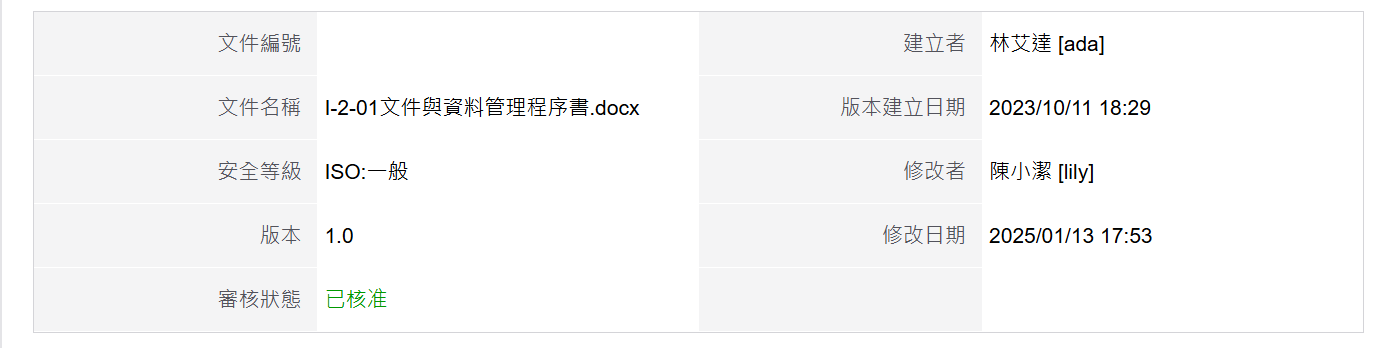
文件基本資料¶
文件編號:該文件之編號
文件名稱:該文件之名稱。
安全等級:該文件的安全等級名稱。
版本:該文件目前的版本號。
建立者:建立該文件之使用者。
建立日期:建立該文件之日期。
審核狀態:新增或修改該文件如需經過簽核,則會顯示當時表單之審核狀態。
詳細頁籤¶
記述該文件的詳細資料。
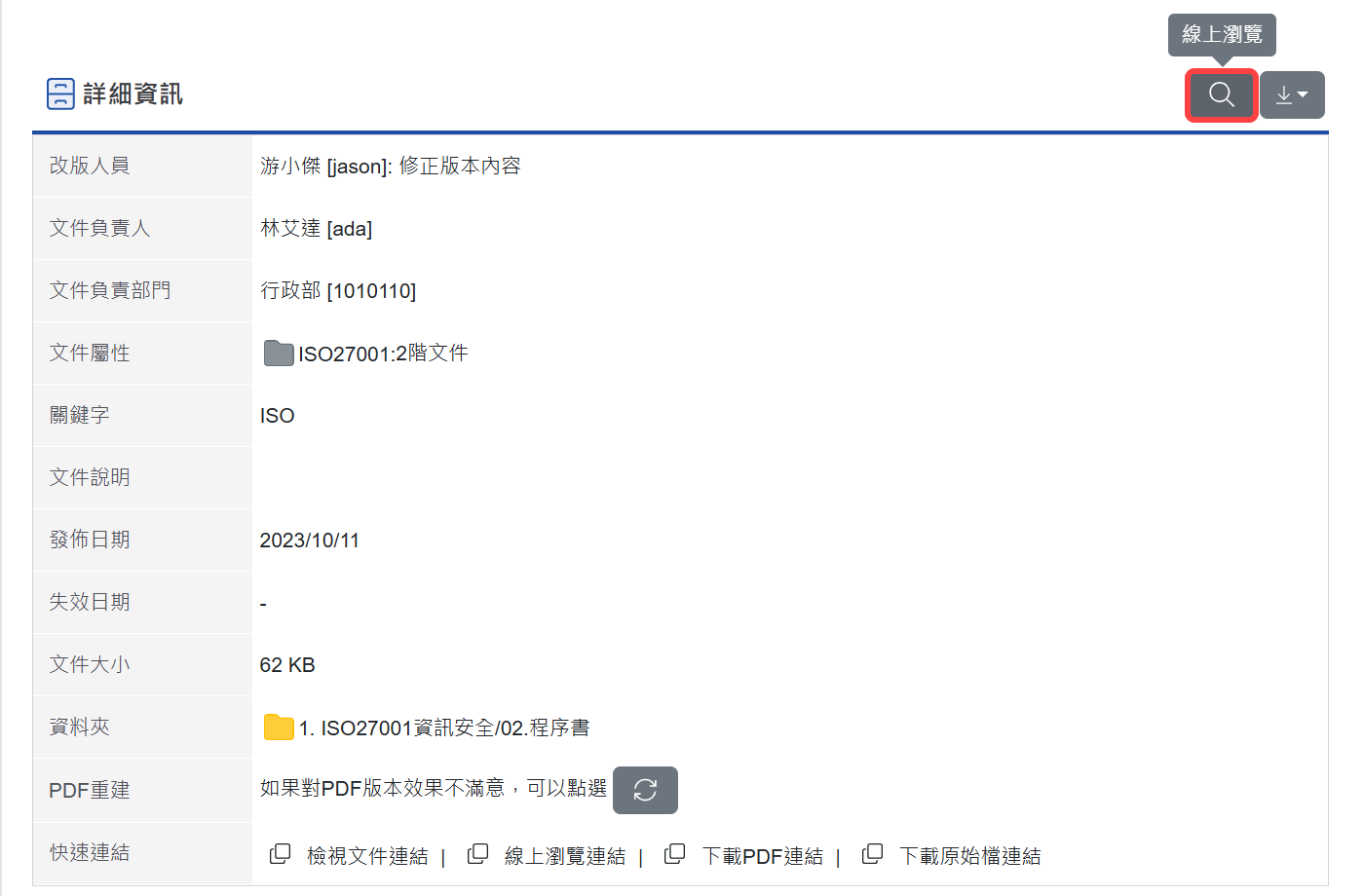
線上瀏覽¶
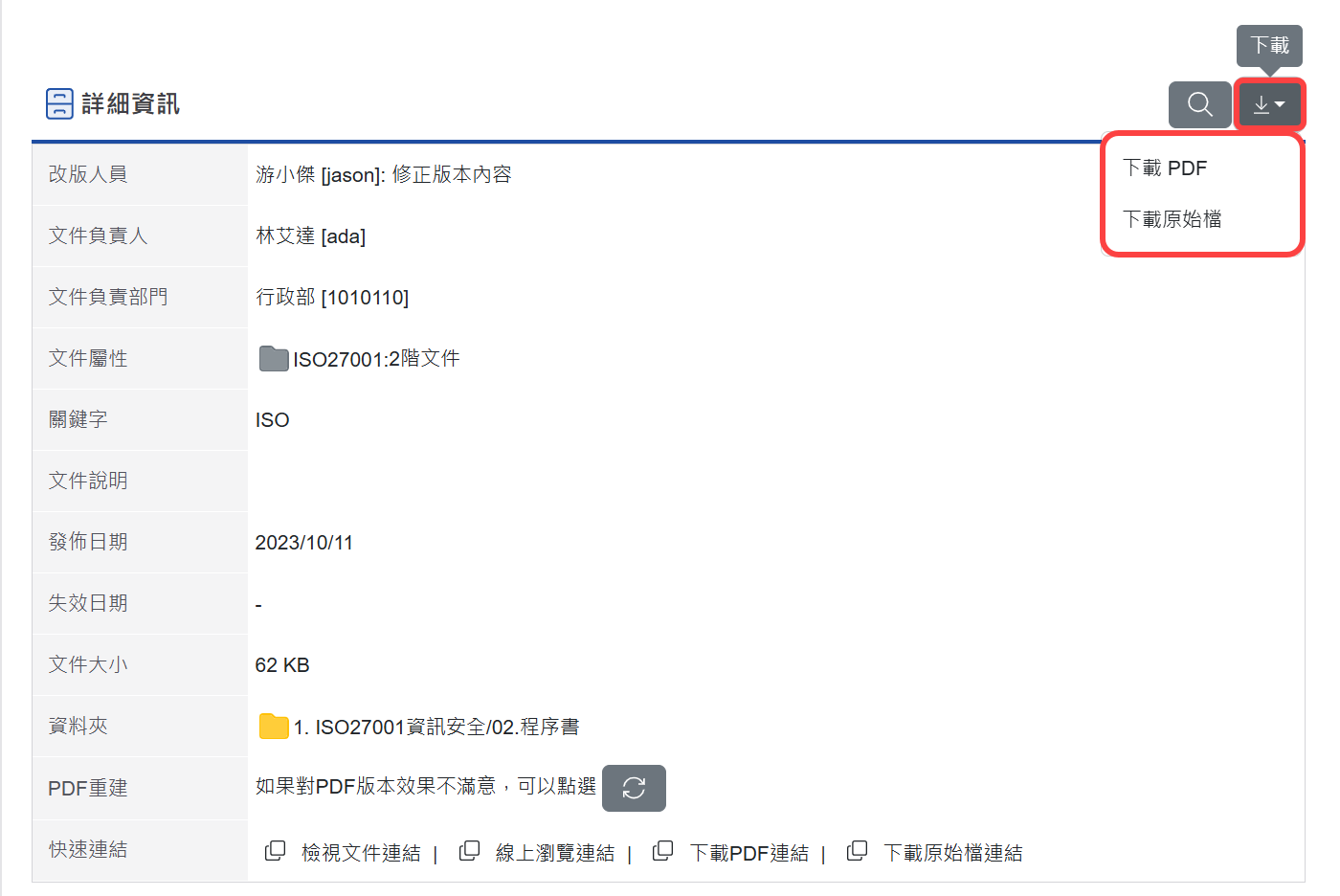
下載PDF與載原始檔¶
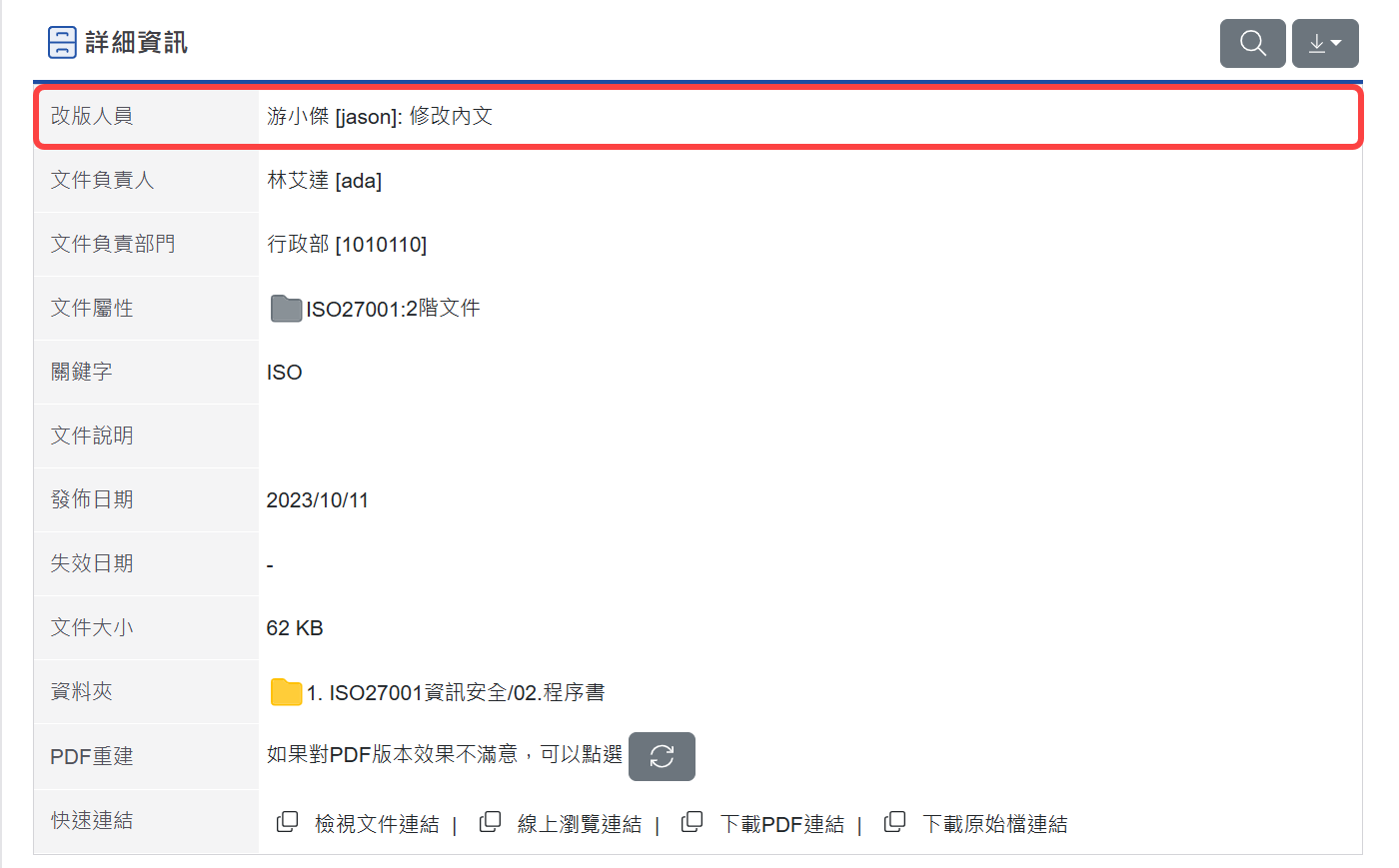
詳細頁籤¶
線上瀏覽、下載PDF、下載原始檔:依據此安全等級權限「設定存取權限」決定顯示鈕。
改版人員:改版人員如有標記為改版中,一般使用者會顯示出改版人員資訊。
文件屬性:顯示文件建立時所勾選的文件屬性資料。
關鍵字:顯示文件建立時所輸入可被搜尋到的關鍵字。
文件說明:顯示文件所建立時填入的文件說明內容。
發佈日期:若文件建立時有選擇發佈日期則會顯示在該欄位中。
有效期限:若文件建立時有選擇有效期限則會顯示在該欄位中。
文件大小:顯示該文件的文件大小。
資料夾:指該文件所放置的指定資料夾、路徑。
快速連結:點選該連結,可依權限檢視該文件之詳細資料。
版本紀錄頁籤¶
文件版更之歷史紀錄。

版本紀錄頁籤¶
文件名稱:檢視該文件更板後的文件名稱。
版本:顯示該文件的版本號碼。
下載:依據此安全等級「設定審核機制」決定是否可查閱舊版本紀錄。
審核狀態:可確認該文件的版本審核狀態及文件對應連結。
最後修改:顯示該文件最後修改日期。
建立者:顯示該文件的版本修改建立人員。
版本說明:顯示該文件的改版備註說明。
文件連結頁籤¶
與該文件相關之連結檔案及文件。
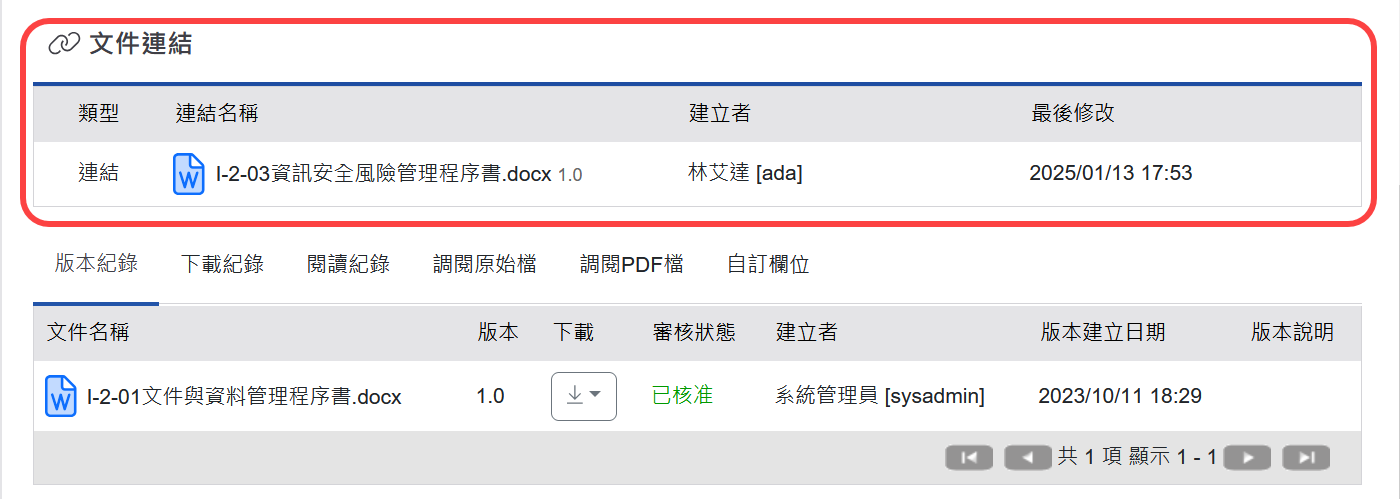
文件連結頁籤¶
類型:文件連結目前包含網址、附件及連結(文管中心文件)三種類型。
連結名稱:顯示該連結的主旨名稱。
建立者:顯示該文件的版本修改建立人員。
最後修改:顯示該文件最後修改日期及時間。
下載紀錄頁籤¶
本使用者下載該文件原始檔或PDF檔之紀錄。
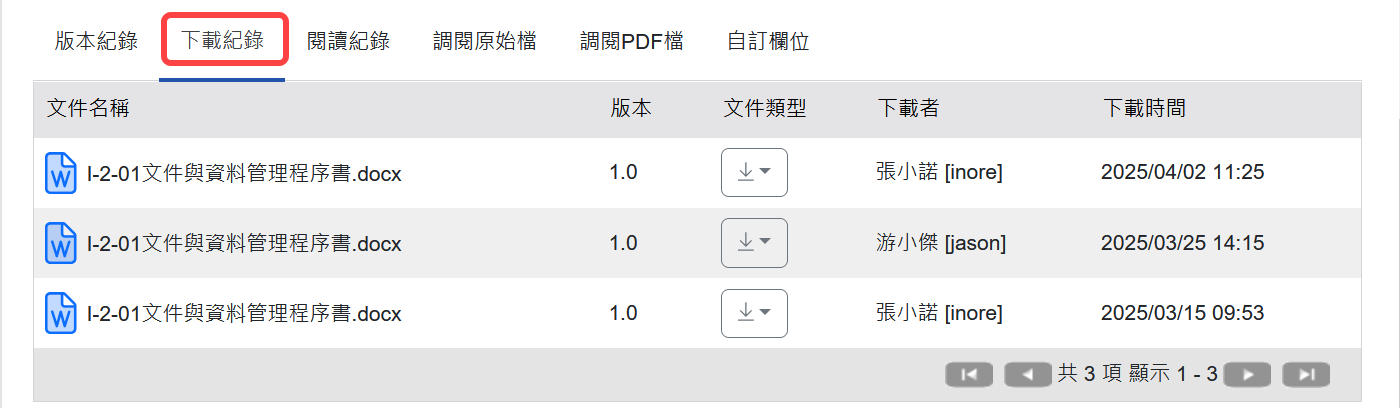
下載紀錄頁籤¶
文件名稱:檢視該文件名稱。
版本:顯示該文件的版本號碼。
文件類型:下載原始檔或PDF檔。
下載者:為本使用者名稱。
下載時間:下載文件的時間。
閱讀紀錄頁籤¶
本使用者線上瀏覽該文件之紀錄。
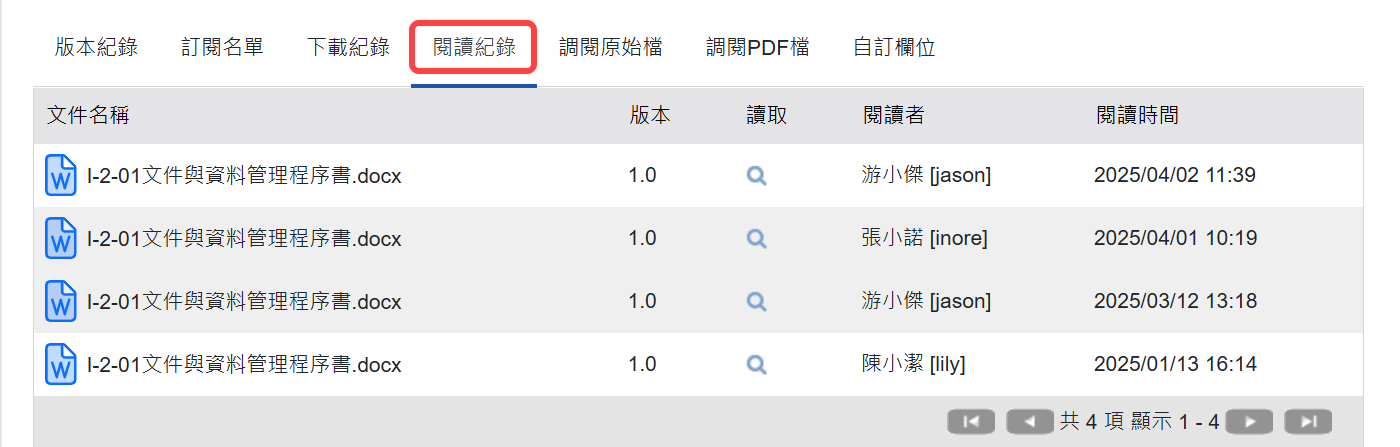
閱讀紀錄頁籤¶
文件名稱:檢視該文件名稱。
版本:顯示該文件的版本號碼。
讀取:本使用者線上瀏覽的紀錄。
建立者:為本使用者名稱。
閱讀時間:下載文件的時間。
調閱原始檔頁籤¶
本使用者調閱該文件原始檔之紀錄。

調閱原始檔頁籤¶
調閱申請者:顯示該文件的調閱申請者。
文件名稱:顯示申請的文件名稱。
版本:顯示調閱的版本號碼。
審核狀態:顯示該調閱申請的審核狀態及對應表單內容。
申請日期:顯示該文件的申請日期。
動作:若具有管理者權限,則可刪除此調閱紀錄。
調閱PDF檔頁籤¶
本使用者調閱該文件原始檔之紀錄。
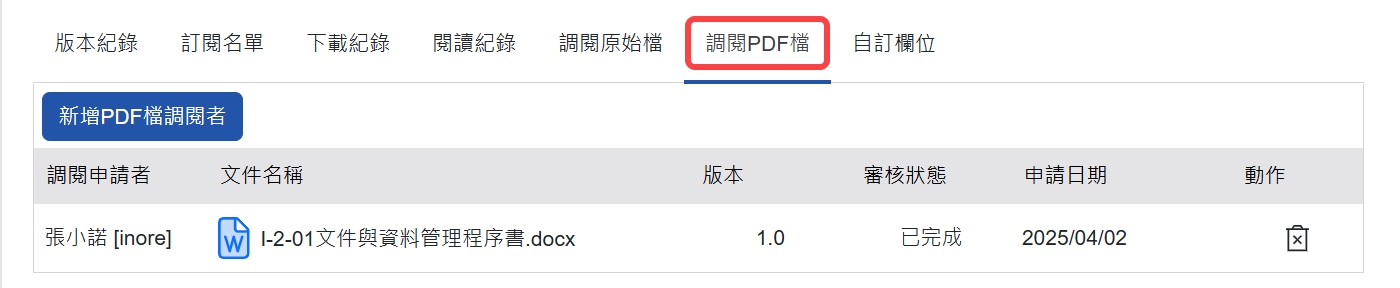
調閱PDF檔頁籤¶
調閱申請者:顯示該文件的調閱申請者。
文件名稱:顯示申請的文件名稱。
版本:顯示調閱的版本號碼。
審核狀態:顯示該調閱申請的審核狀態及對應表單內容。
申請日期:顯示該文件的申請日期。
動作:若具有管理者權限,則可刪除此調閱紀錄。
調閱原始檔或PDF檔¶
如該文件之安全等級設定,需經過審核才可查看該文件,需執行調閱原始檔或PDF檔。
點選
文件名稱,進入詳細頁籤。點選
調閱PDF檔或調閱原始檔,產生一張需填寫之表單。填寫「PDF調閱申請單」或「原始檔調閱申請單」,送出表單。
表單已核准,回到詳細頁籤,點選
下載PDF或下載原始檔,即可下載需要的檔案。
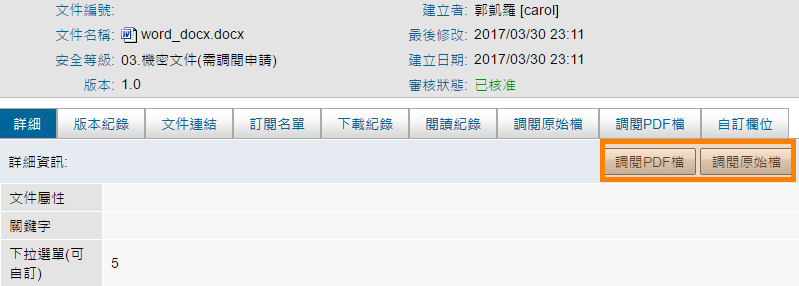
調閱原始檔或PDF檔¶
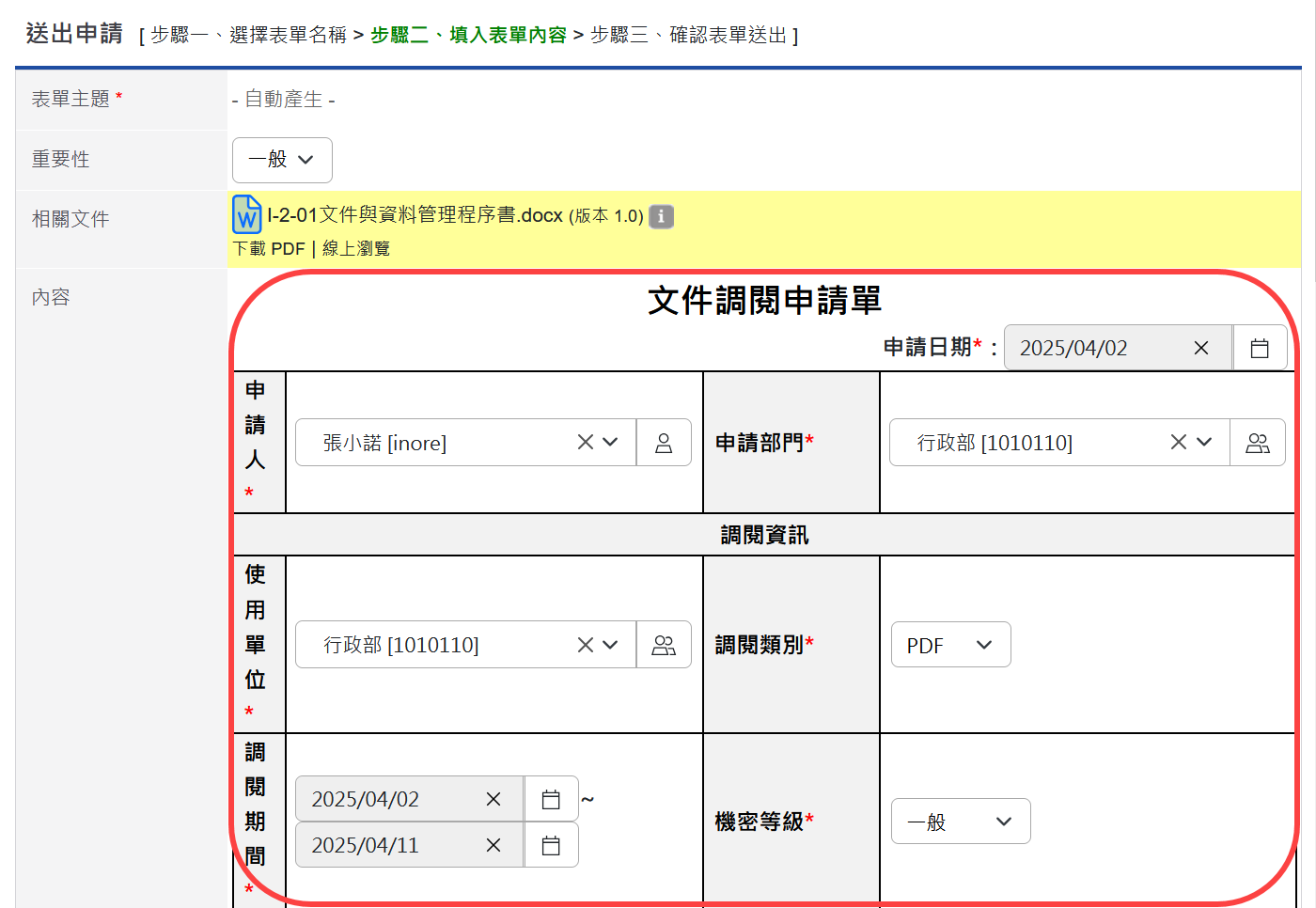
PDF調閱申請單¶
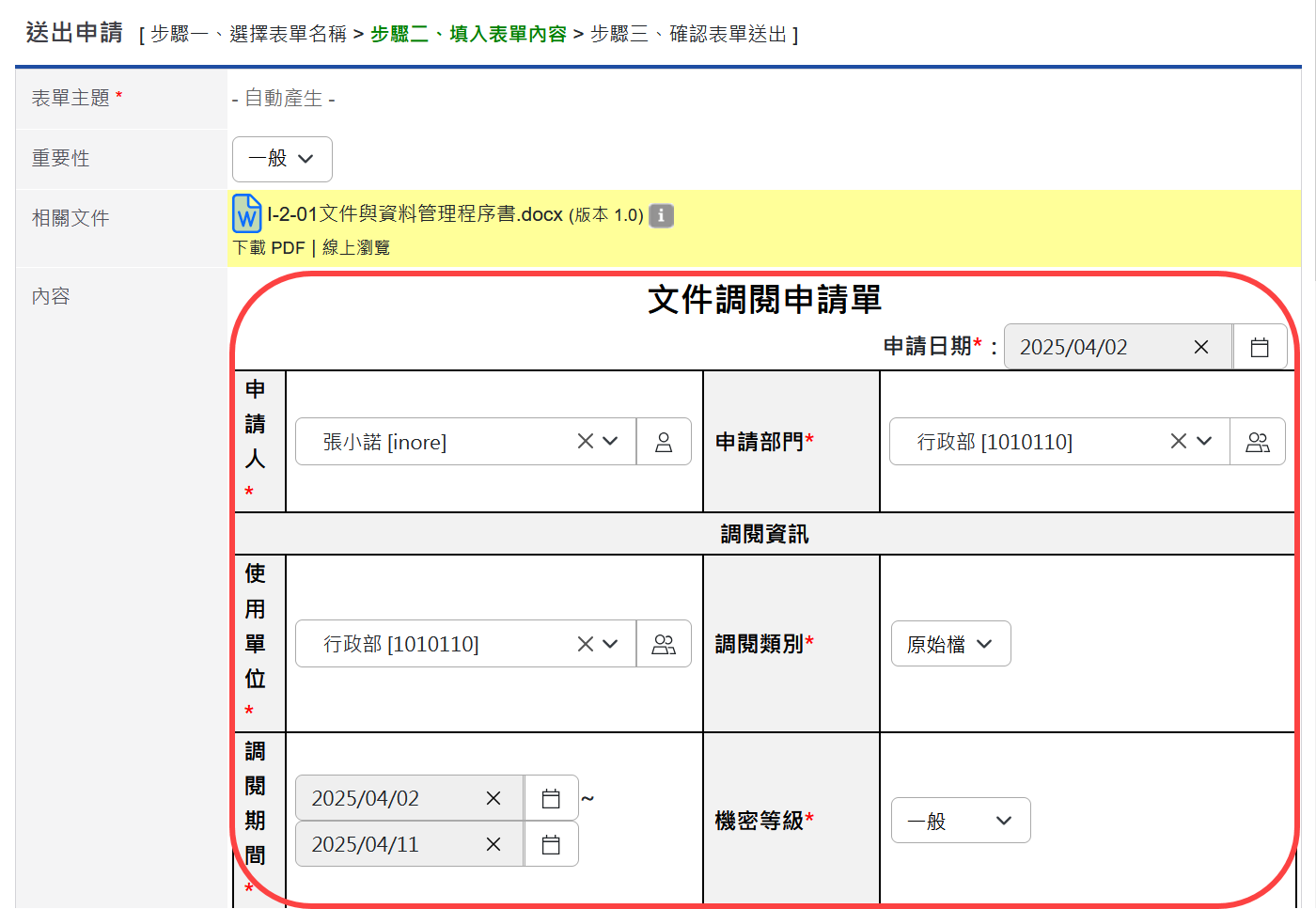
原始檔調閱申請單¶
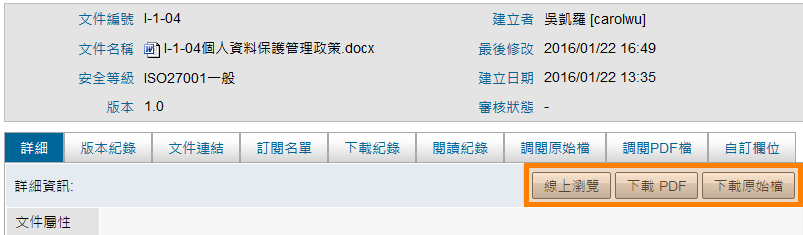
審核完成可下載PDF或原始檔¶
自訂欄位頁籤¶
可查看該文件的自訂欄位資料。
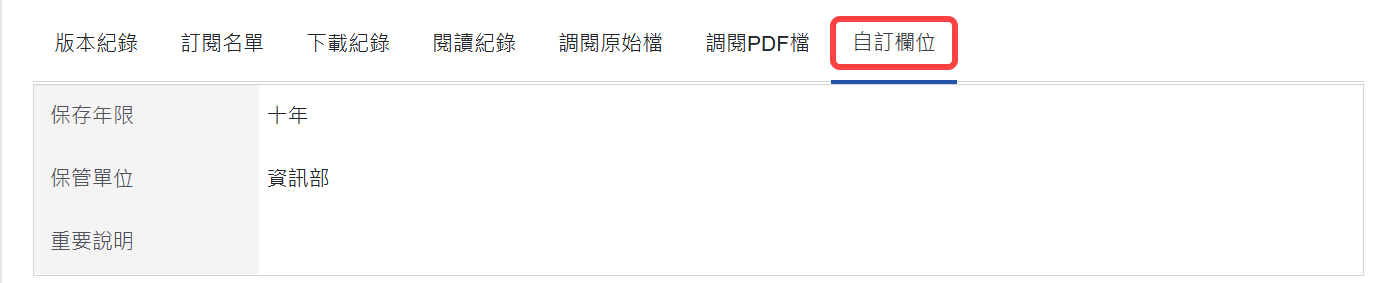
自訂欄位頁籤¶
文件管理系統搜尋功能¶
系統的文件搜尋功能可以分為「進階搜尋」及「全文檢索」兩部份,雖然目的都是為了搜尋文件,但是搜尋的內容卻大大不同:

系統搜尋功能欄位¶
搜尋全部:選擇該項目,可搜尋全部資料夾中的文件。
搜尋資料夾:選擇該項目,可搜尋指定資料夾中的文件。
進階搜尋:點擊該項目可使用進階搜尋功能。
全文檢索:點擊該項目可使用全文檢索功能。
進階搜尋¶
進階搜尋的功能提供了多種條件來搜尋文件,內容包含如下:
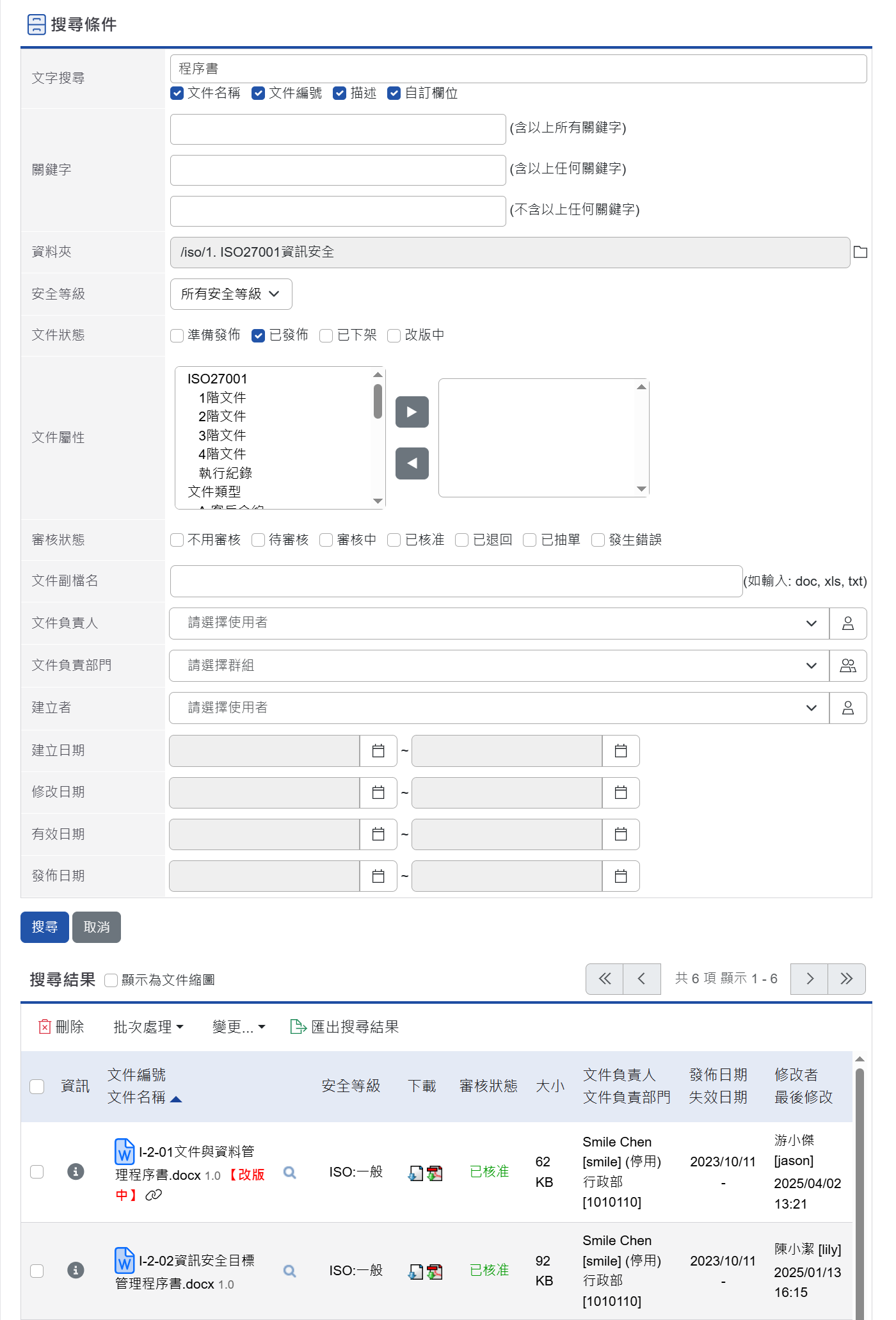
進階搜尋欄位¶
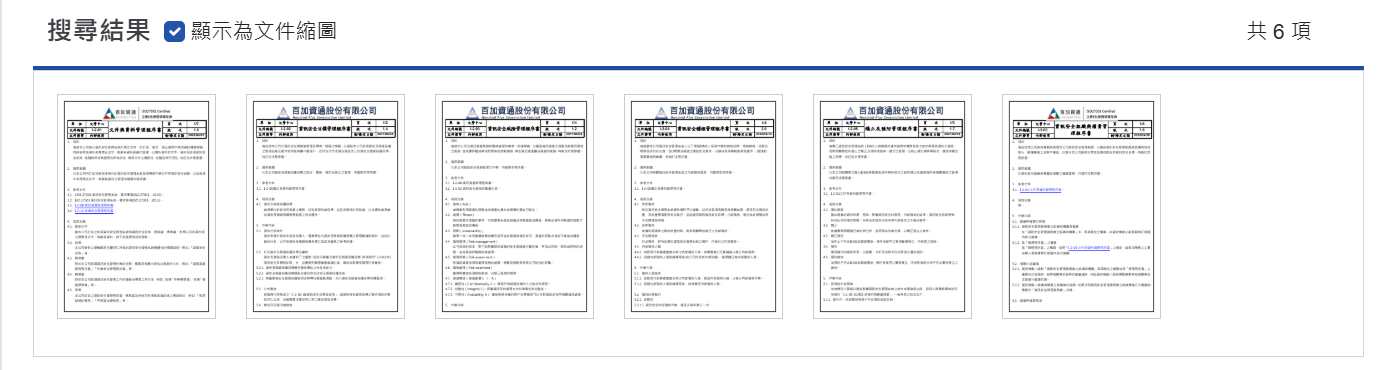
使用縮圖顯示¶
文字搜尋:輸入關鍵字後,可再勾選其他條件來做文字篩選。
關鍵字:提供多種關鍵字查詢功能。
資料夾:指要在哪個資料夾底下來搜尋文件。
安全等級:可選擇文件的安全等級來做為搜尋的依據。
文件狀態:可選擇文件的文件狀態來做為搜尋的依據。
文件屬性:可選擇文件的文件屬性來做為搜尋的依據。
審核狀態:可選擇文件的審核狀態來做為搜尋的依據。
文件副檔名:請輸入文件的副檔名做為搜尋的依據。
文件負責人:可選擇文件的負責人做為搜尋的依據。
文件負責部門:可選擇文件的負責部門做為搜尋的依據。
建立日期:可選擇文件的建立日期來做為搜尋的依據。
修改日期:可選擇文件的修改日期來做為搜尋的依據。
有效日期:可選擇文件的有效日期來做為搜尋的依據。
發佈日期:可選擇文件的發佈日期來做為搜尋的依據。
顯示為文件縮圖:勾選或取消該選項,可切換文件的縮圖或詳細資料。
全文檢索¶
若使用全文檢索功能,系統會依照各文件之「名稱」、「內文」進行搜尋並帶出相關權限可應用之功能。
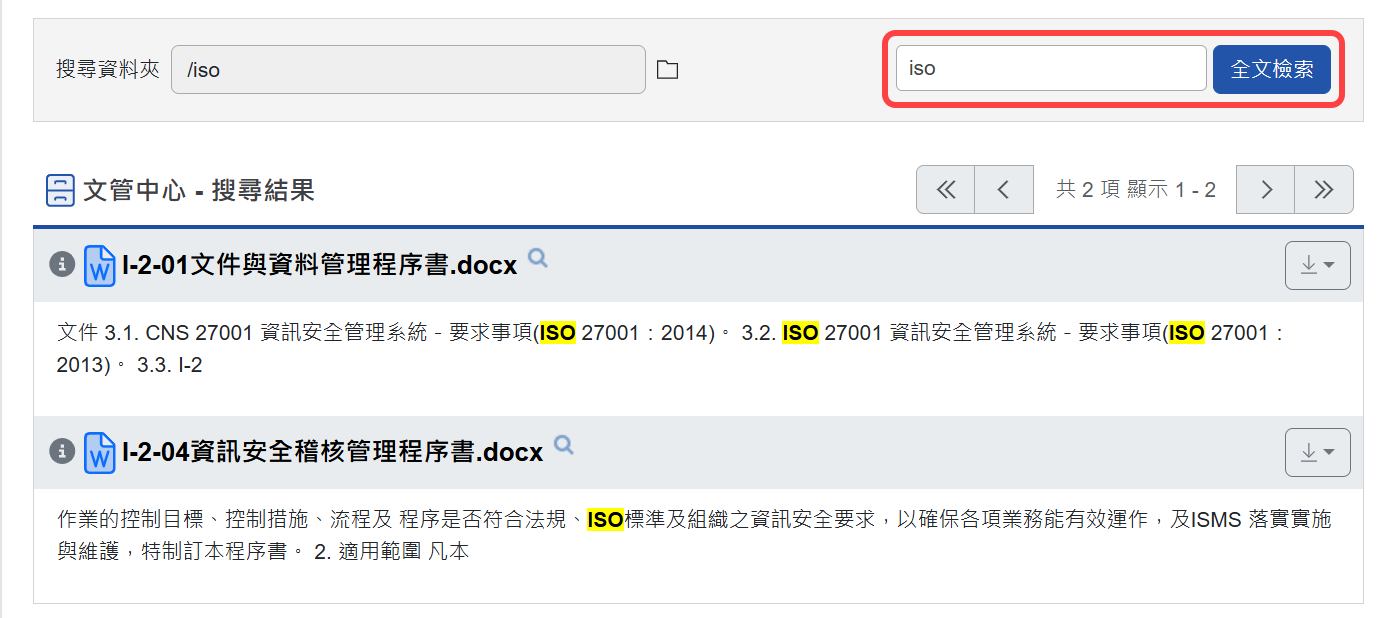
全文檢索內文¶
搜尋資料夾:可以選擇要篩選的所屬資料夾。
全文檢索:輸入關鍵字後,再點擊全文檢索以進行搜尋。系統支援多重關鍵字,請以半形空白做為區隔。
註:搜尋結果包含主旨、內容各關鍵字,顯示的內容依照權限而有所區分。
大量上傳文件¶
建置初期欲將公司電子文件大量上傳至文管中心,可透過進階檔案管理機制執行。
使用「進階檔案管理」前,請先安裝「進階檔案管理應用程式」。請參考系統首頁「連線教學」區塊之 「進階檔案管理」安裝說明。
將大量電子文件上傳至「檔案管理」模組,使用權限依據「檔案管理」分類權限設定。
批次勾選欲複製到文管中心的檔案,點選
複製到文管中心。產生批次上傳多筆文件畫面,再填寫相關資訊,使用方式請參考「新增多筆文件」。
上傳完成。
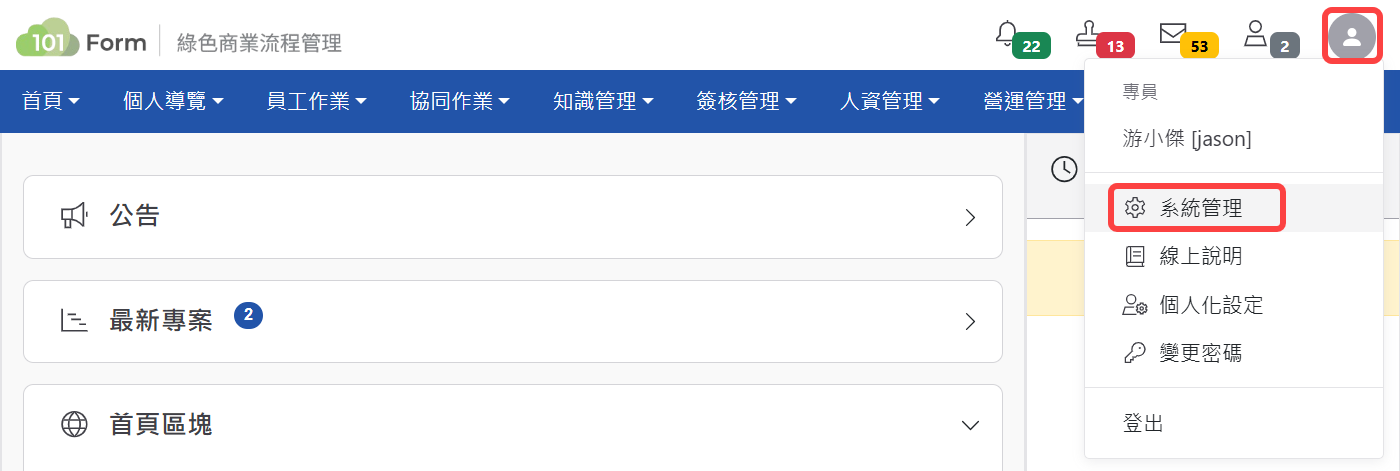
進階檔案管理安裝說明¶
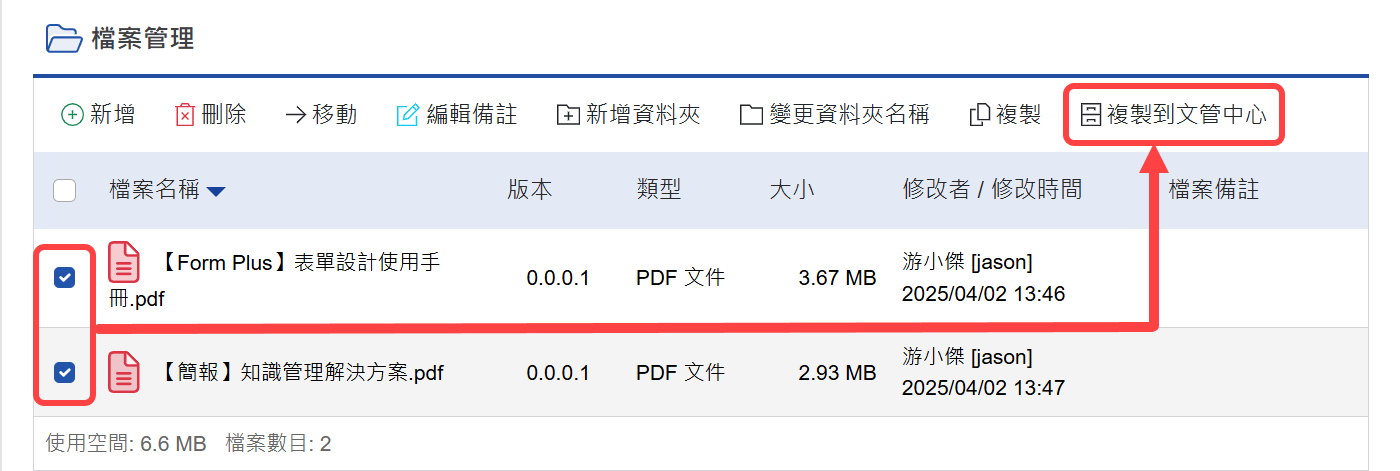
檔案複製到文管中心¶
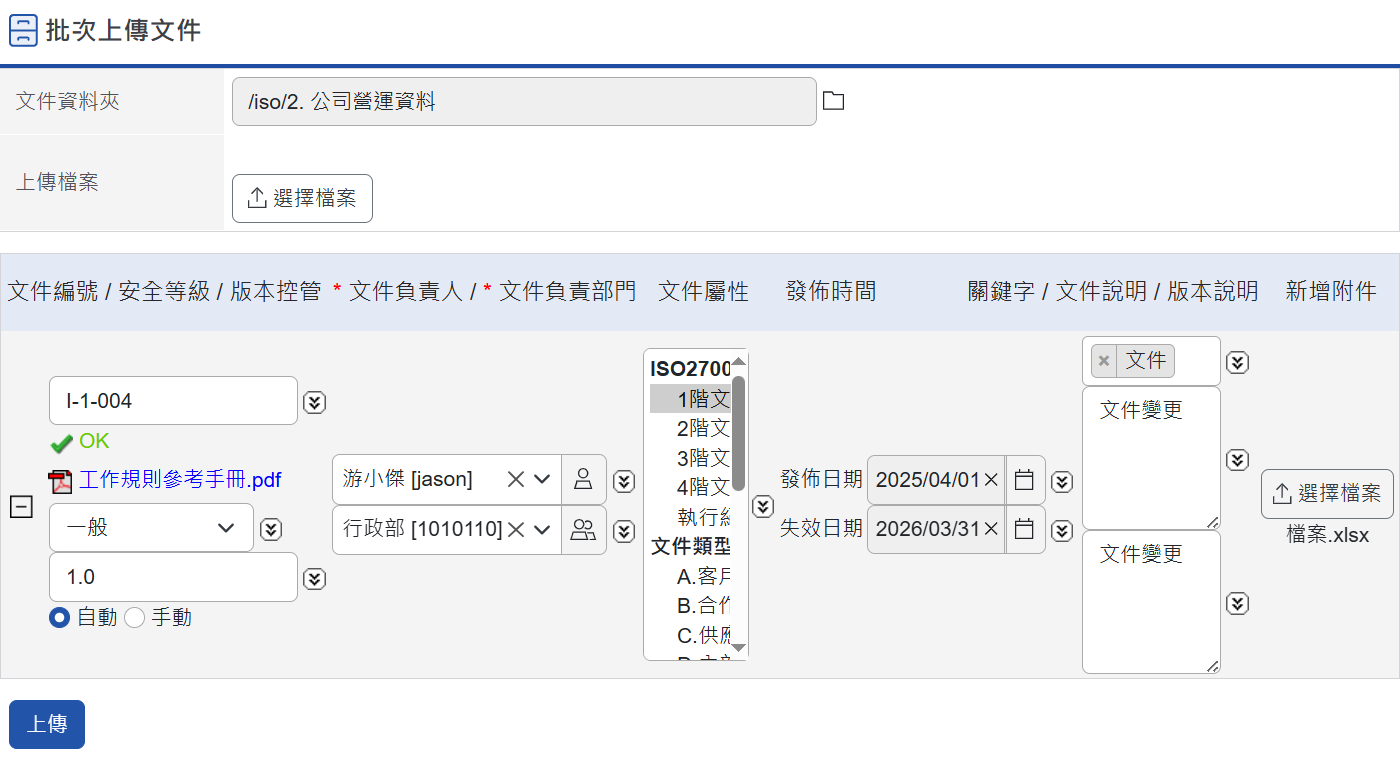
新增多筆文件¶
個人化設定¶
預設偏好設定¶
從系統右上角之個人化設定進入,只有系統管理員才可查閱及編輯 預設偏好設定 頁籤,可預設所有使用者在使用此模組的查閱模式。個人偏好設定 頁籤為使用者可針對個人需求再自行變更。
點選
個人化設定,再點選文管中心的個人化設定。至「預設偏好設定」頁籤進行設定,再按
儲存完成設定。
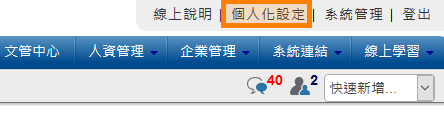
個人化設定¶
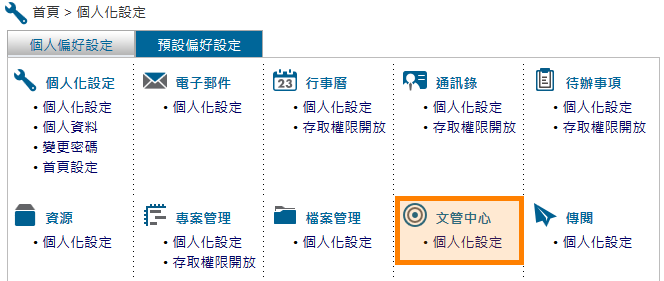
文管中心個人化設定¶
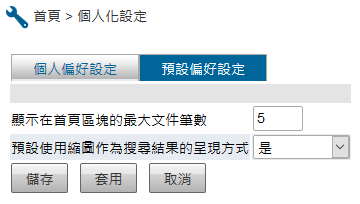
預設偏好設定¶
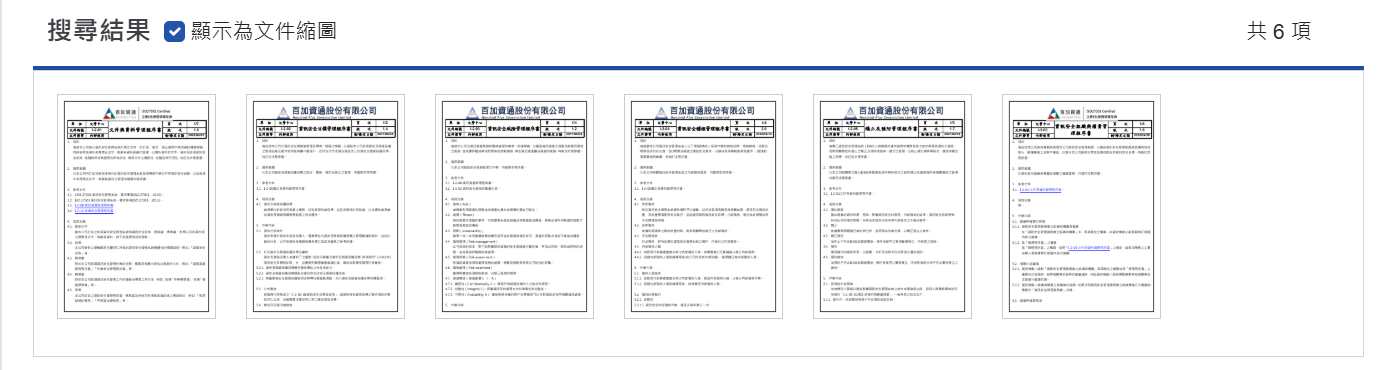
使用縮圖顯示¶
顯示在首頁區塊的最大文件筆數:如有新增文管中心文件,如設定5,則會顯示最新五筆文件於首頁「文管中心」區塊中。
預設使用縮圖作為搜尋結果的呈現方式:進階搜尋時,可顯示為文件第一頁圖示。
首頁區塊設定¶
在系統首頁中,可顯示「文管中心」區塊。
請點選系統右上角進入
個人化設定分頁,在個人化設定項下點選首頁設定設定欲顯示的區塊。可選擇顯示「文管中心」區塊。
使用新增方式將欲顯示的區塊抓取出主要區塊後,再利用拖曳區塊方式變更版面,變更完成執行儲存即可完成設定。
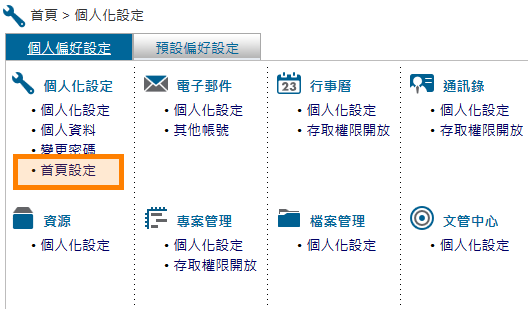
個人化設定首頁區塊設定¶
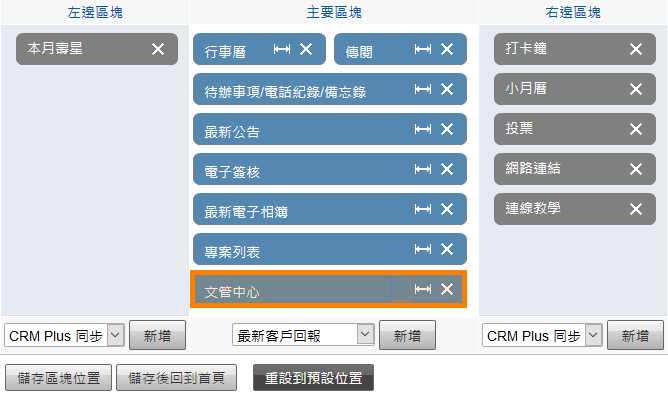
首頁區塊設定畫面¶