簽核統計¶
規格說明¶
依據分類設定使用權限。
根據所有狀態的簽核表單進行篩選。
篩選條件可依據系統預設欄位或表單中的所有欄位進行篩選。
已產生的簽核統計列表可再依需求自訂日期欄位範圍或特定群組執行進階篩選。
複製簽核統計表單功能。
匯出簽核統計表單功能。
系統管理¶
欲使用此模組,需先至「系統管理」設定基本使用權限,此功能只有「系統管理員」可設定。
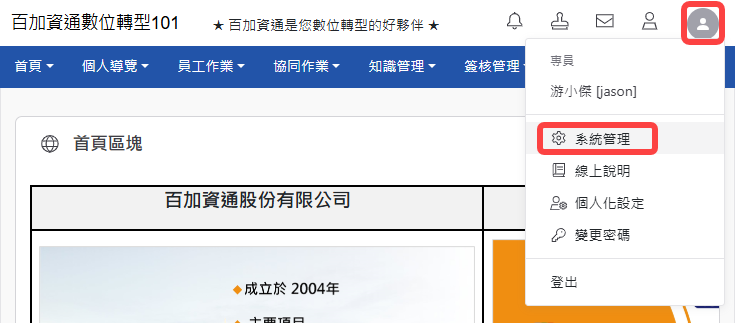
系統管理¶
「使用者管理」或「群組管理」使用權限開放¶
如要開放此模組給使用者,必須先至系統管理內「使用者管理」或「群組管理」,編輯某使用者或群組之權限控管,勾選 簽核統計 才可開放使用,此功能只有「系統管理員」可設定。(注意:首頁為必選項目)
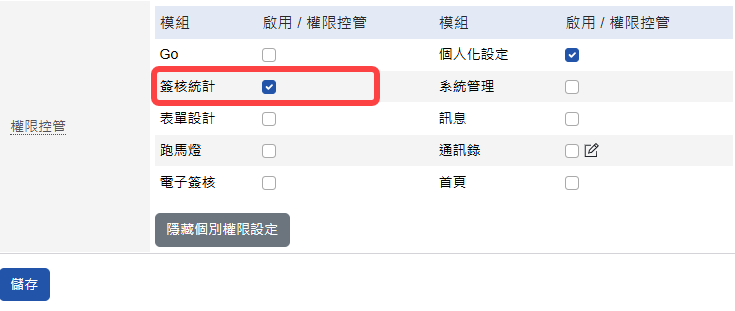
簽核統計模組開放使用設定畫面¶
模組管理者設定¶
針對此模組如需再另外增加管理者,可至「系統管理」之「模組管理者設定」進行設定,設定完成後「使用者」即可擁有此模組之「管理權限」。
點選「系統管理」,再點選「模組管理者設定」。
最後再回到「模組管理設定」中點選
送出更新資料完成設定。「模組管理員」即擁有此模組「系統管理」區塊權限。
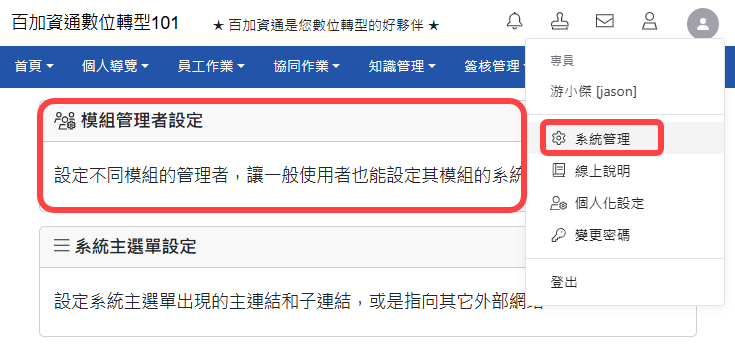
模組管理者設定¶
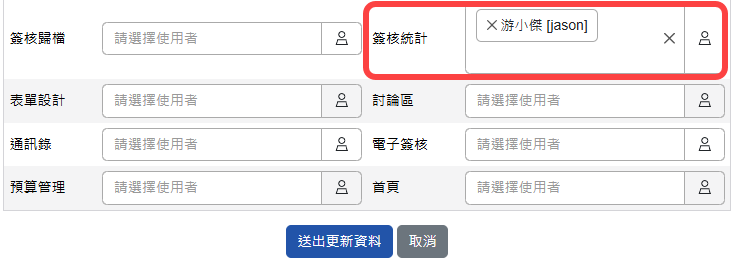
模組管理設定¶
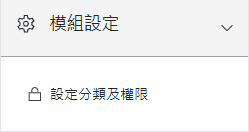
設定完成¶
系統管理區塊-設定分類及權限¶
系統管理者(包含模組管理員)可在模組中的「系統管理」區塊,點選「設定分類及權限」進行權限設定。
設定分類及權限-新增分類¶
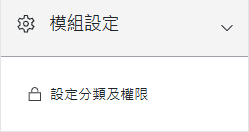
設定分類及權限¶
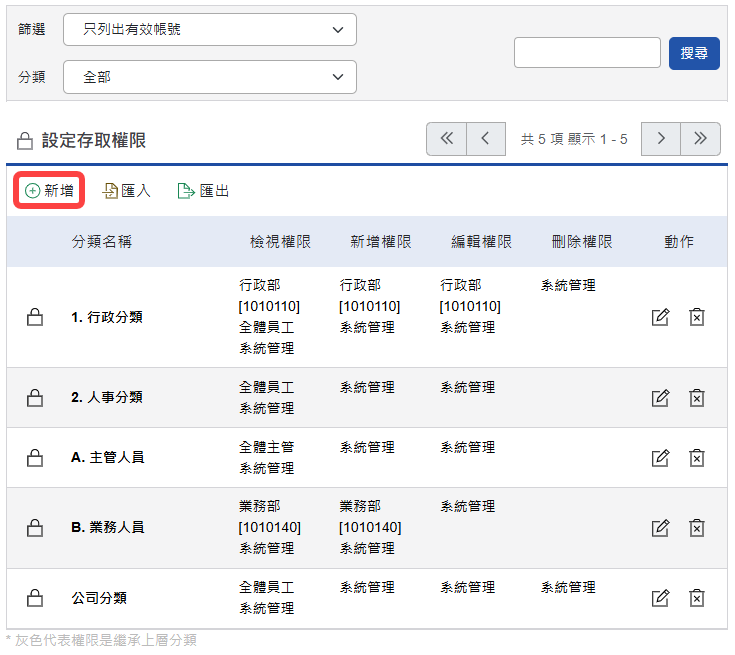
新增分類¶
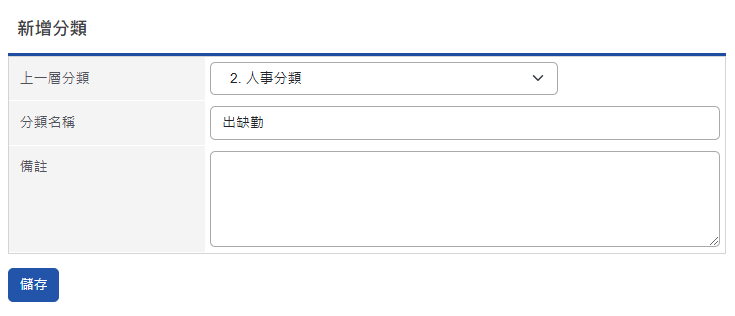
編輯分類頁面¶
上一層分類:可設定該新資料夾是屬於哪一個資料夾的子項目。
分類名稱:可自訂該資料夾的名稱。
說明:可輸入該資料夾的備註說明。
設定分類及權限-設定權限¶
系統管理者(包含模組管理員)新增分類完成後,可對每一個分類進行權限設定。
設定分類完成後,進入「系統管理」區塊的
設定分類及權限。可針對「群組」或「使用者」設定「檢視」、「新增」、「編輯」、「刪除」權限,設定完成後請點選
儲存完成設定。
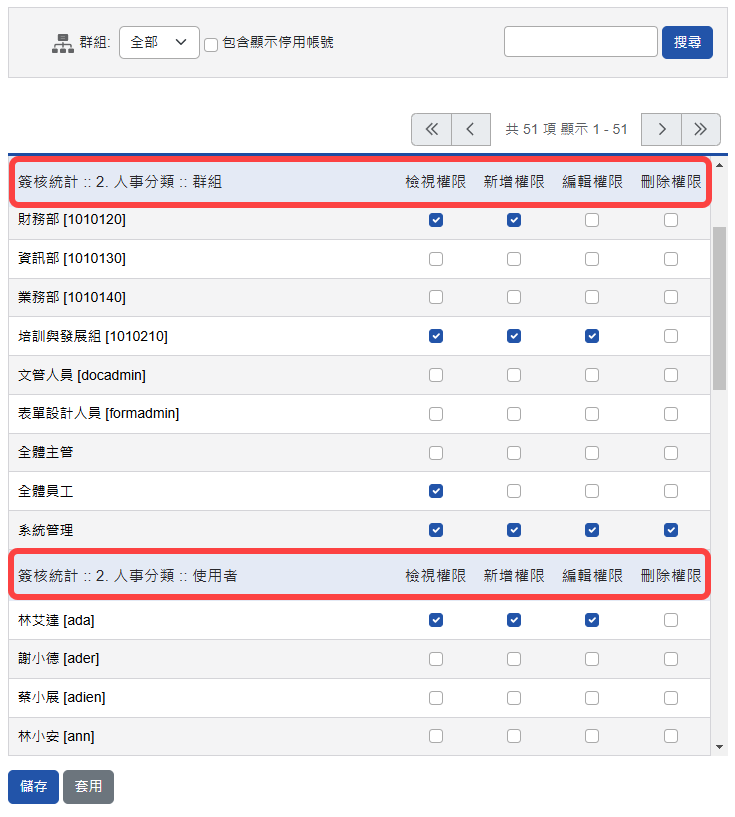
分類權限設定頁面¶
群組:可依照系統的組織架構或虛擬群組來篩選部門人員資料。
包含顯示停用帳號:預設不包含,被停用的帳號不顯示。
搜尋:可輸入「使用者名稱」、「使用者帳號」、「群組編號」或「群組名稱」來搜尋人員。
檢視權限:可「查閱」及「匯出」此分類所有的簽核統計資料,但是欲點選表單的連結查詢此表單所有內容,必須搭配「電子簽核」的「設定存取權限」,或者是否有經手此張表單,才可查看。
新增權限:可「查閱」、「新增」此分類所有的「簽核統計」資料,並可「編輯」此分類自己新增的「簽核統計」資料。但是欲點選表單的連結查詢此表單所有內容,必須搭配「電子簽核」的「設定存取權限」,或者是否有經手此張表單,才可查看。
編輯權限:可「查閱」、「新增」此分類所有的「簽核統計」資料,並可「編輯」此分類自己與其他使用者新增的「簽核統計」資料。但是欲點選表單的連結查詢此表單所有內容,必須搭配「電子簽核」的「設定存取權限」,或者是否有經手此張表單,才可查看。
刪除權限:可「查閱」、「新增」此分類所有的「簽核統計」資料,並可「編輯」及「刪除」此分類自己與其他使用者新增的「簽核統計」資料。但是欲點選表單的連結查詢此表單所有內容,必須搭配「電子簽核」的「設定存取權限」,或者是否有經手此張表單,才可查看。
設定分類及權限-匯出匯入設定權限¶
系統管理者(包含模組管理員)也可利用匯出匯入方式,進行權限設定。
點選「系統管理」區塊之「設定分類及權限」。
匯出之檔案建議不要進行刪除列表動作,直接使用此表進行修正,如要新增子分類,請在母分類下插入一列。
每一個分類皆會產生一組「分類編號」,以此編號為唯一判斷值,進行匯入後修正資料。
如需新增一筆分類,不需填寫「分類編號」,匯入成功後自動產生「分類編號」。
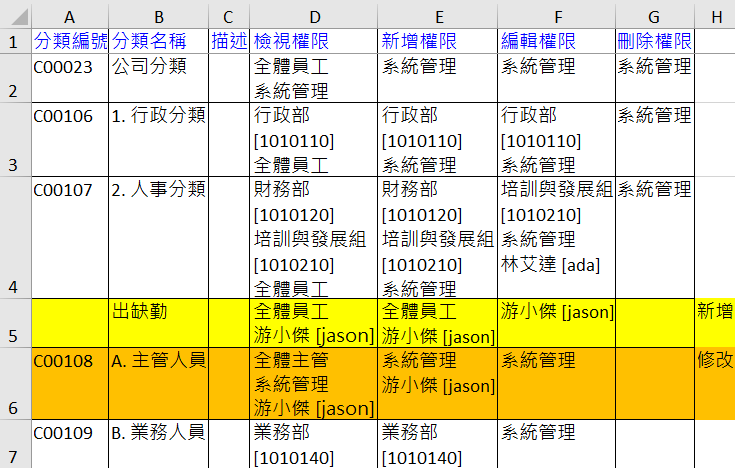
匯入格式說明¶
分類編號:新增或修正的唯一判斷值,如需新增分類,「分類編號」為空白,匯入成功後自動產生「分類編號」。
說明:該分類的詳細說明。
權限設定:可設定多筆「群組」或「使用者」權限,以「群組編號」或「使用者帳號」為判斷值,並以【[]】將每一筆資料框起來,提供可使用的匯入資料登打範例:【群組名稱[群組編號]】或【[群組編號]】皆可,再利用「ALT+ENTER」將每一組「群組」或「使用者權限」編排完成。
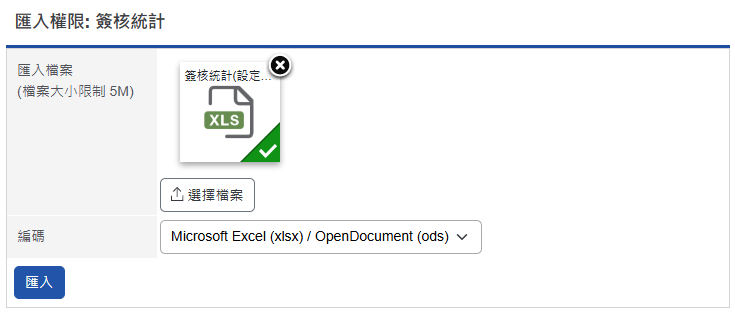
匯入檔案¶
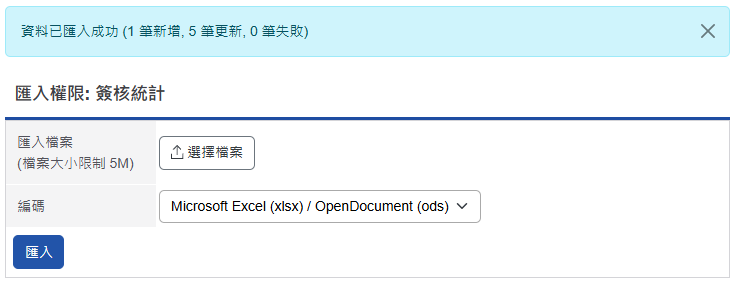
匯入成功說明¶
設定分類及權限-完成設定權限¶
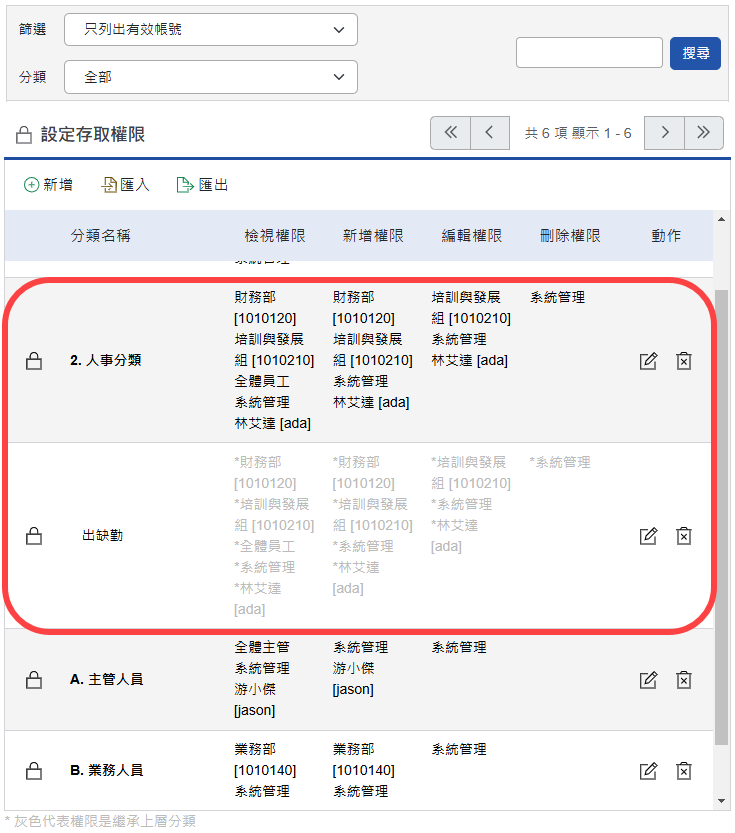
分類權限顯示畫面¶
使用說明¶
「簽核統計」可以針對某張簽核表單產生報表。報表中欲顯示的欄位皆由建立者自行設定,並依照篩選條件來產出報表。如公司的請假單都是經過「電子簽核」執行審核動作,透過「簽核統計」模組,可查閱權限者可以快速查詢每個月的員工請假明細,以及自動計算每月請假的天數、時數等。
瀏覽簽核統計首頁¶
在「簽核統計」的首頁中,有包含了以下頁面及功能鈕:
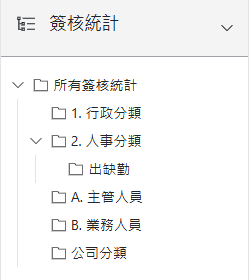
簽核統計樹狀圖¶
分類資料夾:樹狀圖會列出有權限查看「簽核統計」的資料夾。
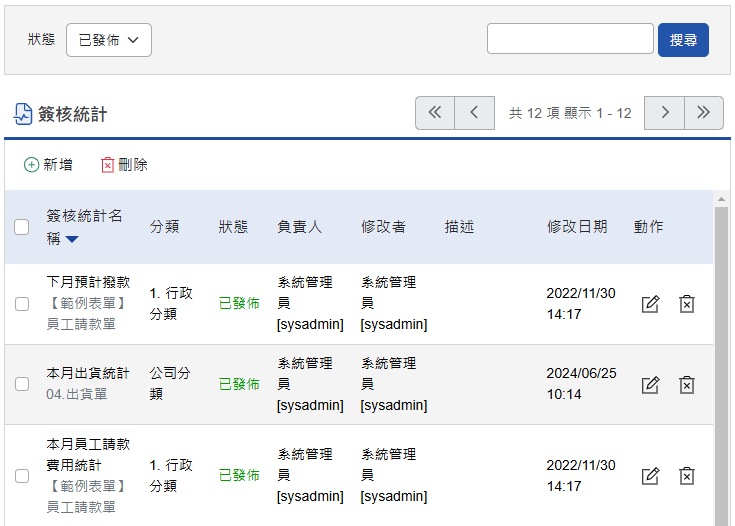
簽核統計首頁列表¶
新增簽核統計資料¶
擁有「新增」、「編輯」及「刪除」權限者,可新增此分類「簽核統計」資料。
建立簽核統計時填寫簽核統計名稱及選取表單,再依序輸入相關資訊。
透過顯示欄位的篩選,選擇需顯示的統計欄位,並且建立者可自行修改顯示名稱,針對需要計算的欄位也可以使用統計功能。
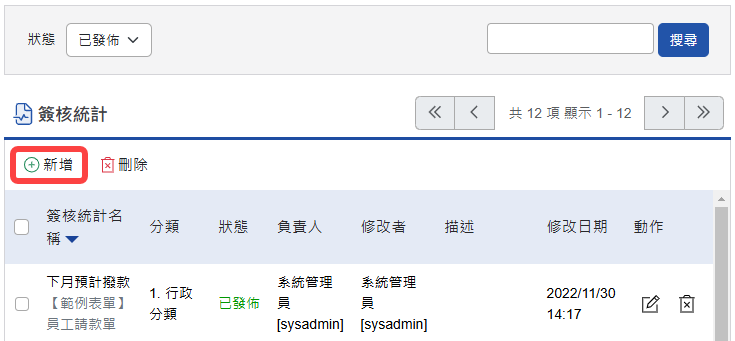
新增簽核統計¶
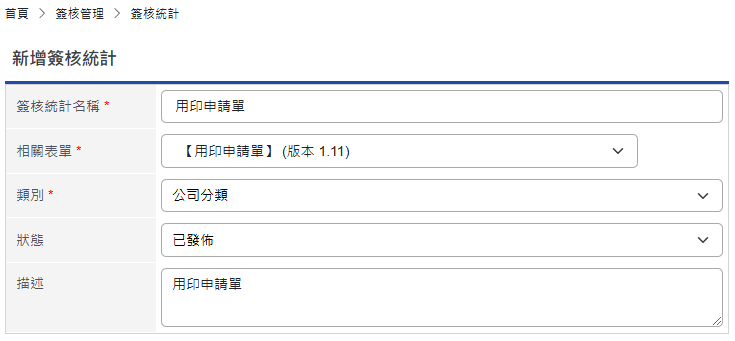
新增簽核統計頁面(上半部)¶
簽核統計名稱:自訂簽核統計顯示名稱。
相關表單:選取欲統計的表單。
類別:可篩選「分類」。
狀態:分為「已發佈」、「已下架」。
描述:可說明此簽核統計表之用途。
新增簽核統計資料-顯示欄位頁籤¶
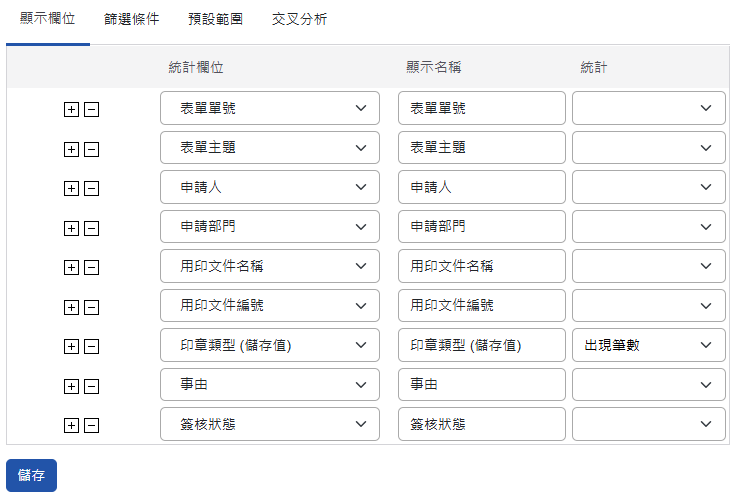
新增簽核統計頁面(下半部)¶
統計欄位:選擇要顯示的欄位,針對FORM格式的電子表單,可以直接選取表單欄位;另提供系統欄位使用,如:表單單號、表單主題(「表單單號」及「表單主題」可連結至該表單內文,但連結至「簽核表單」之查閱會以「電子簽核」權限為主)、表單申請者、承辦人、最後修改、完成日期、存檔日期、簽核狀態等,可參考下圖「系統欄位一」與「系統欄位二」。
顯示名稱:可自訂報表產生時所顯示的「欄位名稱」。
統計:針對「數字欄位」的表單欄位提供五種統計方式:「加總」、「最小值」、「最大值」、「平均值」及「出現筆數」。
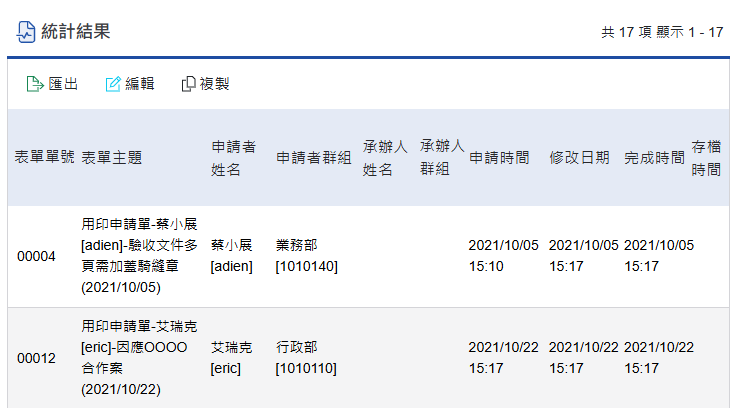
系統欄位一¶
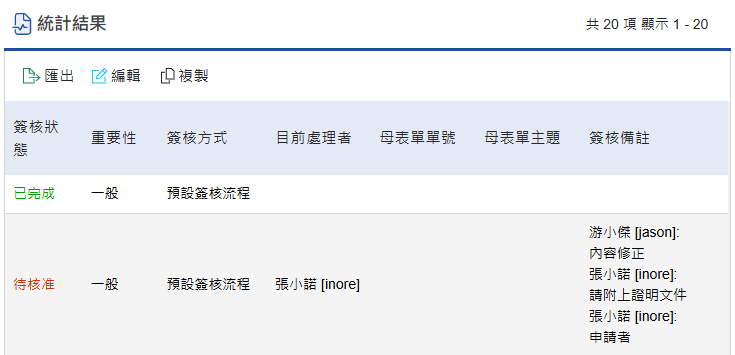
系統欄位二¶
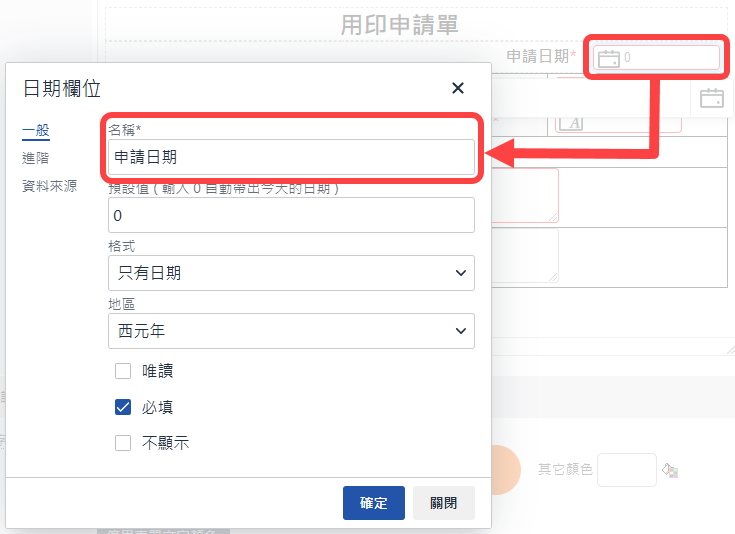
簽核統計之統計名稱來源(表單設計畫面)¶
統計欄位來源:「簽核統計」中可選擇之「統計欄位」名稱來自於表單設計「填寫元件」之名稱。特別注意,請勿隨意更動此名稱,更動後資料將無法顯示於「簽核統計」中。請勿隨意更動。
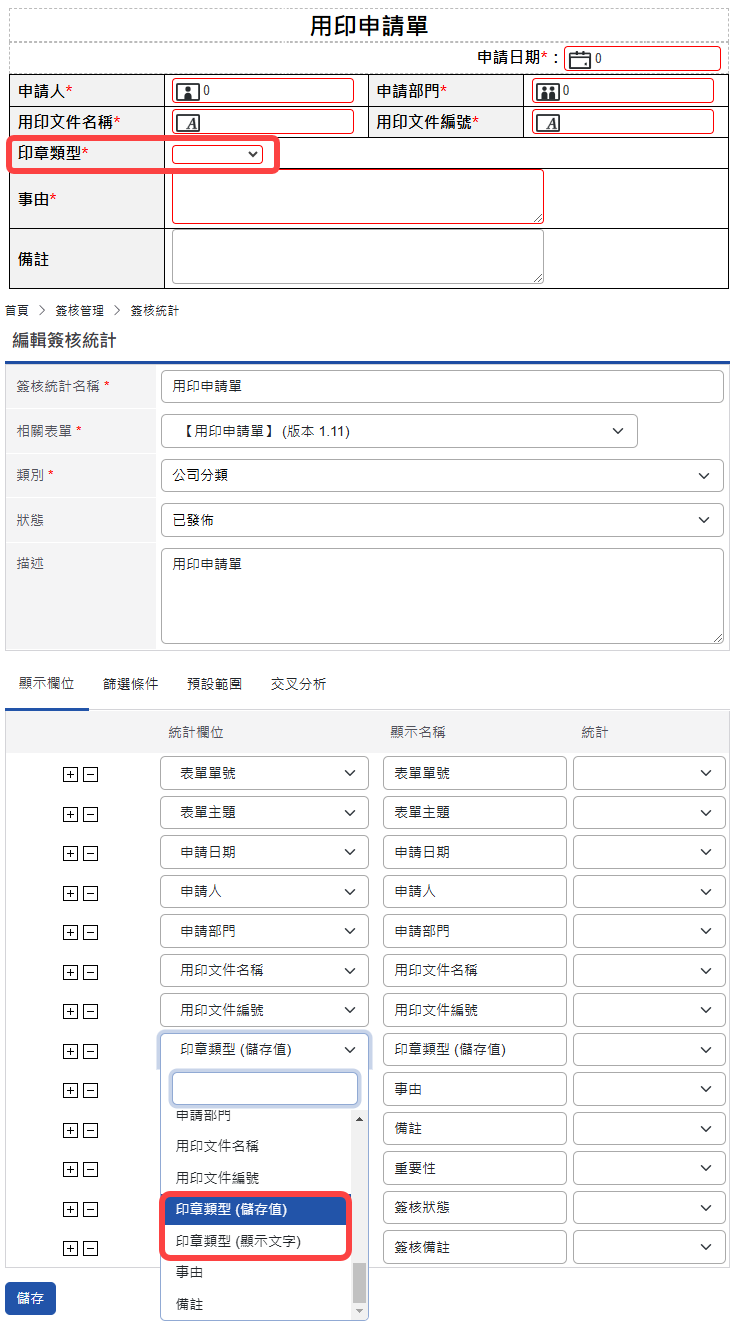
統計欄位-下拉式選單¶
搭配統計欄位上方的搜尋框,可以輸入關鍵字搜尋再選取所需要的統計欄位。
統計欄位搭配表單的下拉式選單欄位時,可依統計需求選擇
顯示文字或是儲存值。
新增簽核統計資料-篩選條件頁籤¶
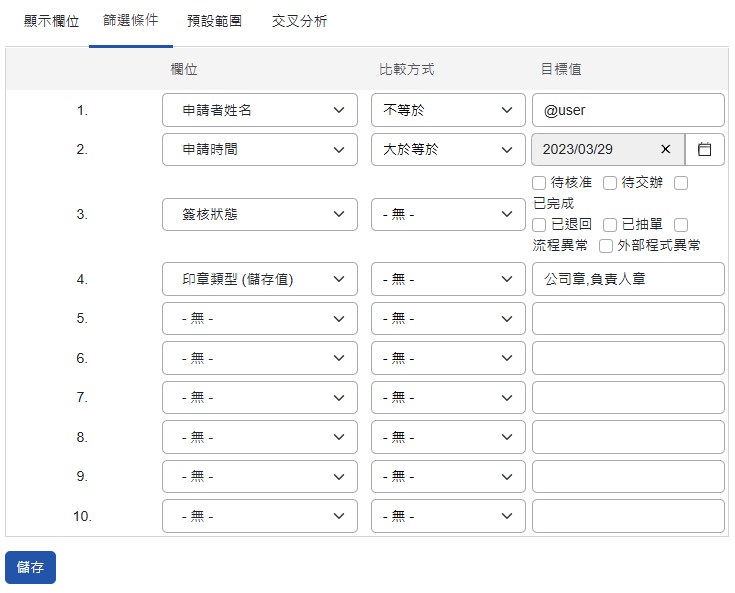
篩選條件頁籤¶
欄位:選擇要作進階篩選的表單欄位。
比較方式:依所選定的欄位可能會有不同的篩選方式。
啟用條件:輸入篩選條件,可在同一個篩選條件欄位內使用逗號【,】製作「OR」的篩選條件。如需篩選出「登入者」的欄位資料,可在「使用者欄位」格式之條件設定為【@user】
新增簽核統計資料-預設範圍¶
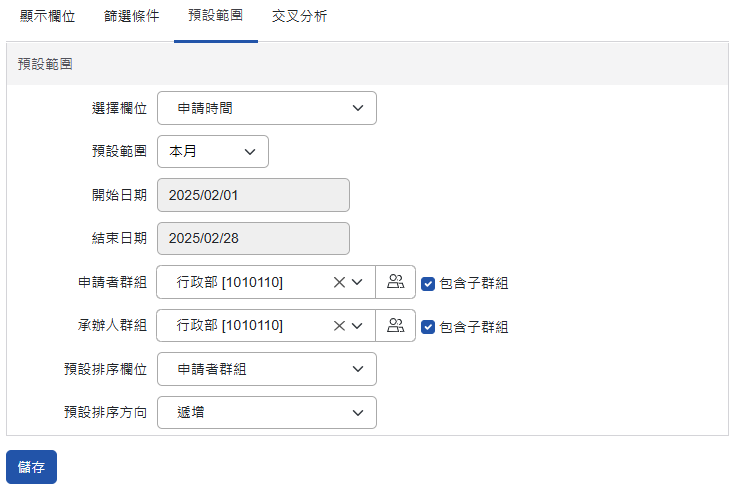
預設範圍頁籤¶
選擇欄位:可選擇系統預設四項日期欄位,如:「申請時間」、「修改日期」、「完成時間」、「存檔時間」。表單中如有自訂「日期欄位」,也可設定。
預設範圍:系統預設多種日期範圍設定,也可自行定義日期範圍。建議先設定一個範圍,不要將全部表單進行篩選,存取速度會加快。
開始日期:預設範圍選擇「自訂」,才可自行設定開始日期。
結束日期:預設範圍選擇「自訂」,才可自行設定結束日期。
申請者群組:系統可設定申請者的群組篩選表單,也可勾選是否需要連子群組一起篩選。
承辦人群組:系統可設定承辦人的群組篩選表單,也可勾選是否需要連子群組一起篩選。
預設排序欄位:選擇相關表單後,才可依照表單欄位進行選擇。
預設排序方向:選擇預設排序欄位後,才可選擇遞增、遞減。
新增簽核統計資料-交叉分析¶
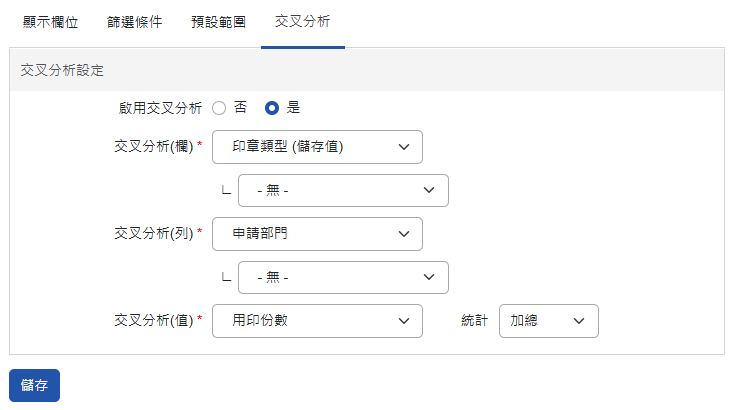
交叉分析頁籤¶
啟用交叉分析:點選是,可使用交叉分析,簽核統計會顯示交叉分析後所產生的樣式。
交叉分析(欄):設定橫向顯示欄位,最多設定兩層。
交叉分析(列):設定直向顯示欄位,最多設定兩層。
交叉分析(值):設定欲計量的欄位。
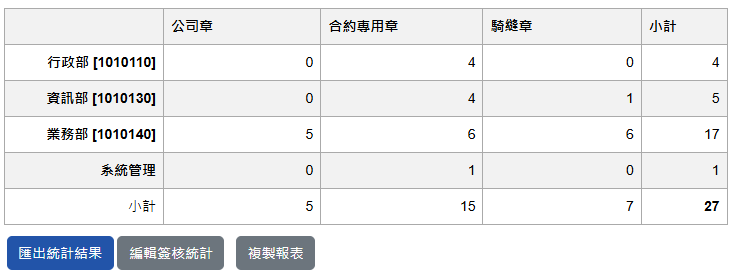
顯示交叉分析資料¶
編輯簽核統計資料¶
擁有「新增」權限者,可「編輯」在此分類自己新增的簽核統計列表。擁有「編輯」或以上權限者,才可編輯在此分類,自己或他人新增的的簽核統計列表,點選 編輯簽核統計 或【 】即可修改簽核統計設定值,運作方法與新增簽核統計相同。
】即可修改簽核統計設定值,運作方法與新增簽核統計相同。
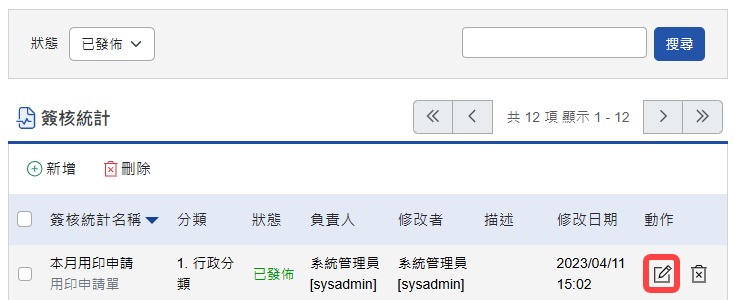
從列表點選編輯¶
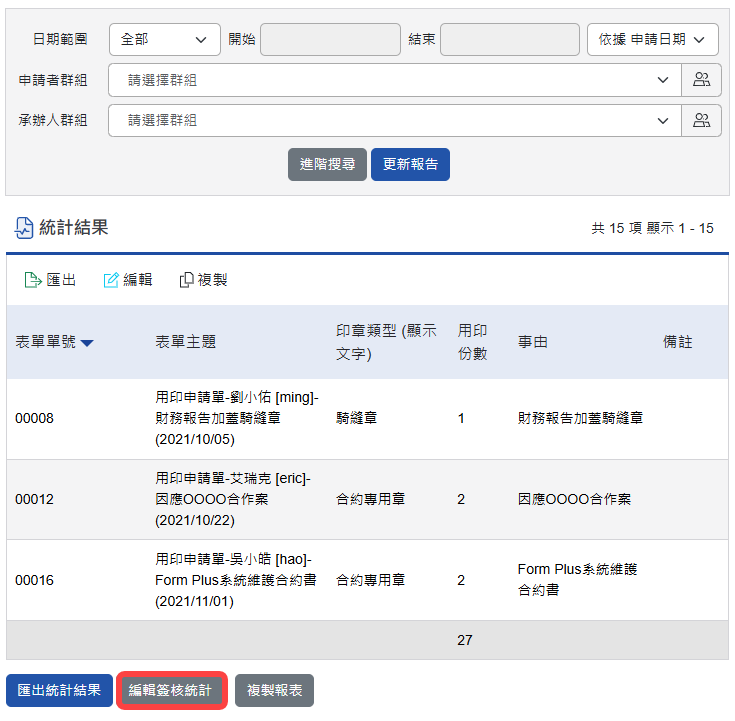
簽核統計列表編輯簽核統計鈕¶
篩選簽核統計資料¶
擁有「檢視」或以上權限者,即可針對此分類的簽核統計列表執行「篩選」及「檢視」。提供篩選條件有:系統預設的「日期欄位」、表單設計中自訂的「日期欄位」,也可「自訂日期範圍」、某「特定群組資料」,也可針對產出的統計資料進行進階搜尋。
點選特定「簽核統計」名稱。
設定篩選條件。
按
更新報告後產生欲查詢的資料。另可點選
進階搜尋,再依據產出的統計資料進行篩選。再次點選
更新報告產生欲顯示的統計資料。
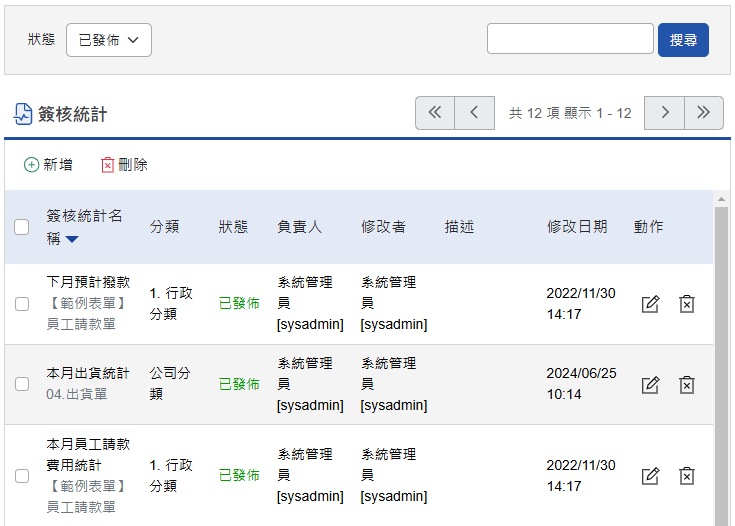
簽核統計首頁¶
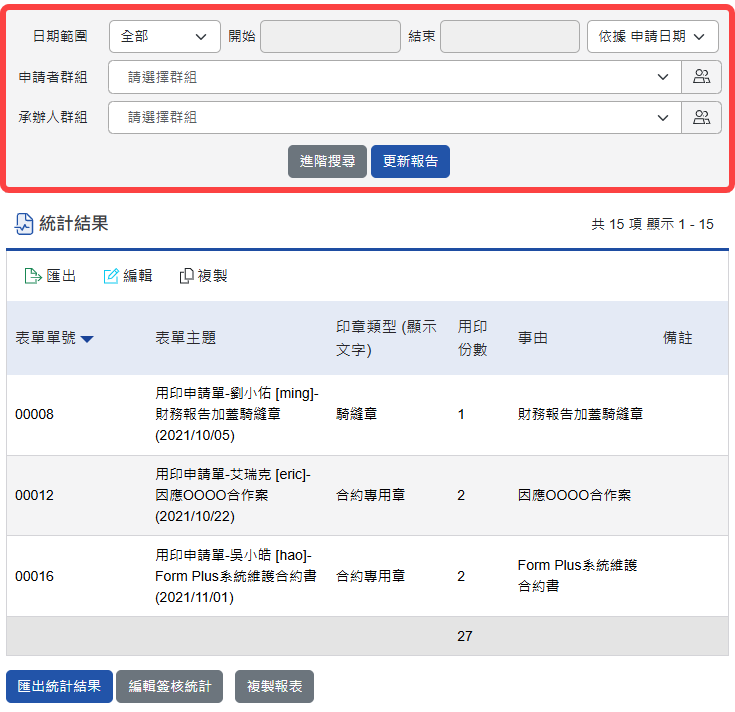
簽核統計頁面¶
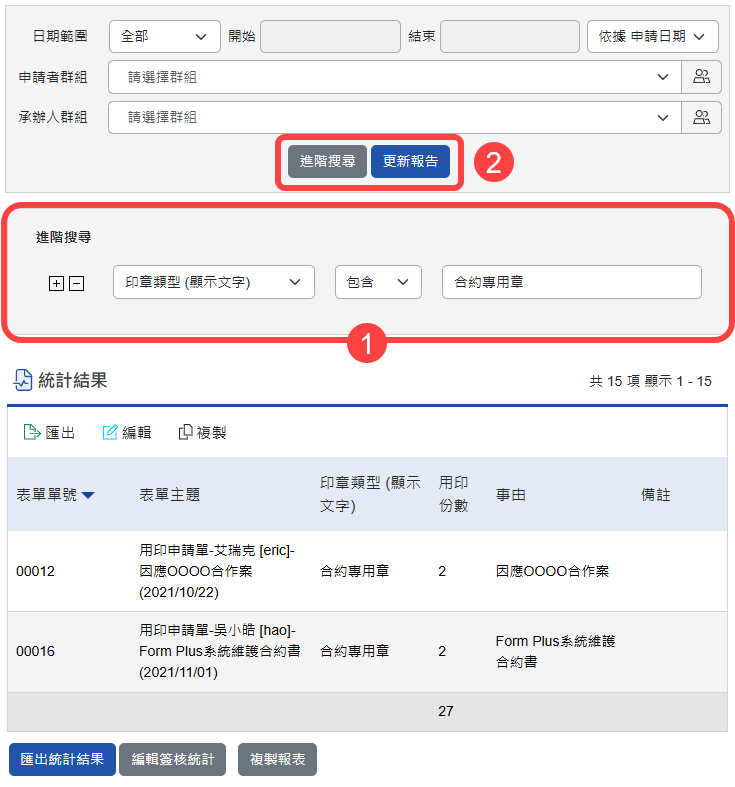
進階搜尋¶
匯出統計結果¶
擁有「檢視」或以上權限者即可匯出此分類之統計報表。匯出的檔案格式,依照「系統管理」 > 「系統環境設定」 >「預設資料匯出格式」而決定所匯出的格式為何。
點選特定「簽核統計」名稱。
點選
匯出統計結果後下載檔案完成。
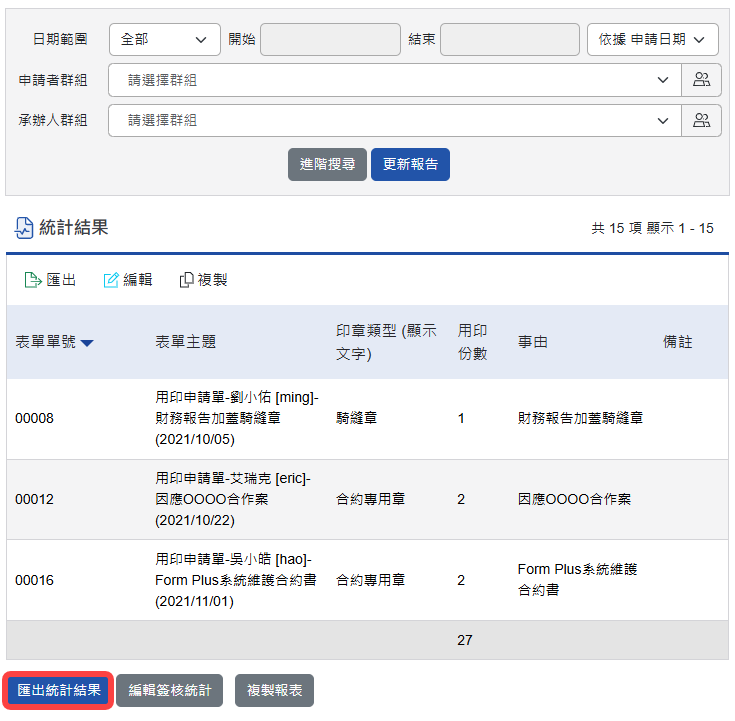
點選匯出統計結果¶
複製簽核統計資料¶
擁有「新增」權限者可「複製」自己新增的「簽核統計」資料。擁有「編輯」、「刪除」權限者,可「複製」自己及他人新增的「簽核統計」資料。
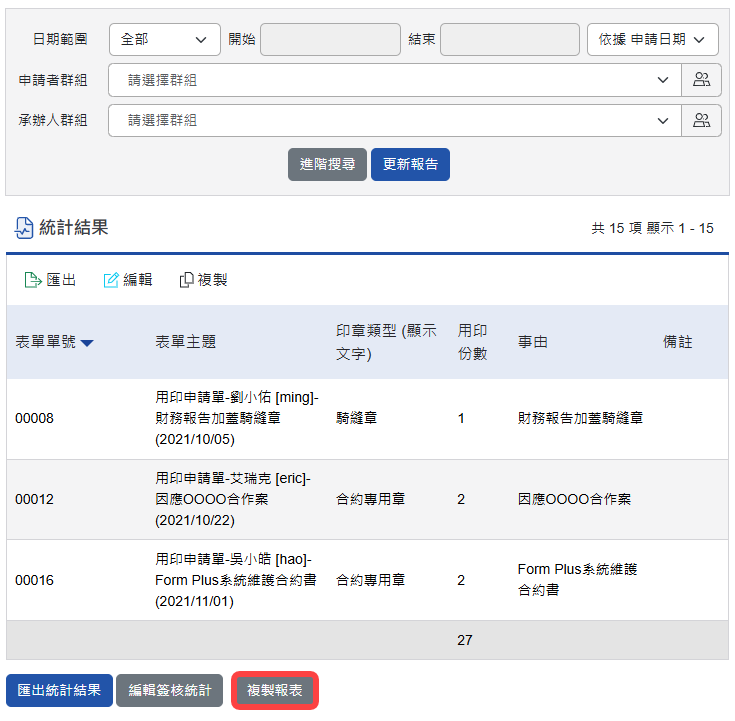
點選複製報表¶
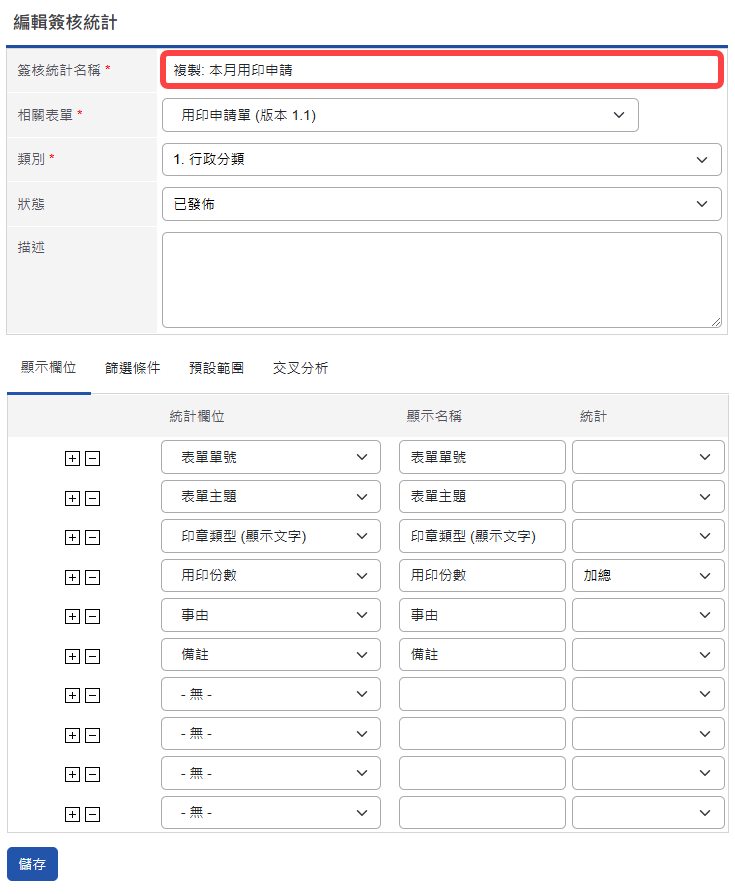
產生新的簽核統計編輯畫面¶
點選特定「簽核統計」名稱。
點選
複製報表,可產生另外一組相同之「簽核統計」資料。修改完成後按
儲存後產生新的「簽核統計」報表。
刪除簽核統計資料¶
擁有「刪除」權限者才可「刪除」此分類之簽核統計列表。
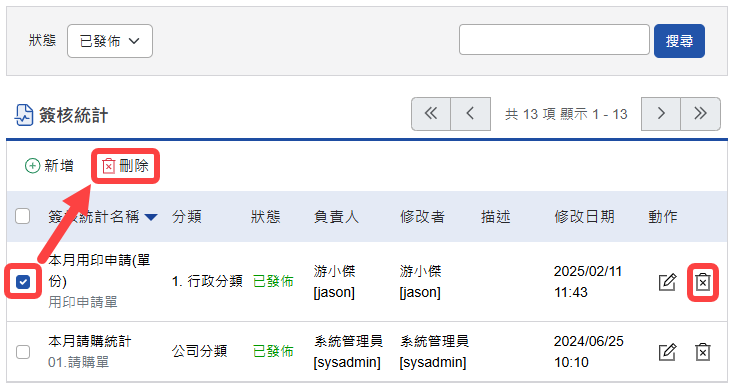
點選刪除簽核統計鈕¶
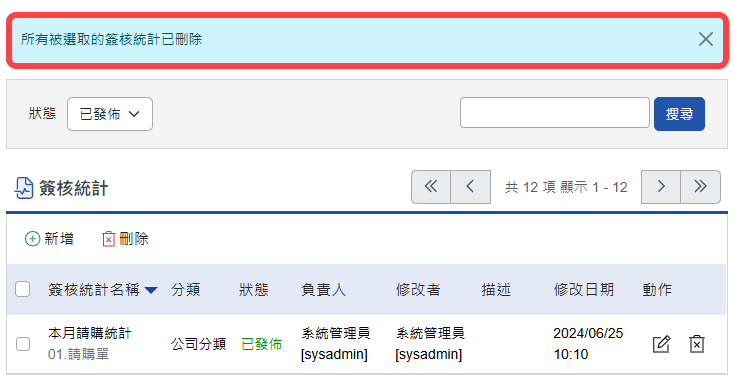
完成刪除簽核統計表¶










