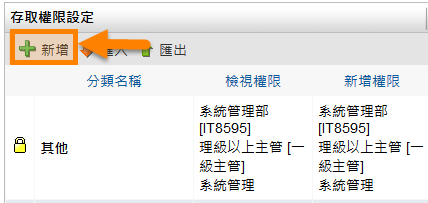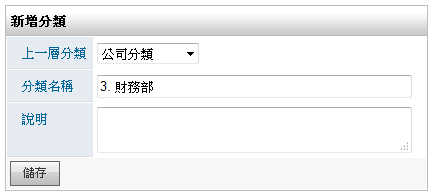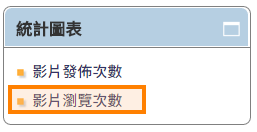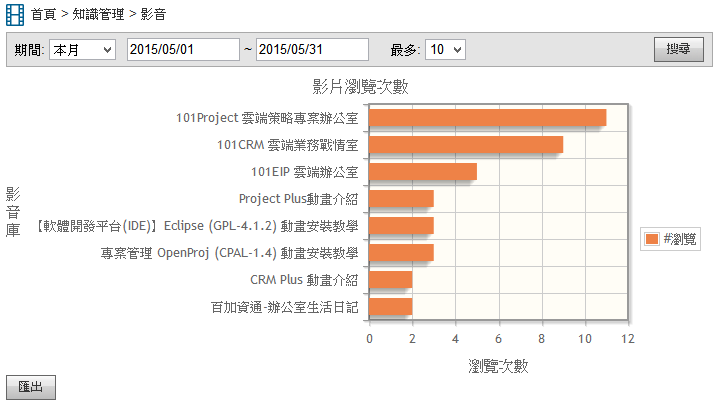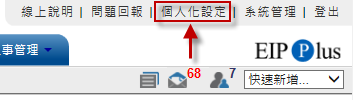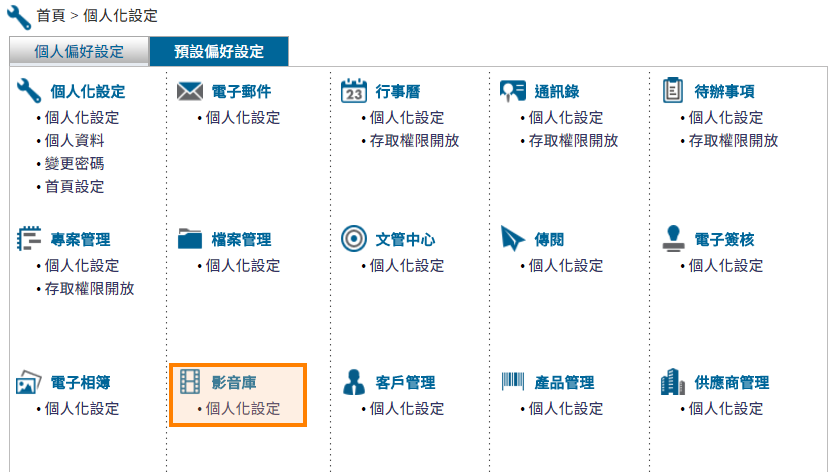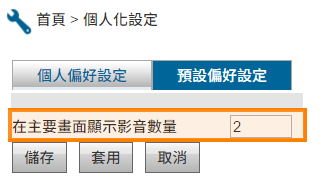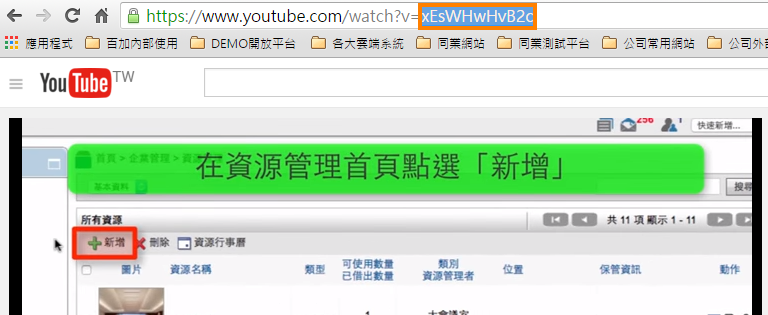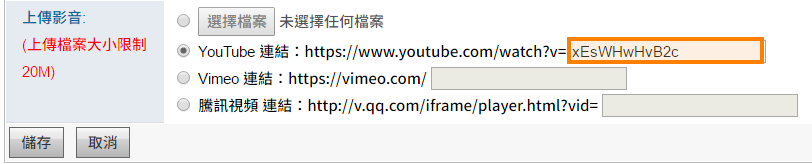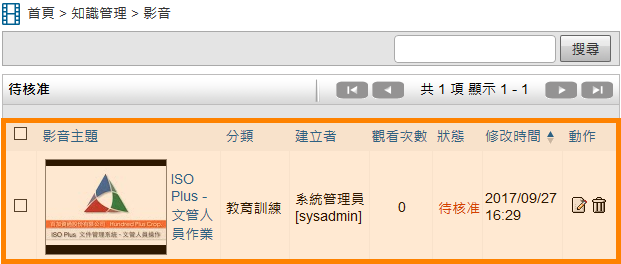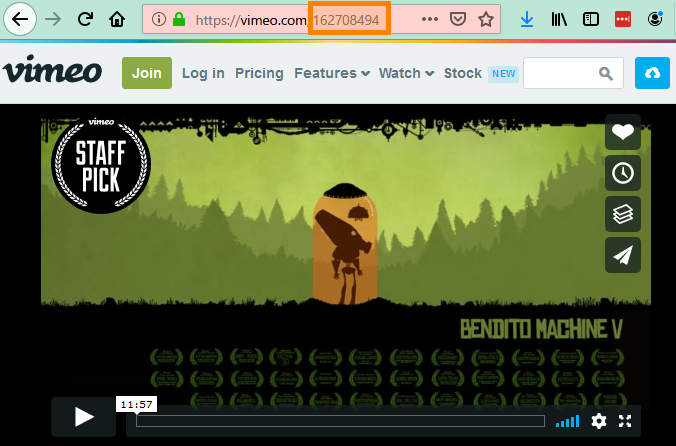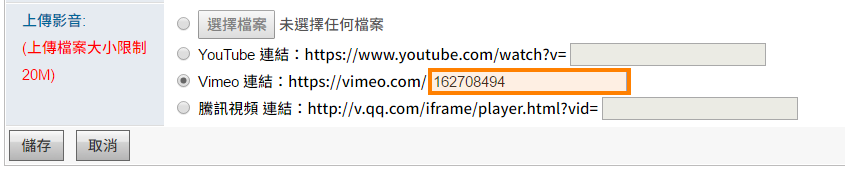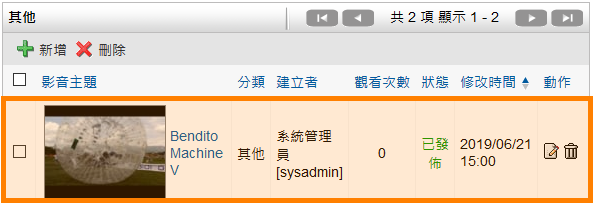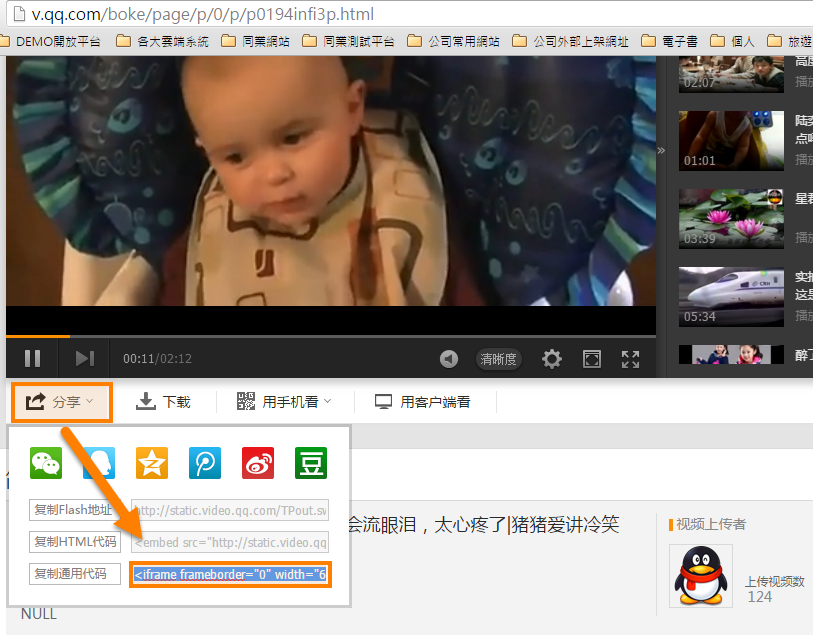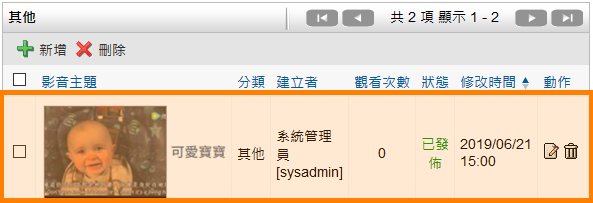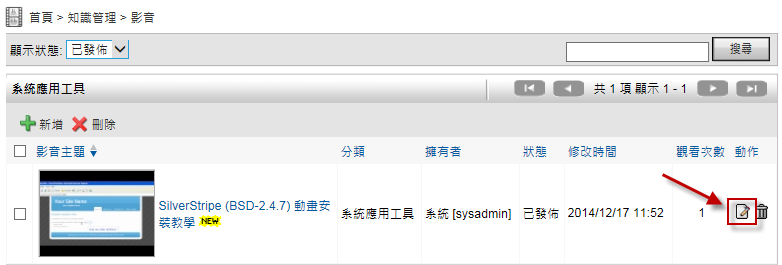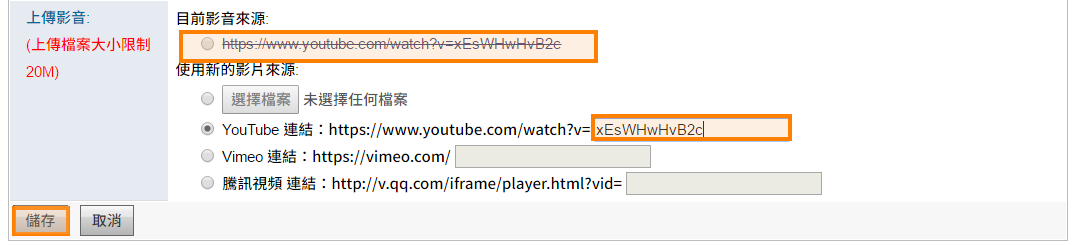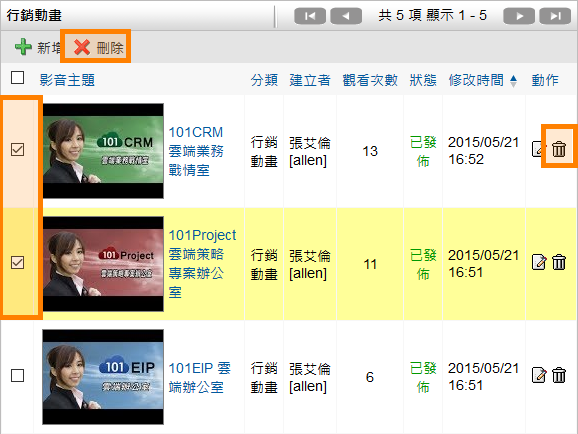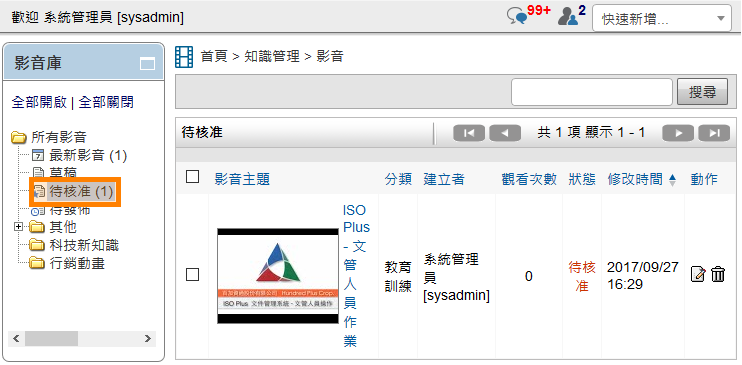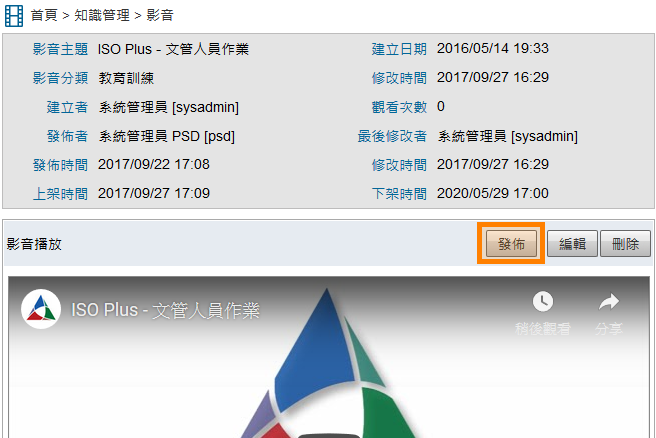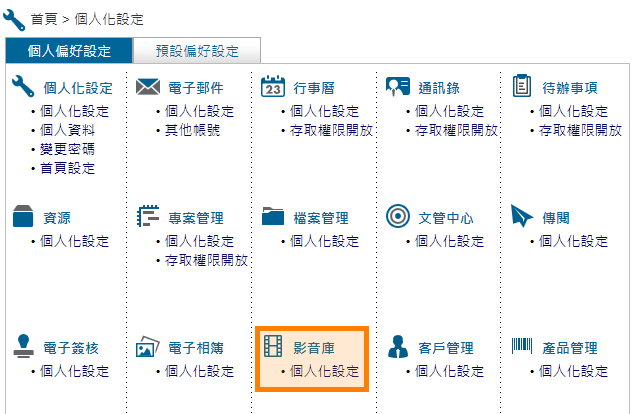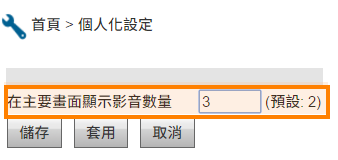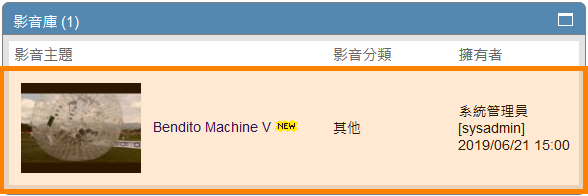影音庫¶
規格說明¶
上傳影片視訊串流,隨點隨播。
作為員工教育影片或產品展示與教學。
提供樹狀圖進行分類與權限管理。
可以設定權限,選擇特定群組可以檢視的影片內容。
影片播放提供影音串流Streaming機制。
上傳影音的方式除了可以用檔案上傳之外,還可以利用YouTube、VIMEO、騰訊視頻等影音網站做連結。
提供發佈次數及瀏覽次數統計圖表。
系統管理¶
【使用者管理】或【群組管理】使用權限開放¶
如要開放此模組給使用者,必須先至系統管理內 使用者管理 或 群組管理,編輯某使用者或群組之權限控管,勾選 影音庫 才可開放使用,此功能只有系統管理員可設定。(注意:首頁為必選項目)
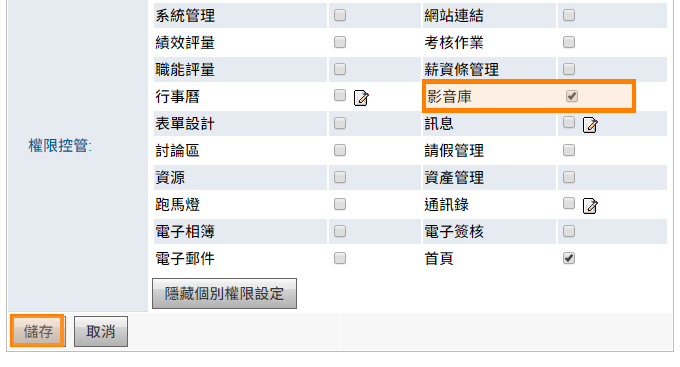
影音庫模組開放使用設定畫面¶
設定分類及權限¶
系統管理者(包含模組管理員)可在模組中的系統管理區塊,點選 設定分類及權限 進行設定。
設定權限¶
系統管理者(包含模組管理員)新增分類完成後,可對每一個分類進行權限設定。
設定分類完成後,進入「系統管理」區塊的
設定分類及權限。可針對「群組」或「使用者」設定「新增」、「編輯/發佈」及「刪除」權限,設定完成後請點選
儲存完成設定。
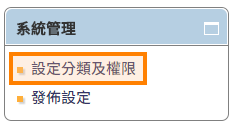
設定權限¶
匯出匯入設定權限¶
系統管理者(包含模組管理員)也可利用匯出匯入方式,進行權限設定。
點選「系統管理」區塊之「設定分類及權限」。
匯出之檔案建議不要進行刪除列表動作,直接使用此表進行修正,如要新增子分類,請在母分類下插入一列。
每一個分類皆會產生一組「分類編號」,以此編號為判斷值,進行匯入後修正資料。
如需新增一筆分類,不需填寫「分類編號」,匯入成功後自動產生「分類編號」。
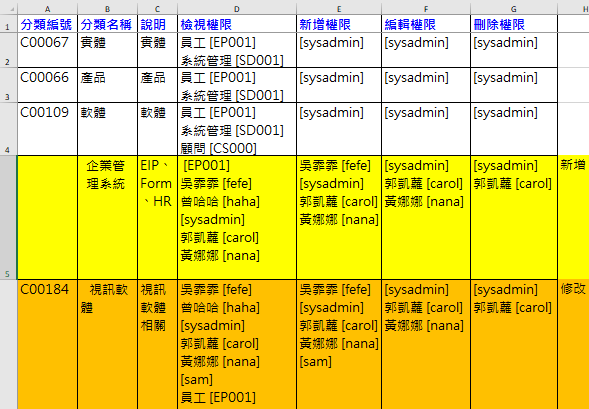
匯入格式說明¶
分類編號:新增或修正的唯一判斷值,如需新增分類,「分類編號」為空白,匯入成功後自動產生「分類編號」。
描述:該分類的詳細說明。
權限設定:可設定多筆「群組」或「使用者」權限,以「群組編號」或「使用者帳號」為判斷值,並以【[]】將每一筆資料框起來,提供可使用的匯入資料登打範例:【群組名稱[群組編號]】或【[群組編號]】皆可,再利用「ALT+ENTER」將每一組「群組」或「使用者權限」編排完成。
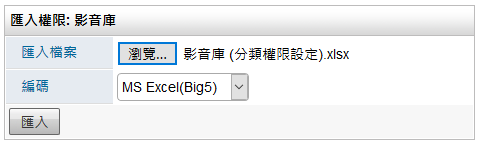
匯入檔案¶
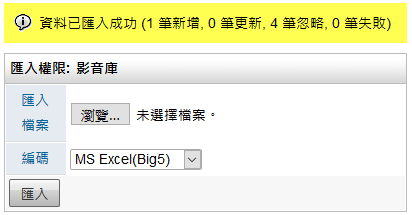
匯入成功說明¶
完成設定權限¶
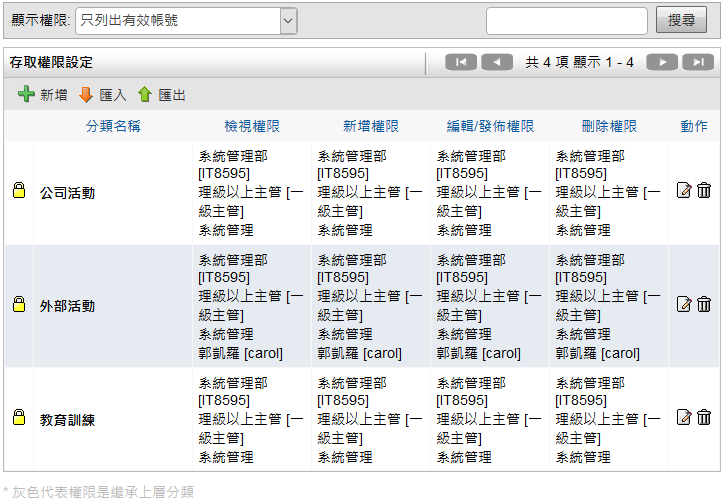
新增分類完成¶
顯示權限:可設定該頁面中是否要列出有效、停用之帳號權限設定。
搜尋:可針對「分類名稱」欄位進行關鍵字搜尋。
包含顯示停用帳號:預設不包含,被停用的帳號不顯示。
【
 】:將分類權限設定檔匯出檔案。檔案格式依照「系統管理」>「系統環境設定」>「預設資料匯出格式」而決定所匯出的格式為何。
】:將分類權限設定檔匯出檔案。檔案格式依照「系統管理」>「系統環境設定」>「預設資料匯出格式」而決定所匯出的格式為何。檢視權限:可「查閱」該分類的「影音庫」。
新增權限:可「新增」該分類的「影音庫」,並可「編輯」自己新增的「影音庫」。
編輯權限:可「新增」該分類的「影音庫」,並可「編輯」自己及他人新增的「影音庫」,並可執行「匯入」動作。
刪除權限:可「新增」該分類的「影音庫」,也可「編輯」自己及他人新增的「影音庫」,並可執行「匯入」、「匯出」動作及「刪除」該分類「電子相簿」動作。
灰色子分類:如新增子分類,其權限會依照母分類權限帶入,顏色顯示灰色。
黑色子分類:特定子分類須設定與母分類不同權限規則,編輯完成後,顏色顯示為黑色。
發佈設定¶
系統管理者(包含模組管理員)可在模組中的系統管理區塊,點選 發佈設定 進行設定。
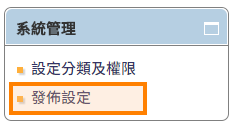
發佈設定¶
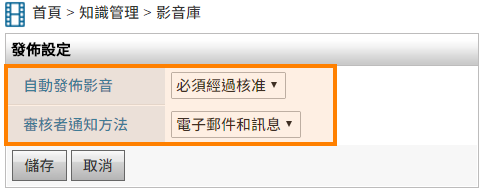
發佈設定項目¶
自動發佈影音:可設定
是或必須經過核准。如必須經過核准,則開放給有這個分類的編輯權限者核准。審核者通知方法:分為
電子郵件和訊息、電子郵件或訊息。
統計圖表-影片發佈次數¶
系統管理者(包含模組管理員)可在模組中的統計圖表區塊,點選 影片發佈次數 進行設定。
系統管理者至影音庫首頁中的
統計圖表。點選
影片發佈次數,即可依期間來查閱使用者的發佈影片次數。
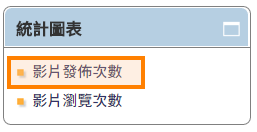
統計圖表區塊¶
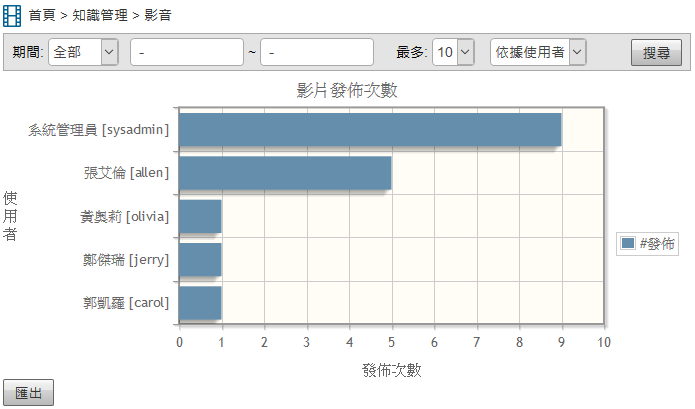
影片發佈次數統計頁面-依據使用者¶
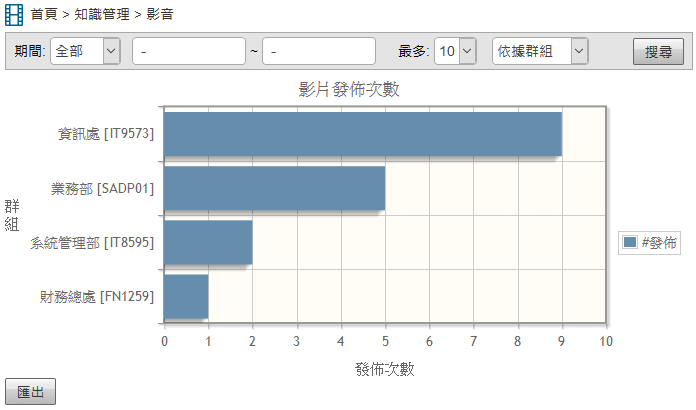
影片發佈次數統計頁面-依據依據群組¶
期間:可選擇時間篩選所需要的統計資料。
最多:設定統計資料顯示的最大筆數。
依據使用者/群組:可選擇此統計圖表是依據使用者或是群組統計。
搜尋:可搜尋影音主題欄位內文字,點選該鈕以更新統計資料。
使用者:列出期間內發佈影片的使用者。
發佈次數:列出影片的發佈次數。
匯出:點選該鈕以匯出該統計資料。
使用說明¶
使用者可以上傳自己想要分享的影片檔,提供其他使用者瀏覽。影音庫除了可上傳影像檔案,另外也可轉貼來自影音網站影片直接內嵌到此模組中,透過簡潔便利的播放介面,執行影像快速的搜尋及自動播放。
新增影音庫¶
影音庫提供方便的檔案上傳及連結功能,使用者可上傳單一的影像檔案,或轉貼來自影音網站的資料。
上傳檔案¶
點選
新增來建立一個新的影音檔案。點選
選擇檔案來選擇欲上傳的影像檔案。點選
儲存後即完成影音新增的動作。
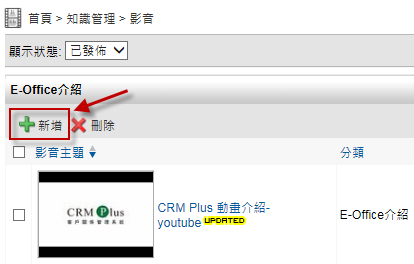
新增影音資料¶
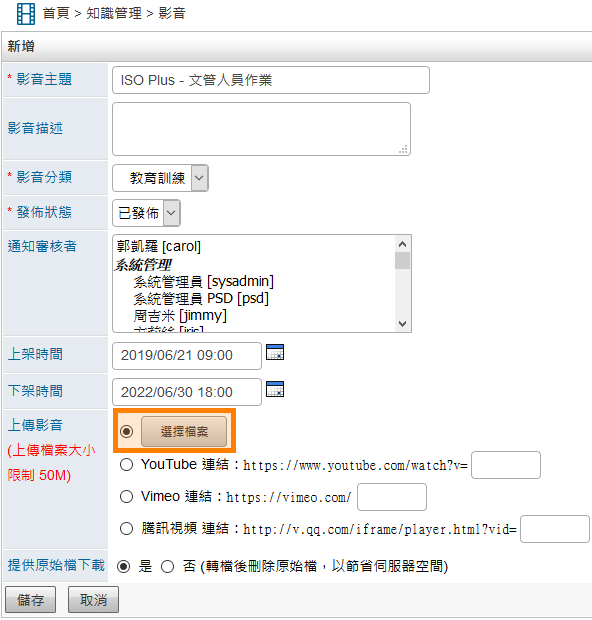
上傳影音檔案¶
影音主題:新增使用者自訂影音名稱。
影音描述:此影音資料之說明。
影音分類:顯示擁有新增權限的分類。
發佈狀態:分為
已發佈、草稿,已發佈狀態需搭配是否需要被核准,如為草稿狀態,只有新增此影音資料的使用者才可以看到。通知審核者:需搭配是否需要被核准,如需要被核准,才會顯示此功能。
上架時間:如有設定上架時間但時間未到時,狀態顯示為未發佈。如上架時間時間已到且已核准發佈,狀態為已發佈。
下架時間:此為必填,下架時間到期後顯示狀態變更為已下架。
上傳影音:目前提供四種模式
上傳檔案、YouTube連結、Vimeo連結、騰訊視頻連結。提供原始檔下載:使用上傳檔案方式,此功能才會顯示。
瀏覽影音庫¶
下圖的畫面為影音庫首頁,系統會依使用者所選定的分類或狀態將影音列表出來。只要點選欲觀賞的影音圖片或是主題名稱即可開始瀏覽影音;瀏覽畫面有提供一個方便的影像播放器,使用者可透過介面提供的按鈕進行播放、停止、重新播放、全螢幕、音量調整功能。

影音庫首頁列表¶
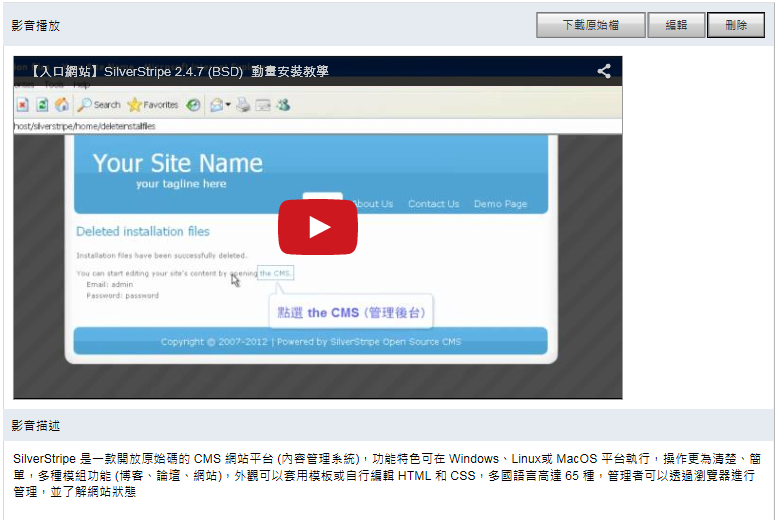
影音播放介面¶