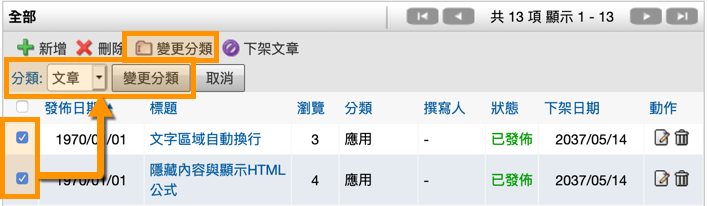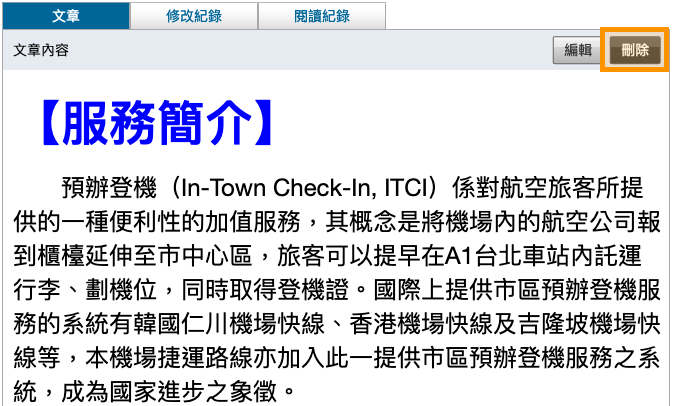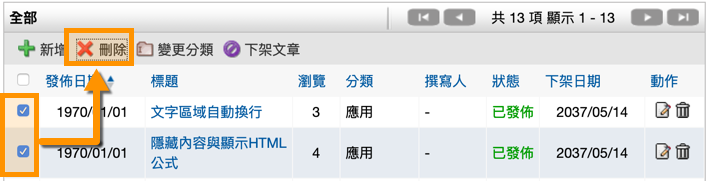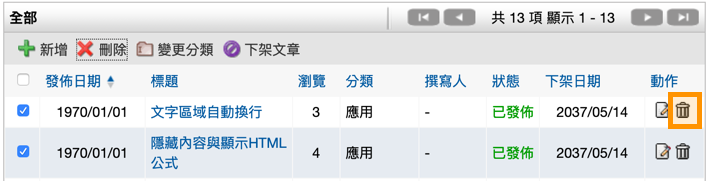知識庫¶
規格說明¶
員工間知識累積與經驗傳承具有評分與備註功能,如企業內部知識家。
提供知識雲標籤功能,了解熱門知識。
提供進階搜尋,如內文、關鍵字等,加快搜尋速度。
提供樹狀圖進行分類與權限管理。
提供知識庫的新增、發佈、評分以及評論。
能夠連結其他知識庫知識庫或是外部網站,並且附加檔案。
所有的使用者操作有詳實的紀錄保留。
可將不同的知識領域定義分類。
提供知識的快速搜尋以及檢索。
可以設定權限,選擇特定群組可以檢視的知識庫內容。
系統設定¶
欲使用此模組,需先至「系統管理」設定基本使用權限,此功能只有「系統管理員」可設定。
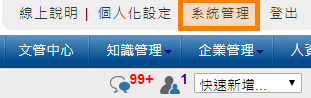
系統管理¶
「使用者管理」或「群組管理」使用權限開放¶
如要開放此模組給使用者,必須先至「系統管理」內「使用者管理」或「群組管理」,編輯某「使用者」或「群組」之權限控管,勾選「知識庫」才可開放使用,此功能只有「系統管理員」可設定。(注意:首頁為必選項目)
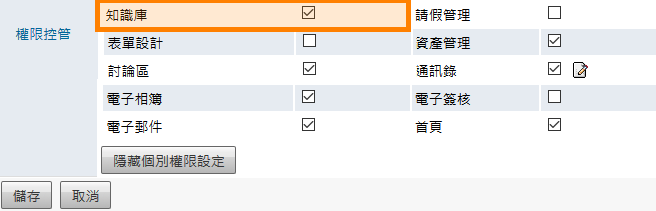
知識庫模組開放使用設定畫面¶
模組管理者設定¶
針對此模組如需要再另外增加「模組管理者」,可至「系統管理」之「模組管理者設定」進行設定,「模組管理者」即可擁有此模組「系統管理」權限,此功能只有「系統管理員」可設定。
點選「系統管理」,再點選
模組管理者設定。最後再回到「模組管理者設定」中點選
送出更新資料完成設定。「模組管理者」即擁有「系統管理」區塊權限。
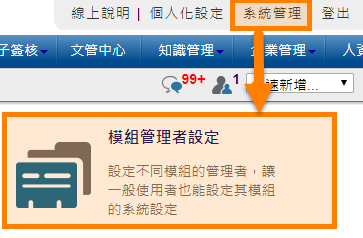
模組管理者設定¶
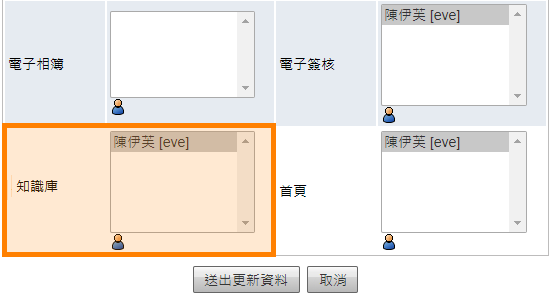
模組管理設定¶
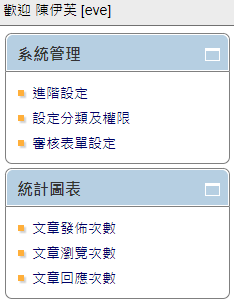
設定完成¶
系統管理區塊¶
系統管理者及模組管理者可設定知識庫的權限及發佈設定。
系統管理區塊-進階設定¶
可設定發佈知識庫是否需經過核准及通知方式。
管理者可在「系統管理」區塊,點選
進階設定進行設定。在設定的頁面中,把資料選入相對應欄位,設定完成後點選
儲存。
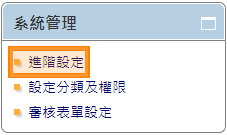
系統管理區塊¶
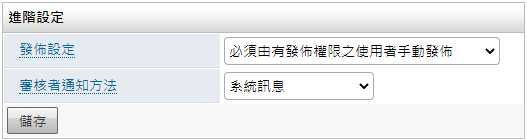
進階設定¶
發佈設定:新增「文章」者是否「不需要經過核准(文章自動發佈)」可直接發佈「文章」,或「必須由有發佈權限之使用者手動發佈」或「必須申請電子簽核(完成後文章自動發佈)」。
審核者通知方法:可設定通知「指定審核者」審核「文章」時需透過「電子郵件」、「系統訊息」或兩者皆須發出通知。
系統管理區塊-設定分類及權限¶
系統管理者(包含模組管理員)可在模組中的系統管理區塊,點選「設定分類及權限」進行設定。
設定分類及權限-設定權限¶
系統管理者(包含模組管理員)新增分類完成後,可對每一個分類進行權限設定。
設定分類完成後,進入「系統管理」區塊的
設定分類及權限。可針對「群組」或「使用者」設定「檢視」、「新增」、「編輯/發佈」及「刪除」權限,設定完成後請點選
儲存完成設定。
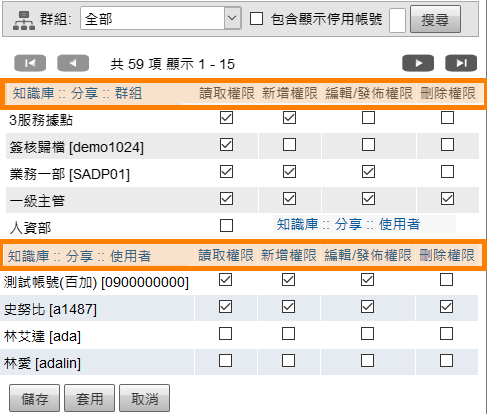
設定權限¶
設定分類及權限-匯出匯入設定權限¶
系統管理者(包含模組管理員)也可利用匯出匯入方式,進行權限設定。
點選「系統管理」區塊之「設定分類及權限」。
匯出之檔案建議不要進行刪除列表動作,直接使用此表進行修正,如要新增子分類,請在母分類下插入一列。
每一個分類皆會產生一組「分類編號」,以此編號為判斷值,進行匯入後修正資料。
如需新增一筆分類,不需填寫「分類編號」,匯入成功後自動產生「分類編號」。
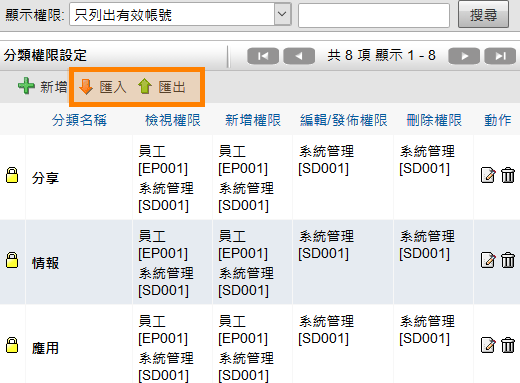
匯出檔案¶
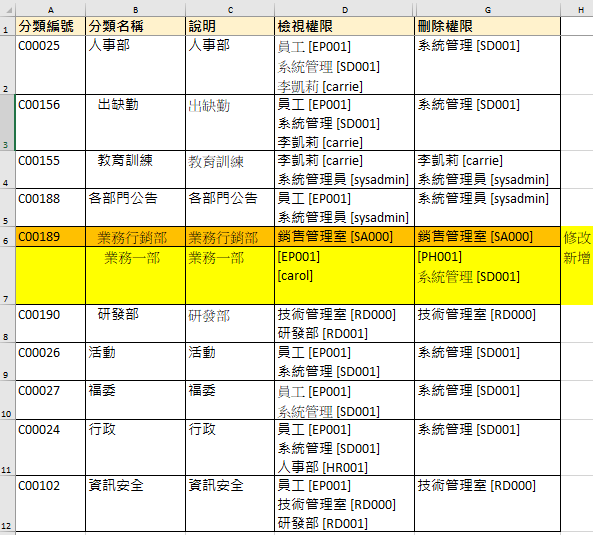
匯入格式說明¶
分類編號:新增或修正的唯一判斷值,如需新增分類,「分類編號」為空白,匯入成功後自動產生「分類編號」。
說明:該分類的詳細說明。
權限設定:可設定多筆「群組」或「使用者」權限,以「群組編號」或「使用者帳號」為判斷值,並以【[]】將每一筆資料框起來,提供可使用的匯入資料登打範例:【群組名稱[群組編號]】或【[群組編號]】皆可,再利用「ALT+ENTER」將每一組「群組」或「使用者權限」編排完成。
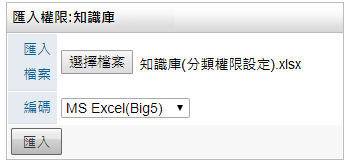
匯入檔案¶
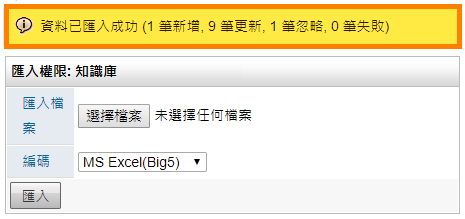
匯入成功¶
設定分類及權限-完成設定權限¶
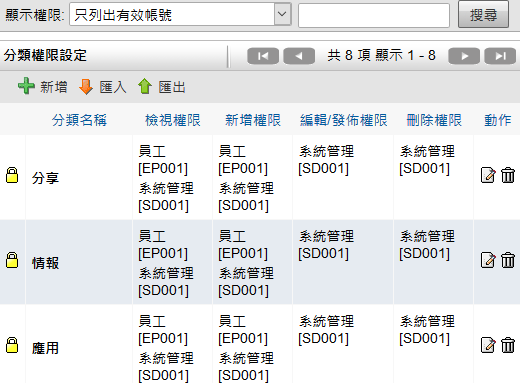
新增分類完成¶
顯示權限:可設定該頁面中是否要列出有效、停用之帳號權限設定。
搜尋:可針對「分類名稱」欄位進行關鍵字搜尋。
【
 】:將分類權限設定檔匯出檔案。檔案格式依照「系統管理」>「系統環境設定」>「預設資料匯出格式」而決定所匯出的格式為何。
】:將分類權限設定檔匯出檔案。檔案格式依照「系統管理」>「系統環境設定」>「預設資料匯出格式」而決定所匯出的格式為何。檢視權限:可「閱讀」該分類的「文章」。
新增權限:可「新增」該分類的「文章」,並可重新「編輯」自己新增的「文章」。
編輯/發佈權限:可「新增」該分類的「文章」,並可重新「編輯」自己或他人新增之「文章」。
刪除權限:上述動作皆可執行,另外可刪除自己或他人新增的「文章」。
灰色子分類:如新增子分類,其權限會依照母分類權限帶入,顏色顯示灰色。
黑色子分類:特定子分類須設定與母分類不同權限規則,編輯完成後,顏色顯示為黑色。
系統管理區塊-審核表單設定¶
系統管理者(包含模組管理員)可在模組中的系統管理區塊,點選「審核表單設定」進行設定。
統計圖表-文章發佈次數¶
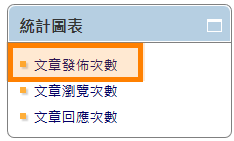
統計圖表區塊¶
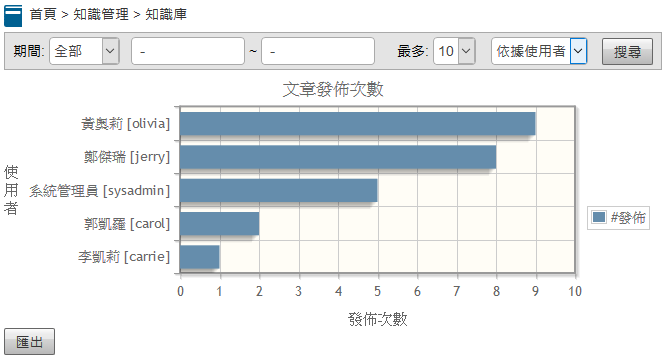
文章發佈次數-依據使用者¶
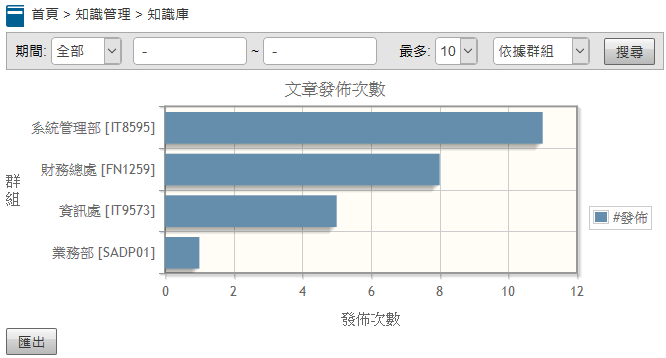
文章發佈次數-依據群組¶
期間:可設定篩選期間。
最多:最多顯示筆數。
依據使用者/群組:可選擇此統計圖表是依據使用者或是群組統計。
搜尋:點選此鈕產生統計圖表,如重新設定篩選條件請再點選此鈕。
匯出:可將資料匯出成檔案,檔案格式依照「系統管理」>「系統環境設定」>「預設資料匯出格式」而決定所匯出的格式為何。
統計圖表-文章瀏覽次數¶
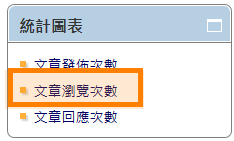
統計圖表區塊¶
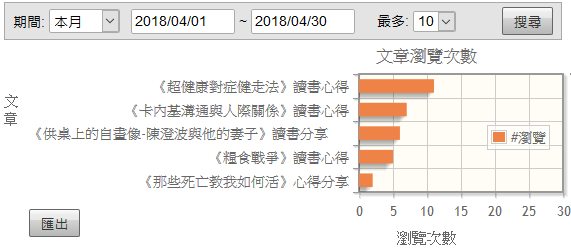
文章瀏覽次數¶
期間:可設定篩選期間。
最多:最多顯示筆數。
搜尋:點選此鈕產生統計圖表,如重新設定篩選條件請再點選此鈕。
匯出:可將資料匯出成檔案,檔案格式依照「系統管理」>「系統環境設定」>「預設資料匯出格式」而決定所匯出的格式為何。
統計圖表-文章回應次數¶
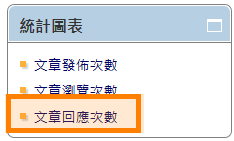
統計圖表區塊¶
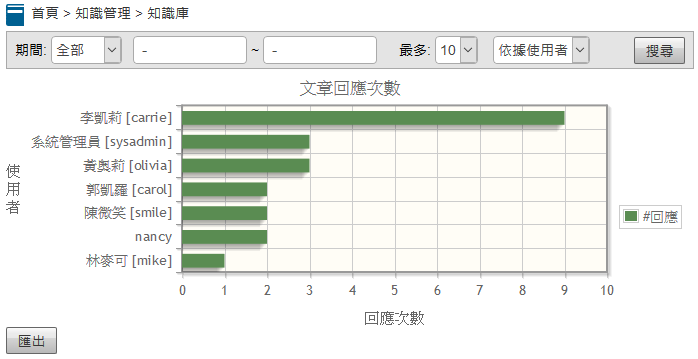
文章回應次數-依據使用者¶
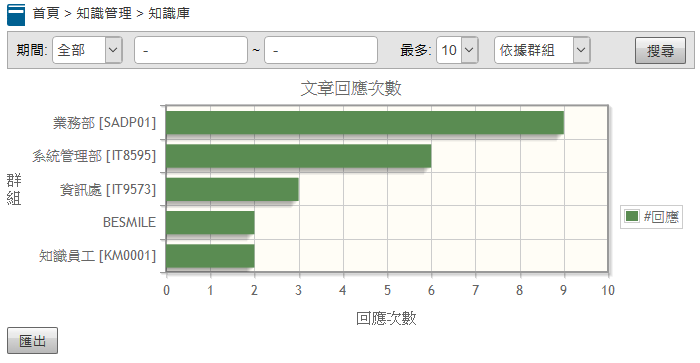
文章回應次數-依據群組¶
期間:可設定篩選期間。
最多:最多顯示筆數。
依據使用者/群組:可選擇此統計圖表是依據使用者或是群組統計。
搜尋:點選此鈕產生統計圖表,如重新設定篩選條件請再點選此鈕。
匯出:可將資料匯出成檔案,檔案格式依照「系統管理」>「系統環境設定」>「預設資料匯出格式」而決定所匯出的格式為何。
首頁區塊設定¶
只有「系統管理員」才可查閱及編輯「預設偏好設定」頁籤,可預設所有使用者查閱「首頁區塊」模式,「個人偏好設定」頁籤為使用者可針對個人需求再自行變更。在此設定可在系統首頁中,可顯示「知識庫」區塊。列表顯示近七日發佈的「文章」。
請點選系統右上角進入
個人化設定,在個人化設定項下點選首頁設定設定欲顯示的區塊。選擇「知識庫」區塊,再點選
新增。將顯示區塊抓取至主要區塊後,可利用拖曳區塊方式變更版面,變更完成執行
儲存即可完成設定。
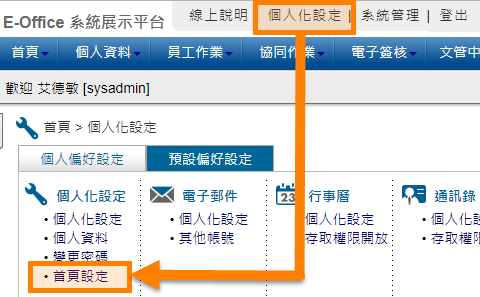
個人化設定首頁設定¶
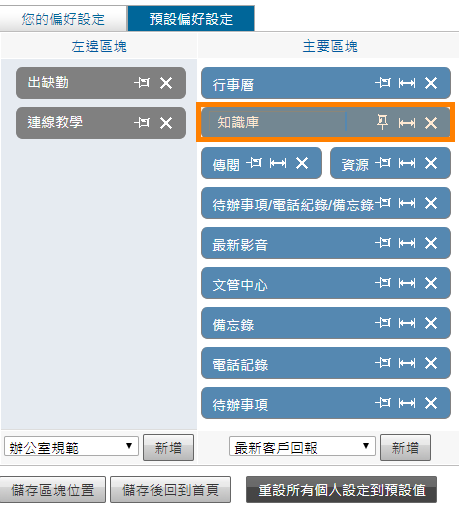
首頁區塊設定畫面¶
【
 】:若該區塊顯示為此圖示,代表該「首頁區塊」被鎖定,使該區塊在使用者設定選擇「首頁區塊」時無法自行將此區塊移除。若要解除鎖定,請再點一下此圖示即可。
】:若該區塊顯示為此圖示,代表該「首頁區塊」被鎖定,使該區塊在使用者設定選擇「首頁區塊」時無法自行將此區塊移除。若要解除鎖定,請再點一下此圖示即可。【
 】:若該區塊顯示為此圖示,代表該「首頁區塊」未被鎖定,「使用者」可自行移除,若需要鎖定該「首頁區塊」,請再點一下該圖示即可。
】:若該區塊顯示為此圖示,代表該「首頁區塊」未被鎖定,「使用者」可自行移除,若需要鎖定該「首頁區塊」,請再點一下該圖示即可。新增:在下拉式窗選擇好區塊名稱再點擊此鈕後,可將該「首頁區塊」新增至指定區域。
儲存區塊位置:將目前設定好之「首頁區塊」位置儲存記錄起來。
儲存後回到首頁:將「首頁區塊」設定儲存好後,直接回到「系統首頁」。
重設所有個人設定到預設值:點擊該鈕以重設所有使用者之「首頁區塊」,至預設值設定。
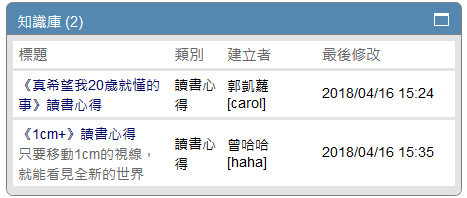
知識庫首頁區塊¶
知識庫資料:顯示近七日已發佈「文章」。
使用說明¶
一般使用¶
「知識庫」主要可以分為兩種使用方式,知識庫的瀏覽及建立。知識庫的瀏覽可以使用分類瀏覽、選定發佈狀態或搜尋知識庫來瀏覽知識庫。知識庫的建立,前提為「使用者」需擁有該分類的新增權限。
新增知識庫¶
擁有「新增」、「編輯/發佈」、「刪除」權限者,點選【 】可新增「文章」。
】可新增「文章」。
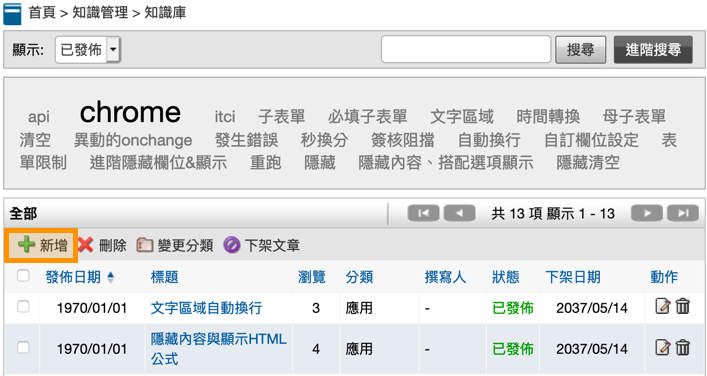
新增文章¶
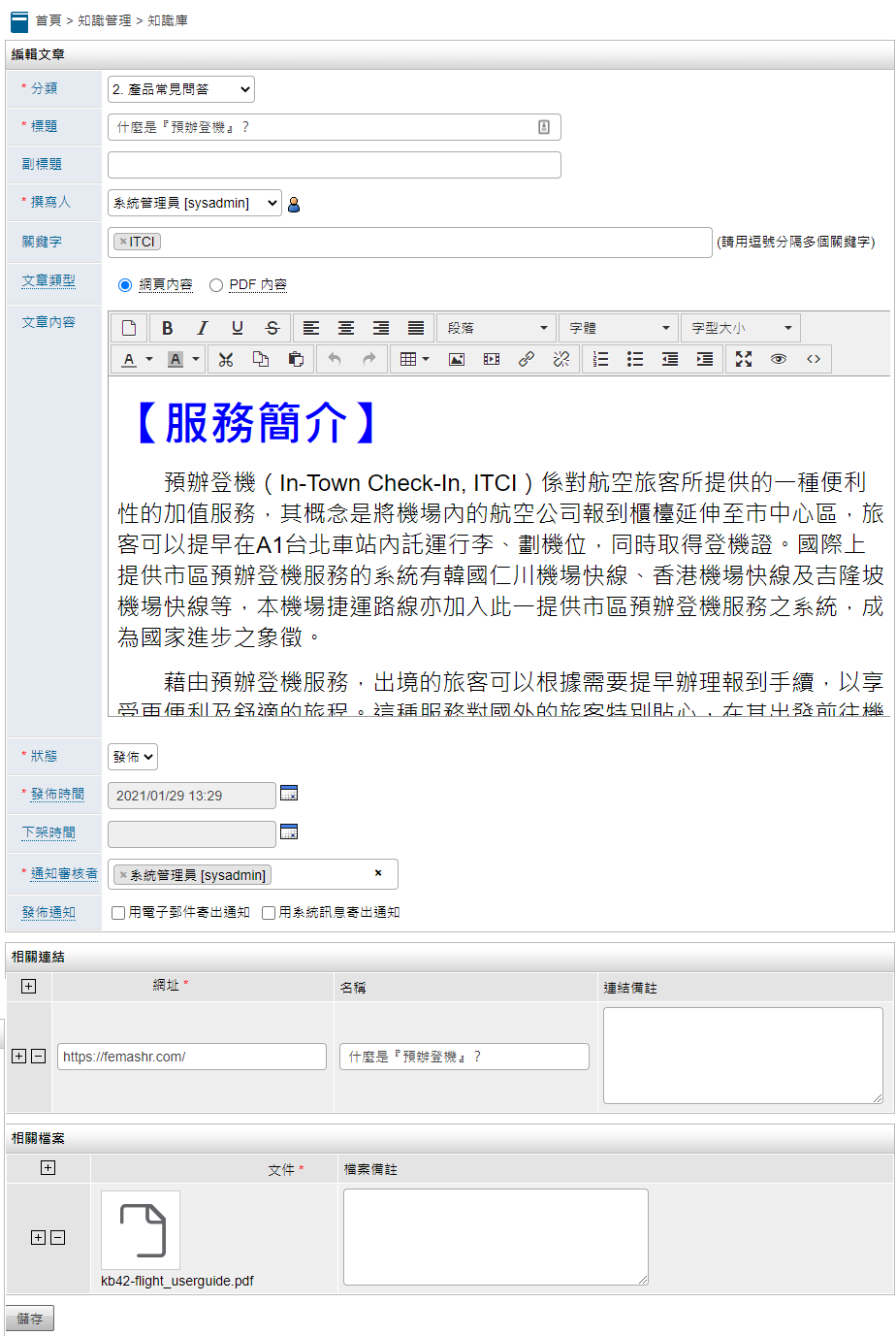
填寫文章內文¶
分類:該「文章」歸屬分類。
標題:該「文章」主題。
副標題:該「文章」附加說明。
撰寫者:可選擇該「文章」的作者。
關鍵字:可填寫多「關鍵字」以利搜尋。
文章類型:可選「網頁內容」(使用編輯器建立文章內容)或「PDF內容」(上傳PDF檔,文章內容中會以圖片方式呈現)建立文章。
文章內容:填寫「文章」內文,也可點選「字體」選擇想要的字體,如「標楷體」、「新細明體」、「微軟正黑體」、「宋体」等。
狀態:如為「草稿」,表示此「文章」尚未編輯完成。如為「發佈」,表示可發佈此「文章」,但如需核准,則需「審核者」或「審核表單」核准後才可發佈此「文章」。
通知審核者:如「知識庫」模組設定「必須經過核准」,此欄位才會顯示,需指定一位或多位「審核者」執行「核准」動作。
發佈時間:設定發佈「文章」時間。
下架時間:設定「文章」已完成需下架時間。
發佈通知:「文章」發佈時,勾選發送「文章」通知方式。
相關連結: 可在此提供其他網址連結。
網址:可在此放上要提供的其他網站的網址。
名稱:在此放上要提供的其他網站的名稱。
連結備註:可在此放上要提供的其他網站的備註。
相關檔案:可在此提供該文章的相關附件。
選擇文件:可新增附加檔案,檔案上傳大小限制依「系統管理」之「系統環境設定」而定。目前IE10(含IE10、Edge)以上可支援拖曳檔案的方式附加檔案。
檔案備註:可在此放上提供該文章的相關附件的備註。
閱讀知識庫¶
擁有該分類「檢視」、「新增」、「編輯/發佈」、「刪除」權限者,可查閱該「文章」及「紀錄」頁籤。
點選欲閱讀的「文章」標題,查看「文章」頁籤。
「修改紀錄」頁籤可查閱該「文章」建立、編輯、發佈狀況。
「閱讀紀錄」頁籤可查閱該「文章」瀏覽狀況。
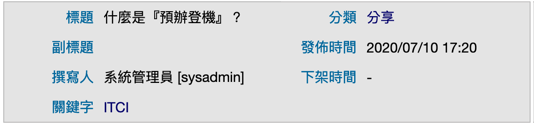
查閱知識庫建立資訊¶
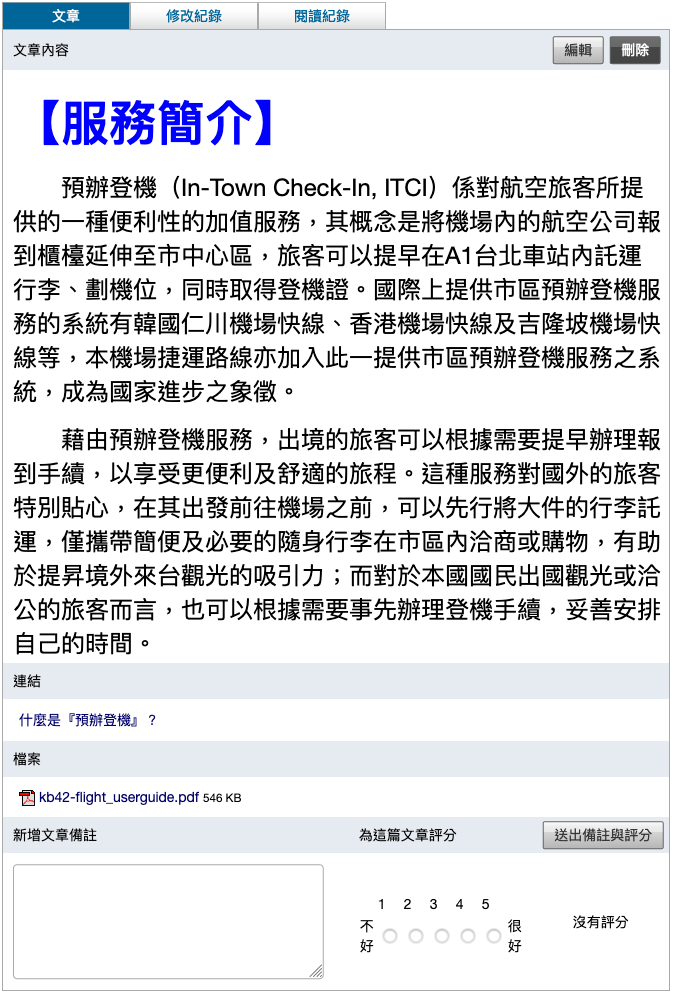
查閱知識庫內容¶
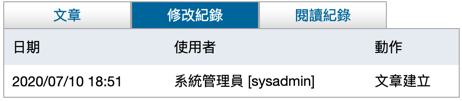
查閱知識庫閱讀紀錄¶
編輯文章:擁有「新增」權限者,可編輯「自己」新增的文章,擁有「編輯/發佈」、「刪除」權限者,可編輯「自己」與「他人」新增的文章。
刪除文章:擁有該分類「刪除」權限者,可刪除「文章」。
搜尋知識庫¶
知識庫可利用搜尋、關鍵字搜尋及進階搜尋進行查閱。
新增文章時,如有加註關鍵字說明,在「所有文章」分類中,會產生「關鍵字」區塊,點選「關鍵字」可查閱「文章」。
越多文章使用的關鍵字會在「關鍵字」區塊,以大字體顯示。
另可填寫文章「標題」的內容後點選
搜尋,可搜尋欲顯示的文章。也可利用
進階搜尋搜尋欲查閱的文章。
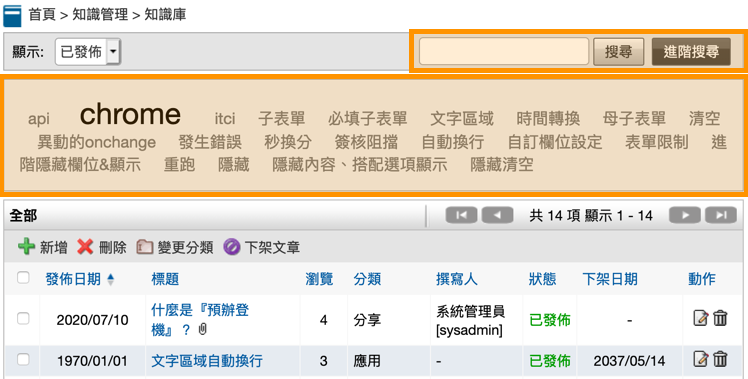
搜尋文章¶
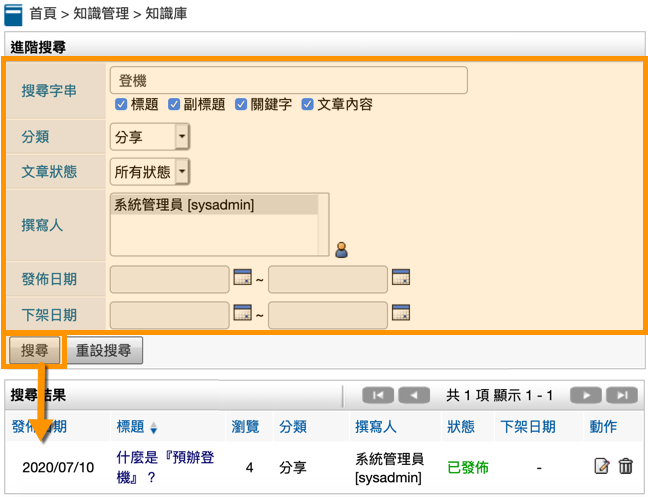
進階搜尋¶
新增知識庫備註¶
只要可查閱「文章」者,皆可對該「文章」加註說明及評分。
點選欲閱讀的「文章」標題,查看「文章」頁籤。
至「新增文章備註」註記閱讀想法或說明。
也可為該「文章」執行評分。
最後點選
送出備註與評分完成說明。
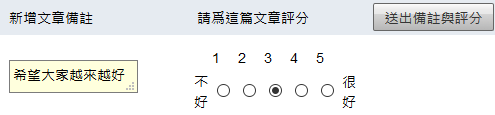
新增文章備註及評分¶
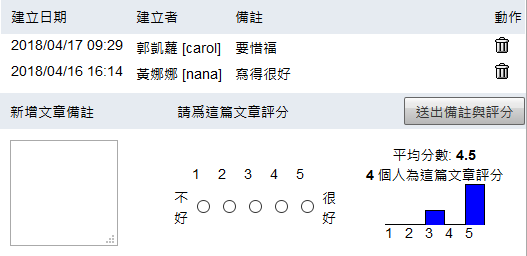
顯示文章備註及評分¶
核准知識庫¶
需先啟用「系統管理」之「發佈設定」發佈知識庫「必須經過核准」功能。擁有「編輯/發佈」、「刪除」權限者才可進行核准「文章」發佈。
點選「未核准」分類。
點選欲核准之「文章標題」。
查看內容後可決定是否要修改「編輯」此知識庫或點選
發佈文章。點選
發佈文章,即可在「所有文章」或該「分類」中查閱「文章」。
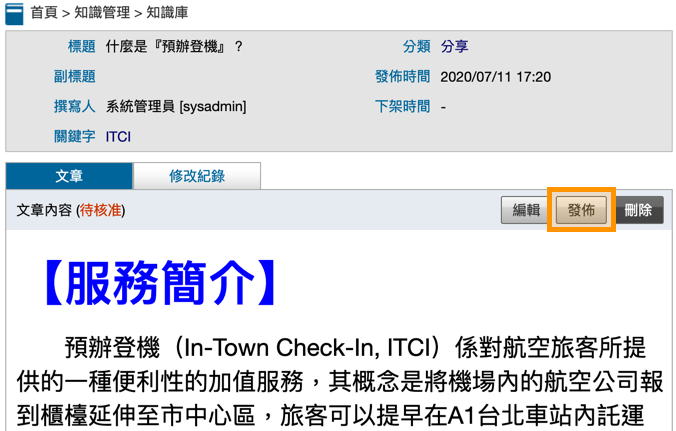
發佈文章¶
個人化設定¶
使用者可針對個人需求再自行設定。
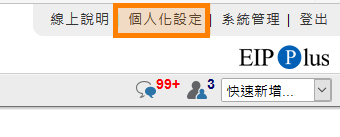
個人化設定¶
個人化設定-首頁區塊設定¶
可設定該使用者在使用此模組的查閱模式,「使用者」可針對個人需求再自行變更。可顯示「知識庫」區塊,列表顯示近七日發佈的「文章」。
請點選系統右上角進入
個人化設定,在個人化設定項下點選首頁設定設定欲顯示的區塊。選擇「知識庫」區塊,再點選
新增。將顯示區塊抓取至主要區塊後,可利用拖曳區塊方式變更版面,變更完成執行「儲存」即可完成設定。
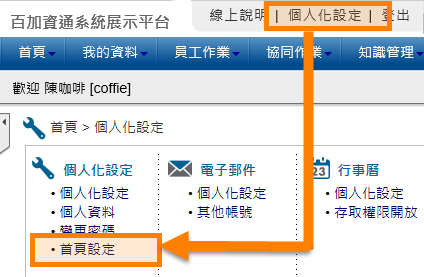
個人化設定首頁區塊設定¶
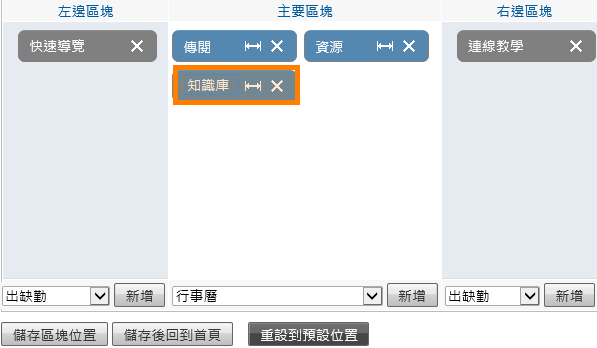
首頁區塊設定畫面¶
新增:在下拉式窗選擇好區塊名稱再點擊此鈕後,可將該「首頁區塊」新增至指定區域。
儲存區塊位置:將目前設定好之「首頁區塊」位置儲存記錄起來。
儲存後回到首頁:將「首頁區塊」設定儲存好後,直接回到「系統首頁」。
重設到預設位置:點擊該鈕重設「首頁區塊」至預設值設定。
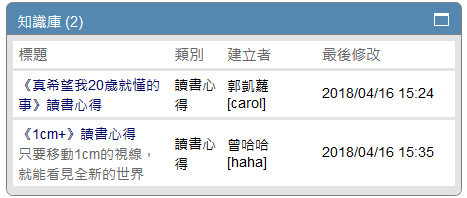
知識庫首頁區塊¶
知識庫資料:顯示近七日已發佈「文章」。

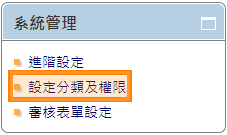
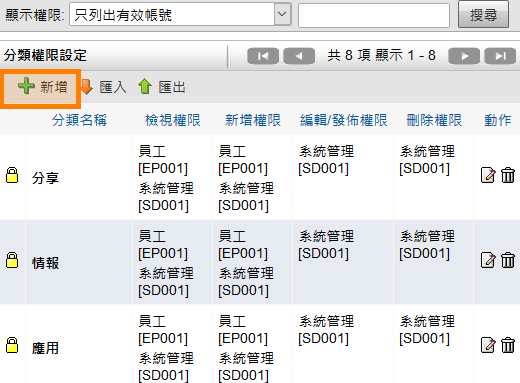
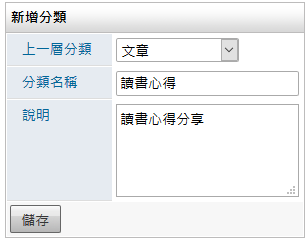







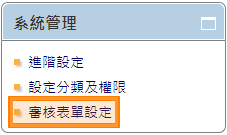
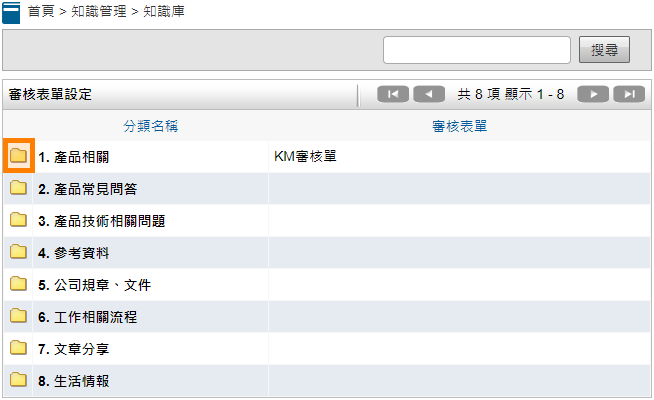
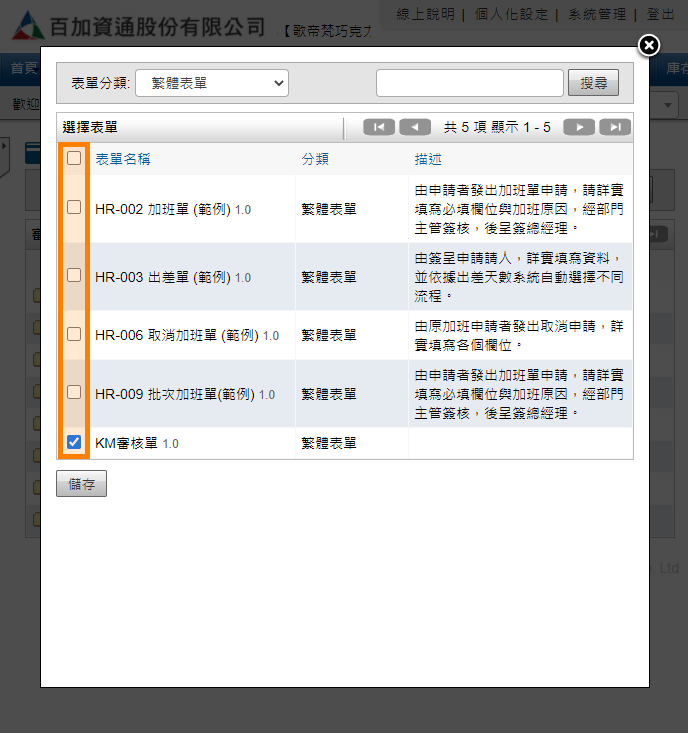
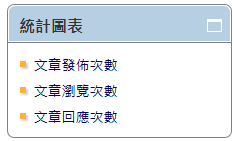



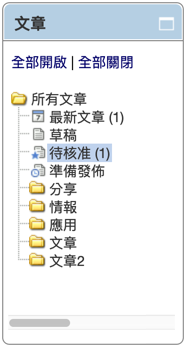



_1.png)
.png)
.png)