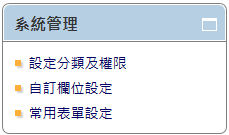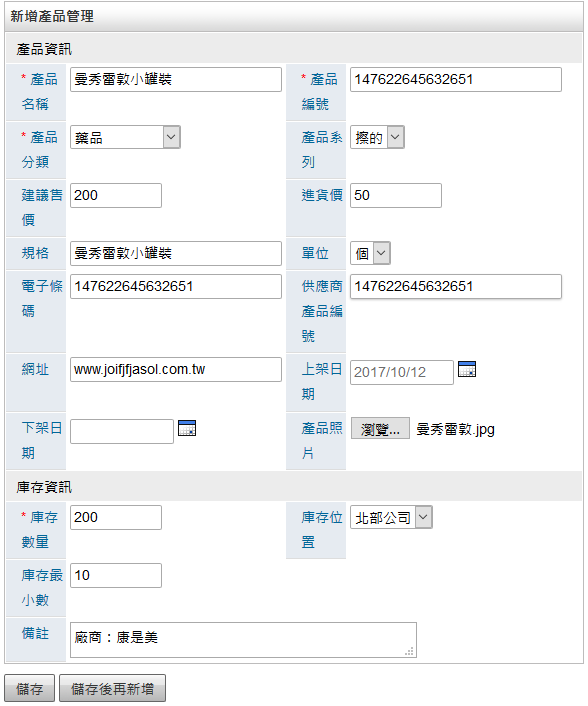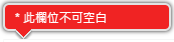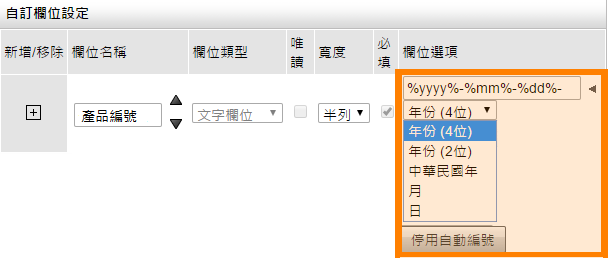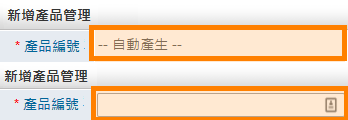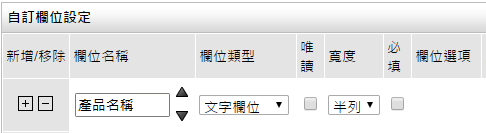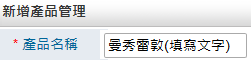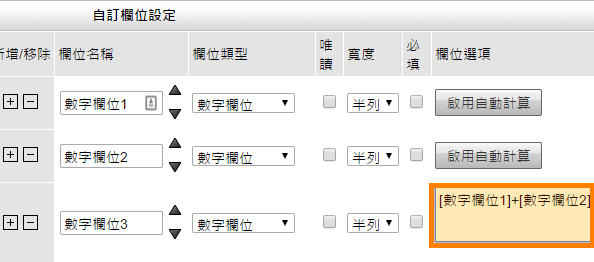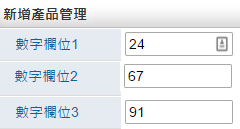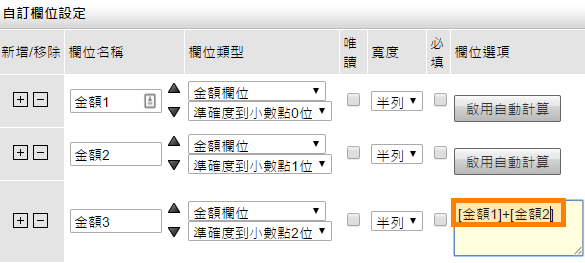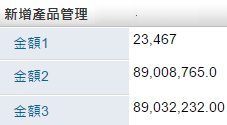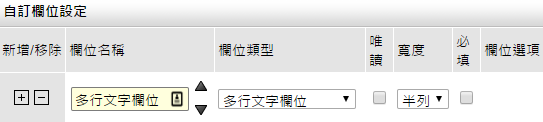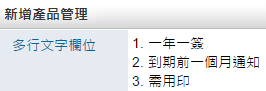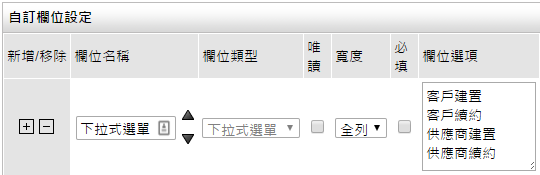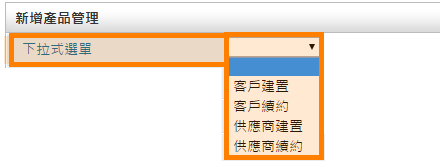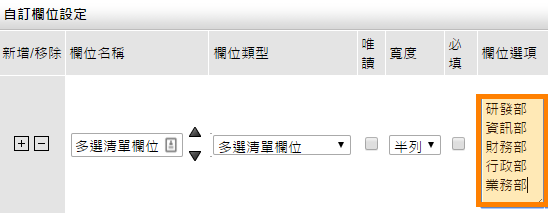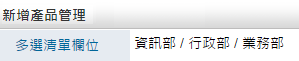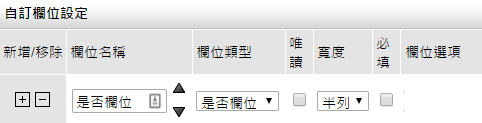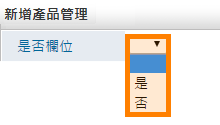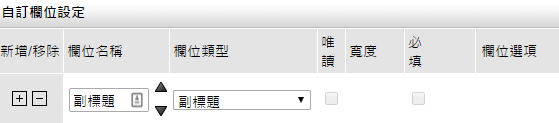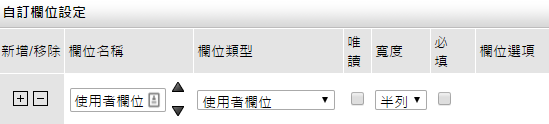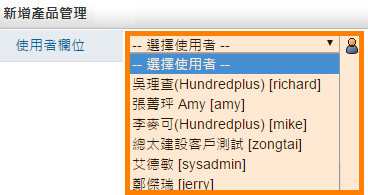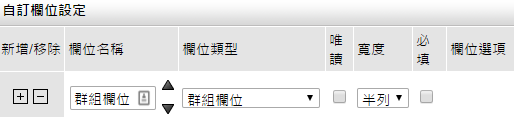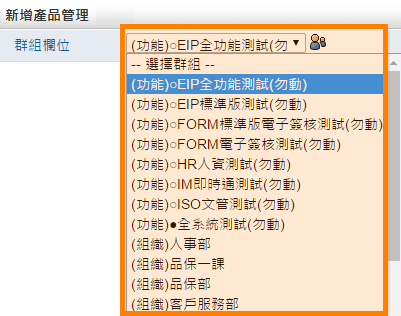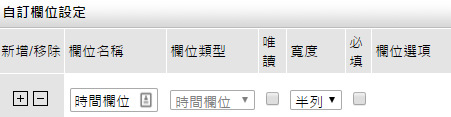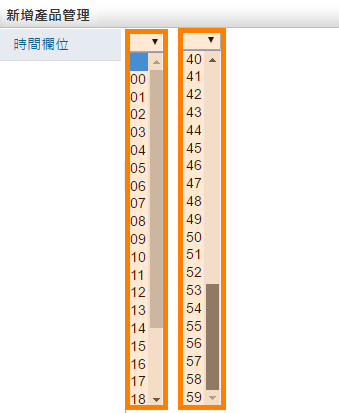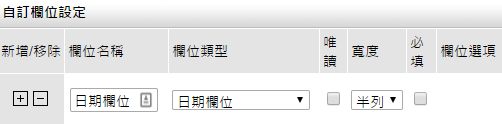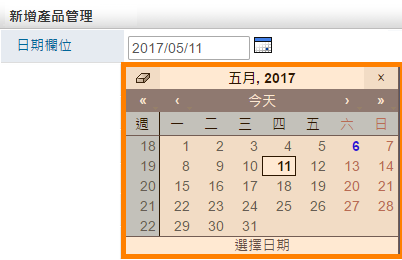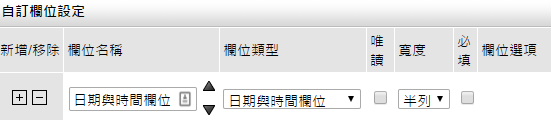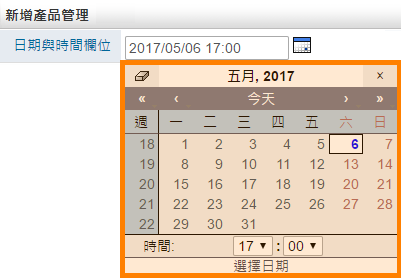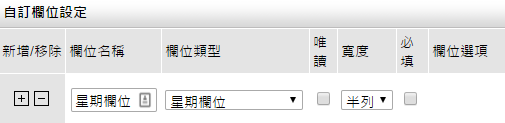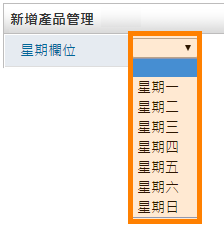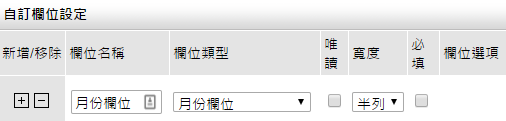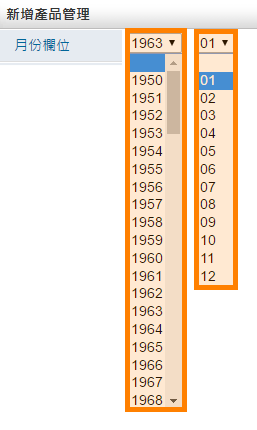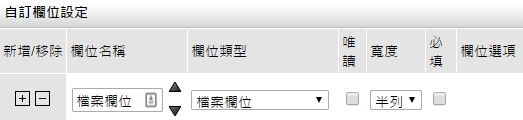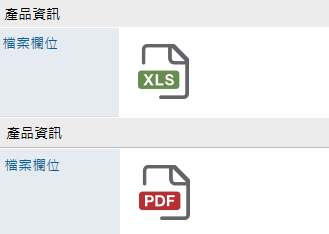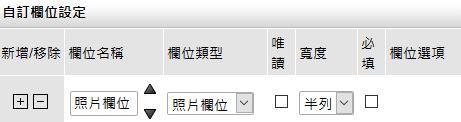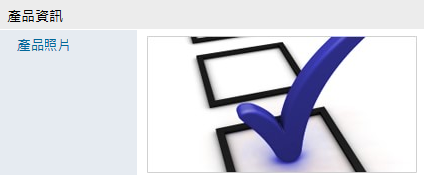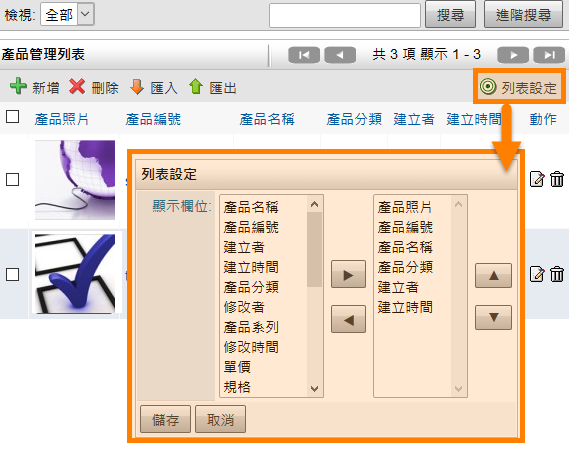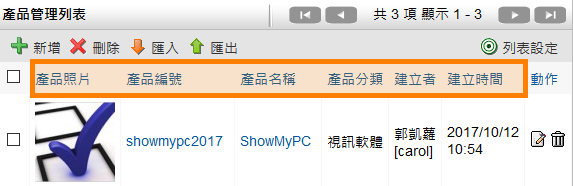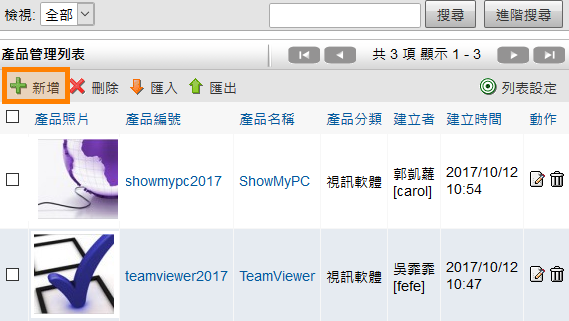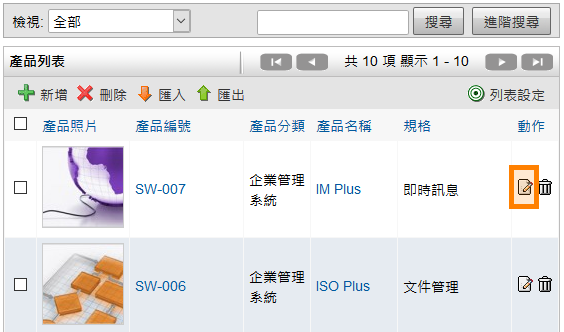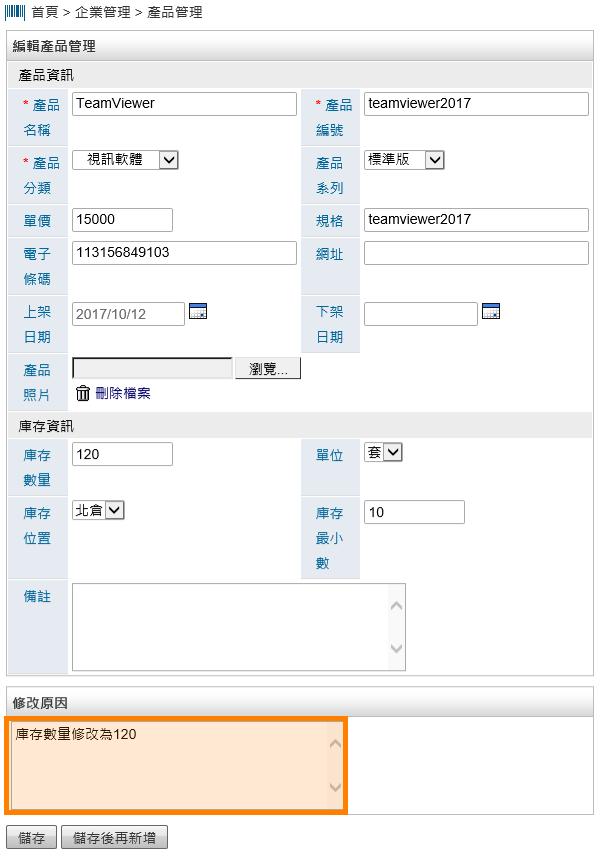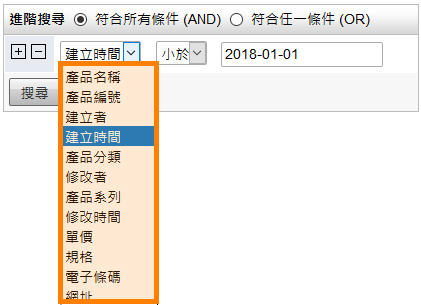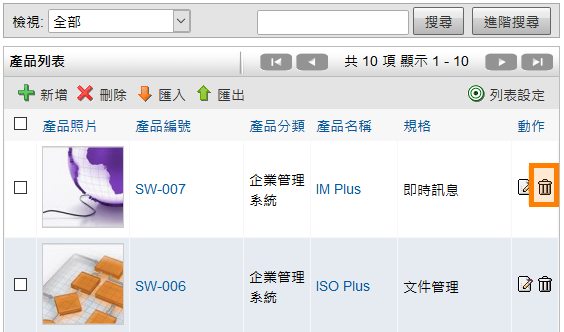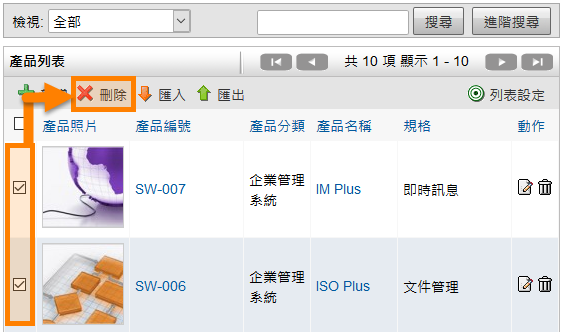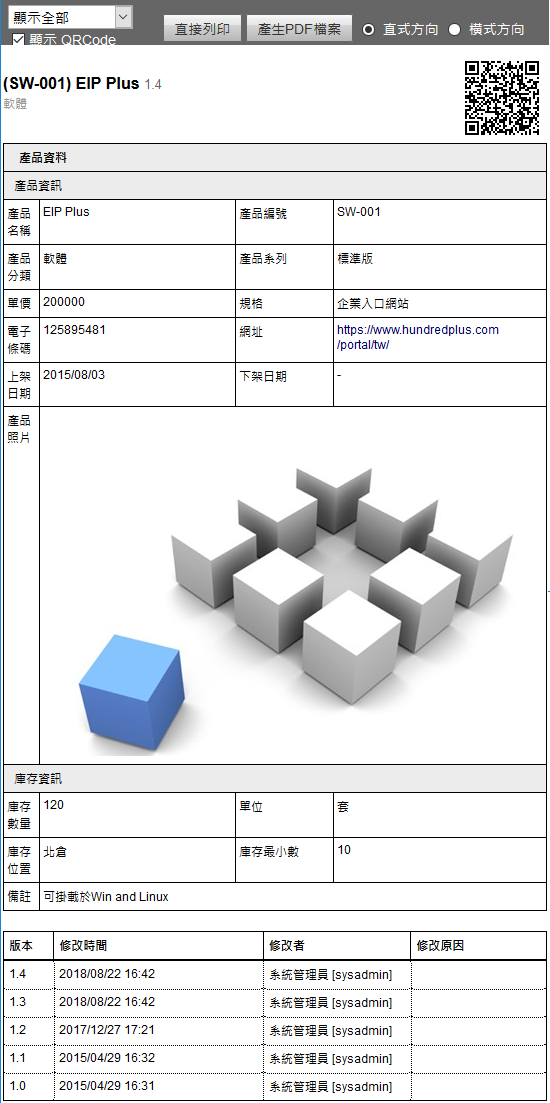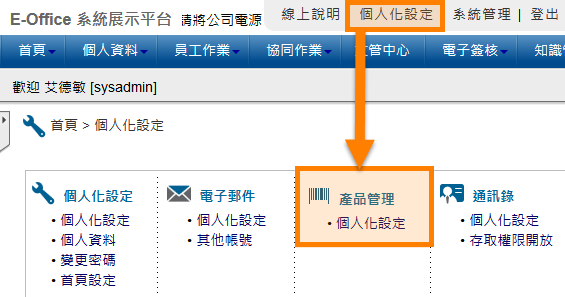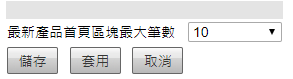產品管理¶
規格說明¶
提供樹狀圖進行分類與權限管理。
可使用匯入功能變更分類使用權限。
可自行設定不同類型欄位與資料填寫限制,如是否必填等。
如「產品資料」重新編輯後儲存,可產生不同版本之紀錄,查閱時會標示不同處。
可針對每一種產品上傳相關檔案。
「產品資料」可匯入或匯出檔案。
可自訂「產品資料列表」及「歷史紀錄列表」之顯示欄位。
可依條件篩選「產品資料」並可儲存不同的檢視列表以供查閱。
「產品資料」可匯出成PDF檔。
系統管理¶
欲使用此模組,需先至「系統管理」設定基本使用權限,此功能只有「系統管理員」可設定。
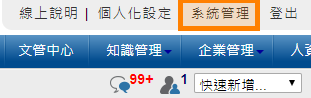
系統管理¶
「使用者管理」或「群組管理」使用權限開放¶
如要開放此模組給使用者,必須先至「系統管理」內「使用者管理」或「群組管理」,編輯某「使用者」或「群組」之權限控管,勾選「產品管理」才可開放使用,此功能只有「系統管理員」可設定。(注意:首頁為必選項目)
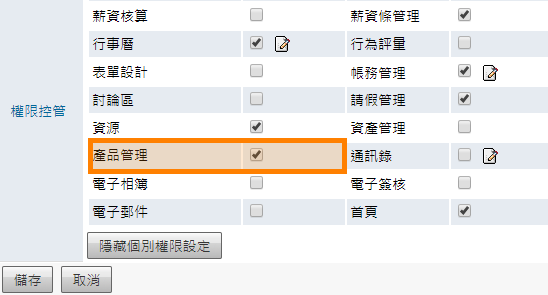
開放使用權限¶
模組管理者設定¶
針對此模組如需要再另外增加「模組管理者」,可至「系統管理」之「模組管理者設定」進行設定,「模組管理者」即可擁有此模組「系統管理」權限,此功能只有「系統管理員」可設定。
點選「系統管理」,再點選
模組管理者設定。最後再回到「模組管理者設定」中點選
送出更新資料完成設定。「模組管理者」即擁有「系統管理」區塊權限。
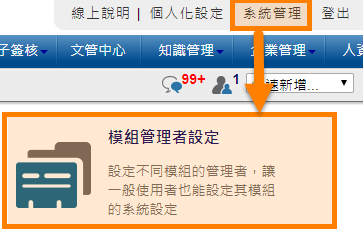
模組管理者設定¶
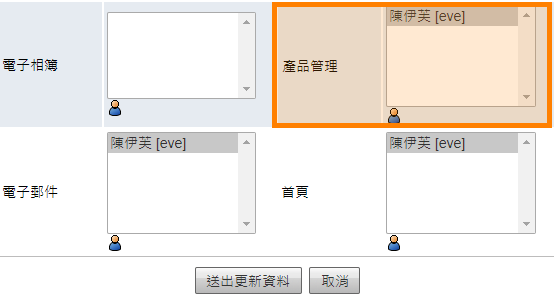
模組管理設定¶
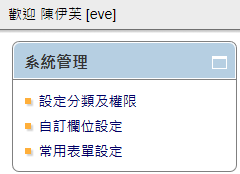
設定完成¶
系統管理區塊-設定分類及權限¶
系統管理者(包含模組管理員)可在模組中的系統管理區塊,點選 設定分類及權限 進行設定。
設定分類及權限-新增分類¶
「管理者」必須在此模組中,針對各分類的資料夾,設定「群組」或「使用者」之執行權限。
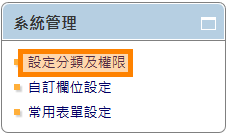
系統管理¶
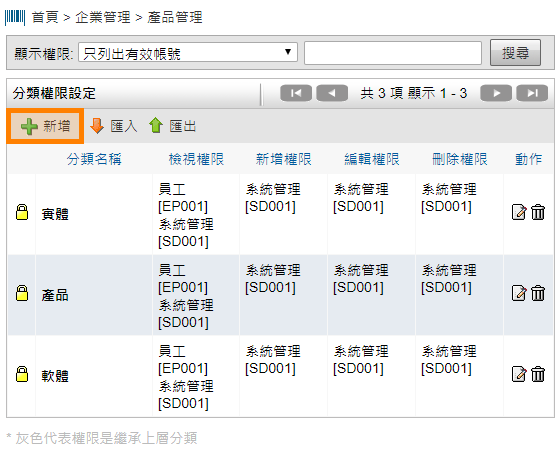
點選新增¶
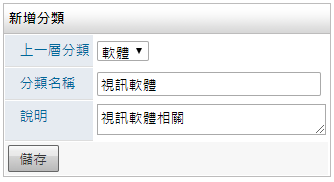
新增分類編輯頁面¶
上一層分類:可設定該新資料夾是屬於哪一個資料夾的子項目。
分類名稱:可自訂該資料夾的名稱。
說明:可輸入該資料夾的備註說明。
設定分類及權限-設定權限¶
系統管理者(包含模組管理員)新增分類完成後,可對每一個分類進行權限設定。
設定分類完成後,進入「系統管理」區塊的
設定分類及權限。可針對「群組」或「使用者」設定「檢視」、「新增」、「編輯」及「刪除」權限,設定完成後請點選
儲存完成設定。
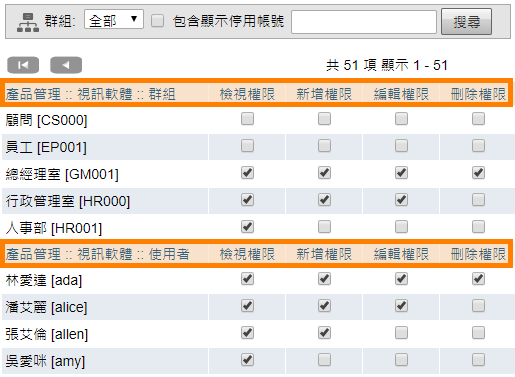
設定權限¶
設定分類及權限-匯出匯入設定權限¶
系統管理者(包含模組管理員)也可利用匯出匯入方式,進行權限設定。
點選「系統管理」區塊之「設定分類及權限」。
匯出之檔案建議不要進行刪除列表動作,直接使用此表進行修正,如要新增子分類,請在母分類下插入一列。
每一個分類皆會產生一組「分類編號」,以此編號為唯一判斷值,進行匯入後修正資料。
如需新增一筆分類,不需填寫「分類編號」,匯入成功後自動產生「分類編號」。
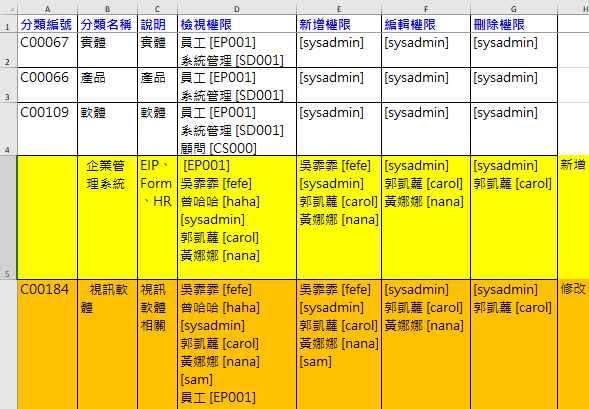
匯入格式說明¶
分類編號:新增或修正的唯一判斷值,如需新增分類,「分類編號」為空白,匯入成功後自動產生「分類編號」。
說明:該分類的詳細說明。
權限設定:可設定多筆「群組」或「使用者」權限,以「群組編號」或「使用者帳號」為判斷值,並以【[]】將每一筆資料框起來,提供可使用的匯入資料登打範例:【群組名稱[群組編號]】或【[群組編號]】皆可,再利用「ALT+ENTER」將每一組「群組」或「使用者權限」編排完成。
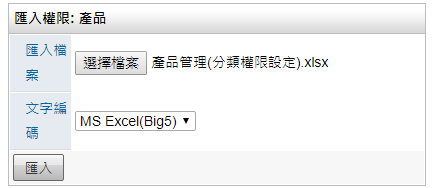
匯入檔案¶
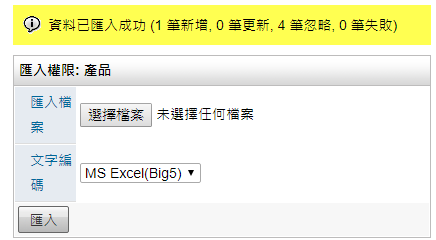
匯入成功說明¶
設定分類及權限-完成設定權限¶
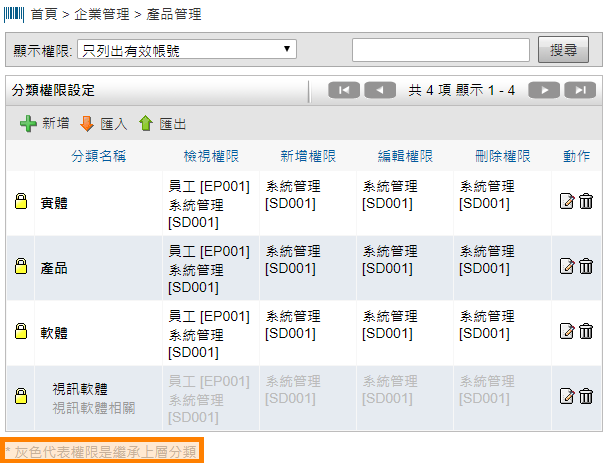
完成設定權限¶
顯示權限:可設定該頁面中是否要列出有效、停用之帳號權限設定。
搜尋:可針對「分類名稱」欄位進行關鍵字搜尋。
【
 】:將「分類」權限設定檔匯出檔案。檔案格式依照「系統管理」>「系統環境設定」>「預設資料匯出格式」而決定所匯出的格式為何。
】:將「分類」權限設定檔匯出檔案。檔案格式依照「系統管理」>「系統環境設定」>「預設資料匯出格式」而決定所匯出的格式為何。檢視權限:可查閱該分類的「產品資料」。
新增權限:可「新增」該分類的「產品資料」,並可「編輯」自己新增的「產品資料」。
編輯權限:可「新增」該分類的「產品資料」,並可「編輯」自己及他人新增的「產品資料」,並可執行「匯入」動作。
刪除權限:可「新增」該分類的「產品資料」,也可「編輯」自己及他人新增的「產品資料」,並可執行「匯入」、「匯出」動作及「刪除」該分類「產品資料」動作。
灰色子分類:如新增子分類,其權限會依照母分類權限帶入,顏色顯示灰色。
黑色子分類:特定子分類須設定與母分類不同權限規則,編輯完成後,顏色顯示為黑色。
系統管理區塊-自訂欄位設定¶
系統管理者(包含模組管理員)可自訂符合企業所需之「產品」欄位。
在「系統管理」區塊,點選
自訂欄位設定進行設定。輸入欲建立的欄位資料後,按下
儲存設定完成。(【 】或【
】或【 】圖示可新增或移除欄位,【
】圖示可新增或移除欄位,【 】【
】【 】圖示可設定欄位排列順序,若無【
】圖示可設定欄位排列順序,若無【 】表示為預設欄位,不可執行移除動作。)
】表示為預設欄位,不可執行移除動作。)不需要顯示的欄位,可勾選「停用」,「產品資料」將不會顯示已停用的欄位。
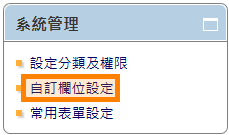
系統管理¶
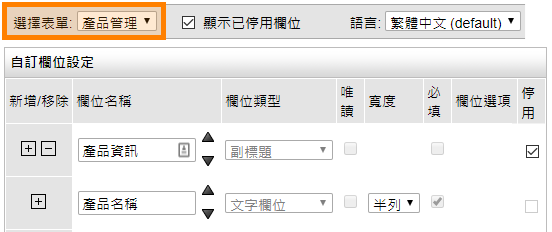
自訂欄位¶
自訂欄位設定-如何自訂欄位¶
直接用欄位來做說明:
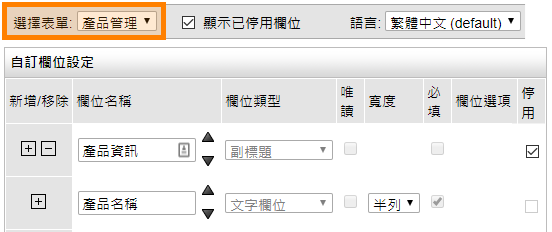
設定畫面¶
新增移除:點選 【
 】或【
】或【 】 可新增、移除欄位,欄位無 【
】 可新增、移除欄位,欄位無 【 】則表示為無法移除之「預設欄位」。(特別注意,請勿隨意將自訂欄位移除,如已將欄位移除,即使再重新新增一筆相同欄位名稱的欄位,歷史資料也不會回覆回來)。
】則表示為無法移除之「預設欄位」。(特別注意,請勿隨意將自訂欄位移除,如已將欄位移除,即使再重新新增一筆相同欄位名稱的欄位,歷史資料也不會回覆回來)。欄位類型:依據多項欄位格式建立自訂欄位類型。
唯讀:為無法修改內容的欄位。
寬度:可設定「半列」、「全列」,「半列」為一行分成兩列區塊顯示,「全列」為一行全部一列區塊顯示。
欄位選項:可自行設定欲選擇的選項及內容。如以下說明。
下拉式選單、多選清單欄位:針對「下拉式選單」、「多選清單欄位」可進階調整欄位的類型細節。
數字、金額欄位:針對「數字欄位」及「金額欄位」可啟用自動計算功能,「金額欄位」可設定小數點準確度。
自動編號設定:僅針對「產品編號」欄位,系統提供自動編號功能,並可自訂編碼原則。
列表及檢視列表設定¶
系統管理者(包含模組管理員)可自訂「產品」列表、「歷史紀錄」頁籤之「歷史紀錄」列表,另外也可設定多組「檢視列表」,加速查閱。
列表及檢視列表設定-「歷史紀錄」頁籤歷史紀錄列表設定¶
系統管理者(包含模組管理員)可在「歷史紀錄」頁籤中,自訂「歷史紀錄」列表欲顯示的欄位。
進入「產品管理」首頁列表,點選其中一筆「產品資料」。
點選「歷史紀錄」頁籤。
點選
歷史紀錄列表設定。點選
儲存完成設定。
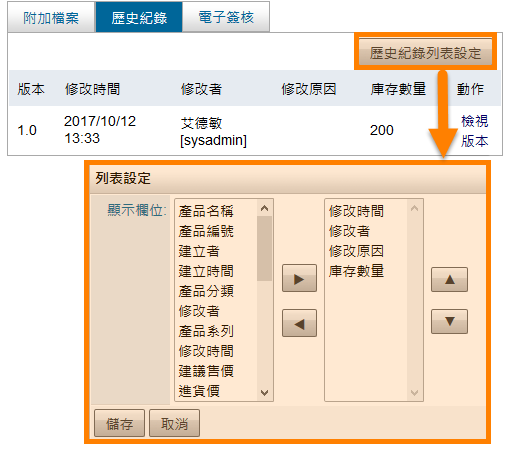
歷史紀錄頁籤及設定¶
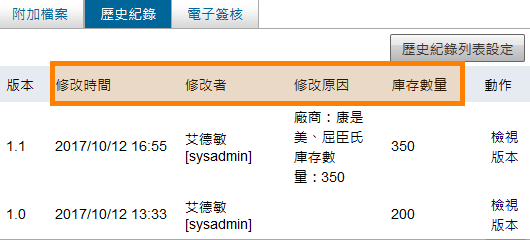
完成設定¶
列表及檢視列表設定-「電子簽核」頁籤¶
此頁籤之使用權限會依據所屬之分類權限執行。擁有「檢視」、「新增」、「編輯」 及「刪除」權限者可新增與該分類之「常用表單」,「新增」該表單或「經手」該表單者可查閱表單之簽核狀況。
點選「電子簽核」頁籤,如要新增表單,請點選
新增電子簽核後連結至填寫表單畫面,與一般表單不同處在於多一列「相關客戶」連結欄位。送出表單後回到「電子簽核」頁籤,可查閱相關之簽核表單。
「新增」該張表單或「經手」該表單者可查閱表單之簽核狀況。
進入「產品管理」首頁列表,點選其中一筆「產品資料」。
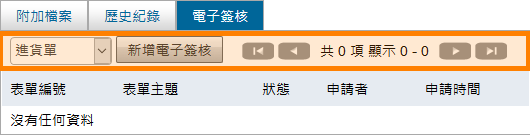
電子簽核頁籤¶
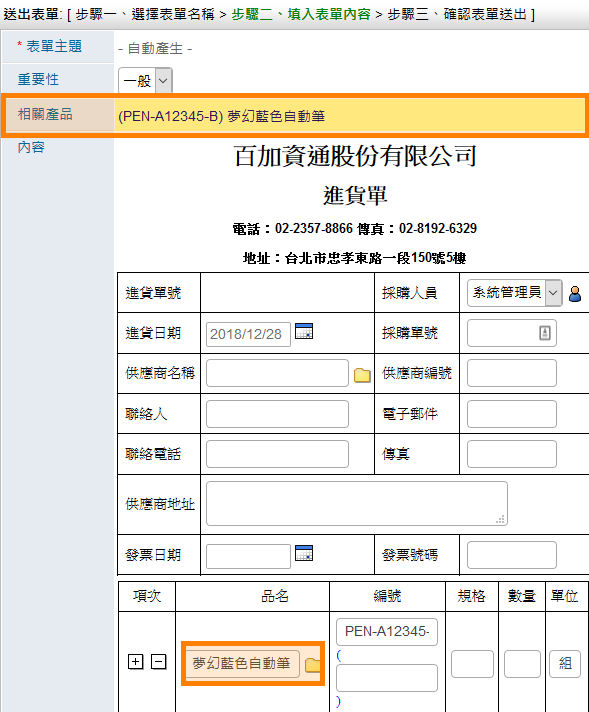
相關產品欄位¶
列表及檢視列表設定-建立檢視列表¶
系統管理者(包含模組管理員)可設定多組「產品資料」之檢視列表,以供使用者查閱相關資料。
點選「產品資料」首頁列表的
進階搜尋。自訂篩選條件後,點選
搜尋,產生資料。點選
建立檢視,產生建立檢視名稱,定義此篩選條件之檢視名稱,完成後點選建立。回到「產品資料」首頁列表,「檢視」欄位產生已設定完成之檢視列表名單,使用者可自行選擇欲查閱之「產品資料」明細表。
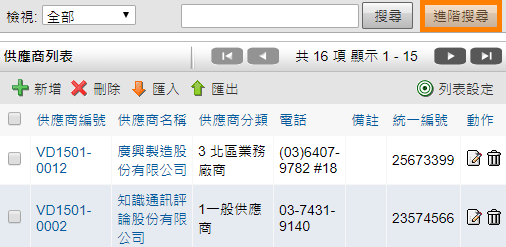
進階搜尋¶
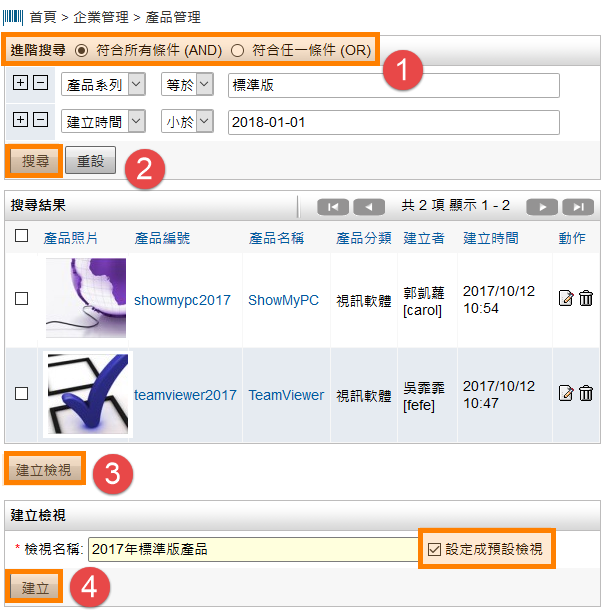
設定篩選條件¶
符合所有條件(AND):以下所列的篩選條件皆符合,才可產生出「產品資料」。
符合任一條件(OR):以下所列的篩選條件只要符合一項,即可產生出「產品資料」。
設定成預設檢視:如勾選此項目,在「產品資料」首頁中,「檢視」之下拉式選單,會預設顯示此檢視名稱。
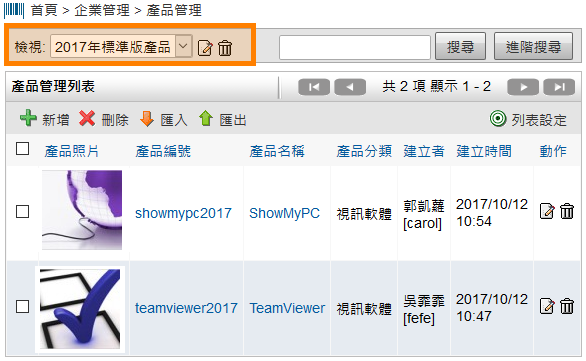
完成檢視列表設定¶
個人化設定¶
使用「個人化設定」前,須至必須先至「系統管理」內「使用者管理」或「群組管理」,編輯某「使用者」或「群組」之權限控管,勾選「個人化設定」才可開放使用。
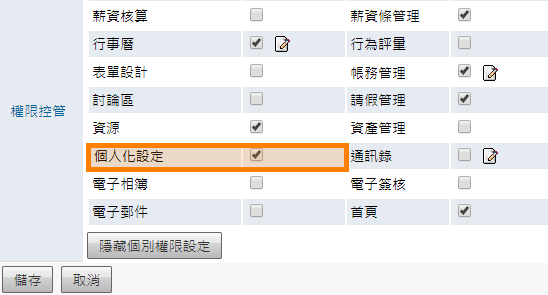
個人化設定使用權限¶
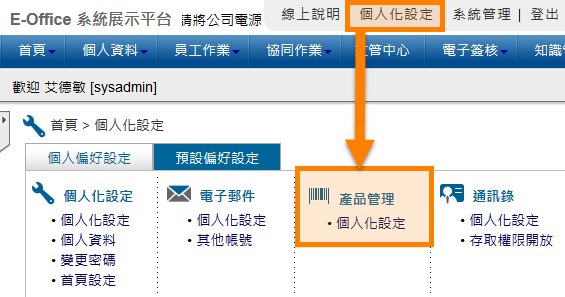
產品管理個人化設定¶
個人化設定-預設偏好設定¶
從個人化設定進入,只有「系統管理員」才可查閱及編輯「預設偏好設定」頁籤,可預設所有使用者在使用此模組的查閱模式,「個人偏好設定」頁籤為此「使用者」可針對個人需求再自行變更。
點選
個人化設定,再點選「產品管理」的個人化設定。設定最新產品首頁區塊最大筆數。
點選
儲存完成設定。
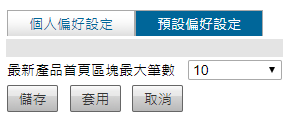
個人化設定預設偏好設定¶
最新產品首頁區塊最大筆數:以「修改日期」為基準,近期修改過之「產品資料」最大顯示筆數。
個人化設定-首頁區塊設定¶
只有「系統管理員」才可查閱及編輯「預設偏好設定」頁籤,可預設所有使用者查閱「首頁區塊」模式,「個人偏好設定」頁籤為使用者可針對個人需求再自行變更。。在此設定可在系統首頁中,可顯示「最新產品」區塊。
請點選系統右上角進入
個人化設定,在個人化設定項下點選首頁設定設定欲顯示的區塊。選擇「最新產品」區塊,再點選
新增。將顯示區塊抓取至主要區塊後,可利用拖曳區塊方式變更版面,變更完成執行
儲存即可完成設定。
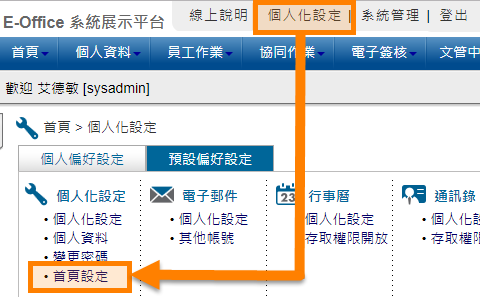
個人化設定首頁設定¶
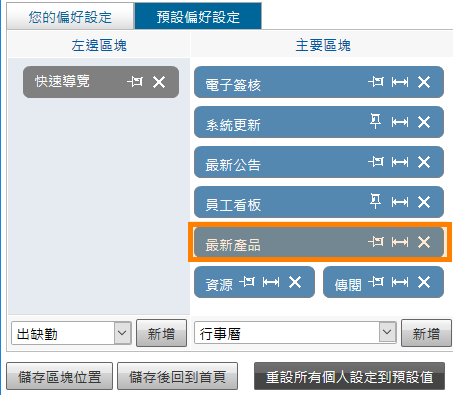
首頁區塊設定畫面¶
【
 】:若該區塊顯示為此圖示,代表該「首頁區塊」被鎖定,使該區塊在使用者設定選擇「首頁區塊」時無法自行將此區塊移除。若要解除鎖定,請再點一下此圖示即可。
】:若該區塊顯示為此圖示,代表該「首頁區塊」被鎖定,使該區塊在使用者設定選擇「首頁區塊」時無法自行將此區塊移除。若要解除鎖定,請再點一下此圖示即可。【
 】:若該區塊顯示為此圖示,代表該「首頁區塊」未被鎖定,使用者可自行移除,若需要鎖定該「首頁區塊」,請再點一下該圖示即可。
】:若該區塊顯示為此圖示,代表該「首頁區塊」未被鎖定,使用者可自行移除,若需要鎖定該「首頁區塊」,請再點一下該圖示即可。新增:在下拉式窗選擇好區塊名稱再點擊此鈕後,可將該「首頁區塊」新增至指定區域。
儲存區塊位置:將目前設定好之「首頁區塊」位置儲存記錄起來。
儲存後回到首頁:將「首頁區塊」設定儲存好後,直接回到「系統首頁」。
重設所有個人設定到預設值:點擊該鈕以重設所有使用者之「首頁區塊」,至預設值設定。
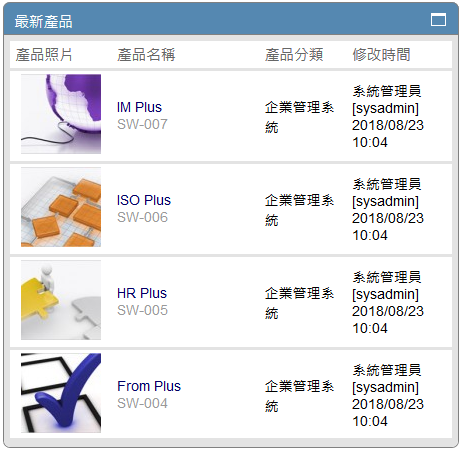
最新產品首頁區塊¶
使用說明¶
本模組可自訂符合企業運作之產品資料欄位,並依據每一個分類執行「檢視」,「新增」,「編輯」,「刪除」權限設定。並可進行與該產品相關之表單簽核,被修改過的欄位皆有歷史紀錄提供查詢。
瀏覽產品管理首頁¶
透過樹狀圖查詢,可依分類權限檢視「產品資料」。
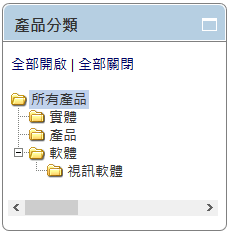
產品管理樹狀圖¶
產品分類樹狀圖:此使用者可查看的產品資料。
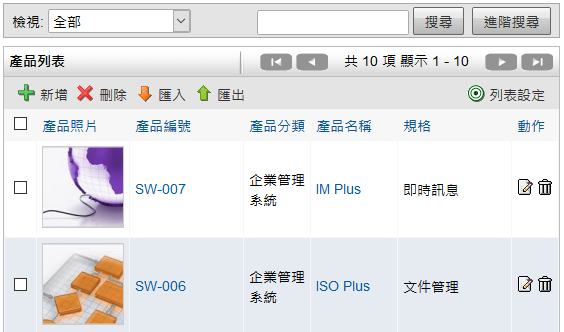
產品管理首頁列表¶
產品資料-「附加檔案」頁籤¶
此頁籤之使用權限會依據所屬之分類權限執行。擁有「新增」權限者可「新增」自己新增「產品資料」之「附加檔案」,擁有「編輯」、「刪除」權限者可「新增」自己和他人新增「產品資料」之「附加檔案」。
在「附加檔案」頁籤點選
選擇檔案或瀏覽(依據瀏覽器顯示名稱)。「備忘錄」欄位填寫此檔案之描述說明。
點選
上傳將本機端的檔案附加至此頁籤。上傳檔案大小依照「系統管理」>「系統環境設定」>「上傳檔案大小限制」而決定。完成新增「附加檔案」。
擁有「刪除」權限者可刪除「附加檔案」。
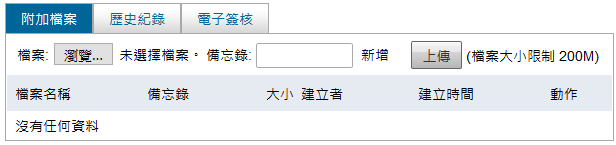
附加檔案頁籤¶
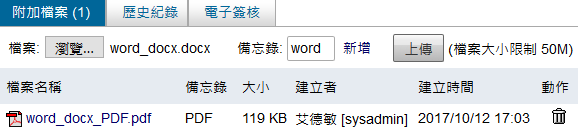
新增附加檔案¶
產品資料-「歷史紀錄」頁籤¶
擁有「檢視」、「新增」、「編輯」及「刪除」權限者可在歷史紀錄頁籤中,檢視過往修改紀錄。
點選「歷史紀錄」頁籤,可查看修改紀錄列表。
點選欲查閱的
檢視版本可查閱修改紀錄。被修改的欄位會顯示為黃色。查閱完成後點選
關閉視窗回到歷史紀錄頁籤。
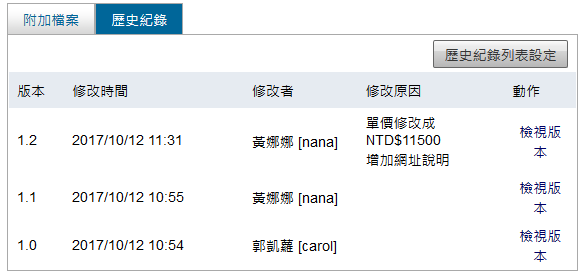
歷史紀錄列表¶
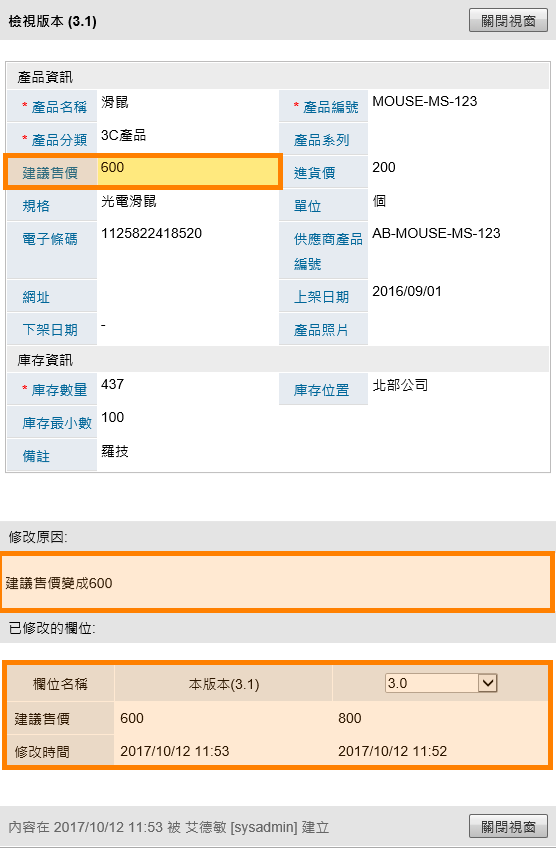
查閱檢視版本¶
匯出「產品管理」資料¶
擁有「刪除」權限者,可在「產品管理」列表中,批次勾選欲匯出的資料,點選 【 】可匯出資料。檔案格式依照「系統管理」> 「系統環境設定」>「預設資料匯出格式」之設定決定匯出格式。
】可匯出資料。檔案格式依照「系統管理」> 「系統環境設定」>「預設資料匯出格式」之設定決定匯出格式。
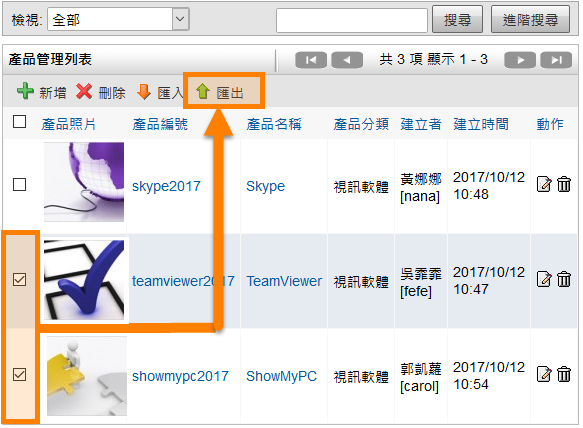
匯出產品管理資料¶
匯入「產品管理」資料¶
擁有「編輯」、「刪除」權限者可在「產品管理」列表,點選 【 】 可匯入「產品資料」。建議可先自訂欄位完成後,點選【
】 可匯入「產品資料」。建議可先自訂欄位完成後,點選【 】匯出樣版,再利用樣板進行編輯及匯入。
】匯出樣版,再利用樣板進行編輯及匯入。
將本機端之Excel檔案加入。
再點選
匯入完成匯入動作。產品編號:如未啟用自動編號,Excel檔案中如有填寫「產品編號」資料,將會匯入至產品資料內。需要注意的是如匯入的檔案中多筆「產品編號」為「空白」,匯入後的「產品編號」也皆為空白,建議「產品編號」必須要有值,且為「唯一值」。
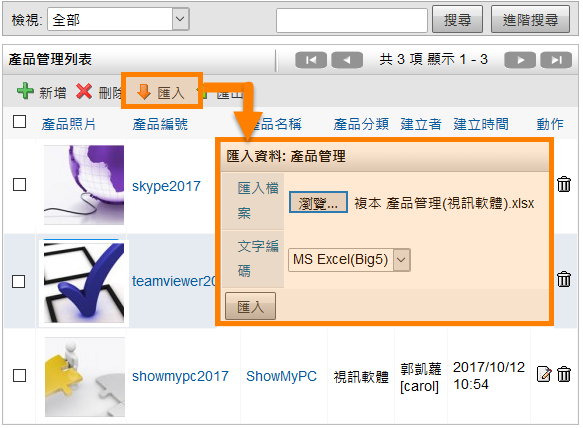
匯入產品管理資料¶
個人化設定¶
可設定該使用者在使用此模組的查閱模式,「使用者」可針對個人需求再自行變更。
首頁區塊設定¶
可設定該使用者在使用此模組的查閱模式,「使用者」可針對個人需求再自行變更。可顯示「最新產品」區塊。
請點選系統右上角進入
個人化設定,在個人化設定項下點選首頁設定設定欲顯示的區塊。選擇「最新產品」區塊,再點選
新增。將顯示區塊抓取至主要區塊後,可利用拖曳區塊方式變更版面,變更完成執行「儲存」即可完成設定。
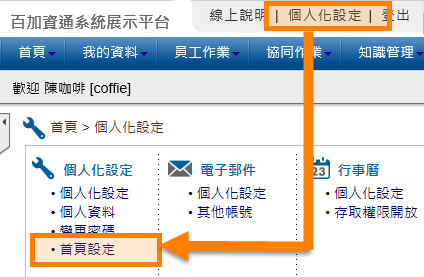
個人化設定首頁設定¶
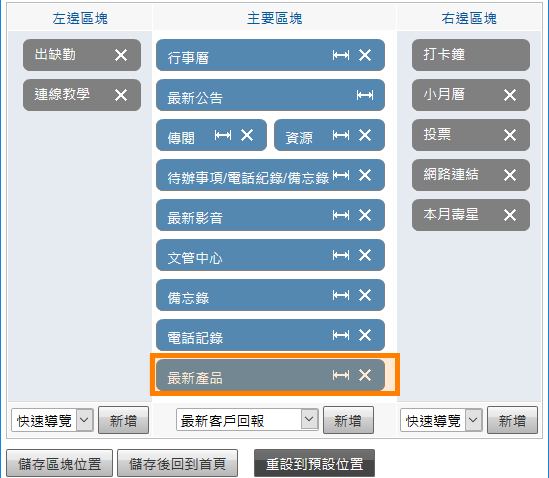
首頁區塊設定畫面¶
新增:在下拉式窗選擇好區塊名稱再點擊此鈕後,可將該「首頁區塊」新增至指定區域。
儲存區塊位置:將目前設定好之「首頁區塊」位置儲存記錄起來。
儲存後回到首頁:將「首頁區塊」設定儲存好後,直接回到「系統首頁」。
重設到預設位置:點擊該鈕重設「首頁區塊」至預設值設定。
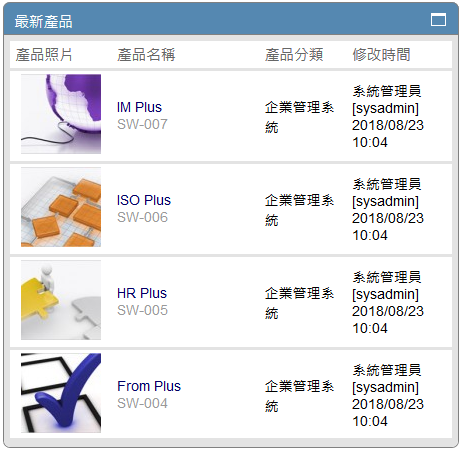
最新產品首頁區塊¶