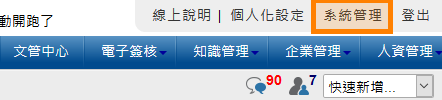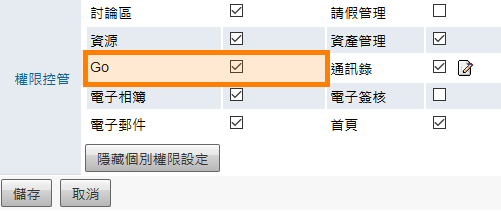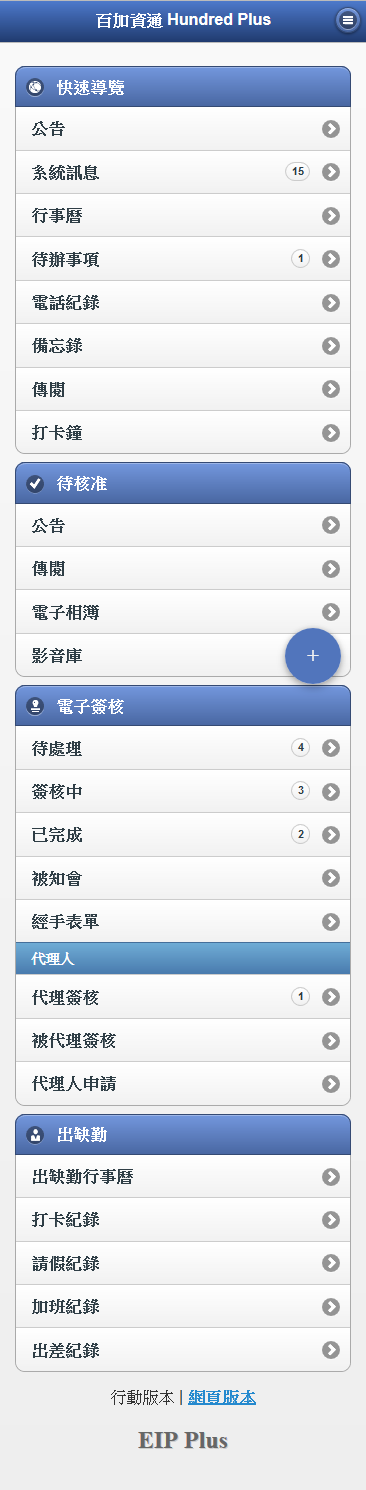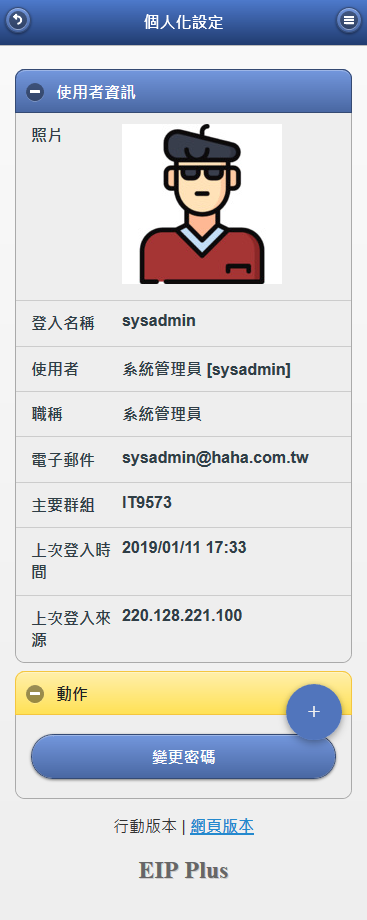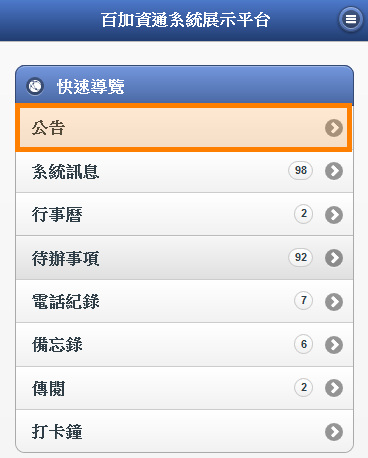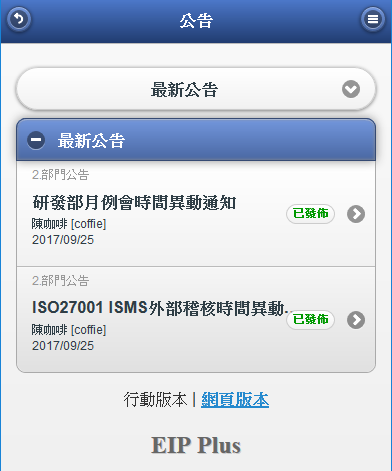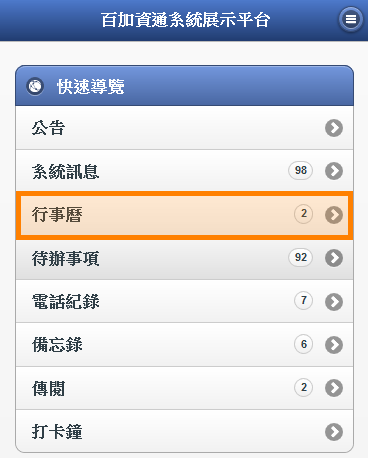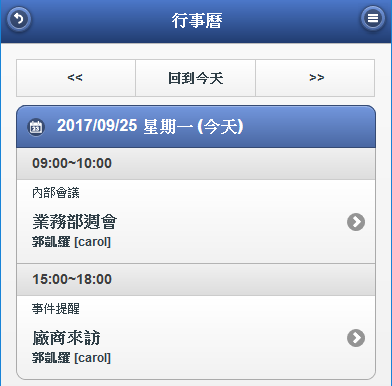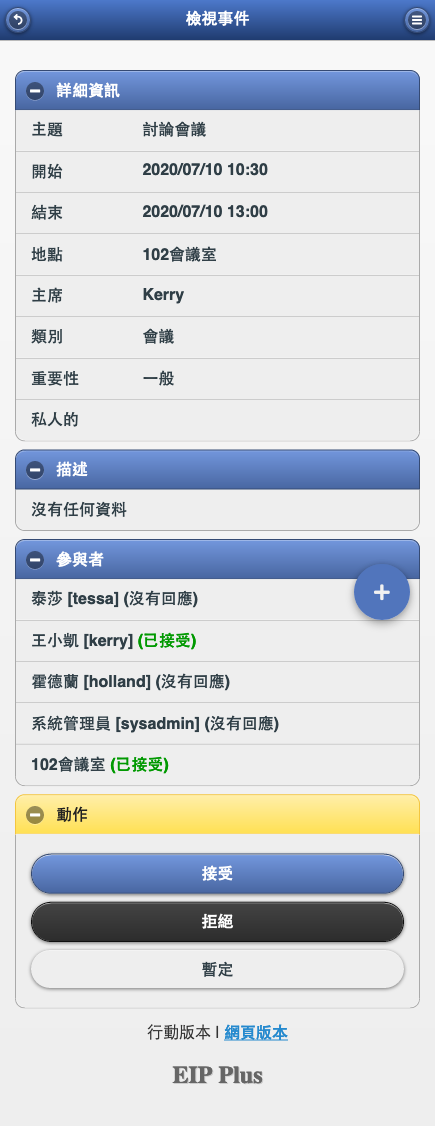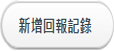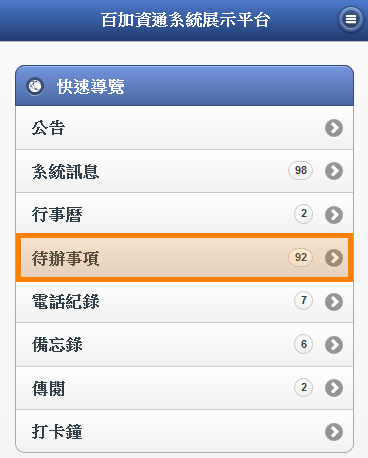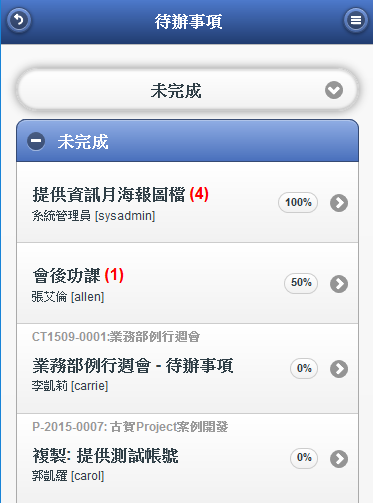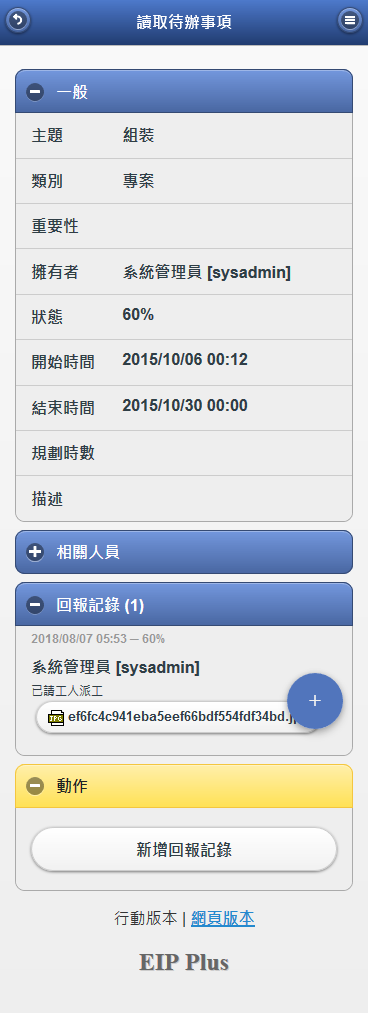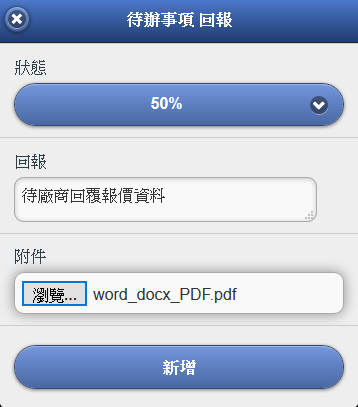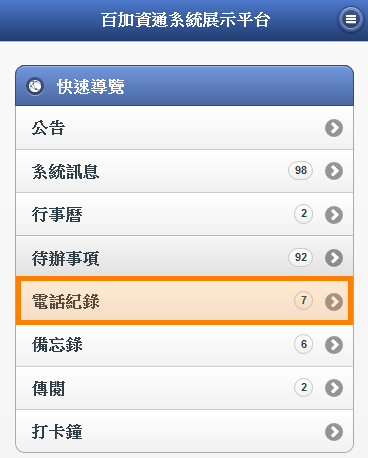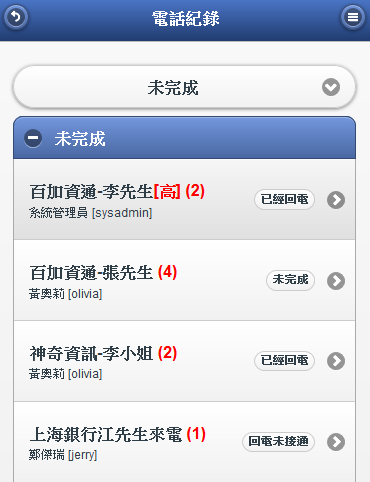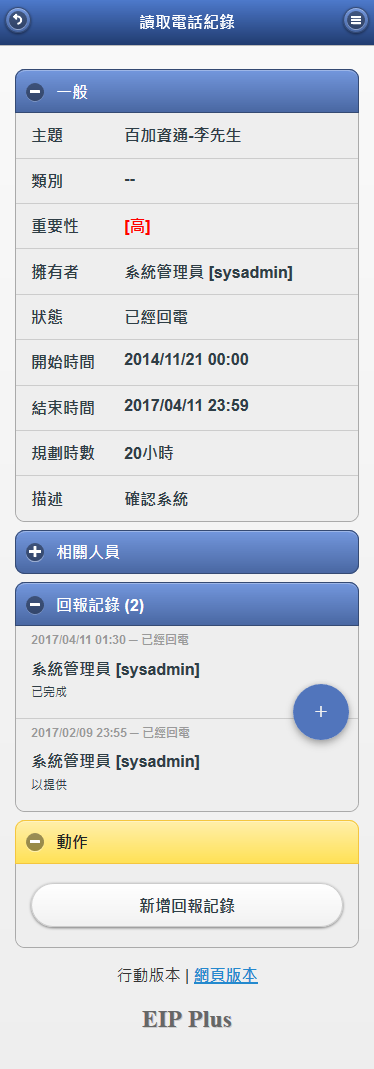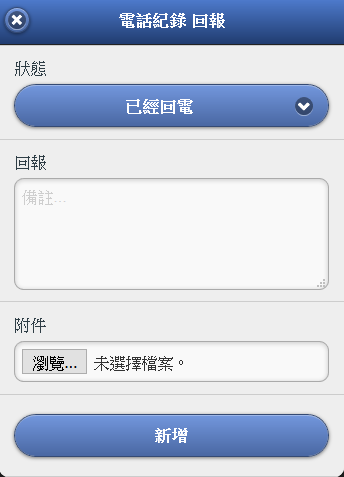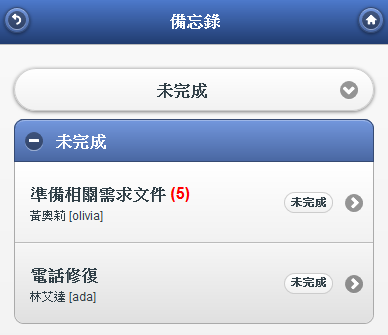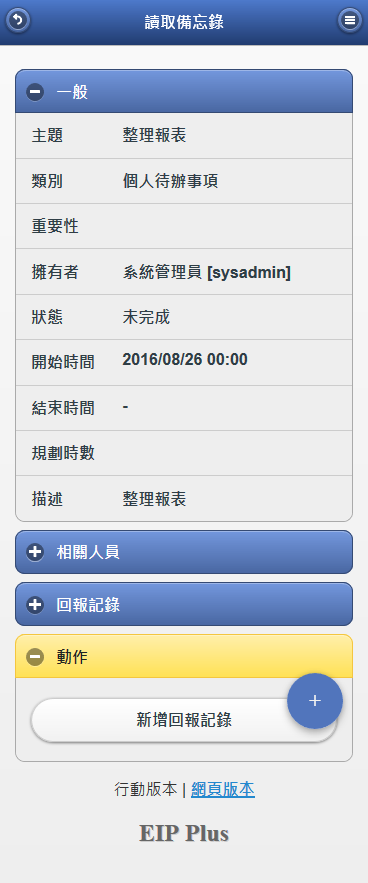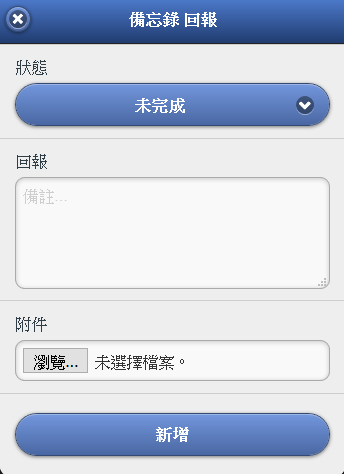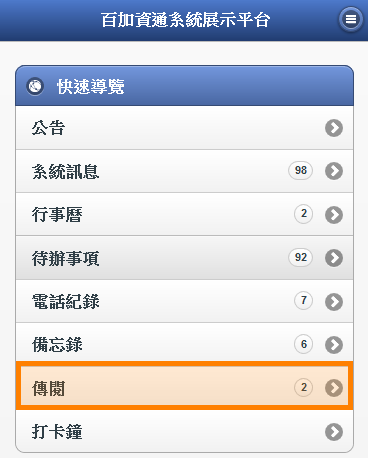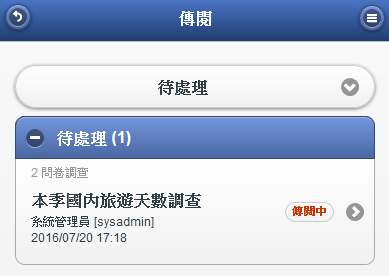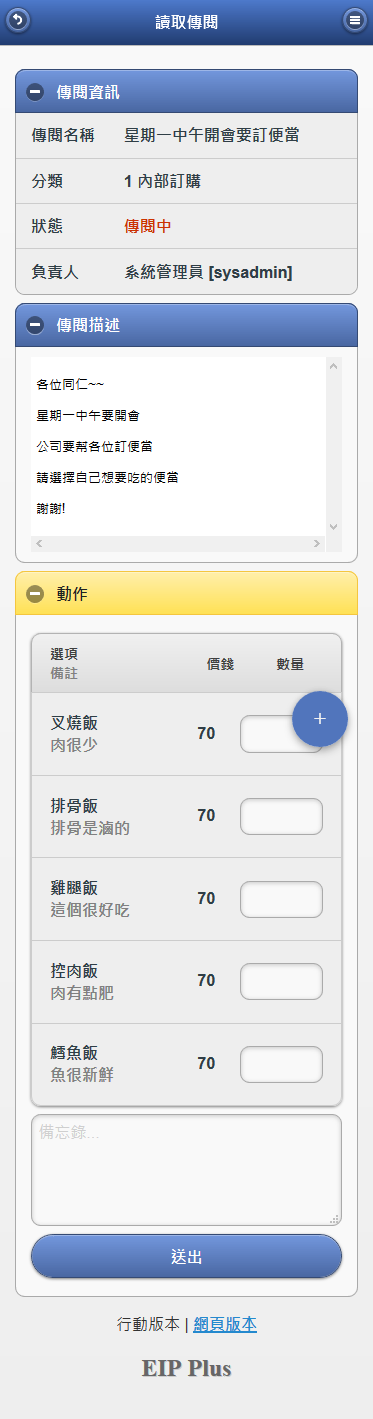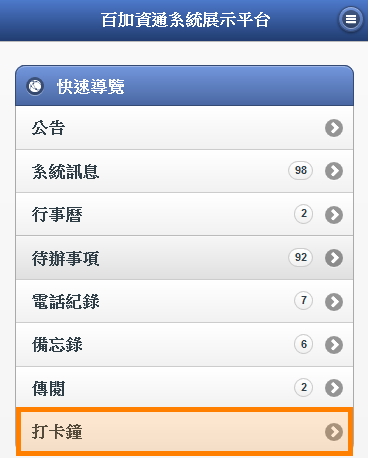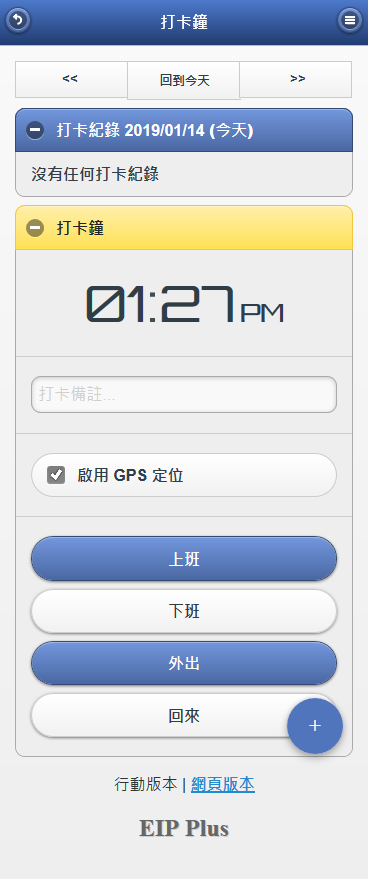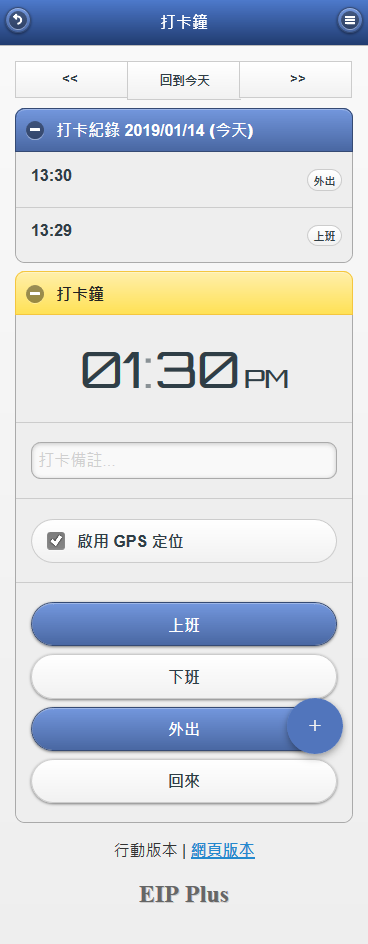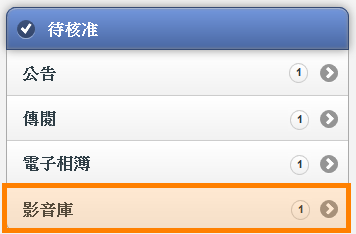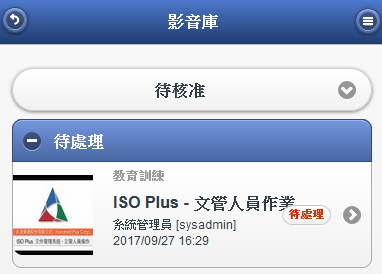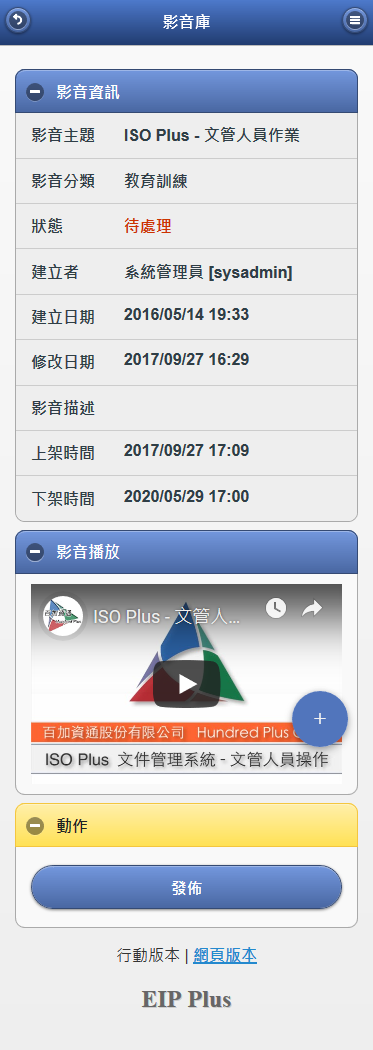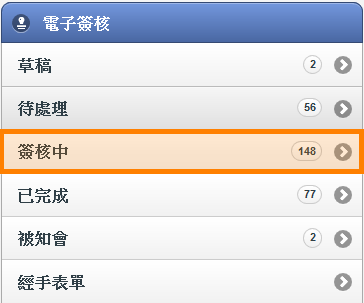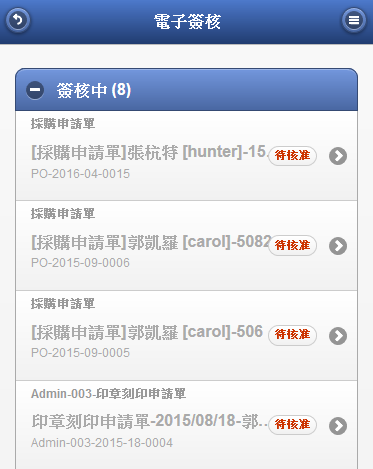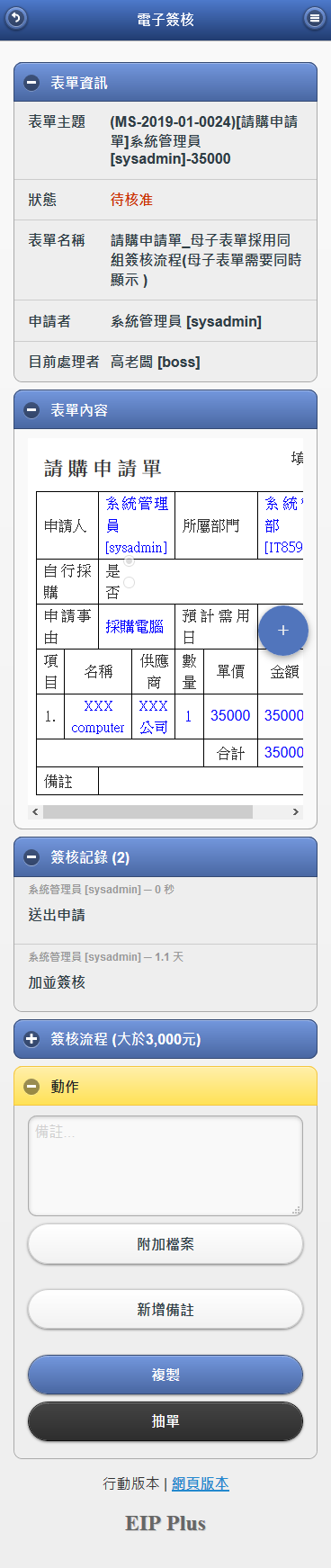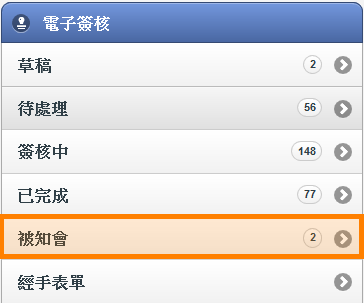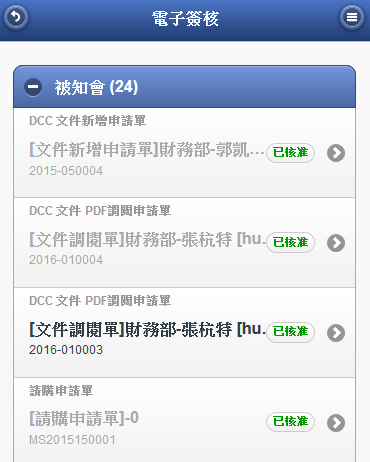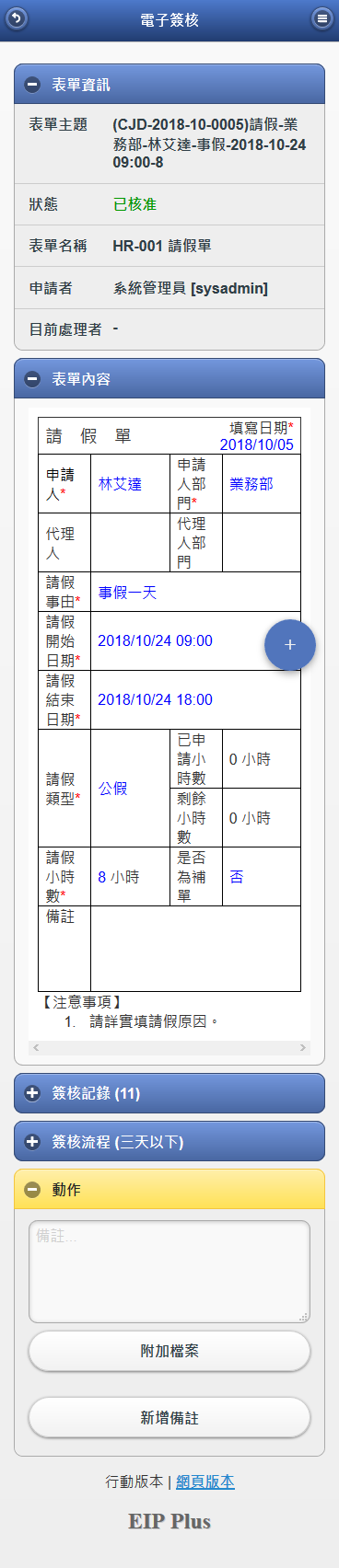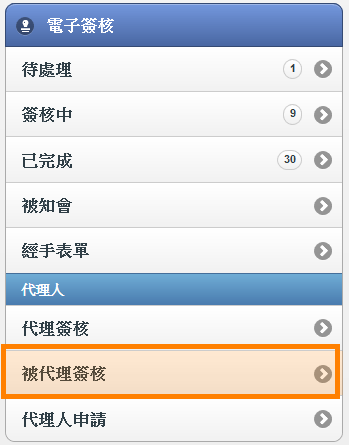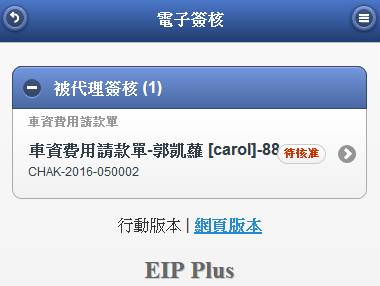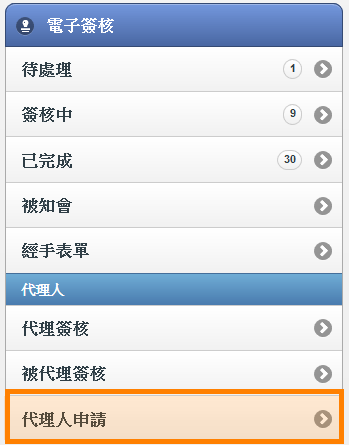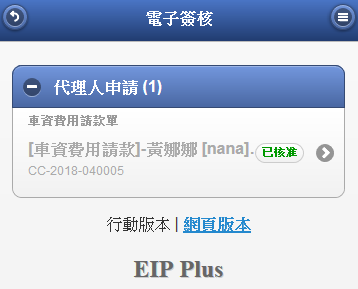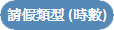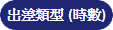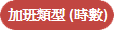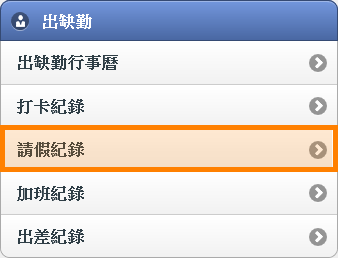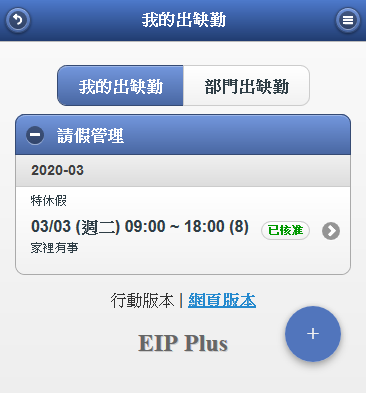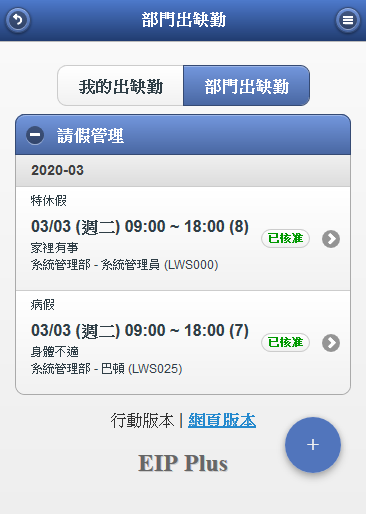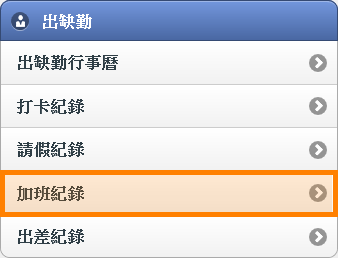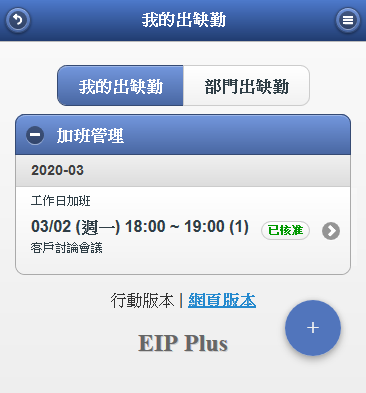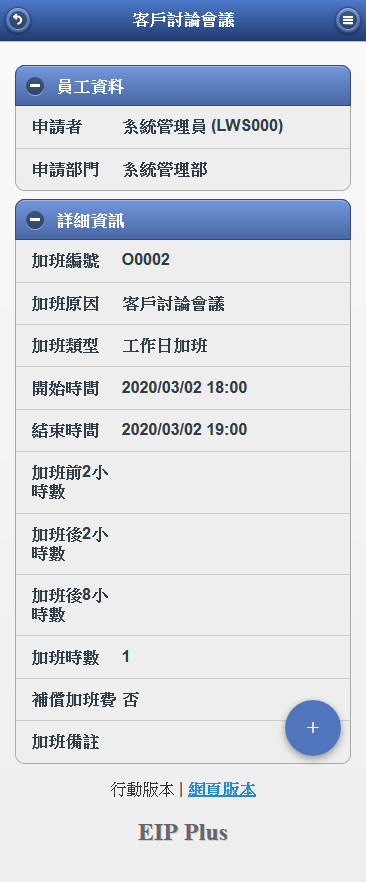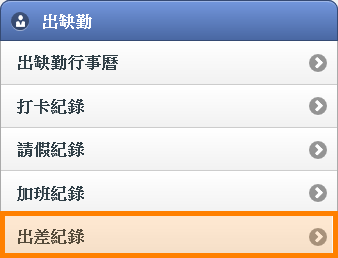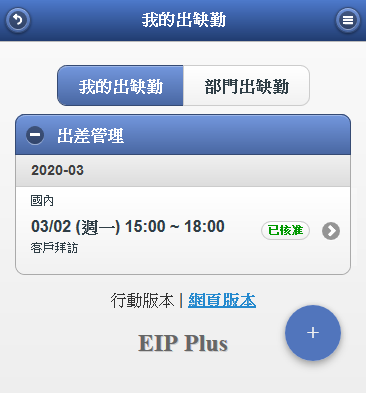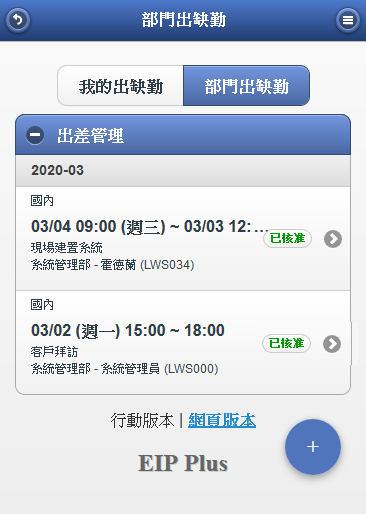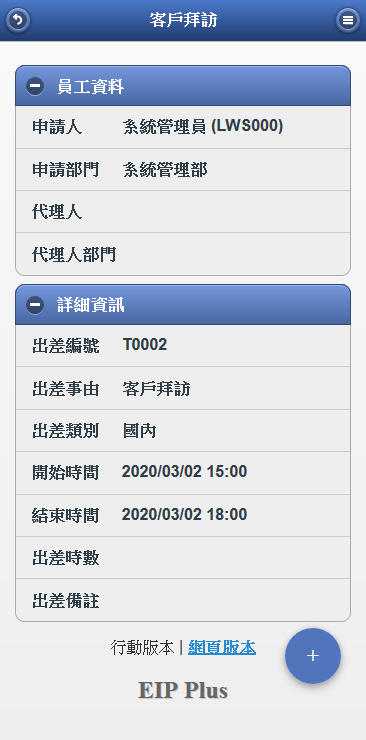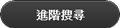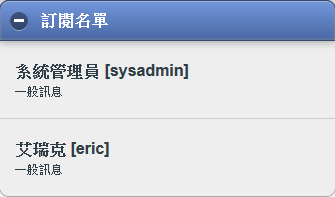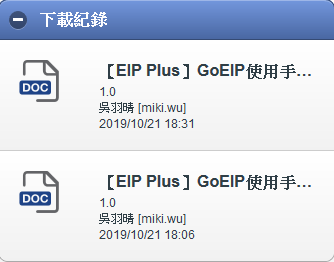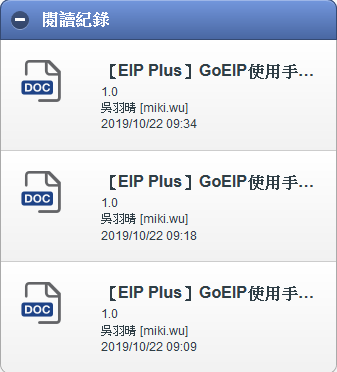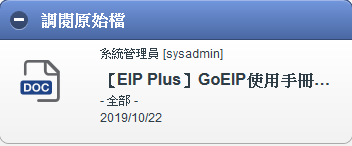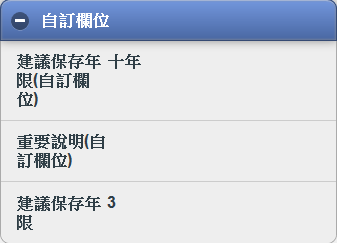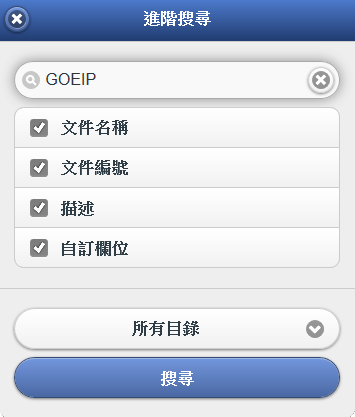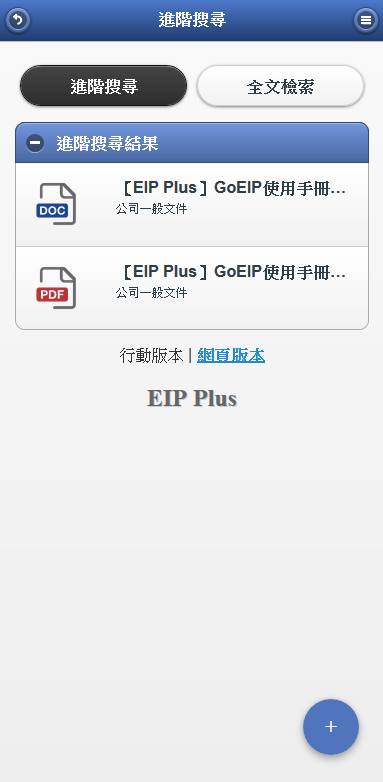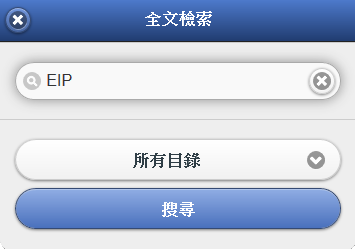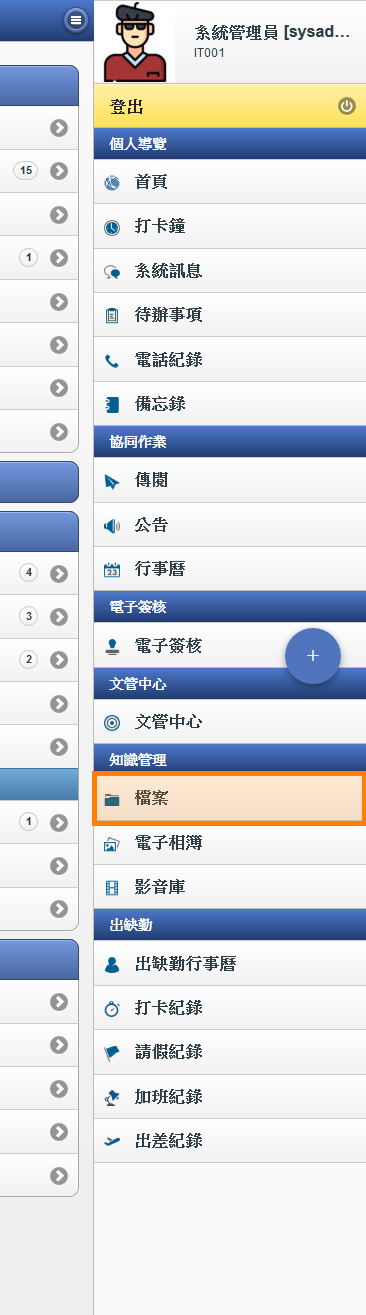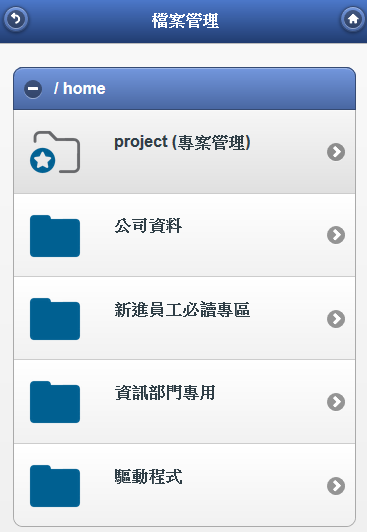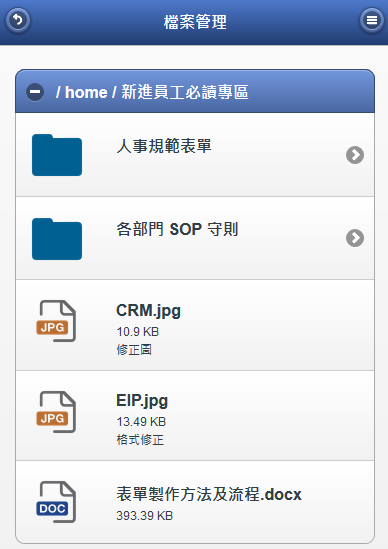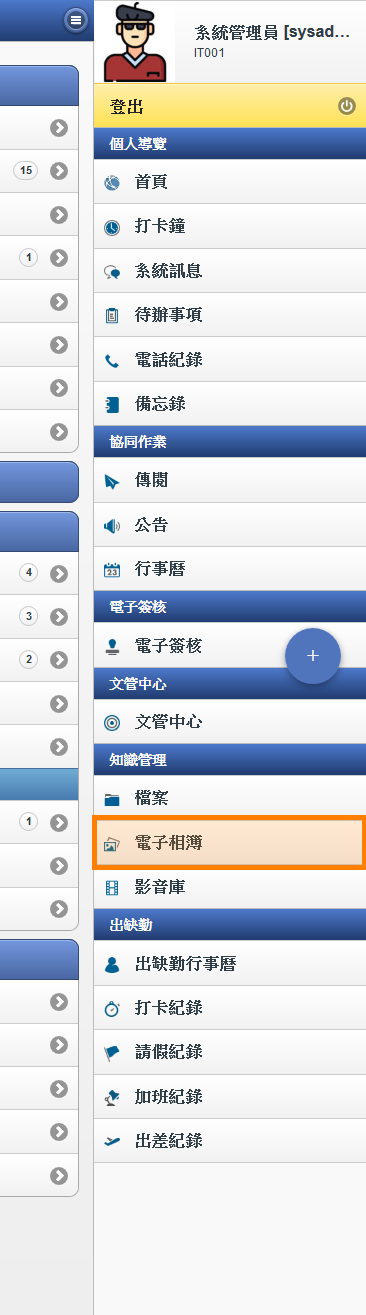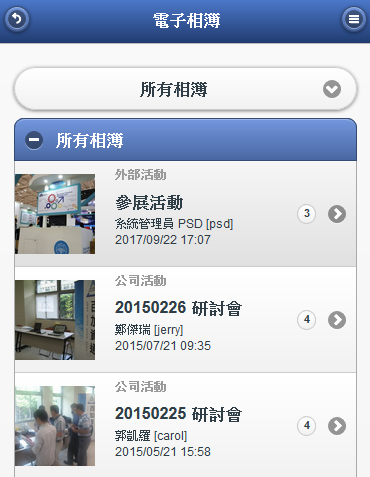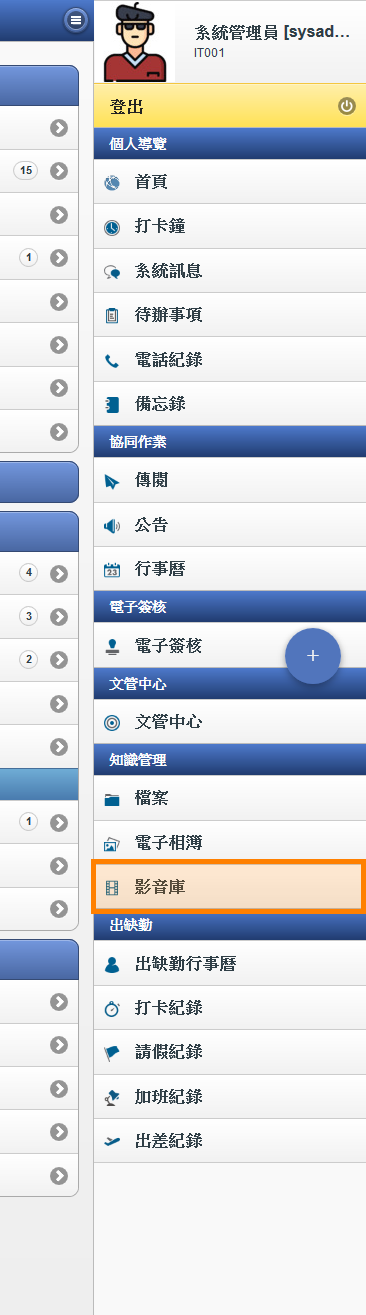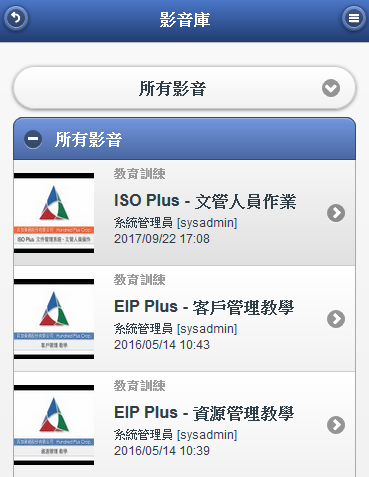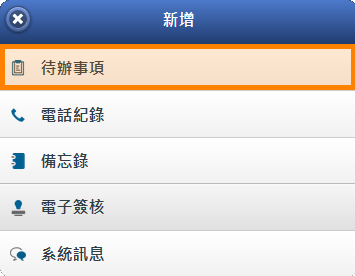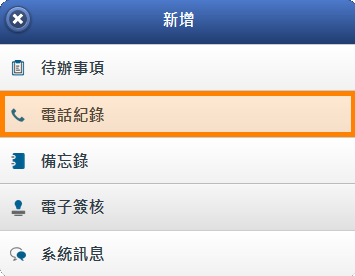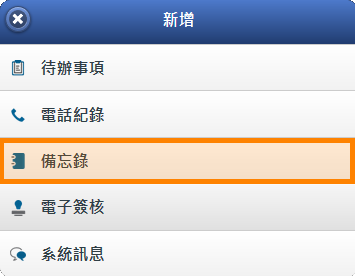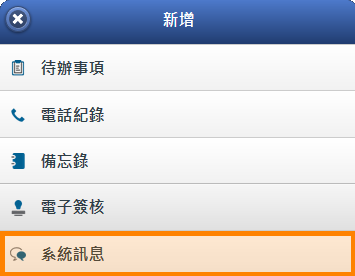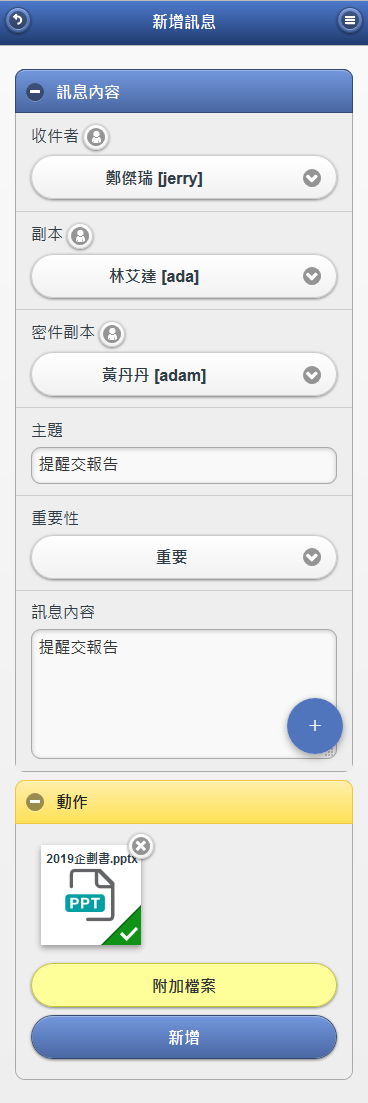行動版本¶
規格說明¶
提供「行動版本」之APP,可至「App Store」或「Google Play」下載 「GO+」。
可限定相關「模組」或「使用者」之「使用權限」。
可新增「待辦事項」、「電話紀錄」、「備忘錄」、「電子簽核」、「系統訊息」事項。
可核准「公告」、「傳閱」、「電子相簿」、「影音庫」,之發佈,並可執行「電子簽核」核准動作。
主動通知系統代發「訊息」,重要「訊息」快速傳達。
使用說明¶
安裝 GO+ APP¶
使用「行動版本」前,請「使用者」先至「App Store」或「Google Play」下載 「GO+」,「安裝方式」及「登入說明」請參考系統首頁「連線教學」區塊之 「GO+」安裝說明。
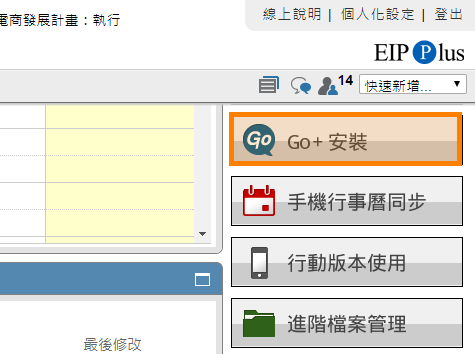
GO+ 安裝說明¶
快速導覽區¶
如公司發佈內部相關資訊,可在此區塊進行查閱。
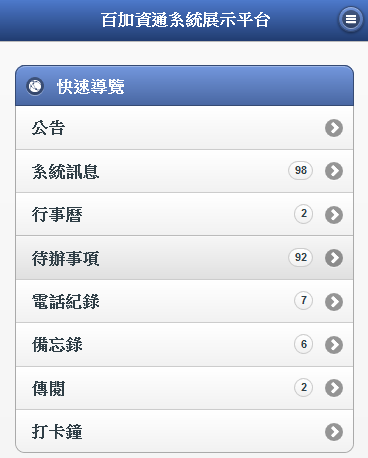
快速導覽區¶
系統訊息模組¶
可查閱已讀或未讀「系統訊息」,也可執行「回覆」、「轉寄」或「刪除」動作。
點選「系統訊息」模組,可查閱「系統訊息」列表。
點選特定「系統訊息」,可查閱此「系統訊息」內容。
已閱讀之 「系統訊息」,列表標示為「灰色」,尚未閱讀之訊息,列表標示為「黑色」。
若收到其他「使用者」寄送的訊息,可在最下方進行「回覆」或「轉寄」。
依據需求可執行「回覆」、「全部回覆」、「轉寄」或「刪除」動作。
填寫內文完成後,點選
新增完成回覆。
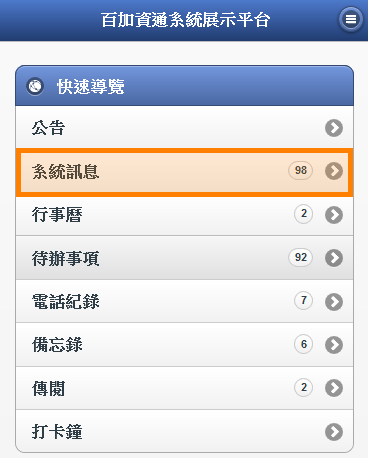
系統訊息¶
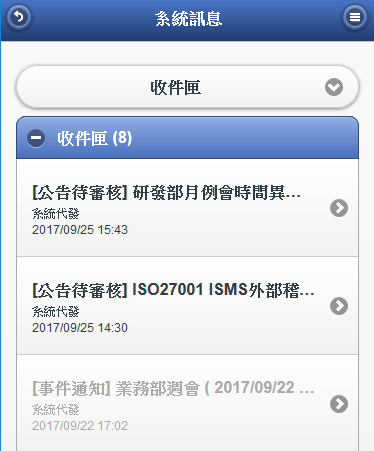
系統訊息列表¶
黑色列表:表示此訊息尚未閱讀。
灰色列表:表示此訊息已閱讀。
主動通知:透過此功能主動發送訊息通知至行動裝置。
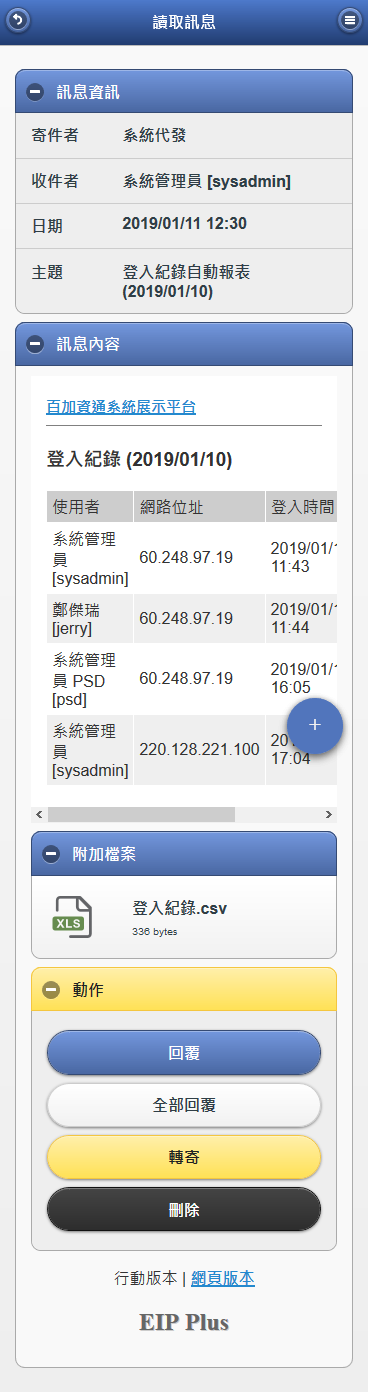
讀取訊息¶
系統代發:如為「系統代發」之訊息,點選「連結網址」可到此代發通知訊息之網頁畫面。
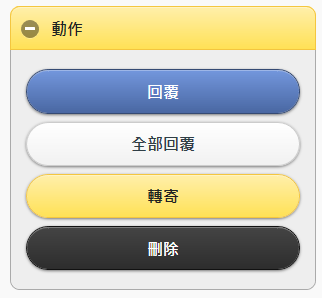
訊息內文中進行回覆或轉寄¶
回覆:點選此鈕可「回覆」訊息給原「寄件者」。
全部回覆:點選此鈕可「回覆」訊息給原「寄件者」及其他「收件人」。
轉寄:點選此鈕可「轉寄」訊息給其他「使用者」。
刪除:點選此鈕可「刪除」訊息。
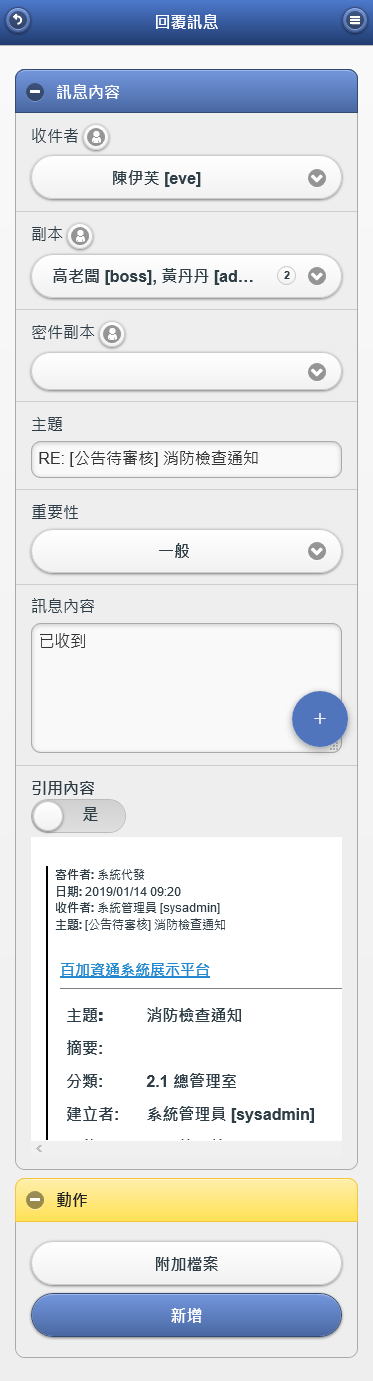
回覆或轉寄訊息¶
附加檔案:點選此鈕可上傳拍照後的照片或行動裝置內的圖檔。
新增:點選此鈕送出「系統訊息」。

選擇使用者¶
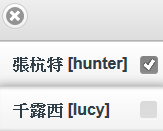
變更使用者¶
待核准區¶
如「公告」、「傳閱」、「電子相簿」、「影音庫」是需要被核准才能發佈,審核者可在此執行核准動作。
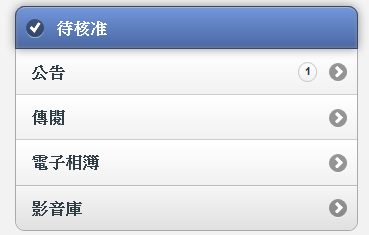
待核准區¶
待核准公告¶
可依分類權限核准「公告」。
在待核准區點選「公告」模組,再點選特定「公告」資料查詢內容。
在「動作」區塊執行核准,點選
發佈,待「公告」開始時間一到立即發佈「公告」。
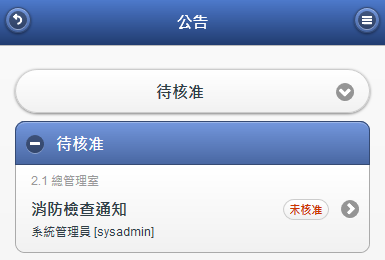
待核准公告¶
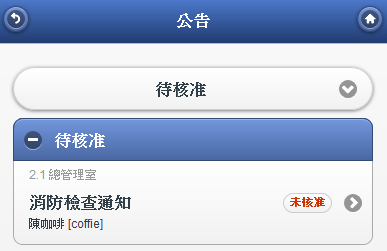
待核准公告列表¶
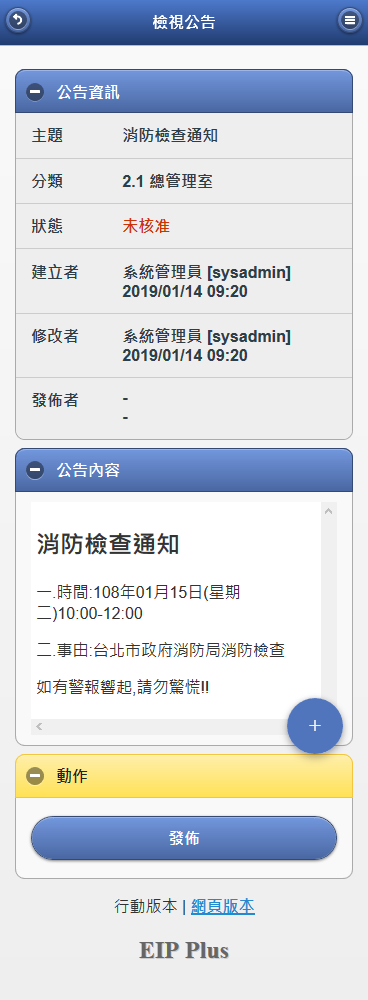
檢視公告¶
待核准傳閱¶
可依分類權限核准「傳閱」。
在待核准區點選「傳閱」模組,再點選特定「傳閱」資料查詢內容。
在「動作」區塊執行核准,點選
發佈,待「傳閱」開始時間一到立即發佈「傳閱」。
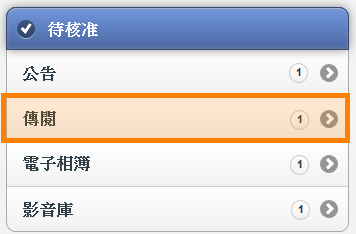
待核准傳閱¶
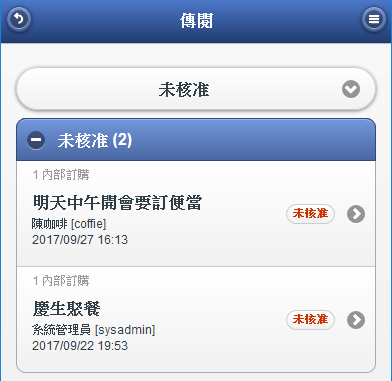
待核准傳閱列表¶
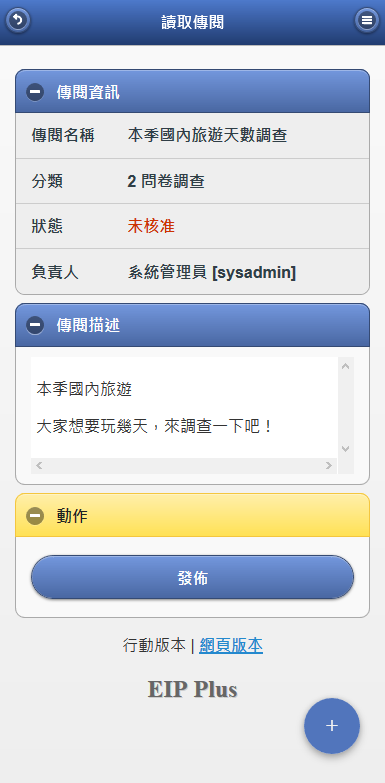
檢視傳閱¶
待核准電子相簿¶
可依分類權限核准「電子相簿」。
在待核准區點選「電子相簿」模組,再點選特定「電子相簿」資料查詢內容。
在「動作」區塊執行核准,點選
發佈,待「電子相簿」開始時間一到立即發佈「電子相簿」。
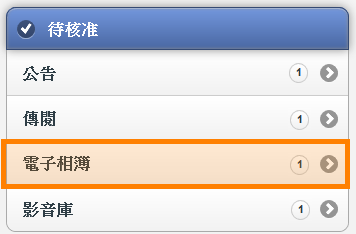
待核准電子相簿¶
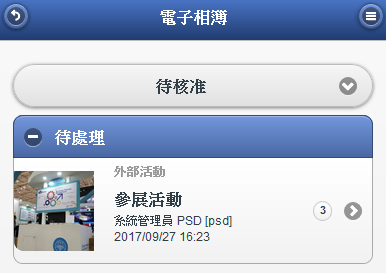
待核准電子相簿列表¶
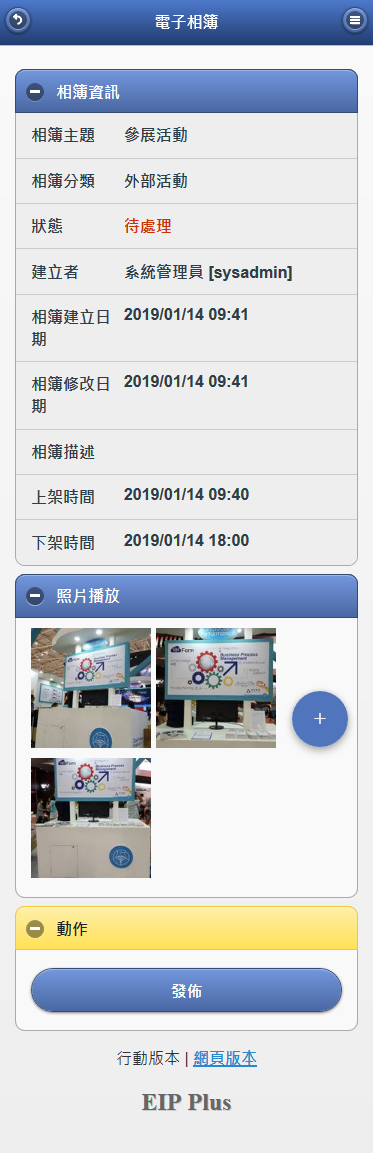
檢視電子相簿¶
電子簽核區¶
在此區塊可進行表單的簽核,欲查詢申請表單審核進度也可在此區塊查詢。
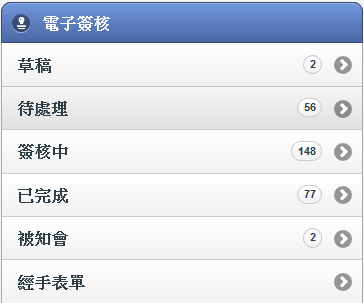
電子簽核區¶
草稿¶
將目前被該「使用者」儲存成草稿的表單條列顯示並進行審核。
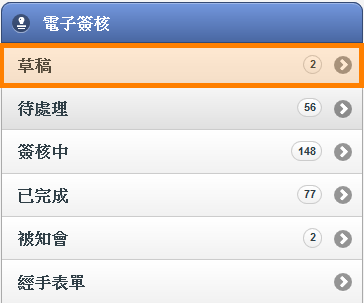
草稿¶
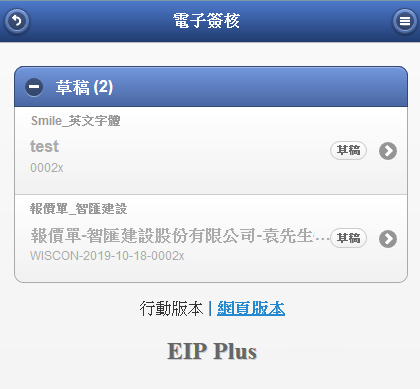
草稿列表¶
黑色列表:表示此資訊尚未閱讀,也尚未執行簽核動作。
灰色列表:表示此資訊已閱讀,但尚未執行簽核動作。

查詢草稿的表單¶
待處裡¶
將目前需要被該「使用者」簽核的表單條列顯示並進行審核。
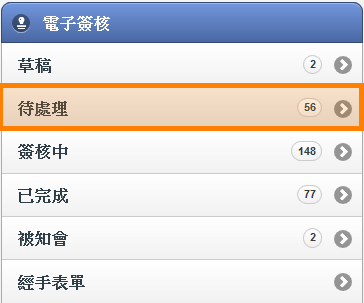
待處裡¶
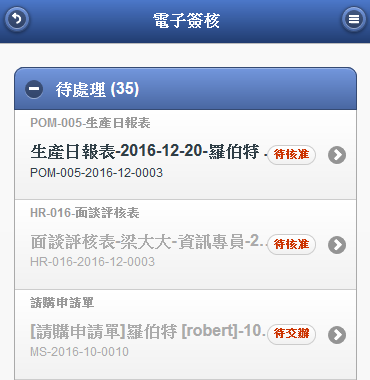
待處裡列表¶
黑色列表:表示此資訊尚未閱讀,也尚未執行簽核動作。
灰色列表:表示此資訊已閱讀,但尚未執行簽核動作。

進行簽核¶
附加檔案:點選此鈕可上傳拍照後的照片或行動裝置內的圖檔。
加知會:簽核完成後,如需要其他非經手人員進行查閱,可在此選擇使用者名單。
核准表單:點選此鈕可核准同意此表單。
退回表單:點選此鈕退回不同意此表單,退回表單後結束此表單簽核。
加簽核:如需邀請預設流程以外之「簽核者」執行審核動作,可點選此鈕。
加交辦:如需請「執行人員」執行交辦事項,可點選此鈕。
僅儲存備註:備註欄位填寫完成後點選此鈕,僅儲存文字說明,不會進行簽核。
修改內容:當時經手人員可執行修改表單內容動作。
簽核處理動作會依據執行身分不同而有所變動。
詳細說明可參考「電子簽核」線上說明。

新增子表單¶
新增子表單:如有開放「新增子表單」功能,「當時處理者」可在此新增子表單。
已完成¶
本使用者申請之表單,表單已簽核完成,待執行歸檔,可在此查詢並執行歸檔動作。
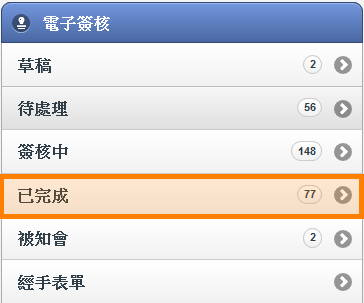
已完成¶
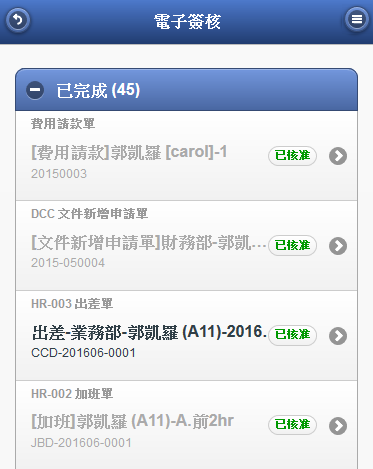
已完成列表¶
黑色列表:表示此資訊尚未閱讀,也尚未執行歸檔動作。
灰色列表:表示此資訊已閱讀,但尚未執行歸檔動作。

查詢已完成表單¶
經手表單¶
針對特定表單,如該「使用者」曾執行「簽核」、「交辦」、「知會」等動作,皆可在此查詢。
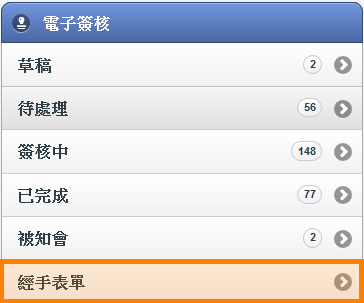
經手表單¶
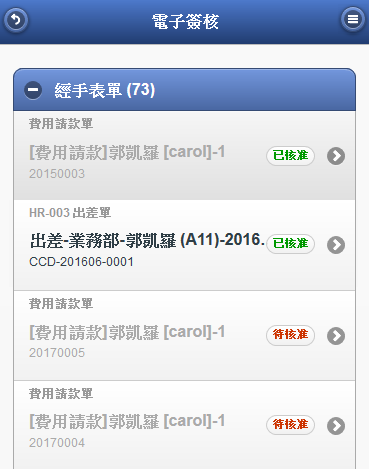
經手表單列表¶
黑色列表:表示此資訊尚未閱讀。
灰色列表:表示此資訊已閱讀。
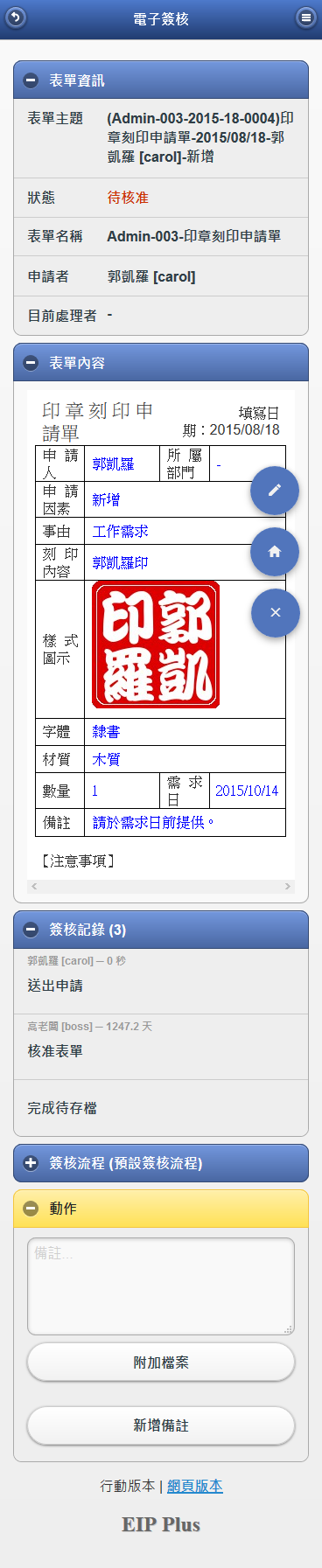
查詢經手表單¶
代理簽核¶
如授權代理已啟用,可執行代理簽核。
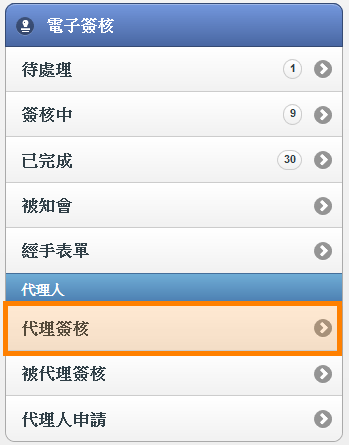
代理簽核¶
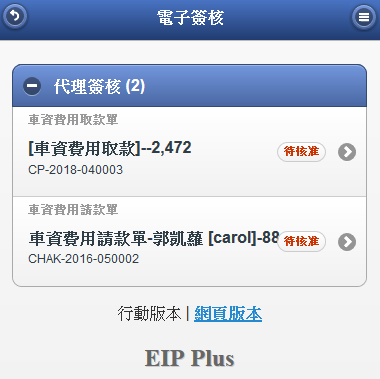
代理簽核列表¶

代理簽核表單¶
附加檔案:點選此鈕可上傳拍照後的照片或行動裝置內的圖檔。
加知會:簽核完成後,如需要其他非經手人員進行查閱,可在此選擇使用者名單。
核准表單:點選此鈕可核准同意此表單。
退回表單:點選此鈕退回不同意此表單,退回表單後結束此表單簽核。
加簽核:如需邀請預設流程以外之「簽核者」執行審核動作,可點選此鈕。
加交辦:如需請「執行人員」執行交辦事項,可點選此鈕。
僅儲存備註:備註欄位填寫完成後點選此鈕,僅儲存文字說明,不會進行簽核。
簽核處理動作會依據執行身分不同而有所變動。
詳細說明可參考「電子簽核」線上說明。
出缺勤區¶
在此區塊可查看個人出缺勤紀錄,包含「出缺勤行事曆」、「打卡紀錄」、「請假紀錄」、「加班紀錄」與「出差紀錄」。(部門主管可查看該部門員工的出缺勤情形)
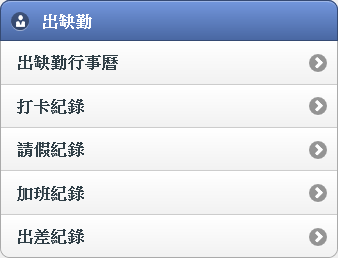
出缺勤區¶
出缺勤行事曆¶
可在此查看個人請假、加班、出差、排班的紀錄,若僅顯示日期,代表該日無出缺勤紀錄。(部門主管可查看該部門員工的出缺勤情形)
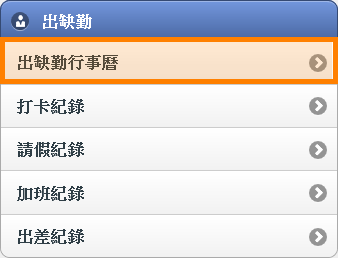
出缺勤行事曆¶
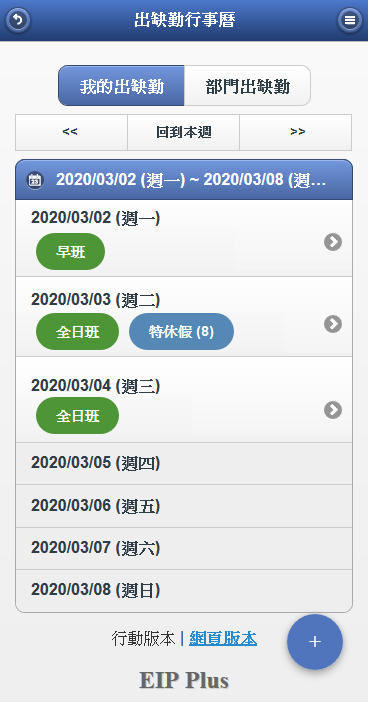
出缺勤行事曆列表¶
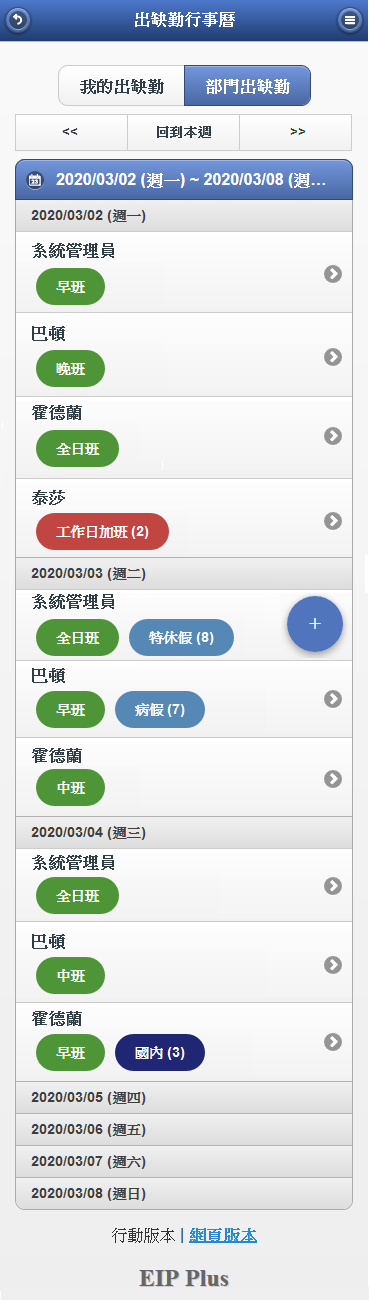
部門出缺勤行事曆列表¶
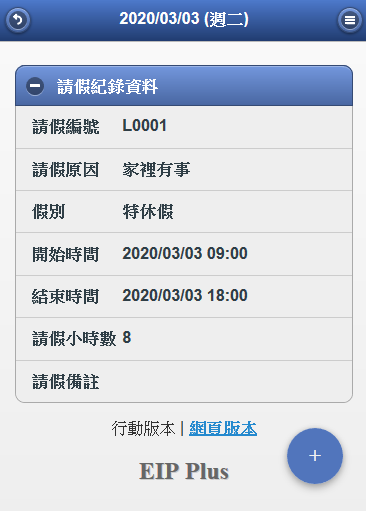
查看請假紀錄資料¶
打卡紀錄¶
可在此查看個人打卡的紀錄。此列表除了顯示上班、下班、加班開始、加班結束的打卡時間外,還包含了請假紀錄、出差紀錄、加班紀錄。(部門主管可查看該部門員工的打卡情形)
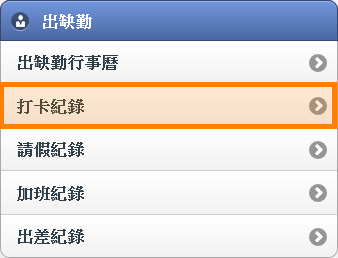
打卡紀錄¶
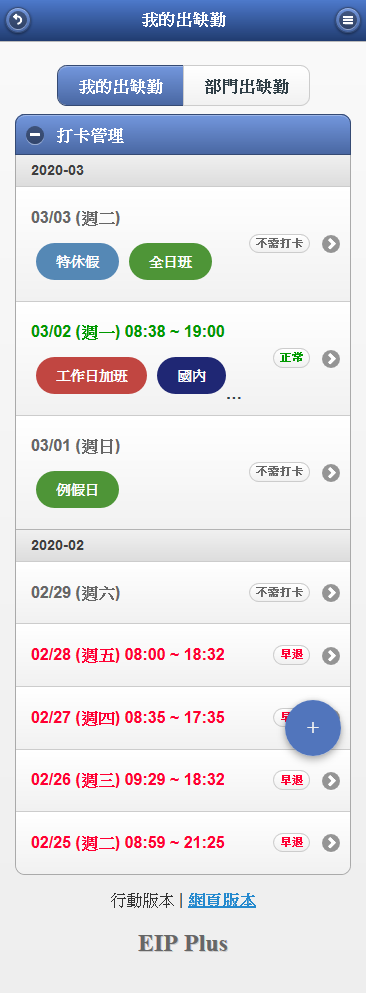
打卡紀錄列表¶

部門打卡紀錄列表¶
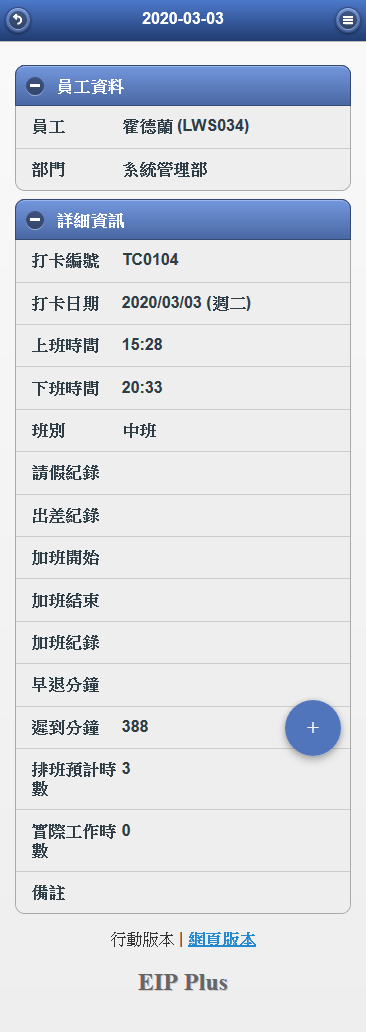
查看打卡紀錄資料¶
其他模組區¶
除了快速找到的其他模組,也可在此進入「個人化設定」、「回首頁」或是「登出」。
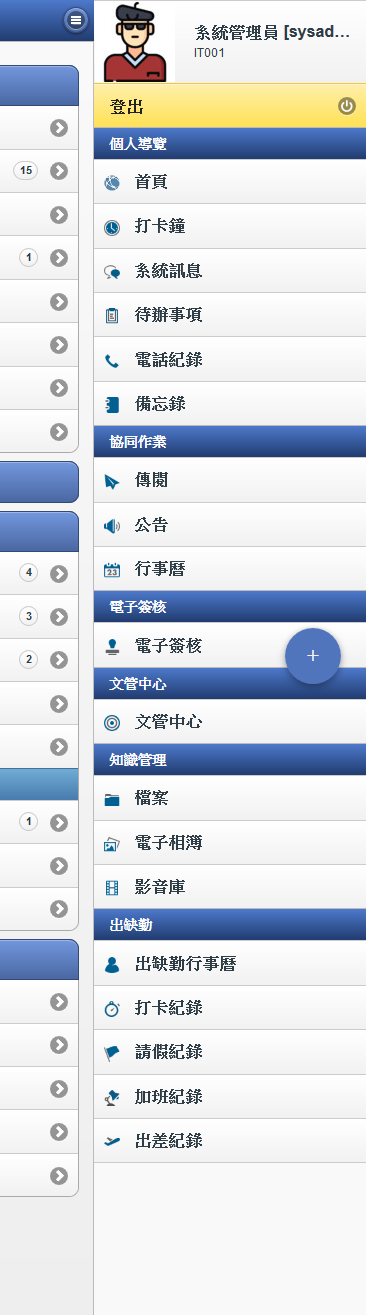
其他模組¶
文管中心模組¶
可依分類權限查閱「文管中心」的文件,並執行「線上瀏覽」、「下載PDF檔」、「下載原始檔」等動作,也可透過「進階搜尋」或是「全文檢索」來快速找尋想要查看的文件。
點選「行動選單」。
點選「文管中心」模組,查詢可閱讀的文件。
點選「文件」名稱,可查看文件的詳細資訊。
在最下方的動作,會依據權限擁有「線上瀏覽」、「下載PDF」、「下載原始檔」等動作。
點選「線上瀏覽」即可瀏覽該文件。
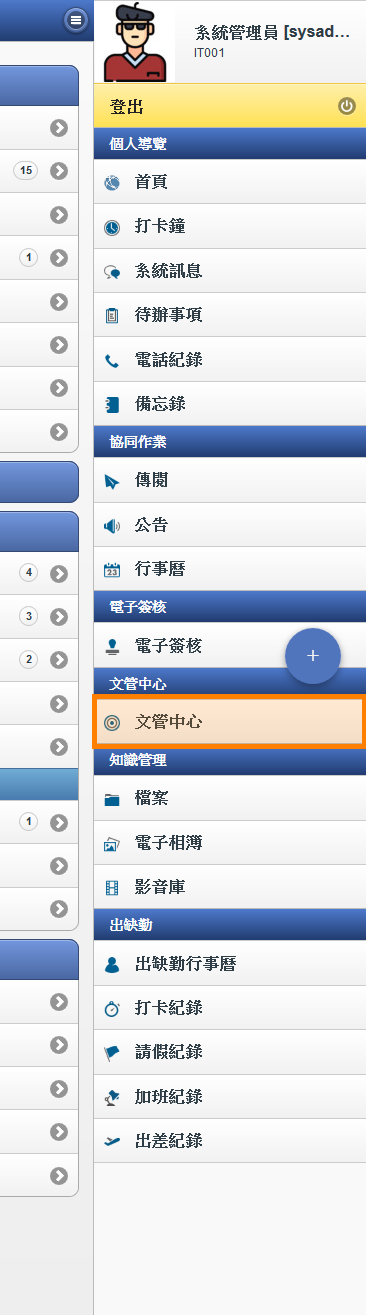
文管中心¶
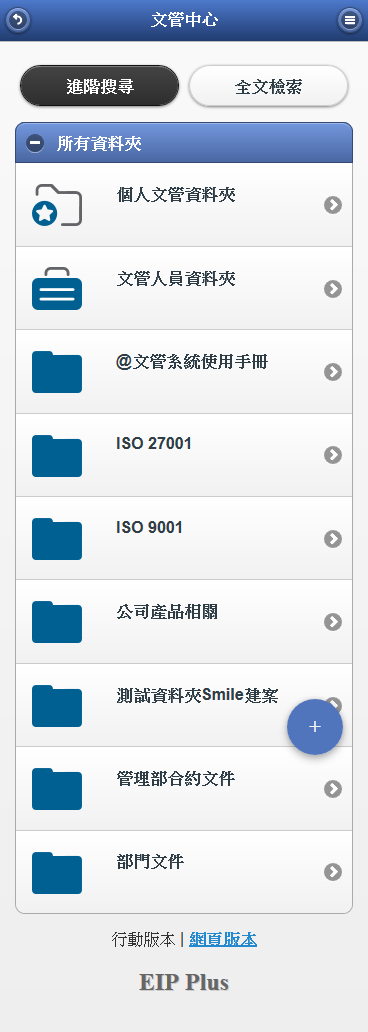
文管中心列表¶
文件基本資訊¶
記述該文件的基本資料。
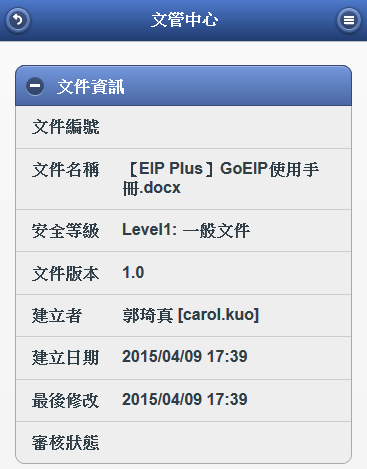
文件基本資訊¶
文件編號:該文件之編號
文件名稱:該文件之名稱。
安全等級:該文件的安全等級名稱。
版本:該文件目前的版本號。
建立者:建立該文件之使用者。
建立日期:建立該文件之日期時間。
最後修改:最後修改該文件之日期時間。
審核狀態:新增或修改該文件如需經過簽核,則會顯示當時表單之審核狀態。
文件詳細資訊¶
記述該文件的詳細資料。
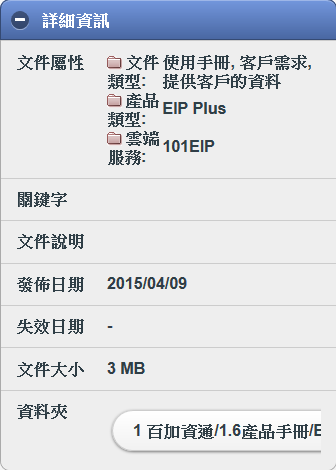
文件詳細資訊¶
文件屬性:顯示文件建立時所勾選的文件屬性資料。
關鍵字:顯示文件建立時所輸入可被搜尋到的關鍵字。
文件說明:顯示文件所建立時填入的文件說明內容。
發佈日期:若文件建立時有選擇發佈日期則會顯示在該欄位中。
有效期限:若文件建立時有選擇有效期限則會顯示在該欄位中。
文件大小:顯示該文件的文件大小。
資料夾:指該文件所放置的指定資料夾、路徑。
版本紀錄¶
文件版更之歷史紀錄。

文件版本紀錄¶
文件名稱:檢視該文件更板後的文件名稱。
版本:顯示該文件的版本號碼。
建立者:顯示該文件的版本修改建立人員。
失效日期:可確認該文件的有效期限。
版本說明:顯示該文件的改版備註說明。
調閱PDF檔¶
本使用者調閱該文件原始檔之紀錄。
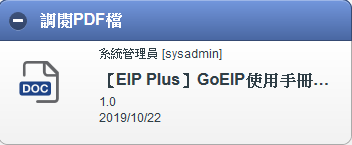
文件調閱PDF檔¶
調閱申請者:顯示該文件的調閱申請者。
文件名稱:顯示申請的文件名稱。
版本:顯示調閱的版本號碼。
申請日期:顯示該文件的申請日期。
動作¶
依據此安全等級權限「設定存取權限」決定顯示「線上瀏覽」、「下載PDF」、「下載原始檔」等按鈕。
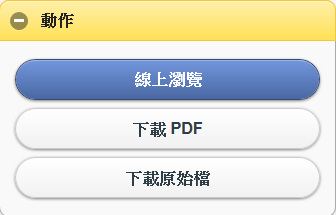
文件動作¶
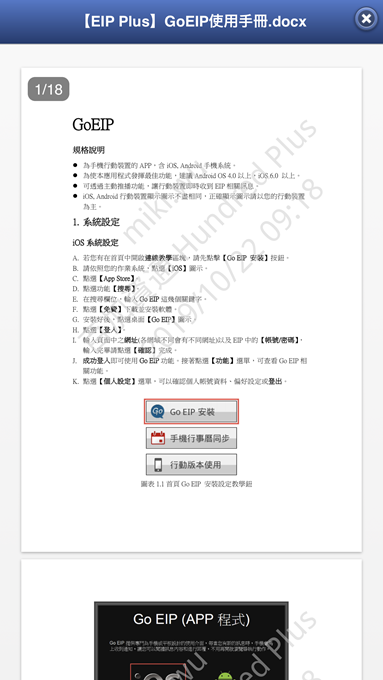
線上瀏覽呈現畫面(此為iso系統畫面)¶
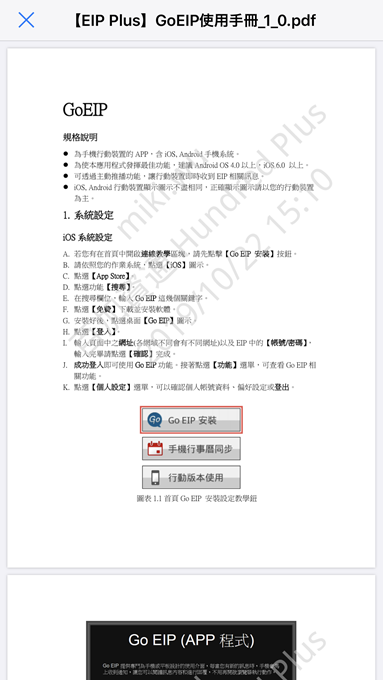
下載PDF呈現畫面(此為iso系統畫面)¶
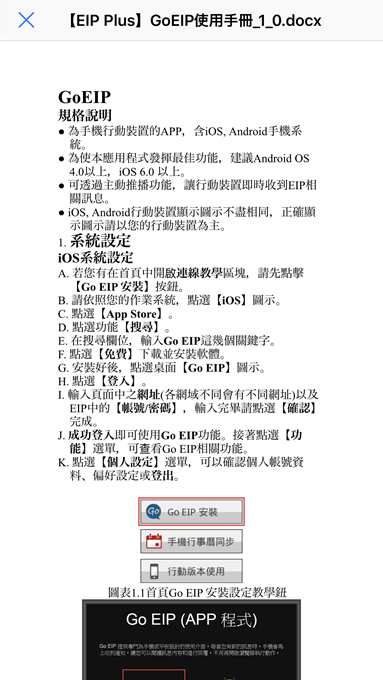
下載原始檔呈現畫面(此為iso系統畫面)¶
新增區¶
在此區塊提供多種模組「新增」介面。
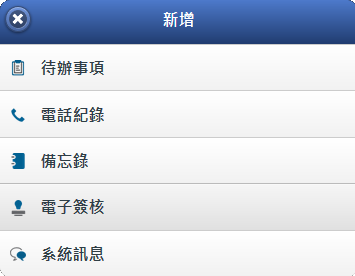
新增區¶
新增電子簽核¶
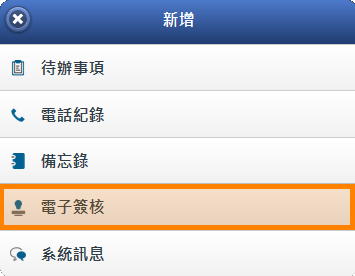
新增電子簽核¶
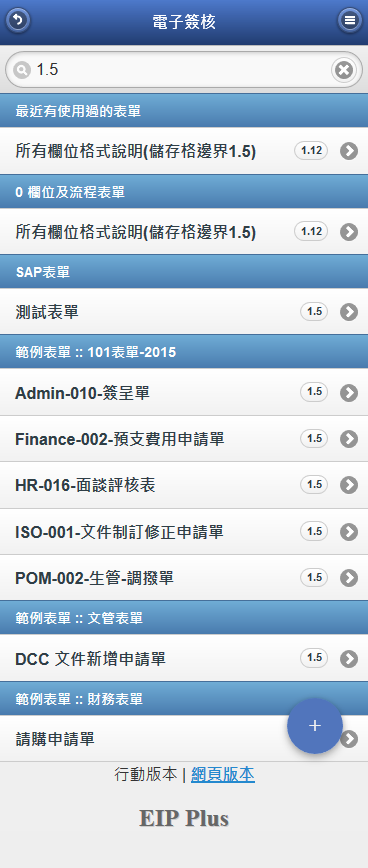
搜尋電子表單¶
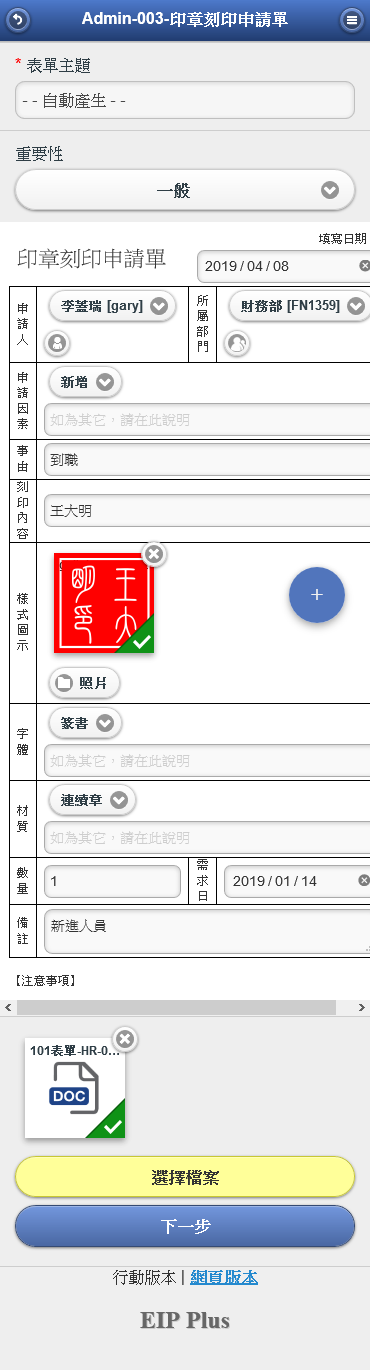
填寫電子表單¶
表單內容:依據申請表單顯示不同內容。
下一步:填寫完成後點選此鈕,產生表單預覽畫面。
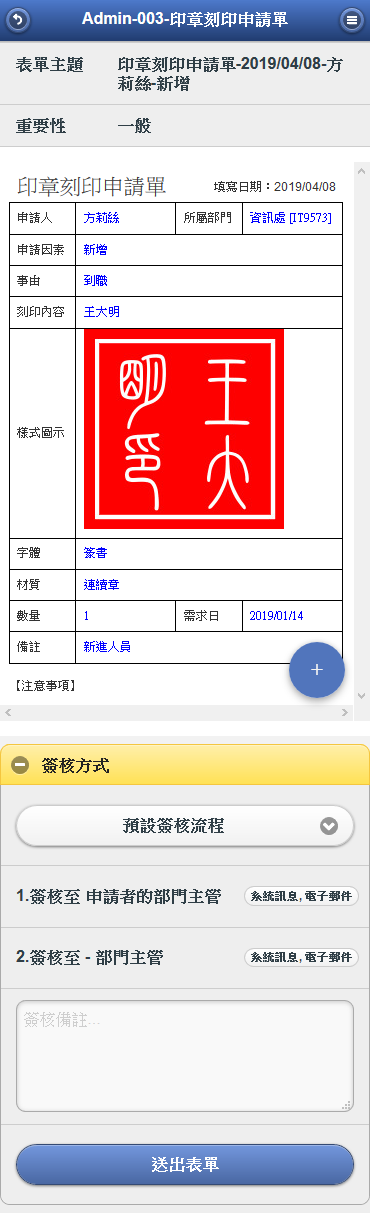
送出表單-預設簽核流程¶
送出表單:點選此鈕,送出表單進行簽核。
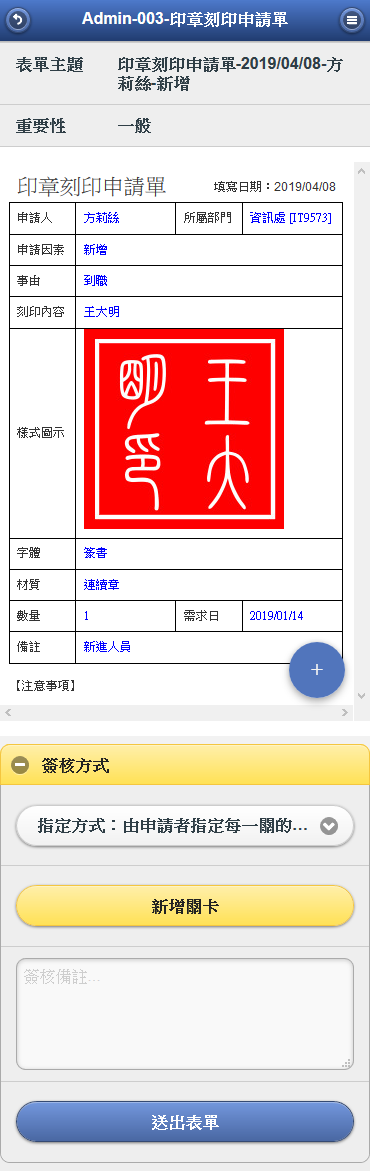
送出表單-指定方式¶
新增關卡:由申請者指定每一關的簽核者。
送出表單:點選此鈕,送出表單進行簽核。
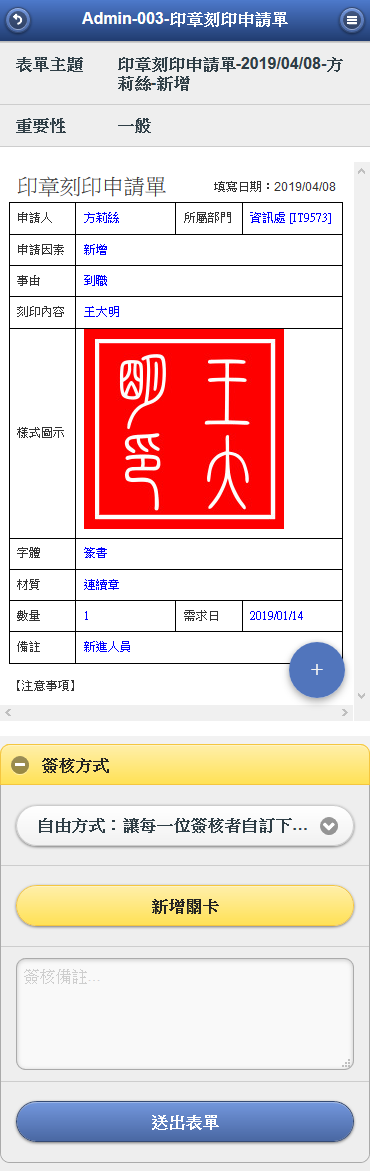
送出表單-自由方式¶
新增關卡:讓每一位簽核者自訂下一關的簽核者。
送出表單:點選此鈕,送出表單進行簽核。
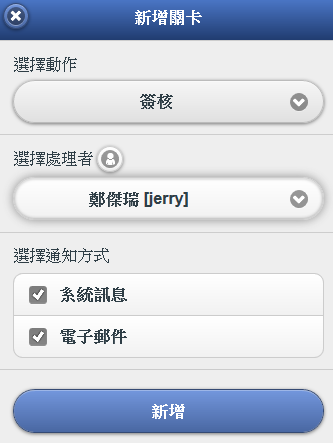
新增關卡¶

選擇使用者¶
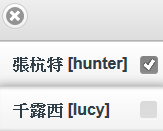
變更使用者¶
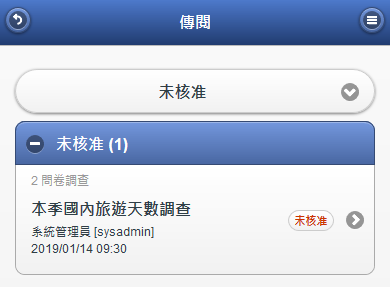
複製表單¶
複製:自己所發起的表單,如在「未存檔」的狀態下,皆可執行複製表單的動作。