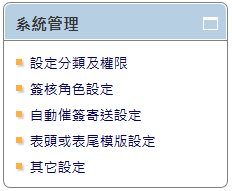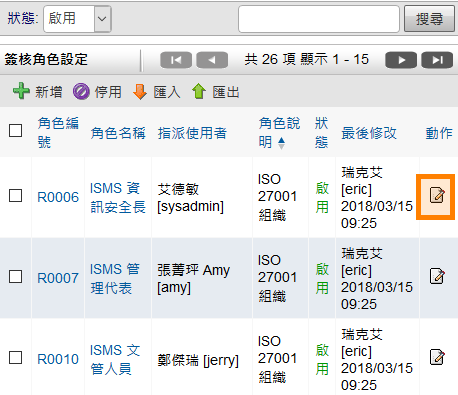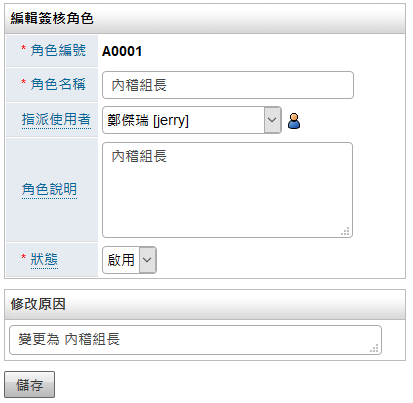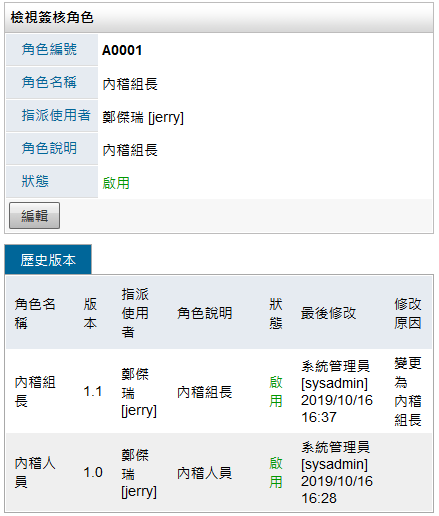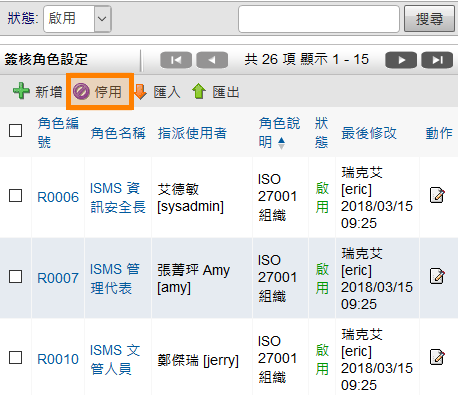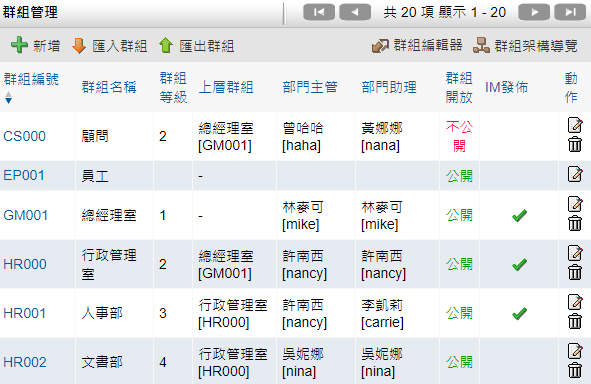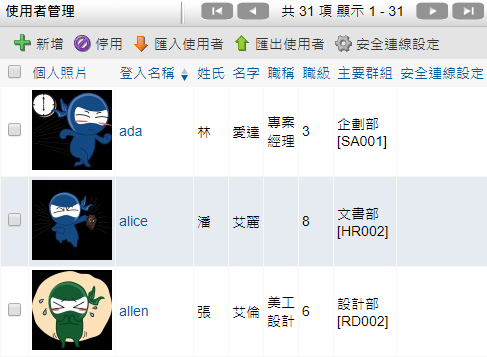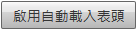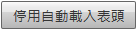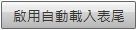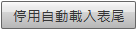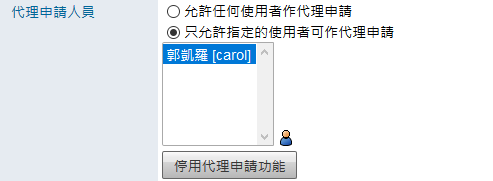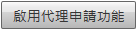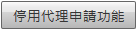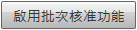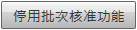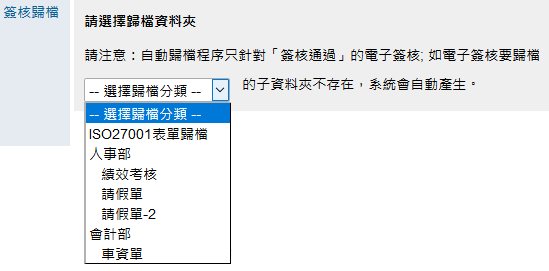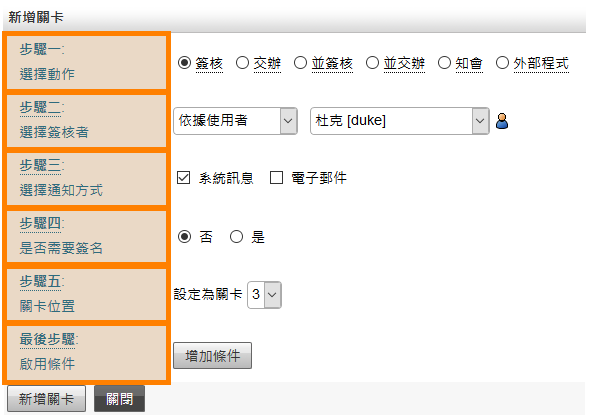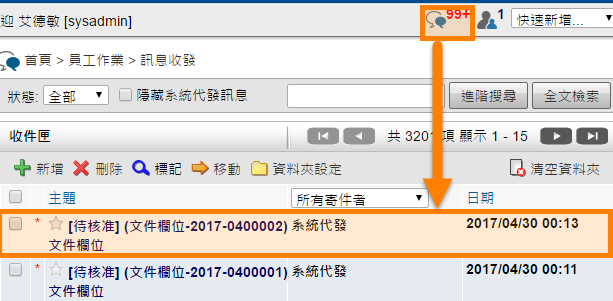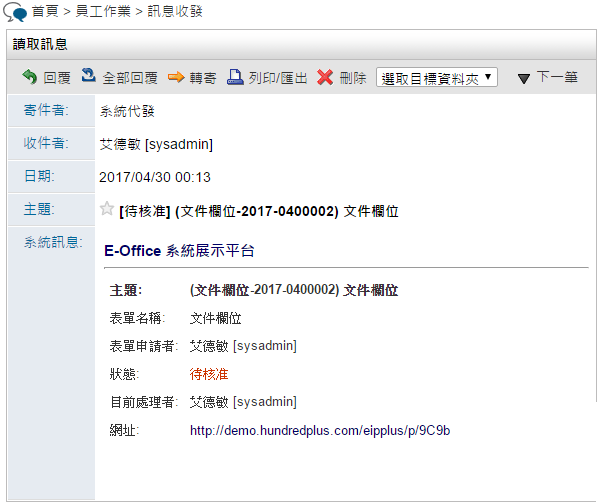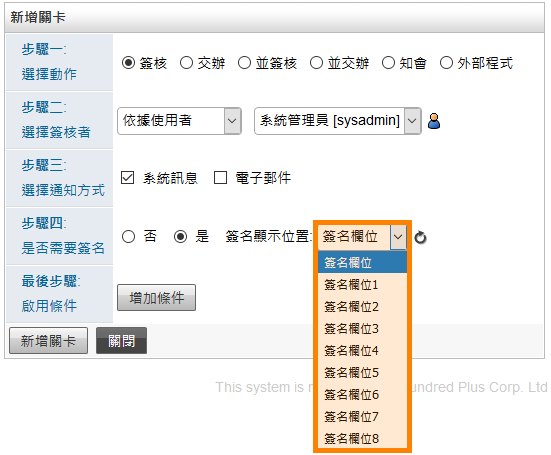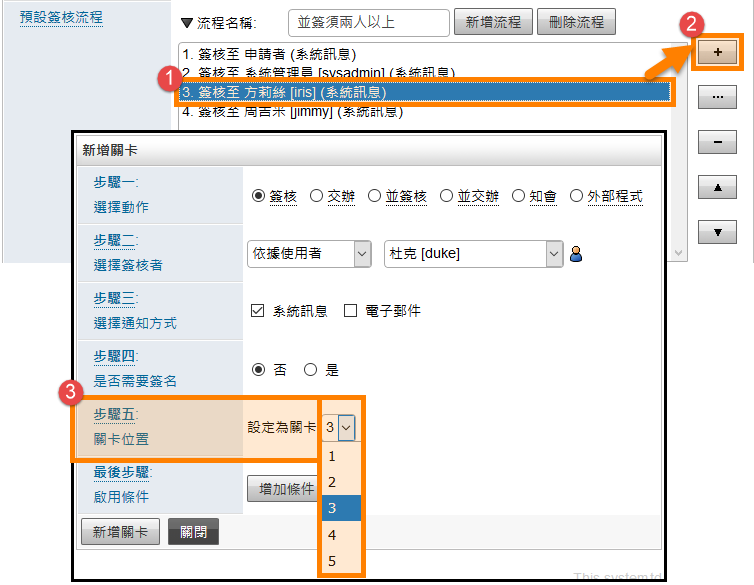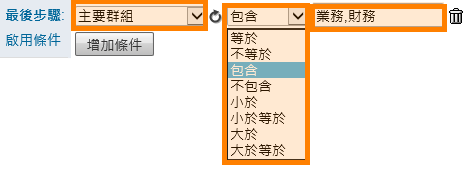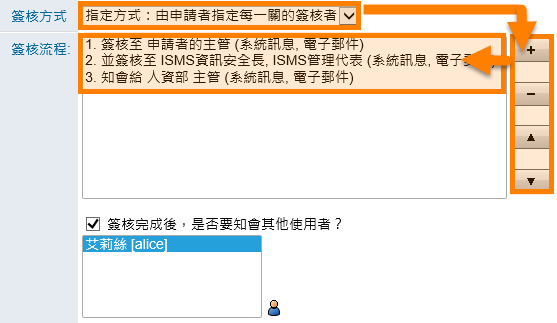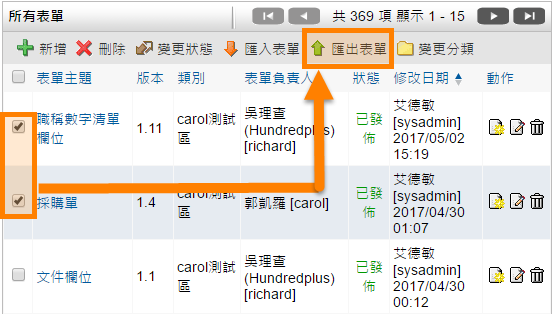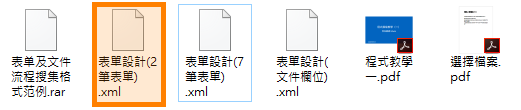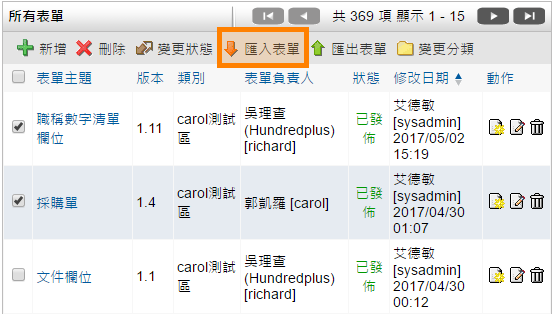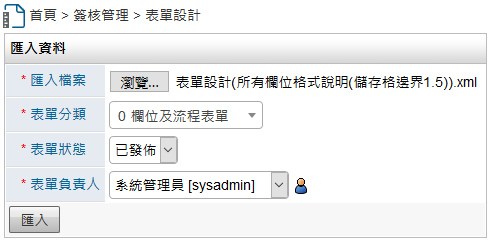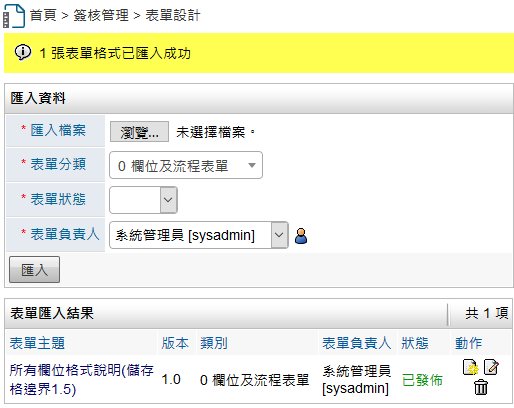表單設計¶
規格說明¶
提供樹狀圖進行分類與權限管理。
可使用匯入功能變更分類使用權限。
使用者可透過編輯器設定所需的表單,提供「Html」與「Form」型式的表單。
表單設計支援MS Word 轉貼,並提供多種欄位設定元件進行欄位設計。
每一張表單皆可依據篩選條件設定多組「預設流程」,依據表單內容自動啟動符合該條件之簽核流程。
可設定表單的簽核流程,提供「預設模式」、「自由模式」、「指定模式」三種流程。
每一個簽核關卡也可設定篩選條件。
可設定表單簽核時,可修改表單的內容,並提供修改內容比對資料。
可設定子表單,表單可依據作業需求,提供表單經手人員啓動對應的子表單,並可設定子表單的流程是否與母表單同步。
可設定表單分類,根據分類,設定使用者存取分類的閱讀與管理權限。
可自行設定「表單單號規則」與「表單主題規則」,方便簽核人員辨識。
可設定啓動「自動催簽」寄送通知。
可設定特定之「簽核角色」。
可自訂「每年」、「每月」、「手動設定」讓流水號歸零。
「表頭」或「表尾」模版設定。
可自訂表單填寫欄位顯示顏色。
可設定代理申請人員、簽核代理人。
可設定是否允許批次簽核。
系統管理¶
欲使用此模組,需先至「系統管理」設定基本使用權限,此功能只有「系統管理員」可設定。
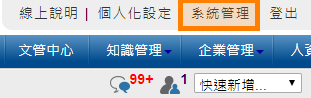
系統管理¶
「使用者管理」或「群組管理」使用權限開放¶
如要開放此模組之使用權限給使用者,必須先至「系統管理」內「使用者管理」或「群組管理」,編輯某「使用者」或「群組」之權限控管,勾選「表單設計」才可開放使用,此功能只有「系統管理員」可設定。(注意:首頁為必選項目)
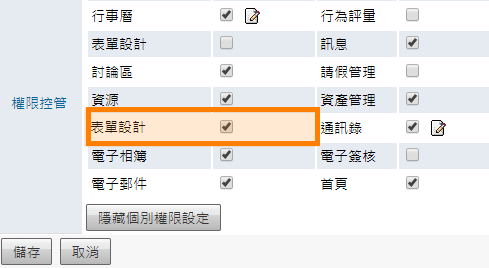
開放使用權限¶
模組管理者設定¶
針對此模組如需要再另外增加「模組管理者」,可至「系統管理」之「模組管理者設定」進行設定,「模組管理者」即可擁有此模組「系統管理」權限,此功能只有「系統管理員」可設定。
點選「系統管理」,再點選
模組管理者設定。最後再回到「模組管理者設定」中點選
送出更新資料完成設定。「模組管理者」即擁有「系統管理」區塊權限。
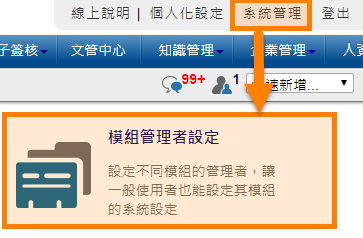
模組管理者設定¶
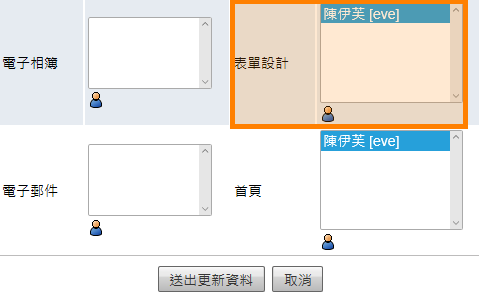
模組管理設定¶
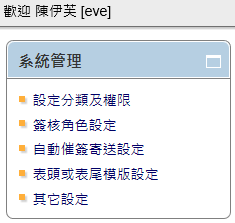
設定完成¶
系統管理區塊-設定分類及權限¶
系統管理者(包含模組管理員)可在模組中的系統管理區塊,點選「設定分類及權限」進行設定。
設定分類及權限-新增分類¶
系統管理者(包含模組管理員)必須在此模組中,針對各分類的資料夾,設定「群組」或「使用者」之執行權限。設定完成後「電子簽核」模組同時產生一組相同的分類。
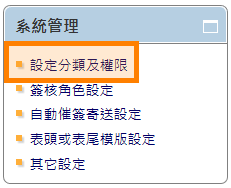
點選設定分類及權限¶
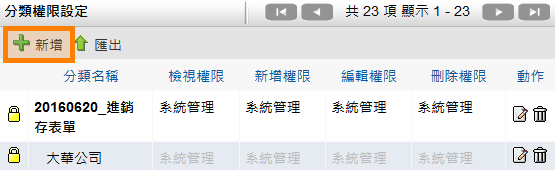
點選新增¶
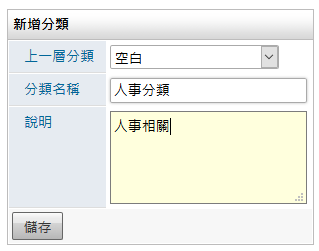
新增分類編輯頁面¶
上一層分類:可設定該新資料夾是屬於哪一個資料夾的子項目。
分類名稱:可自訂該資料夾的名稱。
說明:可輸入該資料夾的備註說明。
設定分類及權限-設定權限¶
系統管理者(包含模組管理員)新增分類完成後,可對每一個分類進行權限設定。
設定分類完成後,進入「系統管理」區塊的
設定分類及權限。可針對「群組」或「個人」設定「讀取」、「新增」、「編輯」、「刪除」權限,設定完成後請點選
儲存完成設定。
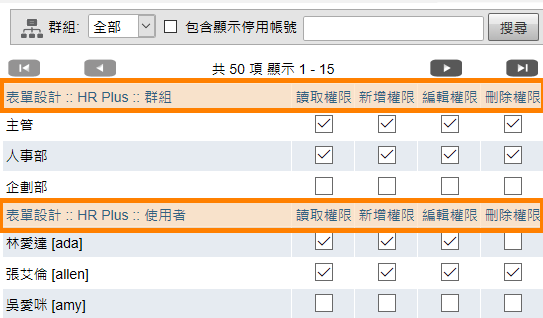
設定權限¶
群組:可依照系統的組織架構或虛擬群組來篩選部門人員資料。
包含顯示停用帳號:預設不包含,被停用的帳號不顯示。
搜尋:可輸入「使用者名稱」、「使用者帳號」、「群組編號」或「群組名稱」來搜尋人員。
檢視權限:可查閱該分類的「設計表單」資料。
新增權限:可「新增」該分類的「設計表單」,並可「編輯」自己新增的「設計表單」。
編輯權限:可「新增」該分類的「設計表單」,並可「編輯」自己及他人新增的「設計表單」,並可執行「變更狀態」、「匯入表單」、「匯出表單」、「變更分類」動作。
刪除權限:可「新增」該分類的「設計表單」,並可「編輯」自己及他人新增的「設計表單」,並可執行「變更狀態」、「匯入表單」、「匯出表單」、「變更分類」及「刪除」動作。
設定分類及權限-匯出匯入設定權限¶
系統管理者(包含模組管理員)也可利用匯出匯入方式,進行權限設定。
點選「系統管理」區塊之「設定分類及權限」。
匯出之檔案建議不要進行刪除列表動作,直接使用此表進行修正,如要新增子分類,請在母分類下插入一列。
每一個分類皆會產生一組「分類編號」,以此編號為唯一判斷值,進行匯入後修正資料。
如需新增一筆分類,不需填寫「分類編號」,匯入成功後自動產生「分類編號」。
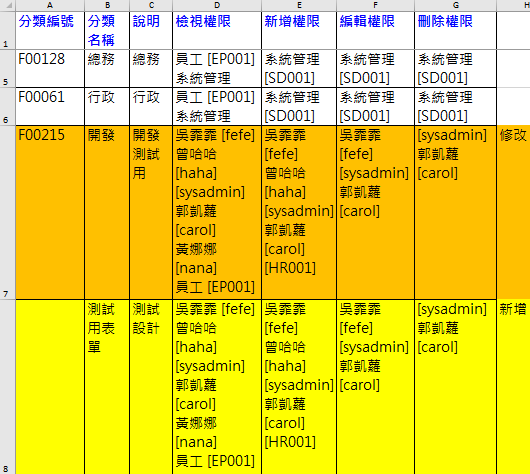
匯入格式說明¶
分類編號:新增或修正的唯一判斷值,如需新增分類,「分類編號」為空白,匯入成功後自動產生「分類編號」。
說明:該分類的詳細說明。
權限設定:可設定多筆「群組」或「使用者」權限,以「群組編號」或「使用者帳號」為判斷值,並以【[]】將每一筆資料框起來,提供可使用的匯入資料登打範例:【群組名稱[群組編號]】或【[群組編號]】皆可,再利用「ALT+ENTER」將每一組「群組」或「使用者權限」編排完成。
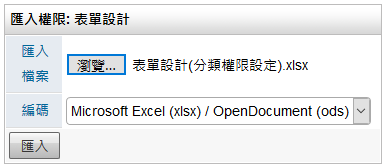
匯入檔案¶
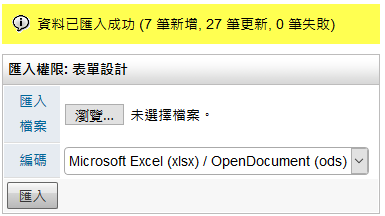
匯入成功說明¶
設定分類及權限-完成設定權限¶
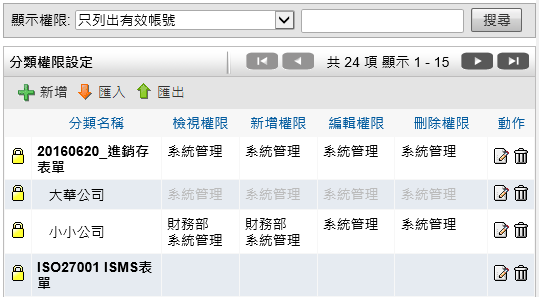
分類權限設定列表¶
系統管理區塊-簽核角色設定¶
表單的簽核流程可依據「組織圖」來制訂流程,但是如果有其他簽核者不在組織內,但也需要執行簽核動作時,可在此設定「簽核角色」。系統管理者(包含模組管理員)可在模組中的「系統管理」區塊,點選「簽核角色設定」進行設定。
簽核角色設定-新增簽核角色¶
註:每一個「簽核角色」都需定義一個「角色編號」,系統將以此編號為判斷值。
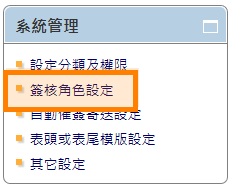
點選簽核角色設定¶
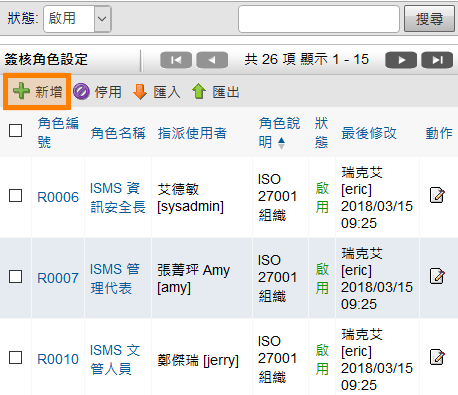
點選新增¶
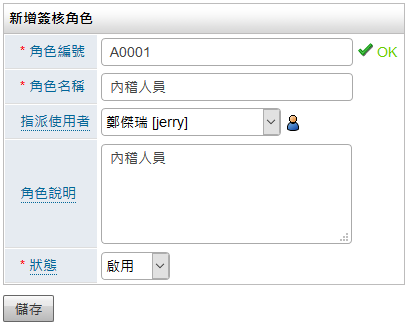
新增簽核角色¶
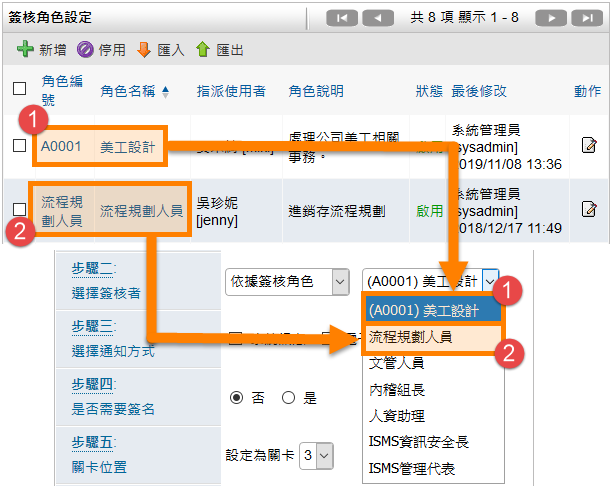
簽核角色於新增關卡時呈現方式¶
當簽核角色編號與角色名稱相同時,則在流程關卡設定中只會顯示【角色名稱】,若不相同時則會顯示【(角色編號)角色名稱】,如上圖。
簽核角色設定-匯出/匯入簽核角色¶
新增或修改「簽核角色」,也可使用匯出匯入方式進行。
在「系統管理」區塊,點選
簽核角色設定。點選【
 】將「簽核角色」資料匯出成檔案,依據此範例編輯「簽核角色」資料。檔案格式依照「系統管理」>「系統環境設定」>「預設資料匯出格式」而決定所匯出的格式為何。
】將「簽核角色」資料匯出成檔案,依據此範例編輯「簽核角色」資料。檔案格式依照「系統管理」>「系統環境設定」>「預設資料匯出格式」而決定所匯出的格式為何。每一個「簽核角色」都需定義一個「角色編號」,系統將以此編號為判斷值,進行匯入後修正資料。
如需新增一筆「簽核角色」,需填寫「角色編號」,若未填寫,則系統會將忽略此筆資料。
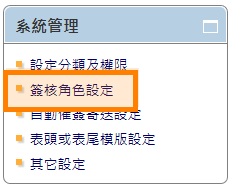
點選簽核角色設定¶
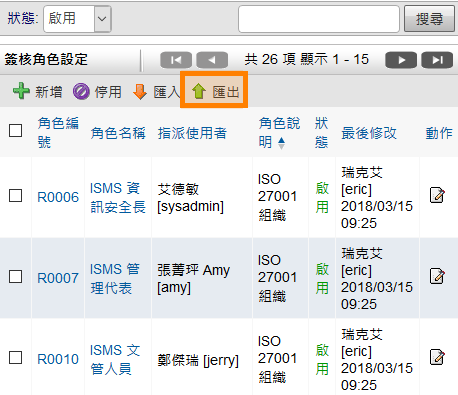
匯出簽核角色¶

匯入格式說明¶
角色編號:新增「簽核角色」時,須登打「角色編號」,如為修改「簽核角色」資料,會依據原「角色編號」做為判斷值進行修正。
指派使用者欄位:使用【[]】將「使用者帳號」框起來,提供可使用的匯入資料登打範例:【使用者名稱[使用者帳號]】或【[使用者帳號]】皆可。
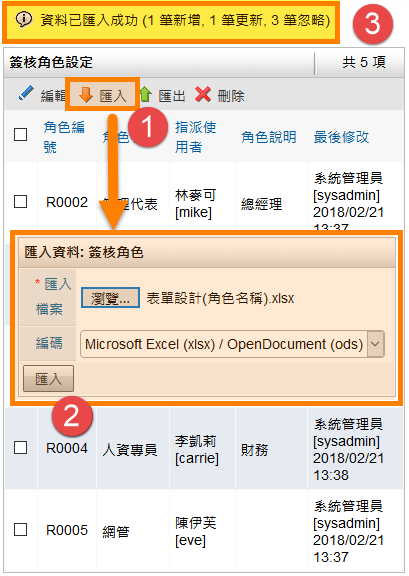
匯入簽核角色¶
系統管理區塊-自動催簽寄送設定¶
當表單設計者在設計編輯每一張表單時,針對該表單啟用了「自動催簽」的功能,即可依據此設定發送通知。
在「系統管理」區塊,點選
自動催簽寄送設定。填寫相關設定選項,完成後點選
儲存即可。
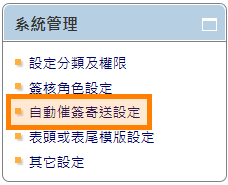
點選自動催簽寄送設定¶
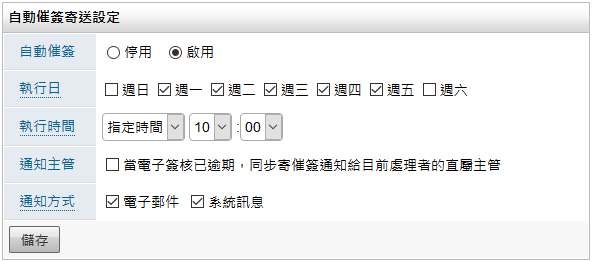
自動催簽寄送設定畫面¶
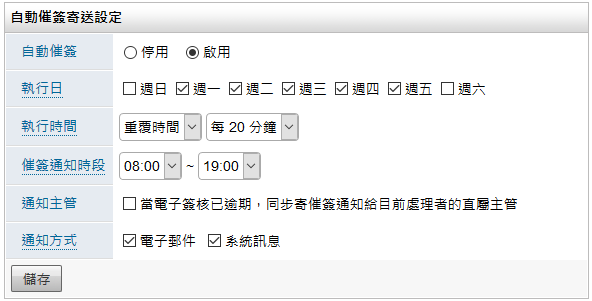
自動催簽寄送重覆時間設定畫面¶
自動催簽:可統一設定自動催簽「停用」或「啟用」。
執行日:選擇要執行自動催簽寄送的日期週期。
執行時間:選擇要執行該功能的「執行時間」分為「指定時間」、「重覆時間」兩種。
催簽通知時段:當「執行時間」選擇「重覆時間」時會顯示,可選擇重覆催簽啟動的時段。
通知主管:勾選後,當電子表單逾期時,除了寄送通知信給目前處理者外,還會同步寄送通知信給目前處理者的直屬主管。
通知方式:選擇通知被催簽人員的通知方式。
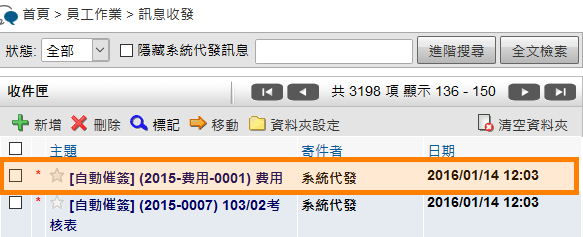
自動催簽發送系統訊息¶
系統管理區塊-表頭或表尾模版設定¶
系統管理者(包含模組管理員)可在模組中的「系統管理」區塊,點選「表頭或表尾模版設定」新增多筆「表頭」或「表尾」模版。擁有「表單設計」分類「新增」、「編輯」、「刪除」權限者可依據該表單之需求選擇一筆「表頭」或「表尾」模版。
在「系統管理」區塊,點選
表頭或表尾模版設定。點選
新增填寫相關資料,完成後按儲存。
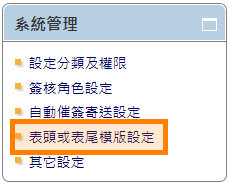
點選表頭或表尾模版設定¶
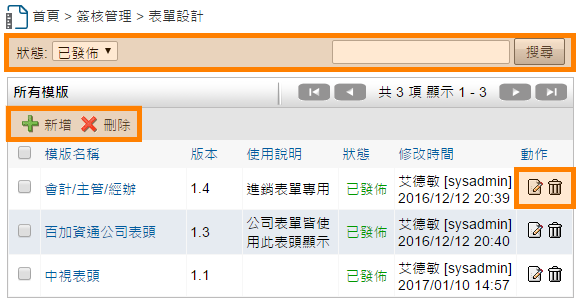
表頭表尾模版顯示列表¶
狀態:分為「全部」、「已發佈」、「已下架」、「待發佈」。預設為「已發佈」。
搜尋:可依據「模版名稱」中之關鍵字做搜尋。
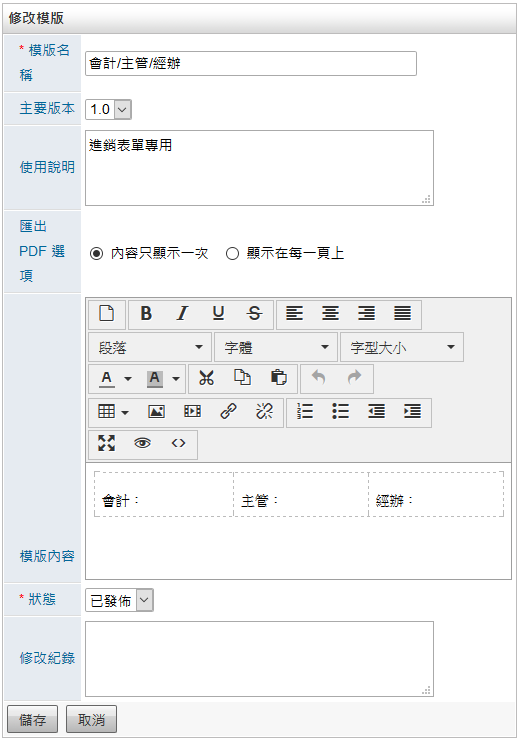
新增表頭表尾模版¶
模版名稱:填寫此模版之名稱。
主要版本:每次編輯儲存完成後皆會變更版本號。
使用說明:此模版使用用途說明。
匯出PDF選項:表單匯出成PDF時,如超過一頁以上時,是否在每一頁皆顯示「表頭」或「表尾」。
模版內容:欲在表單中顯示「表頭」或「表尾」模版樣式。
狀態:「待發佈」表示正在編輯但未發佈供表單設計者使用,該編輯人員才可看到此模版資料。「已發佈」表示擁有表單設計分類「新增」、「編輯」、「刪除」權限者可選擇此模版做使用。「已下架」表示此模版不再提供使用。
儲存:資料填寫後點選
儲存完成此模版設計。取消:不要儲存此編輯,回到列表畫面。
系統管理區塊-其他設定¶
系統管理者(包含模組管理員)可在模組中的「系統管理」區塊,點選「其他設定」進行設定,可設定新增「設計表單」,在設計每一道關卡時,預設勾選的通知方式。
在「系統管理」區塊,點選
其他設定。選相關的設定選項,完成後請點選
儲存即可。
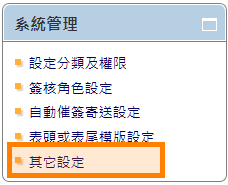
點選其他設定¶
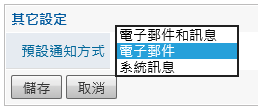
編輯¶
預設通知方式:在設計表單關卡流程時,可設定每一道關卡的通知方式,此設定為預設勾選以「電子郵件」、「系統訊息」或兩者皆是的方式,作為電子表單執行簽核時的預設通知方式。
「群組管理」及「使用者管理」組織設定¶
使用簽核時所執行的流程與「群組管理」組織架構及「使用者管理」設定有關,所以在使用簽核時,此功能必須已設定完成。此功能只有「系統管理員」可設定。
使用說明¶
瀏覽表單設計首頁¶
在表單設計的首頁中,有包含了以下頁面及功能鈕:
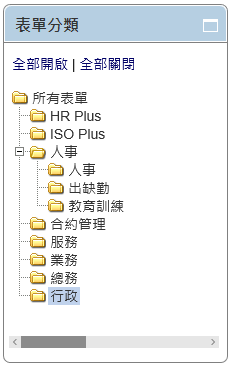
表單設計樹狀圖¶
表單分類資料夾:首頁左方會列出有權限查看的「表單設計」資料夾。
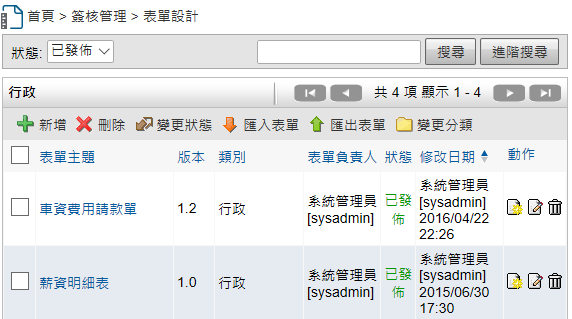
表單設計首頁列表¶
狀態:首頁上方可篩選「全部」、「已發佈」、「已下架」及自己新增未完成尚在「待發佈」階段之設計表單。
搜尋:可輸入「表單主題」欄位之關鍵字來搜尋指定的設計表單資料。
進階搜尋:可依據表單主題 / 表單描述、類別(分類)、表單擁有者、預設流程關卡、修改日期篩選出所需表單。
電子化表單前置作業¶
在MS Word設計表單¶
當我們手邊已經有現行類似MS Word的舊表單,就可以直接將舊表單整個移轉到表單設計系統中了,但移轉前,有幾點事項需要注意:
移除不合適欄位:譬如紙本表單使用的「簽名」欄位,而在電子簽核系統已由「同意鈕」取代,所以可將表尾「簽名」欄位移除。
不使用手繪表格:電子簽核系統的顯示方法為Html格式,為求表單的一致性,不建議使用「手繪表格」、「橡皮擦」等非公定標準功能。
移除字體設定:建議表單設計時不要使用特殊字體、字型或特效,避免簽核者在不同的電腦閱讀時產生電腦或瀏覽器不支援此格式等顯示上的問題。
移除樣式設定:舉例如MS Word的空白格、特殊樣式及標籤,都會造成轉移後版面凌亂,移除多餘的樣式設定其用意與移除字體設定是一樣的。
避免使用直書:直書在電子簽核系統中較不建議使用,在電子簽核系統一使用橫書,可讓表單管理更為方便,閱讀起來更舒適。
另外提供【Form Plus】設計表格快速上手手冊,可參考設計方式。
轉移表單操作方式¶
系統提供了多種方法,讓表單設計人員輕鬆且快速的轉移舊有表格,或是直接設計一張新的表格。設計表單內容建議可依以下建議步驟來操作:
選擇表單編輯軟體(如MS Word, OpenOffice Writer等,建議使用MS Word)並設計好表格的樣式。
設計完表格後,將該表格「全選」並點選「複製」或「Ctrl+C」整個表格。
至表單設計中,點選在「表單內容」的所見即所得編輯器工具列【
 】貼上或「Ctrl+V」,直接將在Word編輯好的表格貼上編輯器中,即可完成移轉表單內容的動作。
】貼上或「Ctrl+V」,直接將在Word編輯好的表格貼上編輯器中,即可完成移轉表單內容的動作。
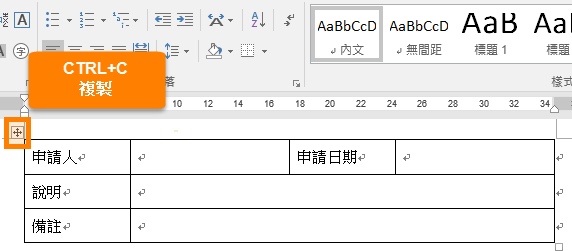
表格設計完成複製該表單¶
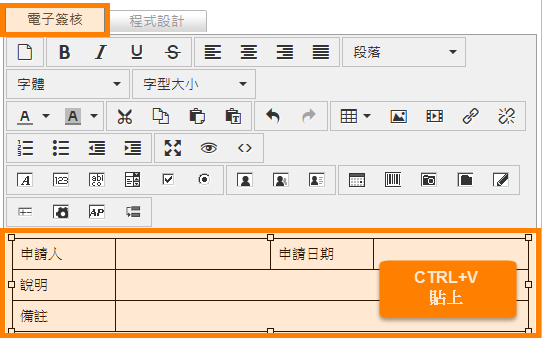
至編輯器貼上表格,完成表單格式設計¶
新增表單設計頁面¶
新增設計表單的功能,需要有此分類的新增權限者才可使用。
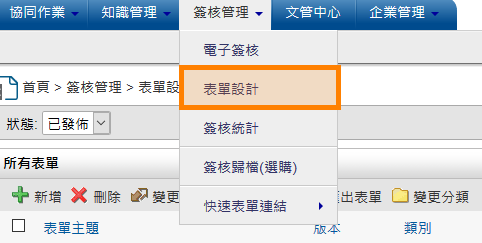
點選表單設計¶
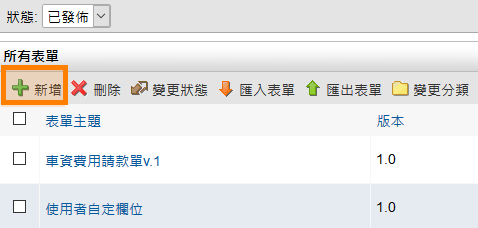
點選新增¶
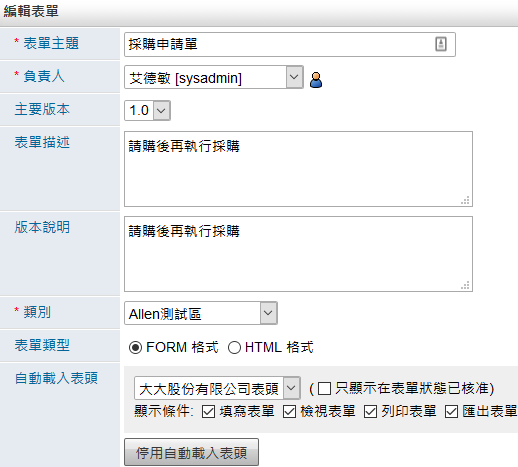
新增表單設計頁面-1¶
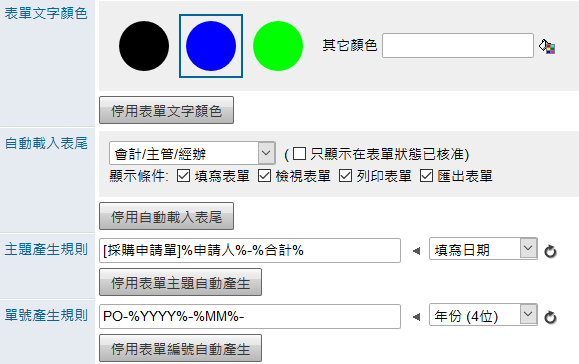
新增表單設計頁面-2¶
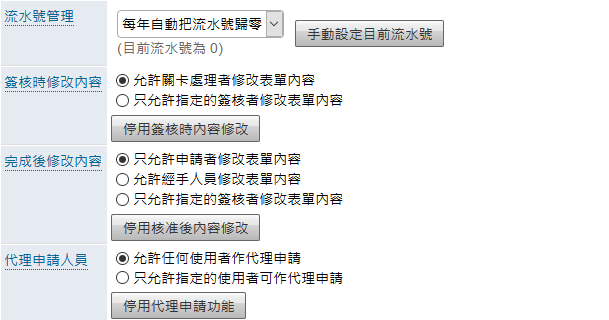
新增表單設計頁面-3¶
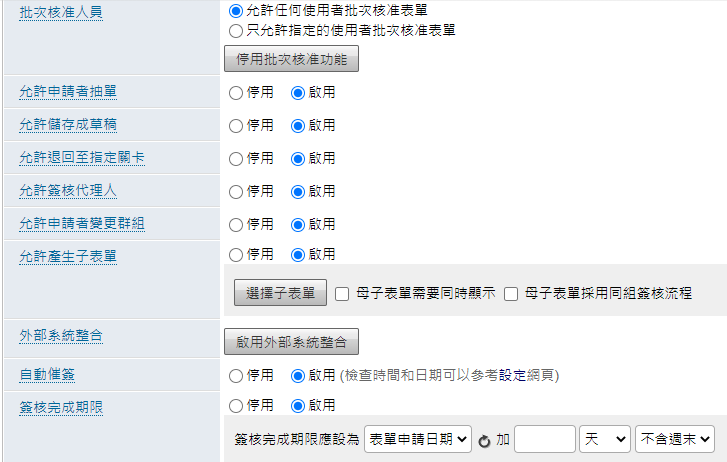
新增表單設計頁面-4¶
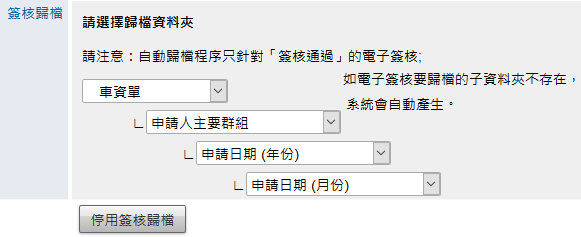
新增表單設計頁面-5¶
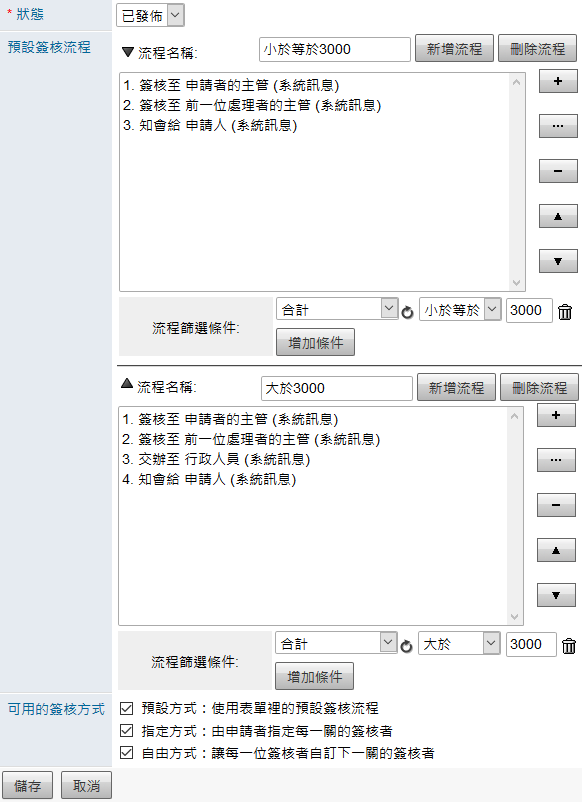
新增表單設計頁面-6¶
註:紅色【*】號表示該欄位為必填欄位。
表單主題:可自訂該設計表單的顯示名稱。
負責人:選擇設計該張表單的擁有人員。
主要版本:每次編輯儲存後即變更版本號,新增簽核表單時會依據當時新增的時間抓取最新的版本格式。
表單描述:可填入該設計表單的用途或對應的公司政策或法規。
版本說明:編輯該表單時,可填入版本控管的說明資訊。
類別:選擇該設計表單的分類資料夾。
表單類型:可選擇該表單類型為「FORM」或「HTML」格式,本說明主要以「FORM」格式說明。
自動載入表頭:啟用此功能,可選擇「系統管理」區塊之「表頭或表尾模版設定」中之模版,再勾選欲在何時需顯示表頭之條件。
表單內容:可於該欄位中編輯表單的相關格式、內容及定義系統欄位。
馬上測試:可針對表單現有設計狀況測試表單是否顯示無誤。
表單文字顏色:可針對「填寫欄位」指定顯示顏色。
自動載入表尾:啟用此功能,可選擇「系統管理」區塊之「表頭或表尾模版設定」中之模版,再勾選欲在何時需顯示表尾之條件。
主題產生規則:可自訂主題規則之顯示,新增簽核表單時會依據此規則顯示表單簽核主題。
單號產生規則:可自訂單號規則之顯示,新增簽核表單時會依據此規則顯示表單編號。(建議單號最前面加上英文代碼,匯出成檔案時,如只顯示流水號,流水號前面數字為0,匯出成檔案時0會無法顯示出來)
流水號管理:可設定該表單的流水號自動歸零的時間點及自行設定目前流水號啟用號碼。(流水號預設為5碼,如00001)
簽核時修改內容:可設定簽核時是否允許表單處理者或指定簽核者修改表單中的內容,修改的資訊明細都會紀錄在表單簽核的簽核紀錄中,並提供版本的差異比較。
完成後修改內容:可設定表單核准完成後是否允許表單申請人、經手人員或指定簽核者修改表單中的內容,修改的資訊明細都會紀錄在表單簽核的簽核紀錄中,並提供版本的差異比較。(若搭配「允許產生子表單」功能,表單完成後仍可新增子表單)
代理申請人員:可設定「任何使用者」或「指定使用者」可代理其他使用者申請該表單。
批次核准人員:可設定「任何使用者」或「指定使用者」可執行批次核准該表單。
允許申請者抽單:可設定此表單是否開放給申請者於表單送出後抽回。
允許儲存成草稿:可設定此表單是否開放申請者於表單送出前可儲存成草稿。
允許退回至指定關卡:可設定表單退回至申請者或指定關卡。
允許簽核代理人:可設定此表單是否開放給其他人員協助「代理簽核」。
允許申請者變更群組:可設定此表單是否開放給申請者於表單送簽時選擇送簽群組。
允許產生子表單:可設定簽核流程中,是否允許該關卡之處理者可新增一張具有關聯性的子表單。子母表單之內容可彼此相互勾稽(子母表單填寫欄位名稱需相同),再依據設定顯示呈現及簽核方式。(若搭配「完成後修改內容」功能,表單完成後仍可新增子表單)
自動催簽:該表單之關卡停滯在特定簽核者時,此簽核者連結到系統首頁畫面時會自動產生小視窗顯示「您有X張重要的簽核待處理」,並提供待簽核表單之連結。再搭配系統管理之「自動催簽寄送設定功能」發送催簽通知。
簽核完成期限:可設定該表單的預計完成期限,可選擇依據「表單申請日期」或表單中的「日期欄位」之日期作為簽核完成期限,但該表單並不會因逾期而強制停止簽核。如有設定此功能在電子簽核首頁列表中也會顯示到期及逾期時間。
簽核歸檔:若開啟此功能,則可在各表單簽核存檔時,指定存檔位置。(需搭配簽核歸檔之設定分類與權限)
狀態:可選擇該表單之狀態為「待發佈」、「已發佈」或「已下架」。「待發佈」狀態表示目前此表單擁有者未完成此表單之設計,只有此表單負責人可查看此表單。「已發佈」狀態表示依據權限設定使用此表單。「已下架」狀態表示此表單已無法使用。
預設簽核流程:該流程內容為搭配「預設方式」的可用簽核方式所使用,可依據篩選條件設定多筆簽核流程,系統會自行判斷各項簽核流程的條件,以啟動符合篩選條件的預設簽核流程。
可用的簽核方式:可選擇「預設」、「指定」及「自由」方式讓使用者來申請簽核流程。設計表單時,表單設計者可決定是否開放一種或多種流程供新增表單者使用。
表單類型說明¶
在新增設計表單時有提到,我們可選擇類型為「FORM」或「HTML」格式,以下就為此兩種類型詳細說明差異:
表單類型說明-FORM格式¶
此為一般最常使用的表單格式,系統中也以此格式做大量的圖例與說明,具有下列的幾種特性:
可對應系統內建的相關欄位、區塊。
表單內容可再應用於簽核統計資料。
進行表單設計時可以直接進行欄位、關卡功能測試。
表單設計完成後格式固定,後續使用者簽核時不可任意更改內容及格式。

表單設計時選擇 FORM 格式頁面¶
表單類型說明-HTML格式¶
是較進階的表單格式,表單設計者在設計完表單後,後續每一位表單發起人都可再對這張表單做修改,對使用者的編輯彈性大,但會有以下的限制及狀況:
若使用該格式則不可對應系統內建的相關欄位、區塊。
後續所申請的表單不可應用於簽核統計資料。
無法進行欄位、關卡功能測試。
管理者較難以規範、統一使用者所申請的表單格式、內容。

表單設計時選擇 HTML 格式頁面¶
設定填入資料欄位格式(Form格式)¶
所見即所得編輯器注意事項¶
在使用移轉表單後所貼上的編輯器上,有幾點事項需要注意:
名稱可為英文、中文:但儘量不要包含特殊字元或難以辨識的異體字。(%符號禁止使用,在本系統中有特殊意義)
也可利用「字體」欄位選擇欲顯示的字體,如「標楷體」、「新細明體」、「微軟正黑體」、「宋体」等。
各填寫欄位應有獨立名稱:每個填寫欄位都必須為各自獨立,無法填寫重複名稱。建議與表單欄位說明相同,執行簽核統計時,可明顯標示欄位清單以利抓取表單資料,錯誤的欄位名稱也有可能造成統計異常或無法統計。
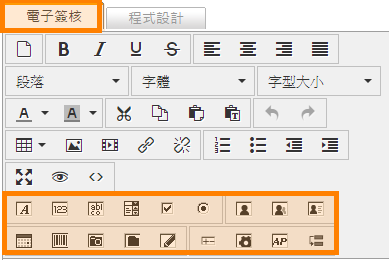
所見即所得編輯器¶
設定填入資料欄位格式-文字欄位¶
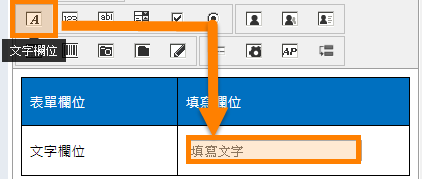
新增文字欄位¶
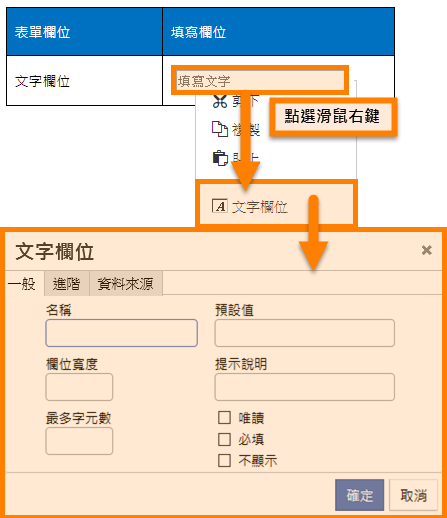
文字欄位設定¶
名稱:可定義一組易於辨識的名稱,建議與表格欄位名稱相同,以便後續管理及統計。
欄位寬度:可依表單欄位需求填入,若設定10代表寬度為10像素(pixel)。
最多字元數:可限制該欄位最多可輸入的字元數。
預設值:填入字串可為該欄位設定預設值,否則為空白欄位。
提示說明:可在該欄位中以灰色字體提示欄位填寫說明內容。
唯讀:可設定表單申請者是否可手動填寫或變更欄位內容。
必填:可設定該欄位為必填,申請者不可略過或為空。
不顯示:可隱藏該欄位資料。
「進階」、「資料來源」頁籤:此為進階設定,不在此說明。
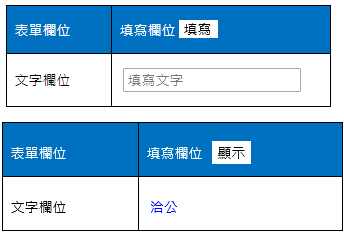
文字欄位設計完成¶
設定填入資料欄位格式-數字欄位¶
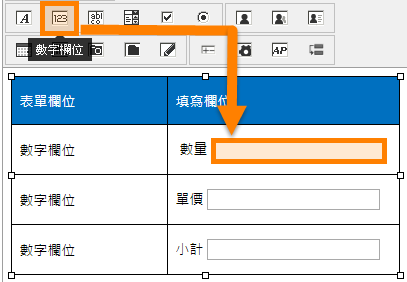
新增數字欄位¶
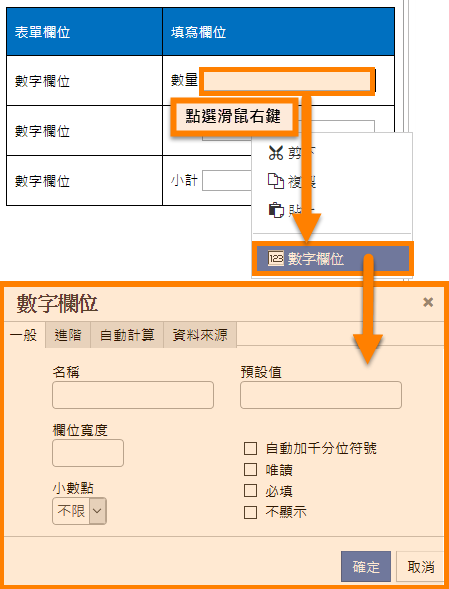
數字欄位設定¶
名稱:可定義一組易於辨識的名稱,建議與表格欄位名稱相同,以便後續管理及統計。
預設值:填入字串可為該欄位設定預設值,否則為空白欄位。
欄位寬度:可依表單欄位需求填入,若設定25代表寬度為25像素(pixel)。
小數點:可設定小數點後要顯示幾個數字,最多可顯示5個小數點位數。
自動加千分位符號:可使用千分位符號顯示,並且不影響篩選或統計結果。
唯讀:可設定表單申請者是否可手動填寫或變更欄位內容。
必填:可設定該欄位為必填,申請者不可略過或為空。
不顯示:可隱藏該欄位資料。
「自動計算」頁籤:可加入計算公式進行簡單運算。
「進階」、「資料來源」頁籤:此為進階設定,不在此說明。
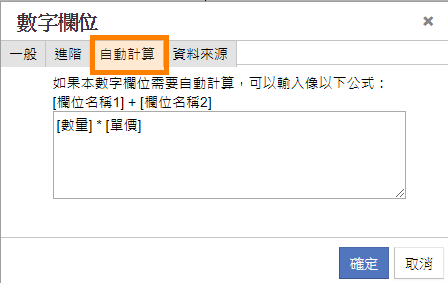
自動計算設計¶
自動計算四則運算:可加入公式,系統會自動把運算的資料結果放入該欄位顯示,目前只可支援數字欄位的四則運算功能【
+、-、*、/】,以避免填入非數字的運算造成錯誤。
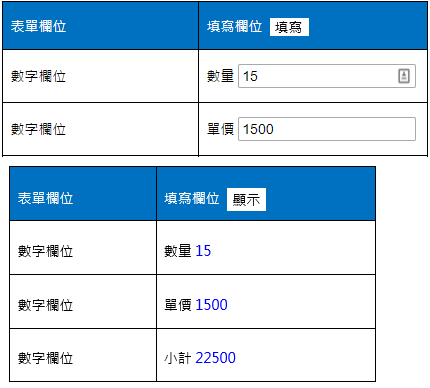
數字欄位設計完成¶
自動計算數字欄位統計:另可計算數字欄位之數字統計。
以下圖為例:「總計金額」數字為所有「小計」欄位數字之加總,所填寫之「小計」欄位名稱為「金額」,以Grid設計自動新增列表,「總計金額」之欄位名稱於「自動計算」頁籤,加入計算式SUM[金額],即可將全部「小計」數字統計成「總計金額」數字。
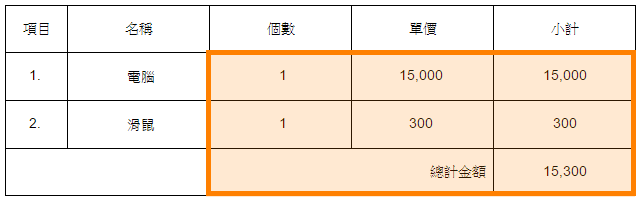
總計金額欄位為小計欄位總計¶
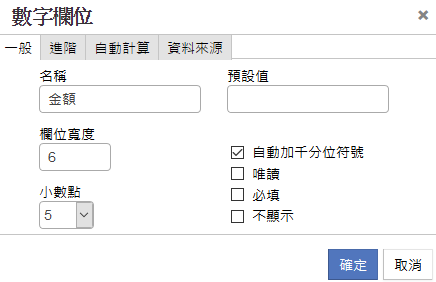
填寫數字欄位名稱為金額¶
![填寫SUM[金額]即可統計所有金額欄位數字](../../_images/e_f_填寫SUM[金額]即可統計所有金額欄位數字.png)
填寫SUM[金額]即可統計所有金額欄位數字¶
設定填入資料欄位格式-文字區域欄位¶
文字區域欄位為一個區域性的文字輸入區塊,跟「文字欄位」不同的是,它可以讓使用者輸入超過一行的文字:
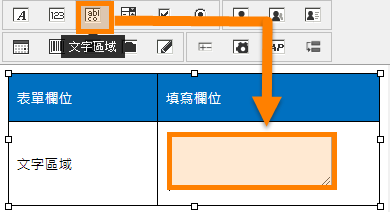
新增文字區域欄位¶
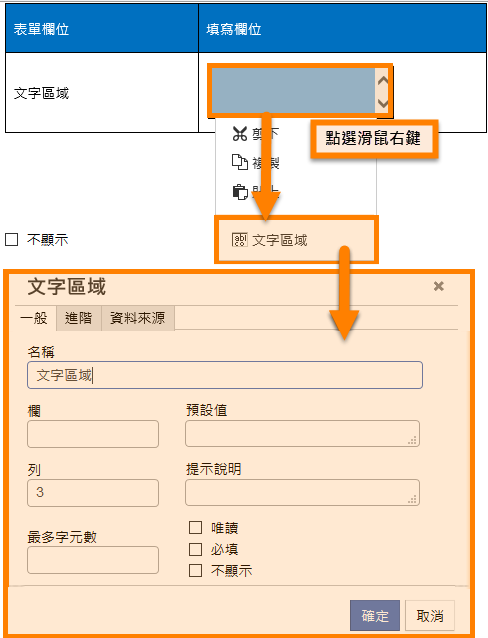
文字區域欄位編輯頁面¶
名稱:可定義一組易於辨識的名稱,建議與表格欄位名稱相同,以便後續管理及統計。
預設值:填入字串可為該欄位設定預設值,否則為空白欄位。
欄:可定義這一個文字區塊的寬;一個字元即為一個英文字寬度。
列:可定義這一個文字區塊的高度,一列即為一行的高度。
提示說明:可在該欄位中以灰色字體提示欄位的說明內容。
唯讀:可設定表單申請者是否可手動填寫或變更欄位內容。
必填:可設定該欄位為必填,申請者不可略過或為空。
不顯示:可隱藏該欄位資料。
「進階」、「資料來源」頁籤:此為進階設定,不在此說明。
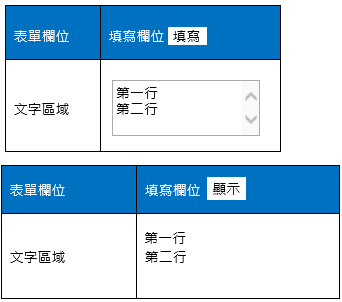
文字區域欄位實際測試頁面¶
設定填入資料欄位格式-多選清單 / 下拉式選單欄位¶
下拉式選單可事先設定多個選項,並做單一選取;多選清單亦可事先設定多個選項以供選取,但使用者可以選取單一、多個項目或不選取項目:
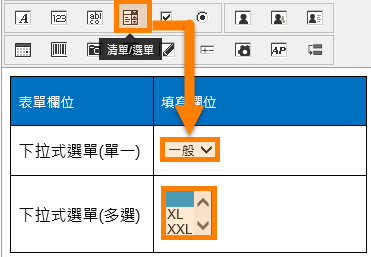
新增清單 / 選單欄位¶
下拉式選單必須指定一個有意義的英文、中文欄位名稱。並在顯示文字及值的部份填入對應文字,另有「新增」、「修改」、「上移」、「下移」、「刪除」等按鈕可供運用。
.png)
下拉式選單欄位設定頁面 (不勾可多選按鈕)¶
名稱:可定義一組易於辨識的名稱,建議與表格欄位名稱相同,以便後續管理及統計。
不顯示:可隱藏該欄位資料。
必填:可設定該欄位為必填,申請者不可略過或為空。
可多選:可多選下拉式選單資料,設定為多選時,「大小」欄位請設定3以上數字,。
顯示文字:使用者在表單介面上會看的到的文字。
儲存值:供電腦讀取或是統計的文字,與顯示文字不一定要相同。
大小:填寫行數。
設為預設值:可以設定某個顯示欄位,為下拉式選單預設選取的項目。
刪除:可以將某顯示文字及預設值移除。
新增:登打顯示文字及預設值後按新增產生清單。
修改:已產生的清單可做文字變更。
上移、下移:可以將某顯示文字及預設值排列順序變更。
「進階」、「資料來源」頁籤:此為進階設定,不在此說明。
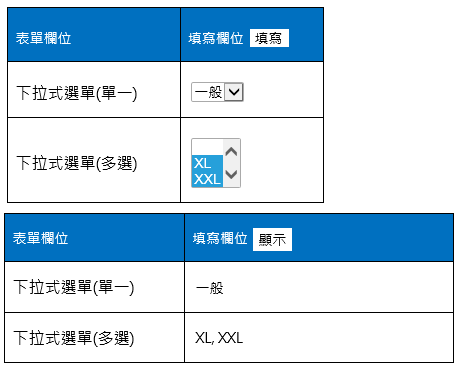
清單 / 選單欄位實際測試頁面¶
.png)
多選清單欄位設定頁面 (請勾選可多選按鈕)¶
名稱:可定義一組易於辨識的名稱,建議與表格欄位名稱相同,以便後續管理及統計。
大小:可設定「多選清單」的預設選項行數。如使用多選清單,建議此欄位至少設定3以上之數字。
可多選:可設定為「多選清單」。
不顯示:可隱藏該欄位資料。
必填:可設定該欄位為「必填」,申請者不可略過或為空。
顯示文字:使用者在表單介面上會看的到的文字。
儲存值:供電腦讀取或是統計的文字,與顯示文字不一定要相同。
設為預設值:可以設定某個顯示欄位為多選清單預設選取的項目。
刪除:可以將某顯示文字及預設值移除。
新增:登打顯示文字及預設值後按新增產生清單。
修改:已產生的清單可做文字變更。
上移、下移:可以將某顯示文字及預設值排列順序變更。
「進階」、「資料來源」頁籤:此為進階設定,不在此說明。
設定填入資料欄位格式-核取方塊欄位 (多選)¶
核取方塊跟多選清單有相類似的特性,可針對一個主題,設定可多選的單一、多個核取方塊。
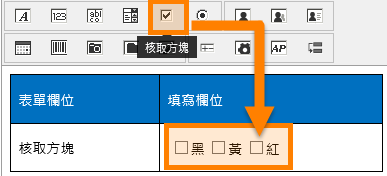
新增核取方塊欄位¶
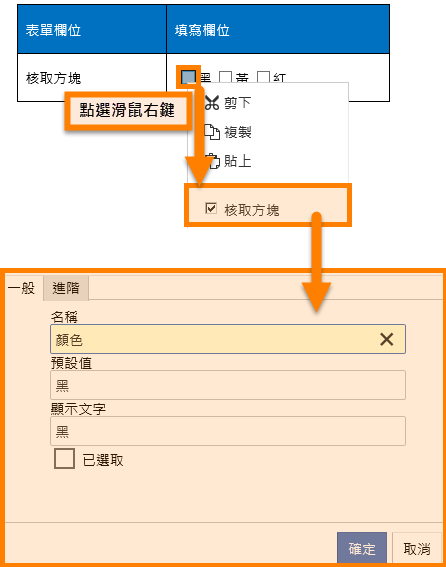
核取方塊欄位設定頁面¶
核取方塊選單必須指定一個有意義的英文、中文欄位名稱。並在預設值及顯示文字的部份填入對應文字,核取方塊的欄位都為必填:
名稱:一組「核取方塊」請統一定義一組易於辨識的「範圍名稱」,建議與表格欄位名稱相同,以便後續管理及統計。
預設值:供電腦讀取或是統計的文字,與顯示文字不一定要相同。
顯示文字:使用者在表單介面上會看的到的文字。
已選取:可設定預先勾選該核取方塊。
「進階」頁籤:此為進階設定,不在此說明。
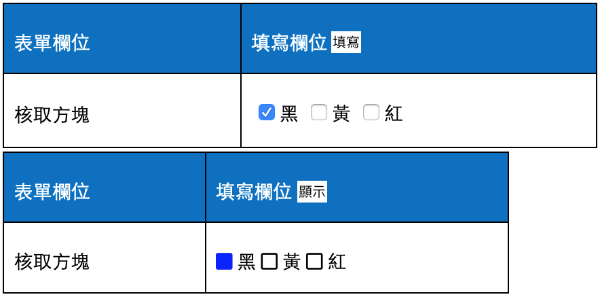
核取方塊欄位實際測試頁面¶
設定填入資料欄位格式-選項按鈕欄位 (單選)¶
「選項按鈕」欄位與「核取方塊」欄位用法類似,不同的地方是在於「選項按鈕」欄位為「單選」項目,「核取方塊」欄位為「可多選」項目。
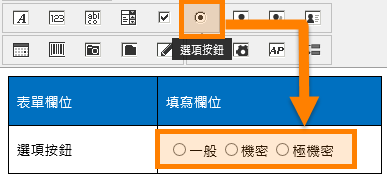
新增選項按鈕欄位¶
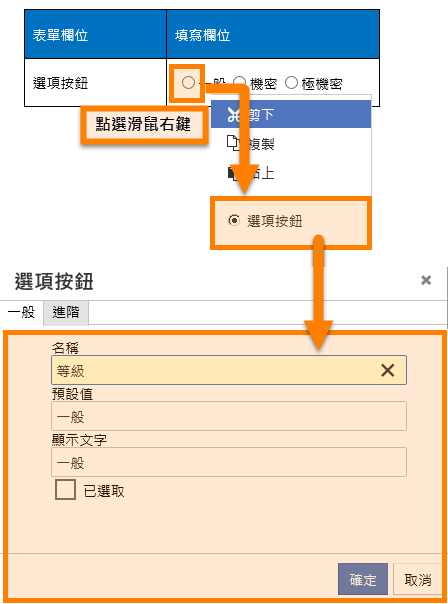
選項按鈕欄位設定頁面¶
名稱:一組「選項按鈕」請統一定義一組易於辨識的「範圍名稱」,建議與表格欄位名稱相同,以便後續管理及統計。
預設值:供電腦讀取或是統計的文字,與顯示文字不一定要相同。
顯示文字:使用者在表單介面上會看的到的文字。
已選取:可設定預先勾選該選項按鈕。
「進階」頁籤:此為進階設定,不在此說明。
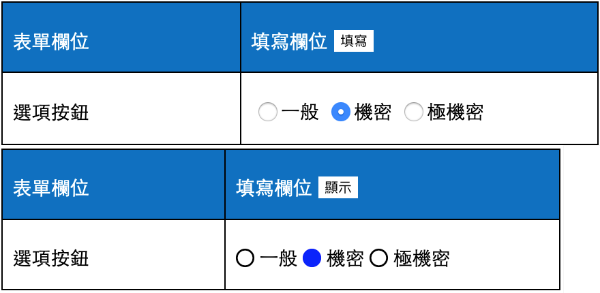
選項按鈕欄位實際測試頁面¶
設定填入資料欄位格式-使用者欄位¶
若表單設計類型選擇 FORM格式,則「使用者欄位」會自動對應「系統管理」的「使用者管理」之「ID帳號」,可節省人員填寫的時間及規範人員使用的名稱規格:
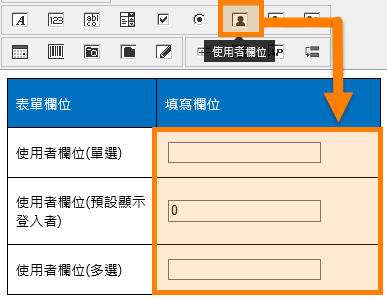
新增使用者欄位¶
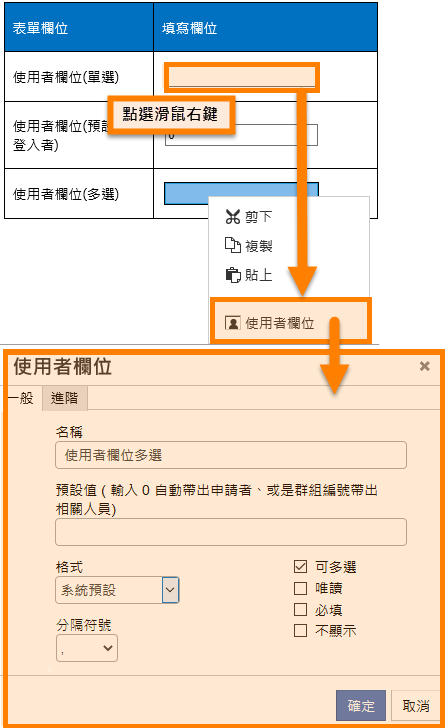
使用者欄位設定頁面¶
名稱:可定義一組易於辨識的名稱,建議與表格欄位名稱相同,以便後續管理及統計。
預設值:若輸入0,則申請表單時系統會自動帶入「登入者」的「帳號」及「名稱」。
格式:可設定使用者名稱顯示方式。
分隔符號:當勾選「可多選」時系統會顯示此選項,多選使用者可設定「,」、「/」、「、」、「;」、「:」、「(無)」、「(空格)」、「(換行)」作為顯示的分隔符號。
可多選:提供「使用者」多選清單的功能,以一次顯示多個「使用者」清單,並在簽核流程中可對這些人員進行「並簽」、「並交辦」等功能,且支援簽核報表的顯示。
唯讀:可設定表單申請者不可隨意變更填寫內容。
必填:可設定該欄位為必填,申請者不可略過或為空。
不顯示:可隱藏該欄位資料。
「進階」頁籤:此為進階設定,不在此說明。
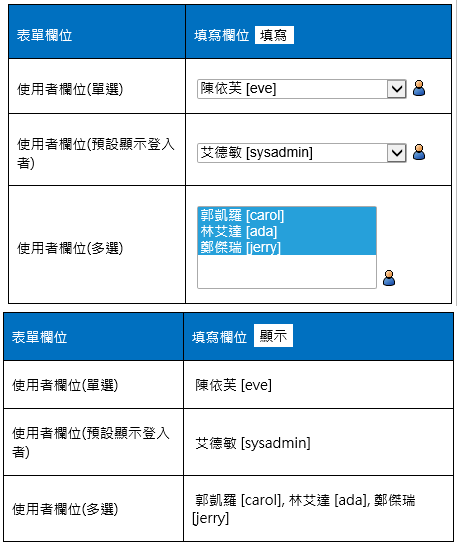
使用者欄位實際測試頁面¶
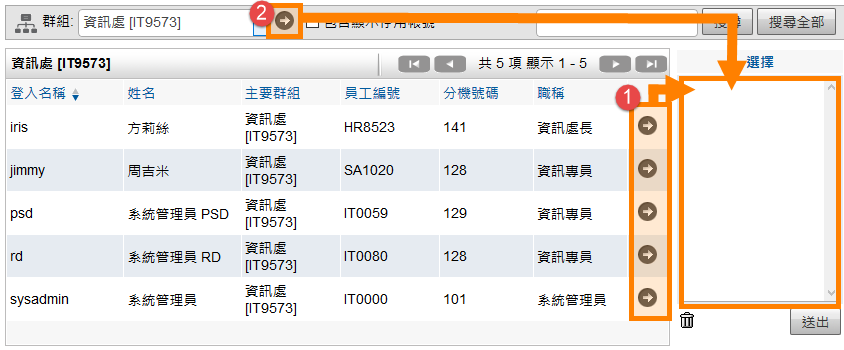
使用者欄位多選時人員選擇畫面¶
設定填入資料欄位格式-群組欄位¶
若表單設計類型選擇 FORM格式,則「群組欄位」會自動對應「系統管理」的「群組管理」之「主要群組」,可節省人員填寫的時間及規範人員使用的部門規格:
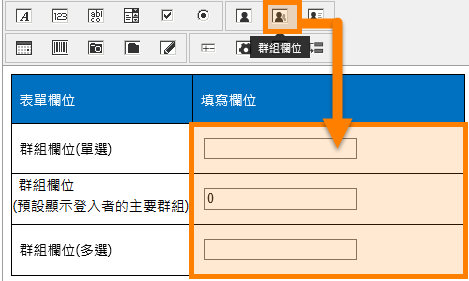
新增群組欄位¶
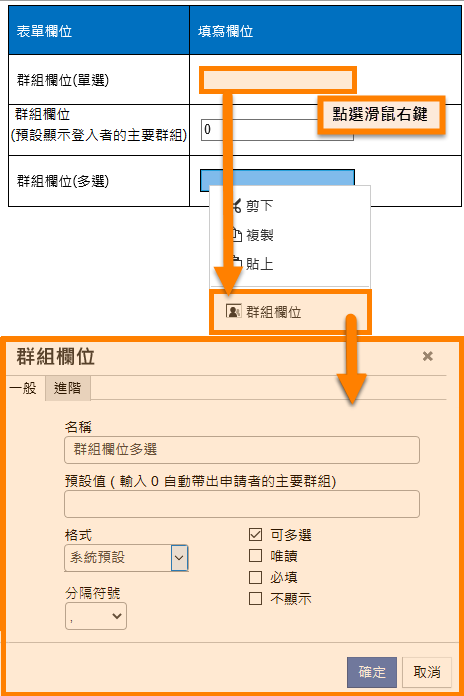
群組欄位設定頁面¶
名稱:可定義一組易於辨識的名稱,建議與表格欄位名稱相同,以便後續管理及統計。
預設值:可輸入預設值0,預設表單會自動帶入系統登入者隸屬的主要群組。
格式:可設定群組名稱顯示方式。
分隔符號:當勾選「可多選」時系統會顯示此選項,多選群組可設定「,」、「/」、「、」、「;」、「:」、「(無)」、「(空格)」、「(換行)」作為顯示的分隔符號。
可多選:提供「群組」多選清單的功能,以一次顯示多個「群組清單」,並在簽核流程中可利用此欄位進行「並簽」、「並交辦」等功能,且支援簽核報表的顯示。
唯讀:設定表單申請者不可隨意變更此欄位內容。
必填:可設定該欄位為必填,申請者不可略過或為空。
不顯示:可隱藏該欄位資料。
「進階」頁籤:此為進階設定,不在此說明。
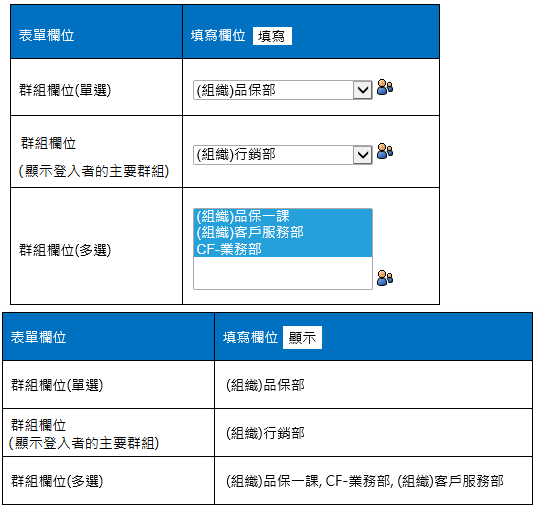
群組欄位實際測試頁面¶
設定填入資料欄位格式-職稱欄位¶
若表單設計類型選擇 FORM格式,則「使用者欄位」會自動對應「系統管理」的「使用者管理」之「職稱欄位」,可節省人員填寫的時間及規範人員使用的名稱規格:
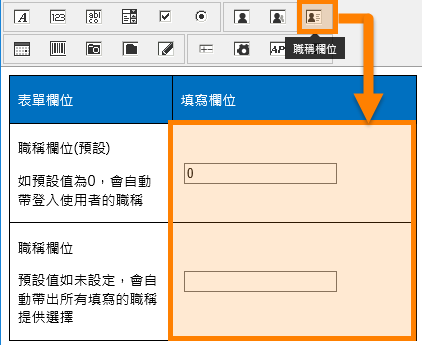
新增職稱欄位¶
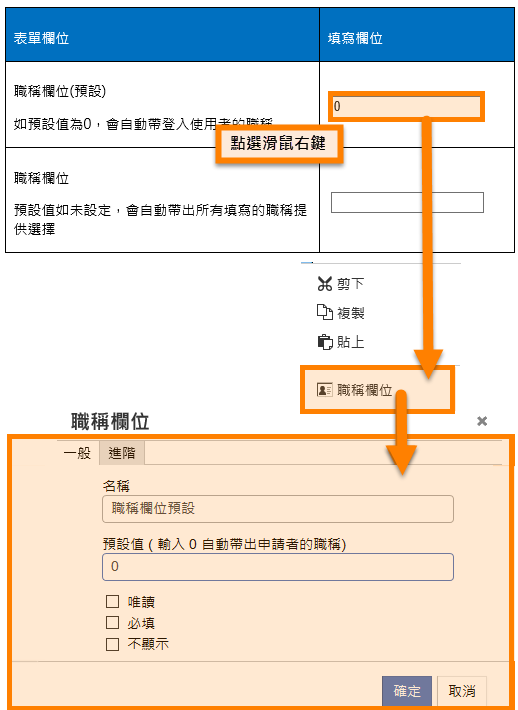
職稱欄位設定頁面¶
名稱:可定義一組易於辨識的名稱,建議與表格欄位名稱相同,以便後續管理及統計。
預設值:可輸入預設值0,自動帶出申請者的職稱。
唯讀:設定表單申請者不可隨意變更此欄位內容。
必填:可設定該欄位為必填,申請者不可略過或為空。
不顯示:可隱藏該欄位資料。
「進階」頁籤:此為進階設定,不在此說明。
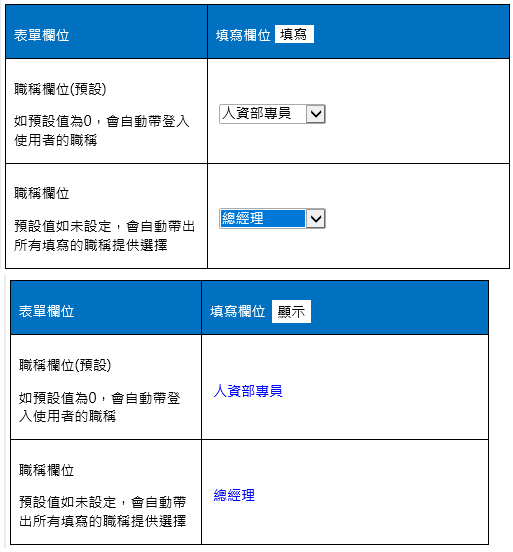
職稱欄位實際測試頁面¶
設定填入資料欄位格式-日期欄位¶
日期欄位是表單設計的加值功能,系統自動提供日期選單,可節省人員填寫的時間及規範人員使用日期的名稱規格:
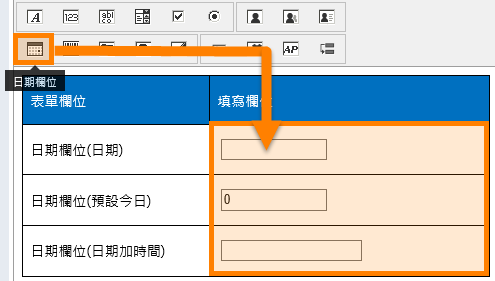
新增日期欄位¶
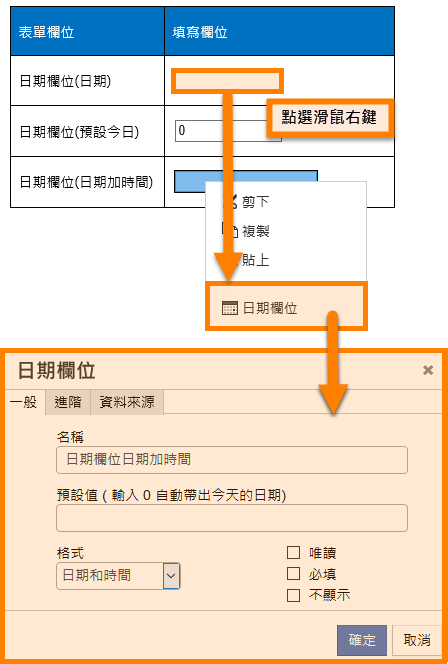
日期欄位設定頁面¶
名稱:可定義一組易於辨識的名稱,建議與表格欄位名稱相同,以便後續管理及統計。
預設值:可輸入預設值0,預設表單會自動帶入系統日期或時間。
格式:可設定日期顯示方式,預設為日期格式,若選擇日期時間則會包含小時及分針的時間。
唯讀:設定表單申請者不可隨意變更此欄位內容。
必填:可設定該欄位為必填,申請者不可略過或為空。
不顯示:可隱藏該欄位資料。
「進階」、「資料來源」頁籤:此為進階設定,不在此說明。
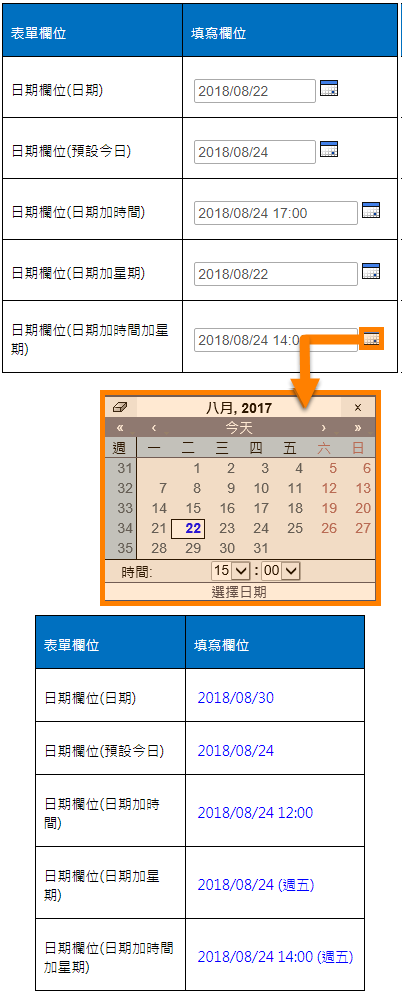
日期欄位實際測試頁面¶
設定填入資料欄位格式-條碼欄位¶
若有顯示條碼的需求,系統也提供條碼顯示的欄位,使用者只要輸入條碼規格文字,系統就會自動產生條碼:
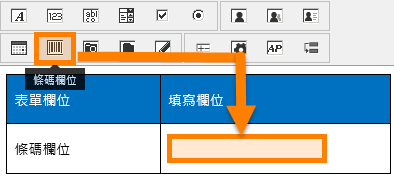
新增條碼欄位¶
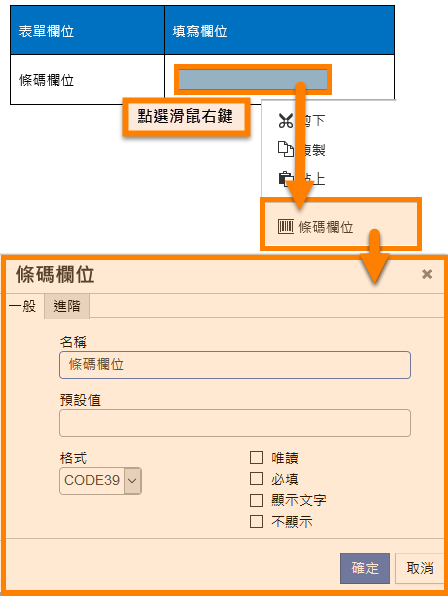
條碼欄位設定頁面¶
名稱:可定義一組易於辨識的名稱,建議與表格欄位名稱相同,以便後續管理及統計。
預設值:此處輸入的為條碼預設產生的條碼資料。
格式:系統預設為 Code 39 的一維條碼產生格式。
唯讀:設定表單申請者不可隨意變更此欄位內容。
必填:可設定該欄位為必填,申請者不可略過或為空。
不顯示:可隱藏該欄位資料。
顯示文字:可在條碼下顯示填入的文字。
「進階」頁籤:此為進階設定,不在此說明。
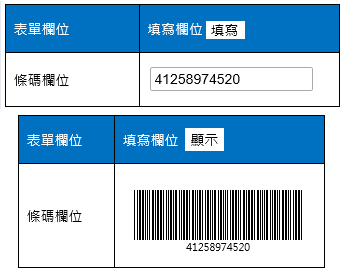
條碼欄位實際測試頁面¶
設定填入資料欄位格式-圖片欄位¶
若有需要在表單中直接顯示圖片的需求,系統也提供圖片顯示的欄位,使用者只要選擇本機端的圖片,系統就會自動在表單中置入圖片:
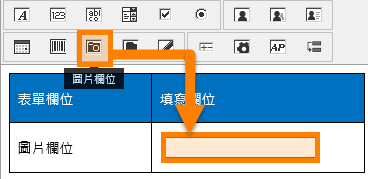
新增圖片欄位¶
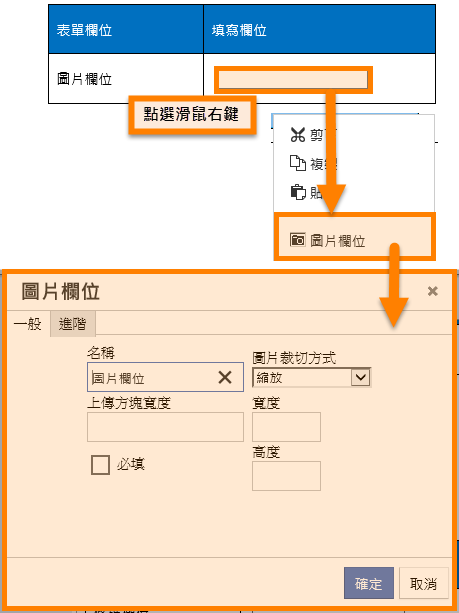
圖片欄位設定頁面¶
名稱:可定義一組易於辨識的名稱,建議與表格欄位名稱相同,以便後續管理及統計。
上傳方塊寬度:可依欄位需求填入,若設定25代表寬度為25像素(pixel)。
必填:可設定該欄位為必填,申請者不可略過或為空。
圖片裁切方式:可設定若圖片大於限定的寬度、高度,是否要縮放或裁切。
寬度:可依欄位需求填入,若設定25代表寬度為25像素(pixel)。
高度:可依欄位需求填入,若設定25代表寬度為25像素(pixel)。
「進階」頁籤:此為進階設定,不在此說明。
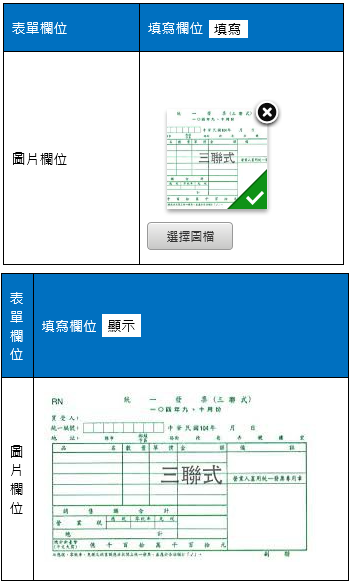
圖片欄位實際測試頁面¶
設定填入資料欄位格式-文件欄位¶
若有需要在表單中上傳檔案的需求,系統也提供文件上傳欄位,使用者只要選擇本機端的檔案,將此檔案上傳至表單中:
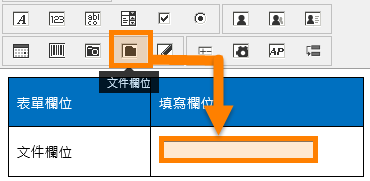
新增文件欄位¶
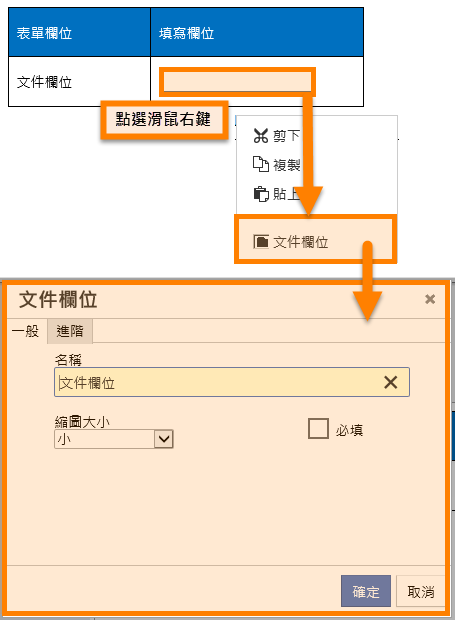
文件欄位設定頁面¶
名稱:可定義一組易於辨識的名稱,建議與表格欄位名稱相同,以便後續管理及統計。
縮圖大小:可選擇大縮圖或小縮圖。
必填:可設定該欄位為必填,申請者不可略過或為空。
「進階」頁籤:此為進階設定,不在此說明。
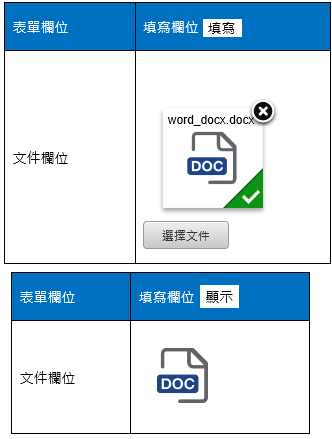
文件欄位實際測試頁面¶
設定填入資料欄位格式-簽名欄位¶
系統除了會自動記錄表單簽核的人員流程、歷史紀錄,若有需要,也有提供可於瀏覽器、行動裝置上直接手寫簽名使用的欄位功能:
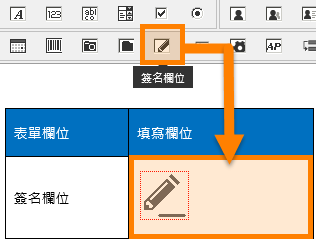
新增簽名欄位¶
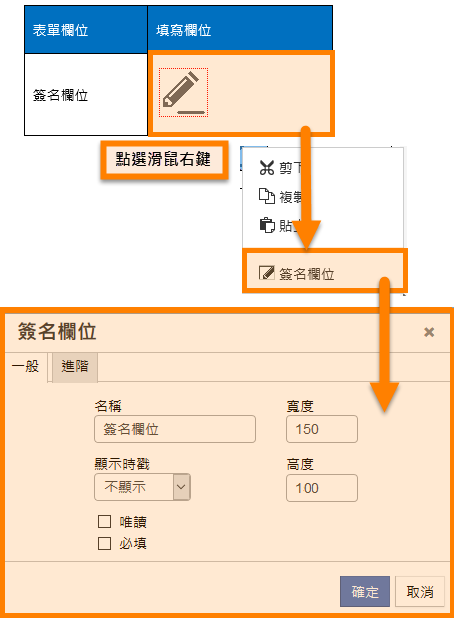
簽名欄位設定頁面¶
名稱:可定義一組易於辨識的名稱,建議與表格欄位名稱相同,以便後續管理及統計。
顯示時戳:可選擇是否要顯示時戳,或時戳所在的位置,此時戳會依照簽核者點選「完成簽名」的時間做顯示,會顯示日期與時間。
唯讀:可設定表單申請者不可在申請時填寫內容。
必填:可設定該欄位為「必填」,申請者不可略過或為空。
寬度(pixel):依企業需求自行設定,此設定之數值,會因表單於不同裝置中顯示,而等比縮放印章圖檔大小。
高度(pixel):依企業需求自行設定,此設定之數值,會因表單於不同裝置中顯示,而等比縮放印章圖檔大小。
「進階」頁籤:此為進階設定,不在此說明。
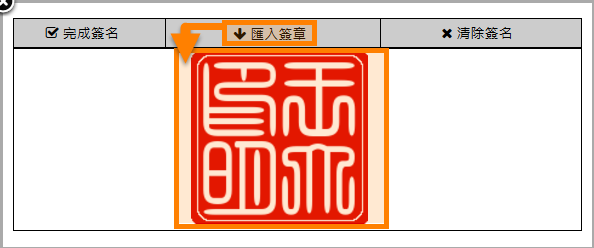
簽名測試頁面¶
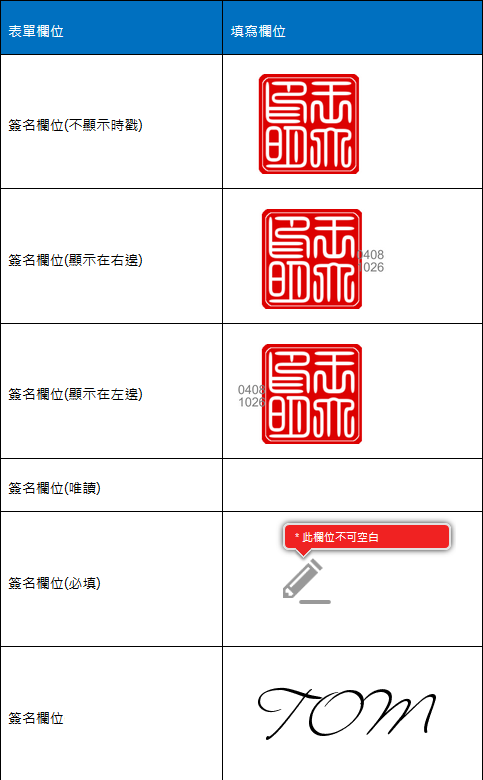
簽名欄位實際測試頁面¶
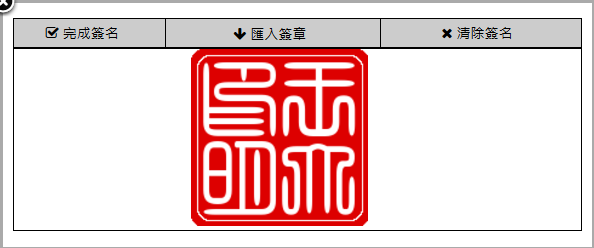
簽名欄位實際測試頁面-1¶
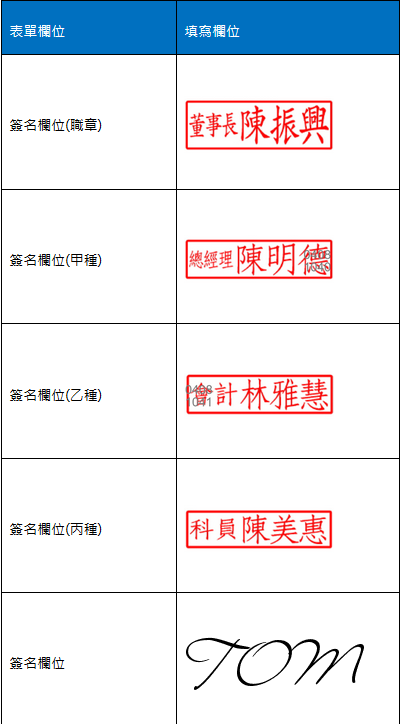
簽名欄位實際測試頁面-2¶
設定填入資料欄位格式-GPS定位欄位(限GO+使用)¶
若有需要在表單中定位的需求,系統也提供GPS定位欄位:
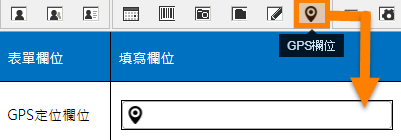
新增GPS欄位¶
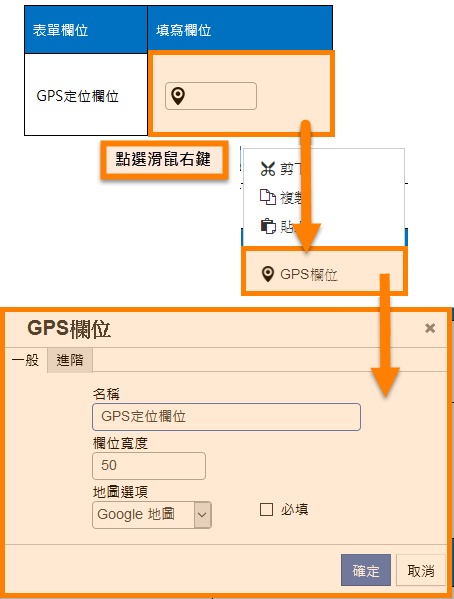
GPS欄位設定頁面¶
名稱:可定義一組易於辨識的名稱,建議與表格欄位名稱相同,以便後續管理及統計。
縮圖大小:可選擇大縮圖或小縮圖。
必填:可設定該欄位為必填,申請者不可略過或為空。
「進階」頁籤:此為進階設定,不在此說明。
設定填入資料欄位格式-自動新增列 (Grid)¶
系統可動態的新增一整列欄位,透過這樣的功能,就能讓表單更為簡潔,且該功能亦可支援其他同列欄位的四則運算。
註:Grid 目前不支援「多選清單」、「核取方塊」、「多選使用者」、「多選群組」欄位。也無法顯示「修改紀錄」。
先將表格貼上編輯器中,並用滑鼠游標點擊需「填寫欄位」的表格區塊內。
當然同一列的其他欄位也要設定,否則僅有 Grid 的功能,其他欄位中沒有任何資料也是無法填寫資料的。
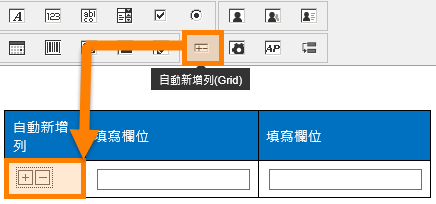
新增Grid欄位¶
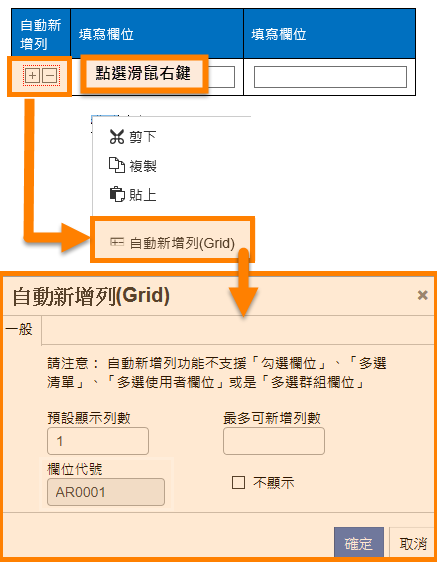
Grid欄位設定頁面¶
預設顯示列數:為表單該行欄位預設顯示筆數。
欄位代號:在編輯自動新增列畫面可查看Grid的欄位代號。
最多可新增列數:為該行欄位最多可以新增至幾列數筆數限制。
不顯示:可隱藏該行列編號。
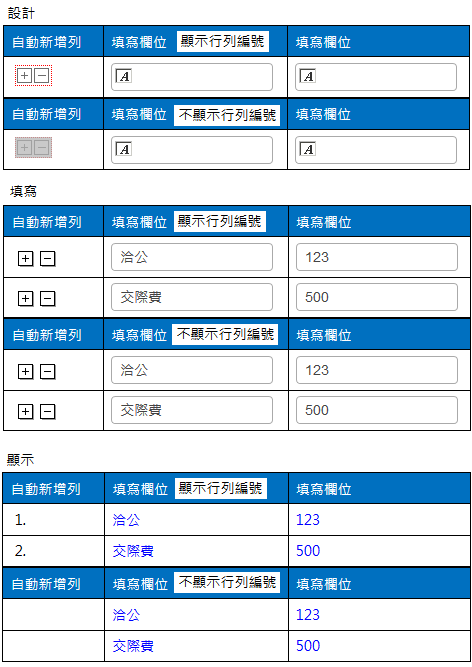
Grid欄位實際測試頁面¶
設定填入資料欄位格式-系統欄位¶
系統欄位可自動帶出該張電子簽核的預設表單資訊,如表單主題、表單名稱、簽核狀態或申請者等各項資訊:
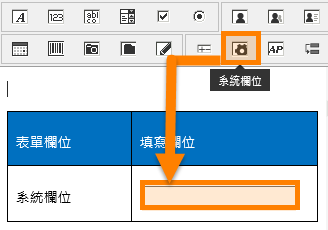
新增系統欄位¶
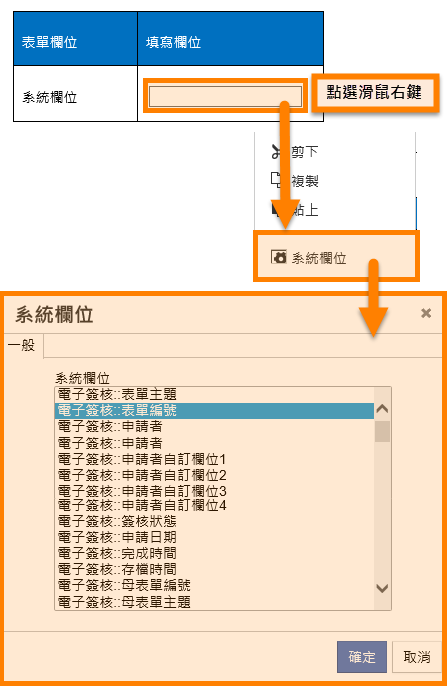
系統欄位設定頁面¶
系統欄位:選擇該欄位要對應電子表單的資料。
申請者自訂欄位1~4:此資料來自於「系統管理」的「使用者管理」內。
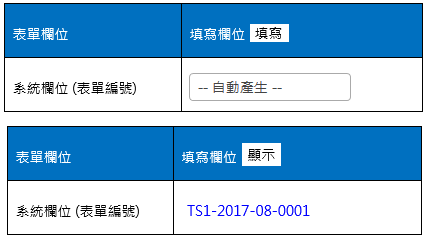
系統欄位實際測試頁面¶
設定填入資料欄位格式-模組與自動欄位¶
「模組欄位」可對應其他系統模組中的各項欄位資訊,當我們後續設定「自動欄位」時,即可在對應該模組的細部資訊並自動帶出:
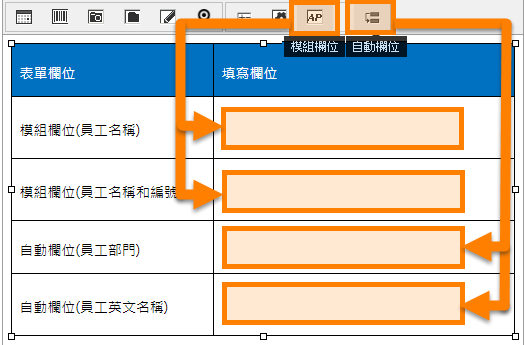
新增模組、自動欄位¶
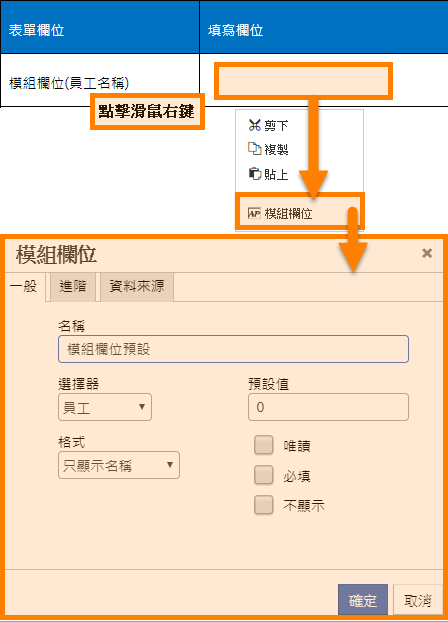
模組欄位設定頁面¶
名稱:可定義一組易於辨識的名稱,建議與表格欄位名稱相同,以便後續管理及統計。
選擇器:可選擇系統上其他模組要對應的資料。
格式:可設定該欄位顯示方式,預設為名稱格式,若選擇名稱和編號則會包含名稱及編號。
預設值:為系統預帶的資料內容,可設定與顯示文字不同。
唯讀:設定表單申請者不可隨意變更此欄位內容。
必填:可設定該欄位為必填,申請者不可略過或為空。
不顯示:可隱藏該欄位資料。設定表單申請者不可隨意變更此欄位內容。
「進階」頁籤:此為進階設定,不在此說明。
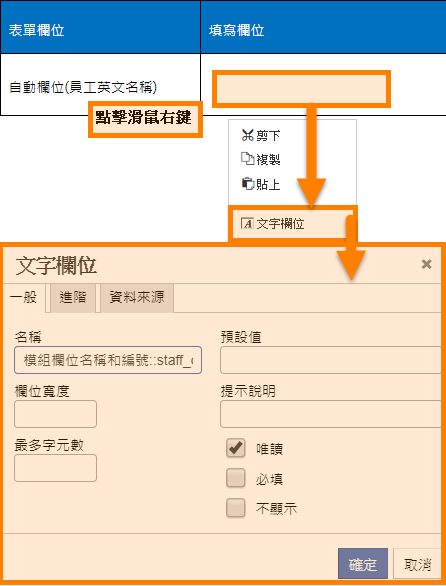
自動欄位設定頁面¶
自動欄位:依據「模組欄位」所挑選的模組,可以再進一步顯示模組中各欄位的詳細資料。
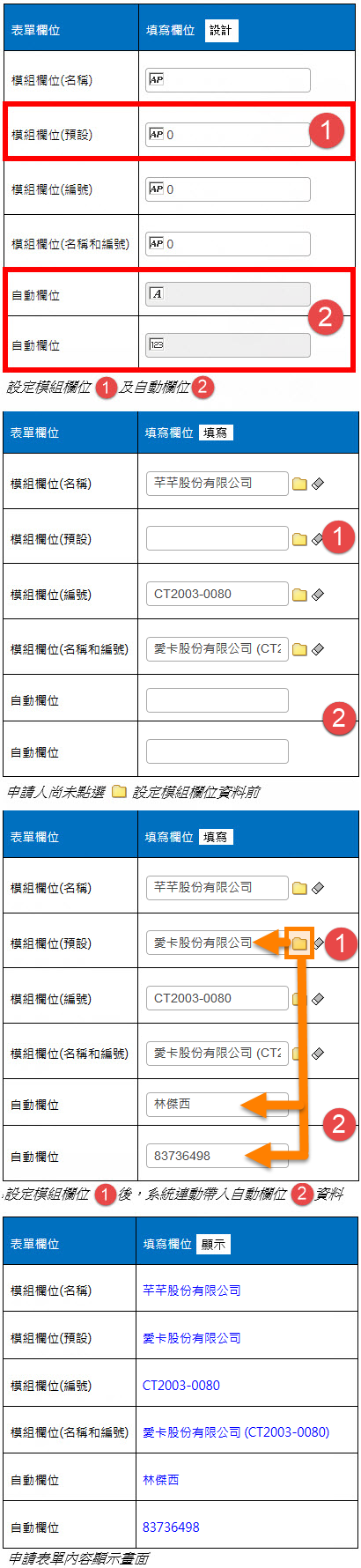
模組、自動欄位實際測試頁面¶
若選擇器對應HR【員工】欄位時,搭配預設值0,可自動帶出申請者的人員資料。
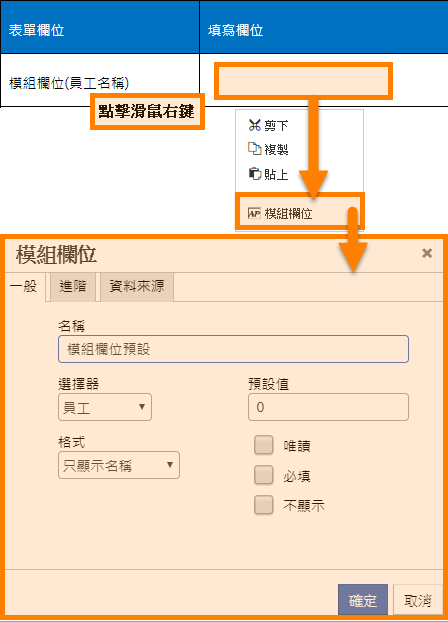
模組欄位員工預設值設定0¶
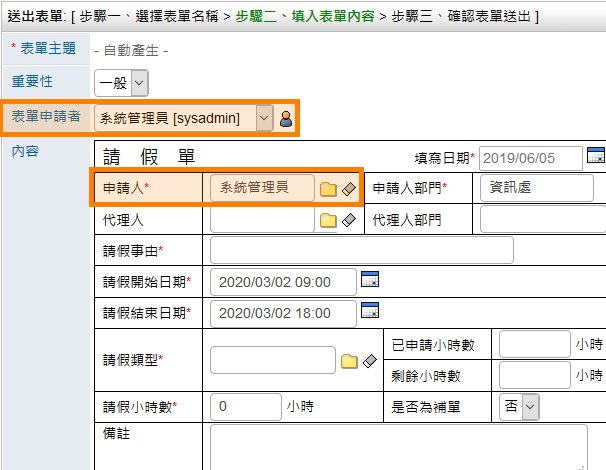
員工預設值設定0表單申請樣式¶
若選擇器對應非HR【員工】欄位時,搭配預設值0,直接於電子簽核新增對應表單不支援自動帶出資料功能。
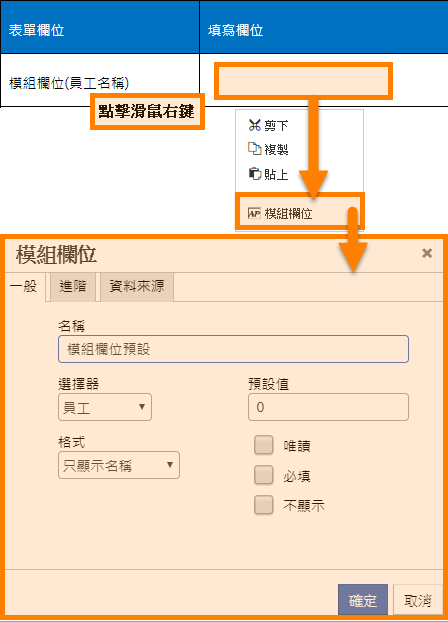
模組欄位預設值設定0¶
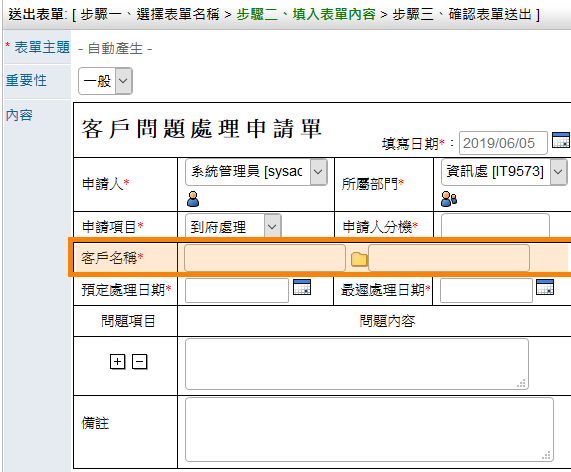
直接新增表單¶
若選擇器對應非HR【員工】欄位時,搭配預設值0,於具電子簽核頁籤的模組下新增對應表單支援自動帶出資料功能。
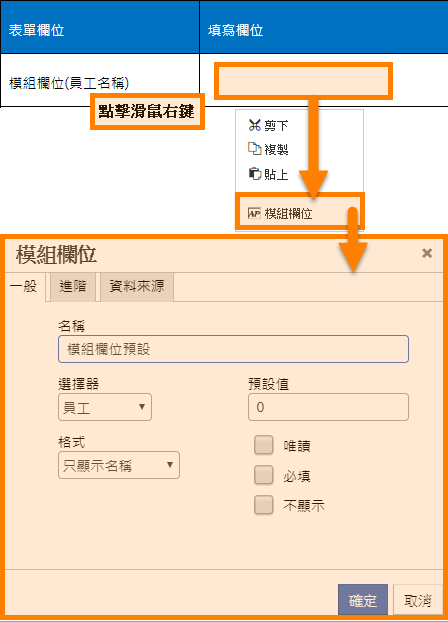
模組欄位預設值設定0¶
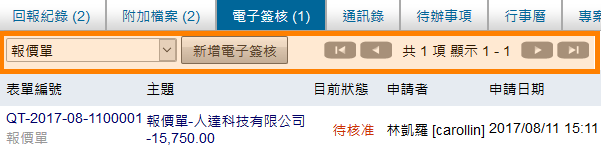
相關資料欄位¶
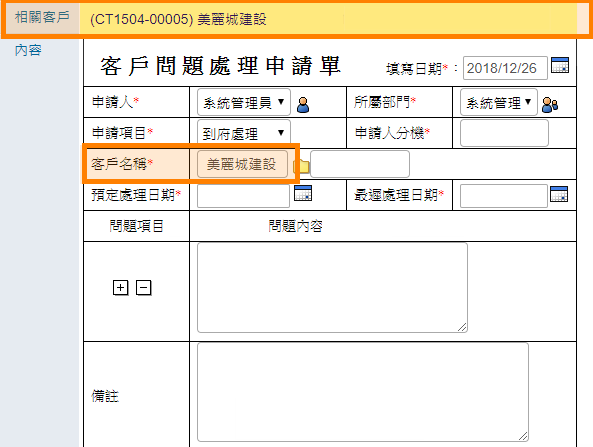
模組中電子表單頁籤¶
新增表單設計頁面-其他功能¶
其他相關設定,在此說明。
新增表單設計頁面-表單文字顏色¶
設定此功能,新增表單申請時,該表單填寫欄位會自動顯示成指定顏色。
若要啟用自動產生主題,請先點選
啟用表單文字顏色。選擇欲顯示的顏色,即可完成設定。
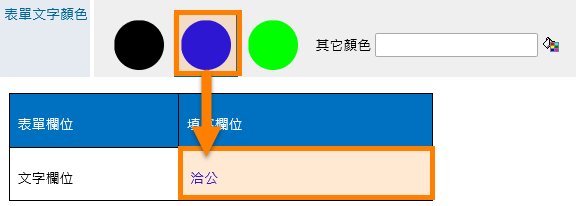
表單文字顏色編輯示例¶
新增表單設計頁面-主題產生規則¶
啟動此功能,填寫好的表單送出申請簽核時,可讓簽核者收到通知時,可透過訊息主題快速了解欲簽核的表單簡述。
若要啟用自動產生主題,請先點選
啟用表單主題自動產生。輸入主題欲顯示的內容、拉進表單的欄位資料,也可直接填寫文字。整張表單內容都確認無誤之後,再點選
儲存即可完成設定。

主題產生編輯示例¶
新增表單設計頁面-單號產生規則¶
每一張表單的流水號皆為四碼,如有設定單號編碼原則,可更快速查找歷史簽核表單。
若要啟用自動產生單號,請先點選
啟用表單編號自動產生。輸入單號欲顯示的內容、拉進表單的欄位資料,整張表單內容都確認無誤之後,再點選
儲存即可完成設定。

單號產生編輯示例¶
新增表單設計頁面-流水號管理¶
可依據企業政策設定流水號歸零的時間點。
選擇要將該張表單歸零的時間點,再點選
儲存即可完成設定。並可點擊
手動設定目前流水號,直接輸入指定的流水號碼。

流水號管理設定頁面¶

手動設定流水號編輯示例¶
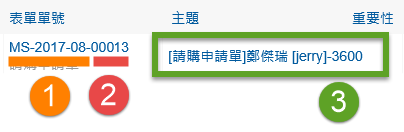
設計表單完成後之首頁顯示狀態¶
若相關主題、單號及流水號設定完成後,在表單申請者送出表單後顯示狀態應如上圖示例:
圖左方「1」號為自動產生「單號」示例。
圖中央「2」號為「流水號」示例。(固定為5碼)
圖右方「3」號為自動產生「主題」示例。
新增表單設計頁面-簽核時修改內容¶
可設定是否允許當時執行簽核或其他動作之經手人員可修改表單中的內容,修改的資訊明細都會紀錄在表單簽核的簽核紀錄中,並提供與原始版本的差異比較。(目前Grid功能之內容無法顯示修改內容及記錄)

簽核時修改內容¶
新增表單設計頁面-完成後修改內容¶
可設定表單核准完成後是否允許表單申請人、經手人員或指定簽核者修改表單中的內容,修改的資訊明細都會紀錄在表單簽核的簽核紀錄中,並提供版本的差異比較。(若搭配「允許產生子表單」功能,表單完成後仍可新增子表單)
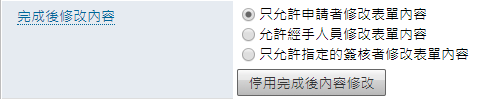
完成後修改內容¶
新增表單設計頁面-批次核准人員¶
可設定「任何使用者」或「指定使用者」可批次核准表單。(表單流程如為交辦、並簽核、並交辦時,不適用此功能。)
註:若表單有啟用此功能,則代理簽核者也可批次簽核多份表單。
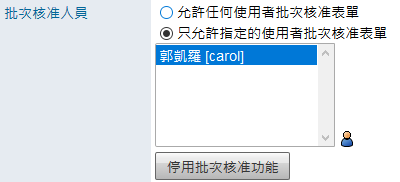
批次核准人員¶
新增表單設計頁面-允許申請者抽單¶
開放允許此表單可於簽核過程中若有發現表單誤填或錯誤時,申請者可以抽回表單,若要重送只需修改後重新簽核即可,停用則表示此表單在送出後,就做不能抽回的動作。

允許申請者抽單¶
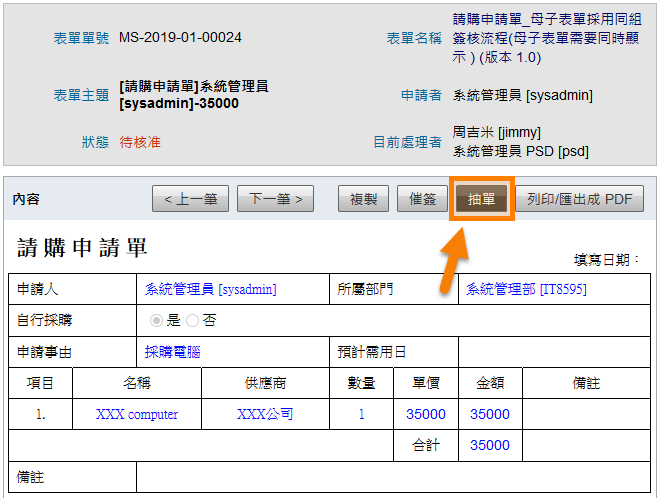
允許申請者抽單-申請者在電子簽核畫面¶
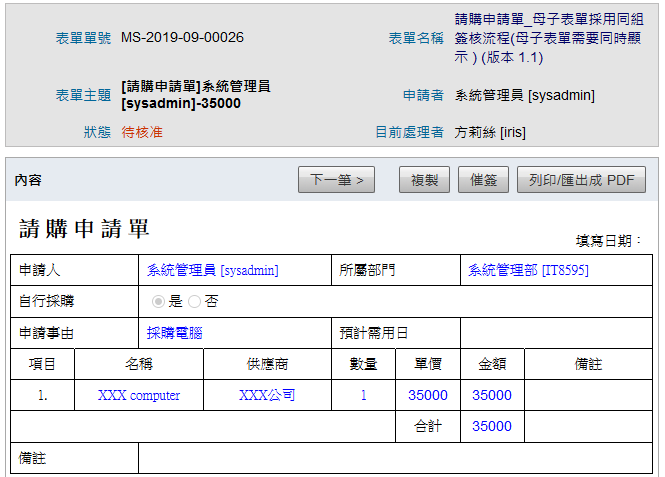
停用申請者抽單-申請者在電子簽核畫面¶
新增表單設計頁面-允許簽核代理人¶
開放允許此表單可執行代理簽核,協助代理簽核人員可由自行設定或由系統管理者(包含模組管理員)設定。
註:若表單有開啟「批次核准」的功能,則代理簽核者也可批次簽核多份表單。

允許簽核代理人¶
新增表單設計頁面-允許申請者變更群組¶
表單設計時可增加是否允許申請者變更群組選項,在送簽時可選擇要使用哪個相關群組來作為表單送簽的群組,可以針對特定表單開啟變更群組功能。

允許申請者變更群組¶

允許申請者變更群組頁面¶
新增表單設計頁面-允許產生子表單¶
可設定簽核流程中,是否允許該關卡之處理者可新增一張具有關聯性的子表單,並依據設定決定子表單流程是否與母表單相同。(若搭配「完成後修改內容」功能,則表單完成後還是可以新增子表單)

允許產生子表單¶
選擇子表單:可選擇此單之子表單。
母子表單需要同時顯示:查詢母表單內文時,可在母表單下產生單筆或多筆子表單內文,每一張子表單內文可執行縮放,如要查詢子表單簽核狀況,可至子表單頁籤查詢。
母子表單採用同組簽核流程:如子表單原已設定簽核流程,但是在母表單上設定為採用同組簽核流程,則新增子表單時,子表單就不會產生簽核流程,將依據母表單之簽核流程進行簽核。
不勾選「母子表單需要同時顯示」及「母子表單採用同組簽核流程」:當表單經手者在母表單增加一子表單簽核,母表單會產生一子表單頁籤,如欲查詢子表單內文,需至子表單頁籤查詢,且母子表單皆為各自獨立簽核的流程,不會互相影響。
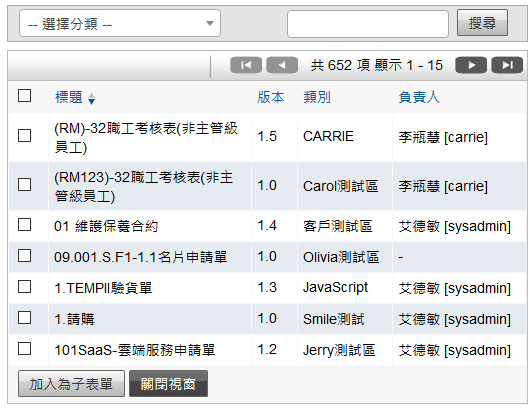
選擇子表單頁面¶
勾選需要的表單作為子表單,勾選後點擊加入為子表單即可。
可用關鍵字尋找表單外,也可用表單分類來快速找到表單。
新增表單設計頁面-自動催簽¶
該表單之關卡停滯在特定簽核者時,此簽核者連結到系統首頁畫面時會自動產生小視窗顯示「您有X張重要的簽核待處理」,並提供待簽核表單之連結。再搭配系統管理之「自動催簽寄送設定功能」發送催簽通知。

自動催簽¶
新增表單設計頁面-簽核完成期限¶
可設定該表單的預計完成期限,可選擇依據「表單申請日期」或表單中的「日期欄位」之日期或是緊急表單也可設「小時」作為簽核完成期限,但該表單並不會因逾期而強制停止簽核。如有設定此功能在電子簽核首頁列表中也會顯示到期及逾期時間。
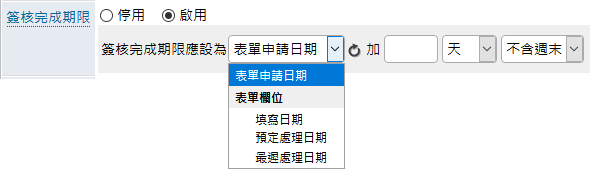
簽核完成期限¶
.png)
簽核完成期限(小時)¶
新增表單設計頁面-狀態¶
可選擇該表單之狀態為「待發佈」、「已發佈」或「已下架」。「待發佈」狀態表示目前此表單擁有者未完成此表單之設計,只有此表單負責人可查看此表單。「已發佈」狀態表示依據權限設定使用此表單。「已下架」狀態表示此表單已無法使用。
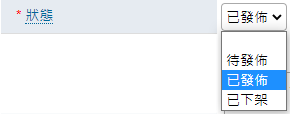
新增表單設計頁面-狀態¶
新增表單設計頁面-簽核流程說明¶
一般的簽核流程會有幾個重要步驟需要確認:
「表單發起人」為誰。
選擇適用的「電子表單」。
選擇申請的「流程」。
下一關的「簽核者」為誰。
簽核流程審核「核准」或「退回」。
而不論該表單的處理結果為何,表單最終流程都會回到原表單發起人。
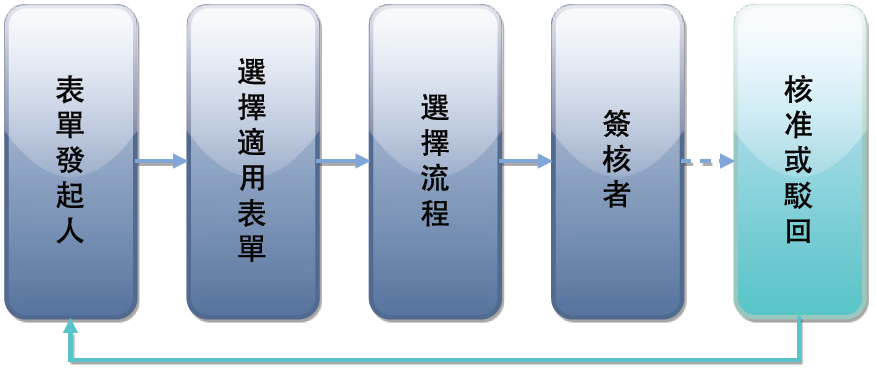
一般簽核流程圖¶
因此,表單設計的關卡流程設計,就是為了解決使用者「選擇流程」的問題,而在管理者開放所有流程的情況下,電子簽核可以選擇的流程有這幾種方式:
預設流程。
指定方式。
自由方式。
以下就這些相關流程來做說明。
簽核流程說明-預設流程¶
當表單設計者設定好「預設流程」,則「申請者」僅能依照表單當初所設定的關卡順序來跑,無法擅自更改預設的流程。
但簽核流程中若有需求,「簽核者」亦可視狀況動態新增其他關卡。
表單可擁有多組預設流程,每項流程可設定不同的啟動條件。
系統會依表單設計的內容與條件,自動判別並套用適合的流程。(例如申請單金額合計小於等於三千元、大於三千元會走個自的不同流程)
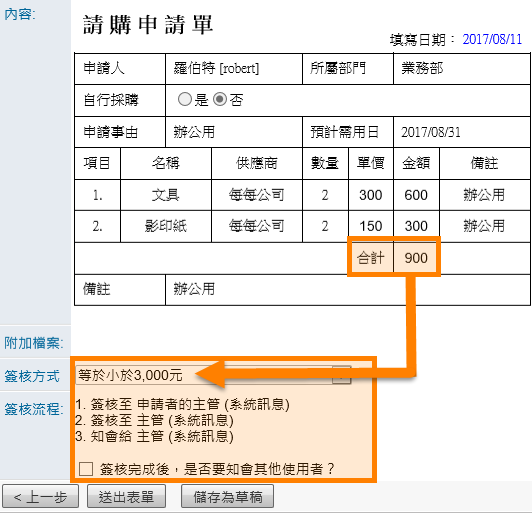
自動篩選預設流程範例-金額小於等於三千元¶
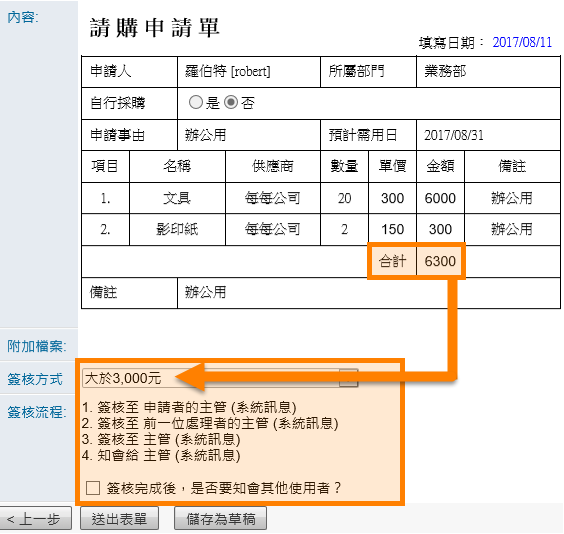
自動篩選預設流程範例-金額大於三千元以上¶
預設流程-預設簽核流程說明¶
表單設計人員當設計完表格欄位後,接著設計流程時會見到以下的工具區塊:
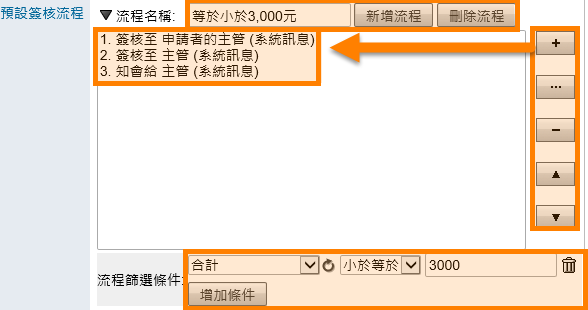
預設簽核流程編輯頁面¶
流程名稱:可自由定義一組該流程的顯示名稱。
【
 】:點選該鈕以新增流程之滿足條件。 (註:新增的各條件代表「滿足全部」才會啟動此預設流程,若要擇一滿足則啟動,需於文字欄位中將各條件以半形逗號「,」區隔,如下圖A欄。)
】:點選該鈕以新增流程之滿足條件。 (註:新增的各條件代表「滿足全部」才會啟動此預設流程,若要擇一滿足則啟動,需於文字欄位中將各條件以半形逗號「,」區隔,如下圖A欄。)

A欄表擇一滿足則啟動該條件、B欄表需滿足全部條件才可啟動該流程¶
預設簽核流程說明-步驟一 選擇動作¶
代表選擇每一個關卡的系統主要動作,目前包含以下動作可供選擇:

選擇動作頁面¶
簽核:指簽核給相關主管或成員,該員具有「核准」與「駁回」的權限。
交辦:指交辦給成員的流程動作,該員僅有「交辦完成」的回覆動作。
並簽核:指由多人並行簽核的動作,依據設定執行並簽,完成時繼續執行下一關。
並交辦:指由多人並行交辦的動作,依據設定執行交辦,完成時繼續執行下一關。
知會:該步驟會以指定方式通知被知會者後,簽核則會再往下一關進行。
外部程式:此為進階設定,不在此說明。
預設簽核流程說明-步驟二 選擇簽核者¶
可依據不同的篩選角色、條件,來指定簽核人員。該步驟可選擇指定的使用者,或是由系統自動判別的選項,如「申請者的主管」等。
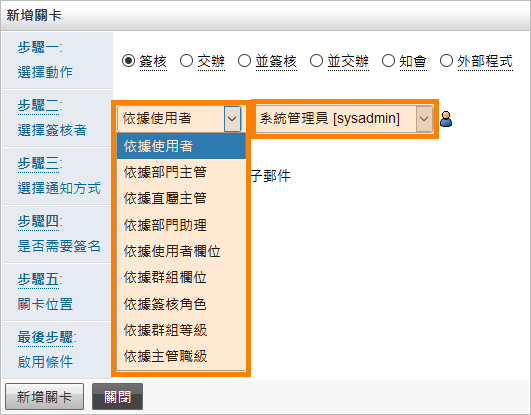
選擇簽核者頁面¶
依據使用者:指定使用者 (ID) 或表單發起人 (申請者) 本身進行簽核。
依據部門主管:指定主要、虛擬部門主管或指定申請者的主管進行簽核。
依據直屬主管:依照系統管理「使用者管理」之「直屬主管」來作為簽核對象的判斷。「並簽核」與「並交辦」無法使用此選項。
依據部門助理:指定主要、虛擬部門助理或指定申請者部門的助理進行簽核。「並簽核」與「並交辦」無法使用此選項。
依據使用者欄位:設定表單中的「使用者欄位」作為簽核對象的依據。
依據群組欄位:設定表單中的「群組欄位」作為簽核動作的依據。
依據簽核角色:設定「系統管理」中「簽核角色」所對應的人員作為簽核動作的依據。
依據群組等級:依照系統管理「群組管理」之「群組等級」來作為簽核動作的依據,另可選擇要依據表單中的「使用者欄位」的使用者群組等級來作為簽核動作的依據。
依據主管職級:依照系統管理「使用者管理」之「職級」來作為簽核動作的依據,另可選擇要依據表單中的「使用者欄位」的使用者主管職級來作為簽核動作的依據。
另外針對「並簽核」或「並交辦」,須由兩人以上執行審核動作,如執行者進行「簽核」或「交辦事項」已達設定之執行人數數量,或全數執行完成,即可進行下一關。目前只支援「預設簽核流程」設定。
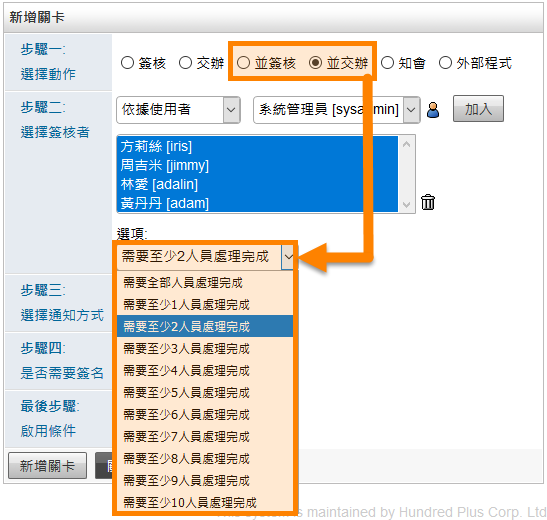
選擇執行人數¶
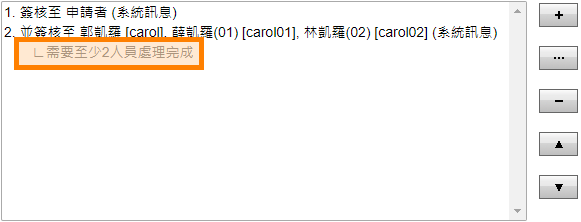
設定完成顯示條件¶
簽核流程說明-自由方式¶
該流程可讓每一位簽核者自由指定「下一關」的簽核人員及簽核類型。
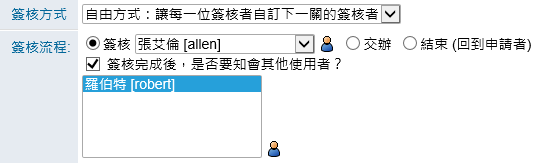
自由方式之簽核流程頁面¶
簽核方式:請選擇「自由方式」以自由設定下一關內容。
簽核:指簽核給相關主管或成員,具有核准與駁回的權限。
交辦:指交辦給下屬的流程動作,僅有交辦完成的權限。
結束:選擇該選項則表示簽核流程結束完成,並將該表單送回申請者。
表單設計-馬上測試¶
當我們將表單編輯告一段落時,可點選表單編輯器左方的 馬上測試 來進行表單申請的測試資料驗證。
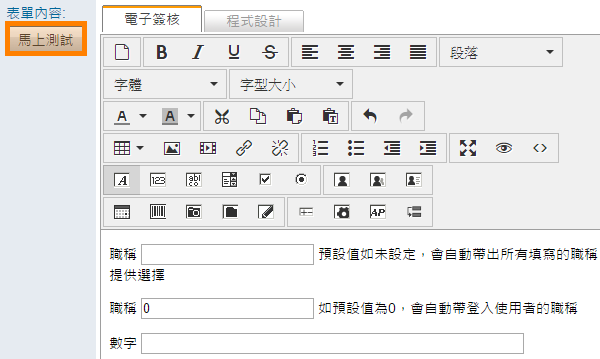
表單各欄位編輯完成可點馬上測試¶
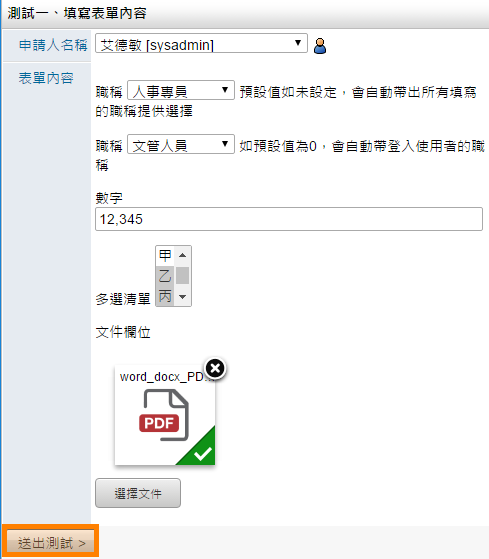
馬上測試之電子簽核申請頁面¶
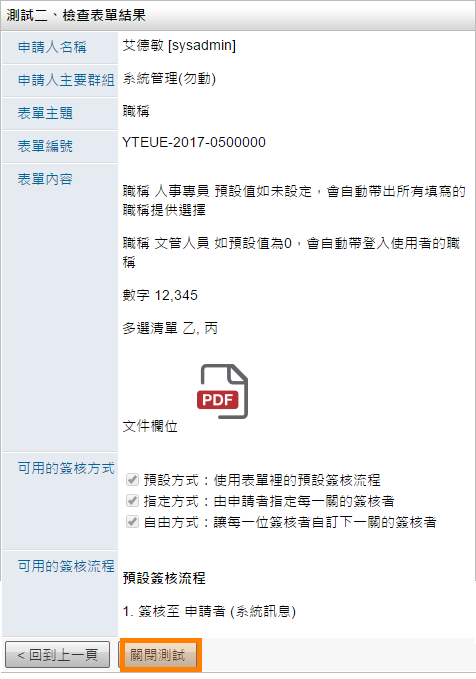
測試結果表單畫面¶
.png)
手機等行動裝置申請電子簽核頁面 (行動版本)¶
複製表單¶
系統提供完整複製既有表單的功能,可快速完整的複製整張表單樣式、描述及流程等資訊,建議修改或新增表單時,可先複製一份表單作測試:
在列表中點選需複製的表單標題名稱。
點選將頁面下角
複製按鈕,即可開啟全新的一張複製表單。新增一張表單顯示為「表單複製中」,再進行修改儲存。
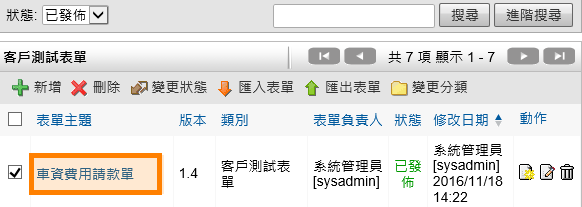
點選要複製的表單名稱¶
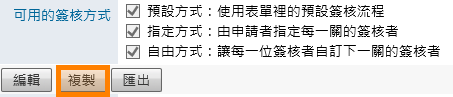
點選複製即可完整複製表單¶
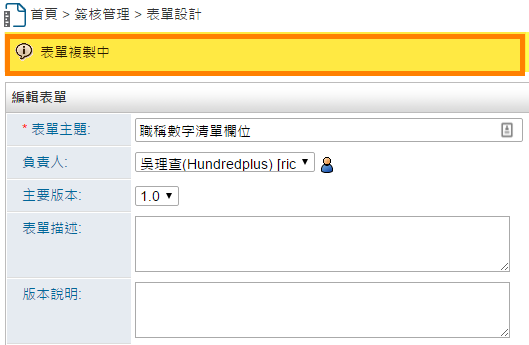
新增一張表單顯示為表單複製中¶
匯出匯入表單¶
擁有管理權限者,針對已設計完成的表單,也可執行匯出匯入動作。