簽核歸檔¶
規格說明¶
透過自動歸檔或手動歸檔,可將過往的表單歸類在此分類中。擁有讀取權限者,即可查詢歷史表單紀錄。
系統管理¶
欲使用此模組,需先至「系統管理」設定基本使用權限,此功能只有「系統管理員」可設定。
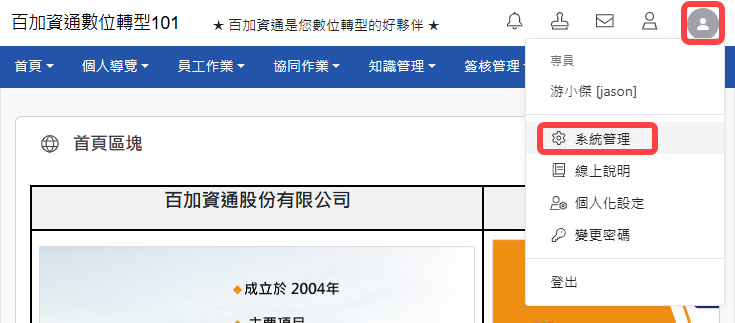
系統管理¶
「使用者管理」或「群組管理」使用權限開放¶
如要開放此模組之使用權限給使用者,必須先至「系統管理」內「使用者管理」或「群組管理」,編輯某「使用者」或「群組」之權限控管,勾選「簽核歸檔管理」才可開放使用,此功能只有「系統管理員」可設定。(注意:首頁為必選項目)
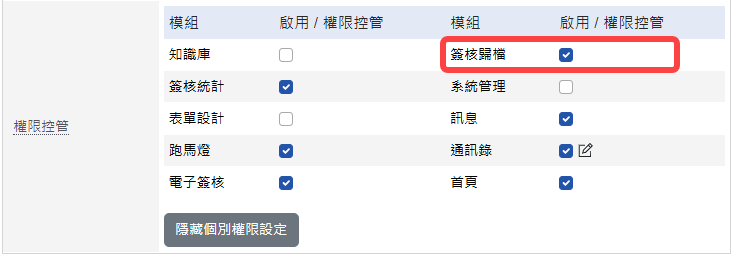
開放使用權限¶
模組管理者設定¶
針對此模組如需要再另外增加「模組管理者」,可至「系統管理」之「模組管理者設定」進行設定,「模組管理者」即可擁有此模組「系統管理」權限,此功能只有「系統管理員」可設定。
點選「系統管理」,再點選
模組管理者設定。最後再回到「模組管理者設定」中點選
送出更新資料完成設定。「模組管理者」即擁有「系統管理」區塊權限。
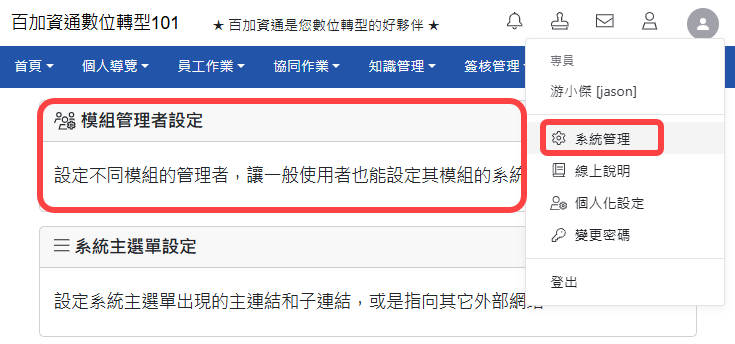
模組管理者設定¶
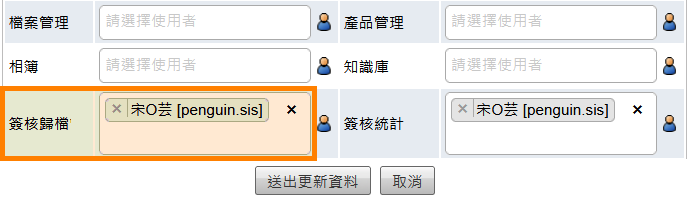
模組管理設定¶
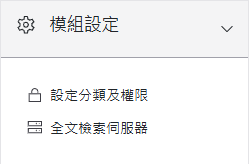
設定完成¶
模組管理區塊¶
系統管理者(包含模組管理員)可在模組中的「系統管理」區塊,執行此模組使用前置作業之設定。
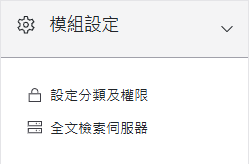
模組管理區塊¶
模組管理區塊-設定分類及權限¶
系統管理者(包含模組管理員)可在模組中的模組管理區塊,點選「設定分類及權限」進行設定。
設定分類及權限-新增分類¶
系統管理者(包含模組管理員)必須在此模組中,針對各分類的資料夾,設定「群組」或「使用者」之執行權限。儲存後設定完成。
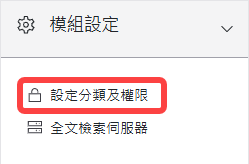
設定分類及權限¶
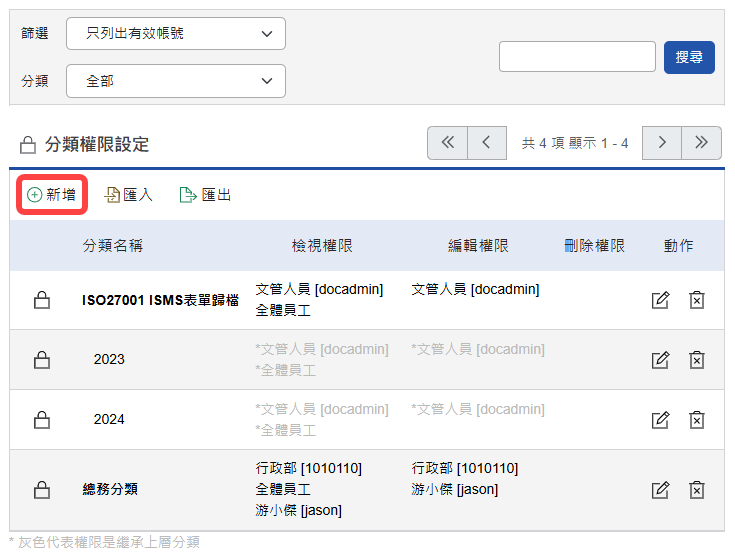
點選新增¶
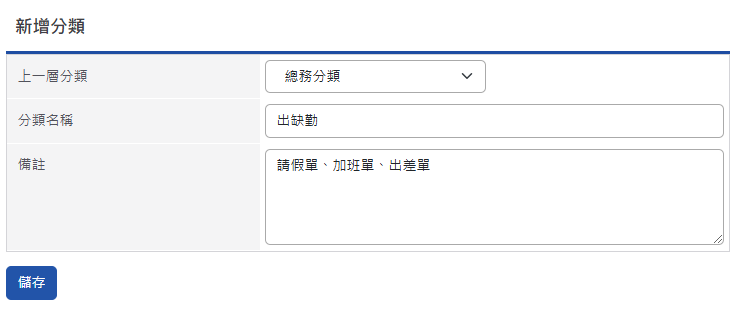
新增編輯分類頁面¶
上一層分類:可設定該新資料夾是屬於哪一個資料夾的子項目。
分類名稱:可自訂該資料夾的名稱。
描述:可輸入該資料夾的備註說明。
設定分類及權限-設定權限¶
系統管理者(包含模組管理員)新增分類完成後,可對每一個分類進行權限設定。
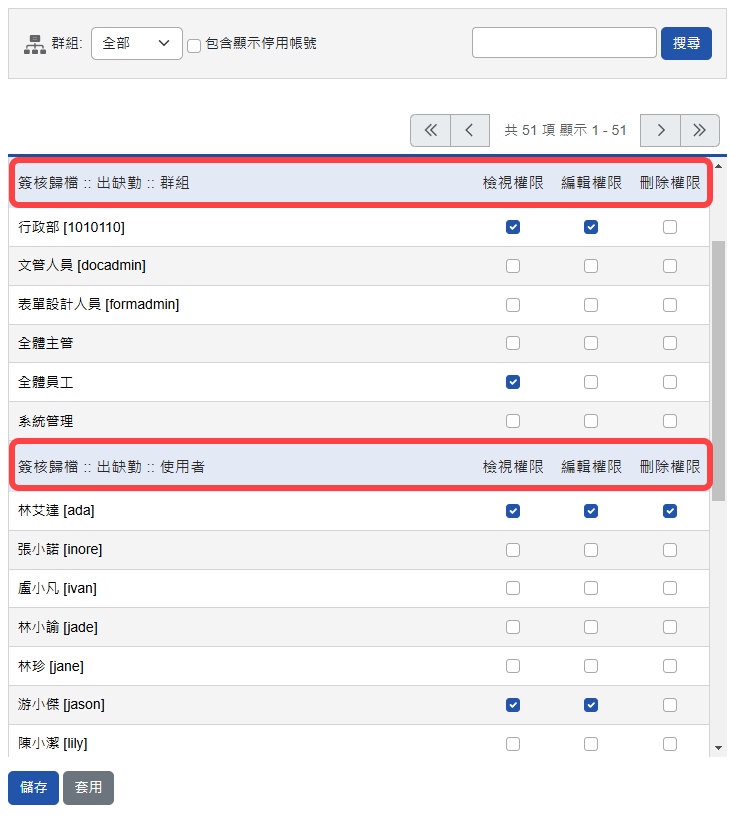
設定權限¶
設定分類及權限-匯出匯入設定權限¶
系統管理者(包含模組管理員)也可利用匯出匯入方式,進行權限設定。
點選「系統管理」區塊之「設定分類及權限」。
匯出之檔案建議不要進行刪除列表動作,直接使用此表進行修正,如要新增子分類,請在母分類下插入一列。
每一個分類皆會產生一組「分類編號」,以此編號為唯一判斷值,進行匯入後修正資料。
如需新增一筆分類,不需填寫「分類編號」,匯入成功後自動產生「分類編號」。
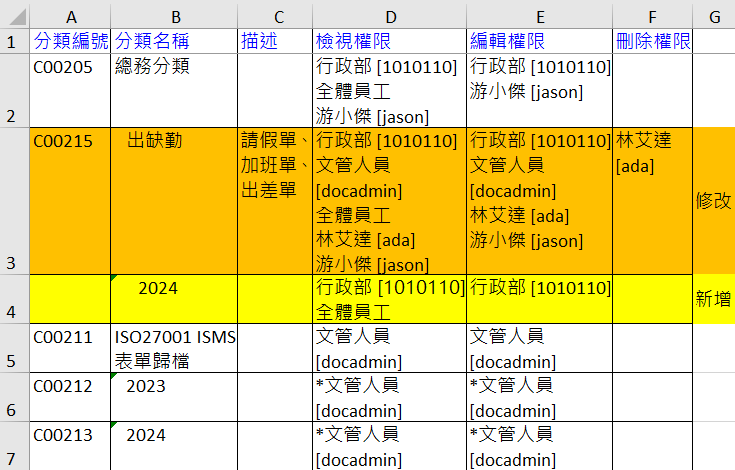
匯入格式說明¶
分類編號:新增或修正的唯一判斷值,如需新增分類,「分類編號」為空白,匯入成功後自動產生「分類編號」。
描述:該分類的詳細說明。
權限設定:可設定多筆「群組」或「使用者」權限,以「群組編號」或「使用者帳號」為判斷值,並以【[]】將每一筆資料框起來,提供可使用的匯入資料登打範例:【群組名稱[群組編號]】或【[群組編號]】皆可,再利用「ALT+ENTER」將每一組「群組」或「使用者權限」編排完成。
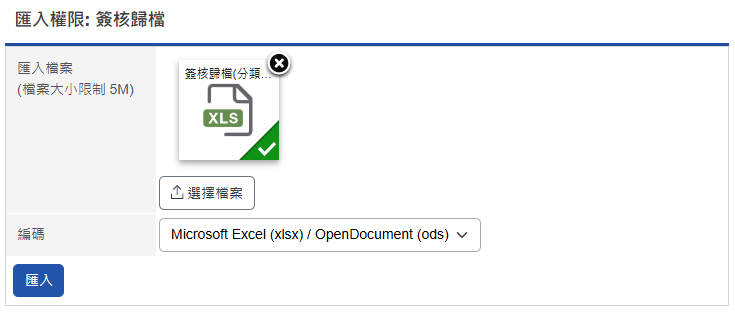
匯入檔案¶
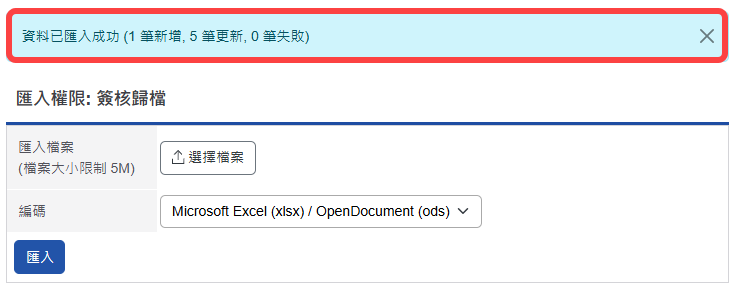
匯入成功說明¶
設定分類及權限-完成設定權限¶
系統管理者(包含模組管理員)可查看權限設定。
進入系統管理的
設定分類及權限可查看設定權限。
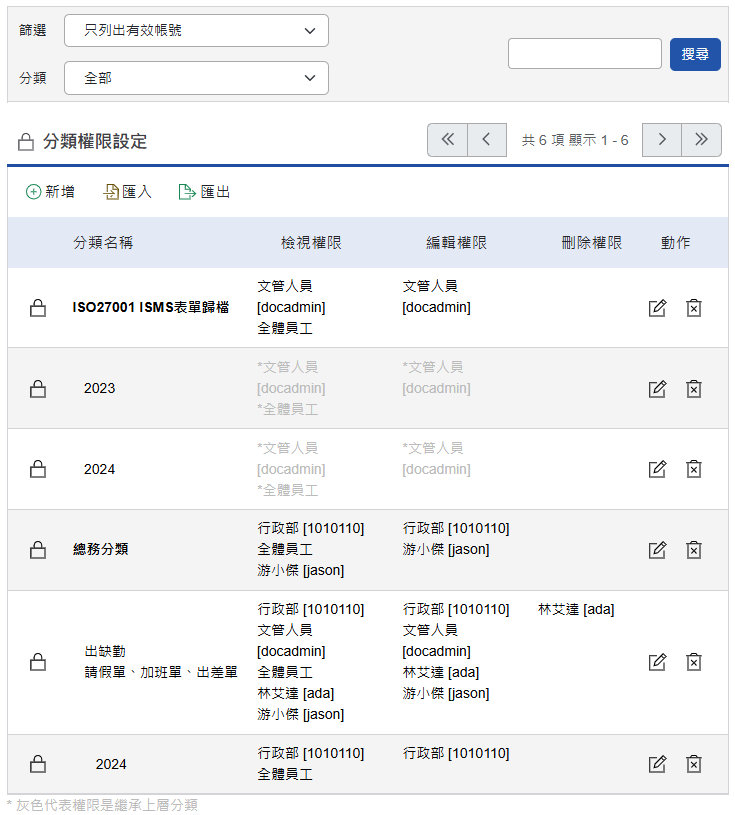
分類權限顯示畫面¶
模組管理區塊-全文檢索伺服器¶
在表單歸檔後,可透過全文檢索伺服器的功能,查看目前歸檔的表單是否已納入全文檢索的範圍中。
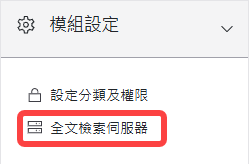
全文檢索伺服器¶
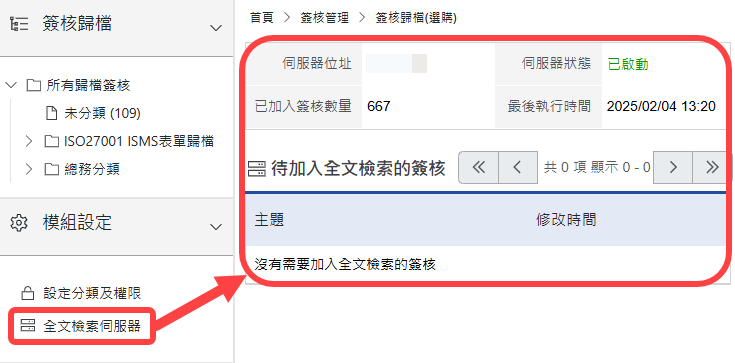
可查看目前全文檢索引擎的狀態與待加入全文檢索的歸檔表單¶
使用說明¶
過往的簽核表單查詢,必須為自己經手過的表單,或擁有「管理」權限者,才可查閱歷史表單。如將歷史表單歸類到「簽核歸檔」中,只要擁有該分類的「讀取」權限,無論是否經手過此表單,皆可閱讀歷史表單。
瀏覽歸檔首頁¶
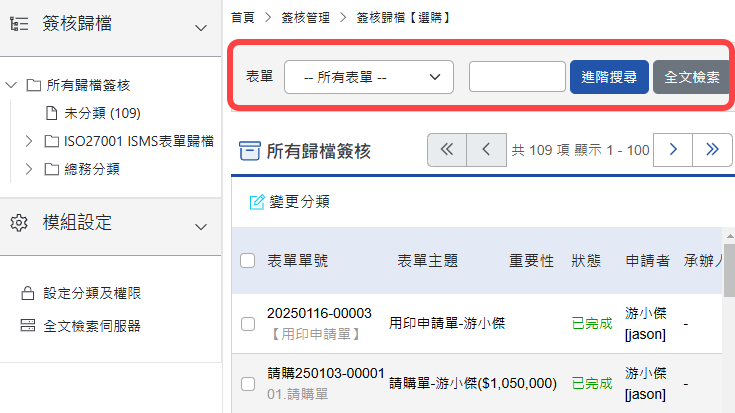
所有歸檔簽核¶
篩選列:提供針對「表單」進行篩選。
搜尋:可針對表單主題或單號的關鍵字進行搜尋。
進階搜尋:可針對多條件(如:表單主題或單號、分類、表單名稱、申請者、承辦人、申請時間、完成時間)進行搜尋。
全文檢索:請輸入兩字或以上的搜尋文字進行表單主題與內容的快速搜尋。(需搭配電子表單全文檢索搜尋引擎)
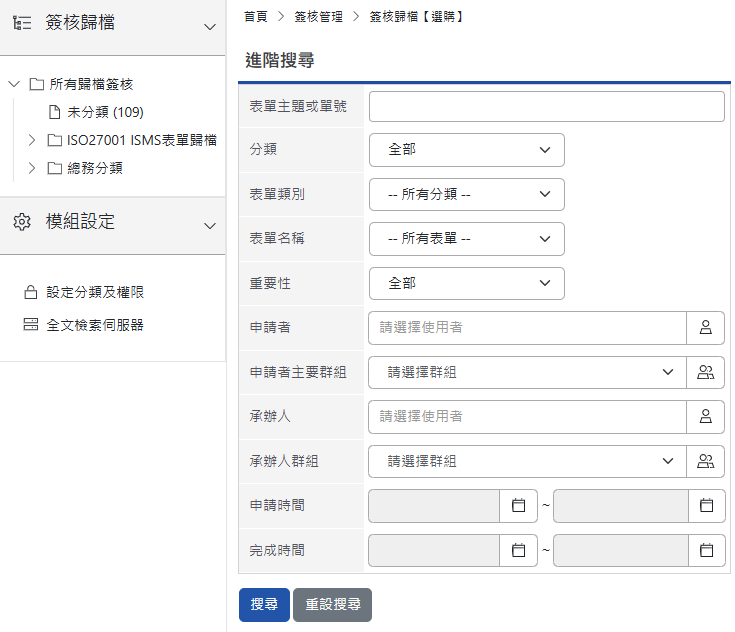
進階搜尋¶
表單主題或單號:以表單的主題或單號為條件進行搜尋。
分類:以簽核歸檔的資料夾分類為條件進行搜尋。可於搜尋框中輸入關鍵字搜尋相關分類。
表單類別:以表單所屬的資料夾分類為條件進行搜尋。可於搜尋框中輸入關鍵字搜尋相關類別。
表單名稱:以表單名稱為條件進行搜尋。可於搜尋框中輸入關鍵字搜尋相關表單名稱。
重要性:以表單的重要性為條件進行搜尋。
申請者:以表單申請者為條件進行搜尋。
申請者主要群組:以表單申請者的主要群組為條件進行搜尋。
承辦人:以表單的承辦人為條件進行搜尋。
承辦人群組:以表單的承辦人群組為條件進行搜尋。
申請時間:以表單的申請時間為條件進行搜尋。
完成時間:以表單簽核完成時間為條件進行搜尋。
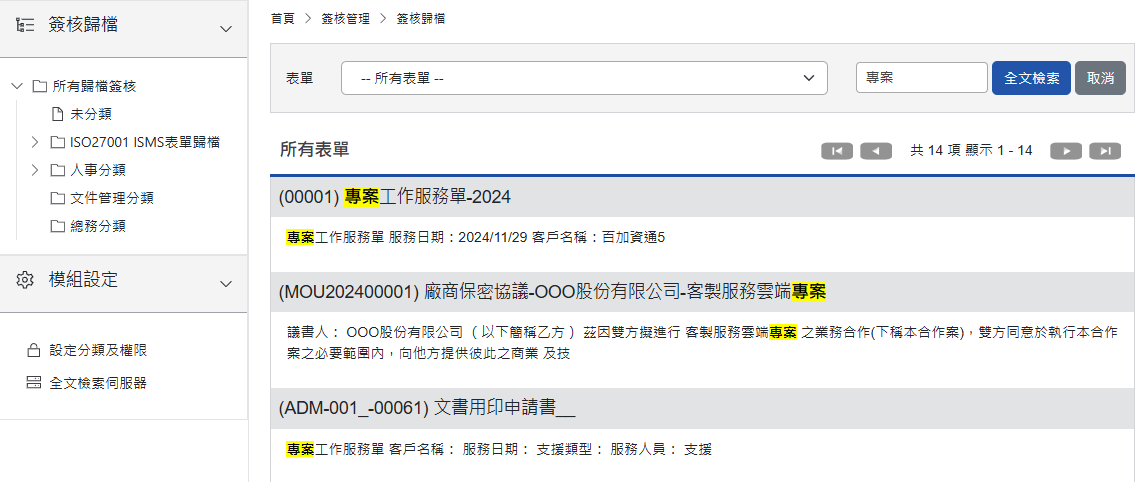
全文檢索¶
歸檔方式¶
「簽核歸檔」的方式分為「自動歸檔」和「手動歸檔」:
歸檔方式-自動歸檔¶
新增編輯「表單設計」時,啟用「簽核歸檔」功能,會顯示「簽核歸檔」分類之下拉式選單,選擇需要歸檔之分類,當表單為「已核准」狀態時,就會「自動歸檔」到預設的分類中。(此「表單設計者」需擁有「簽核歸檔」各分類之「編輯」及「刪除」權限才可查閱「簽核歸檔」之分類)
至「簽核歸檔」功能,點選
啟用簽核歸檔。先選擇在「簽核歸檔」已產生欲歸檔之分類後,會自動產生一子資料夾,可選擇性選擇「申請者群組」、「申請者群組編號」、「申請者群組名稱」、「申請日期(年份)」、「申請日期(月份)」之排列順序或需設定幾層的子資料夾。
設定完成後按
儲存設定完成。未啟用「自動歸檔」之已簽核表單,並不會執行「自動歸檔」,請手動歸檔。
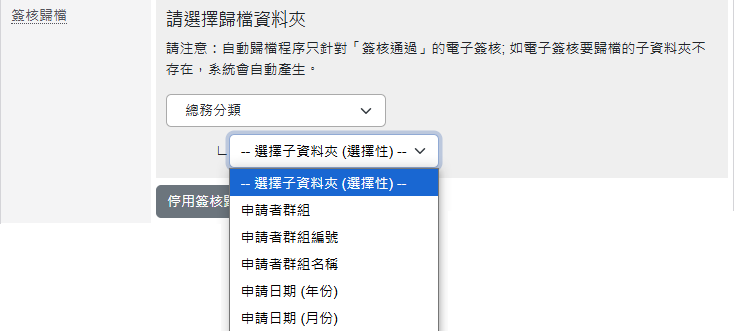
簽核歸檔設定¶
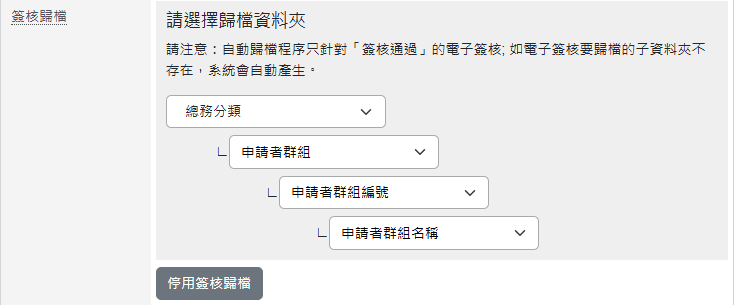
設定簽核歸檔分類¶
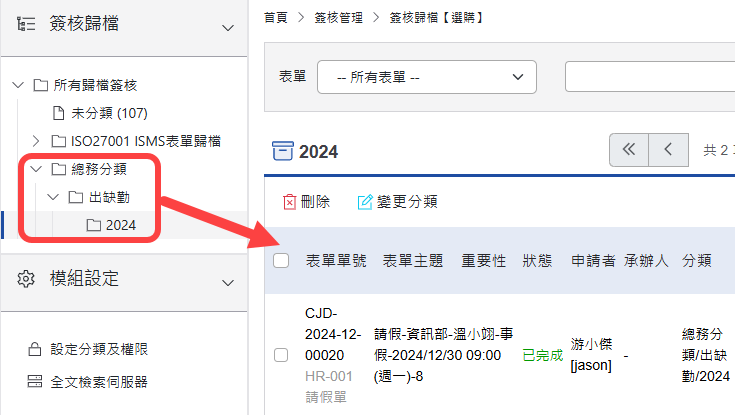
自動歸檔完成¶
歸檔方式-手動歸檔¶
尚未啟用「自動歸檔」之已簽核表單,並不會執行「自動歸檔」,這些表單會放置於【 】未歸檔分類,此分類只有系統管理者(包含模組管理員)可查看。由系統管理者(包含模組管理員)執行「變更分類」。
】未歸檔分類,此分類只有系統管理者(包含模組管理員)可查看。由系統管理者(包含模組管理員)執行「變更分類」。
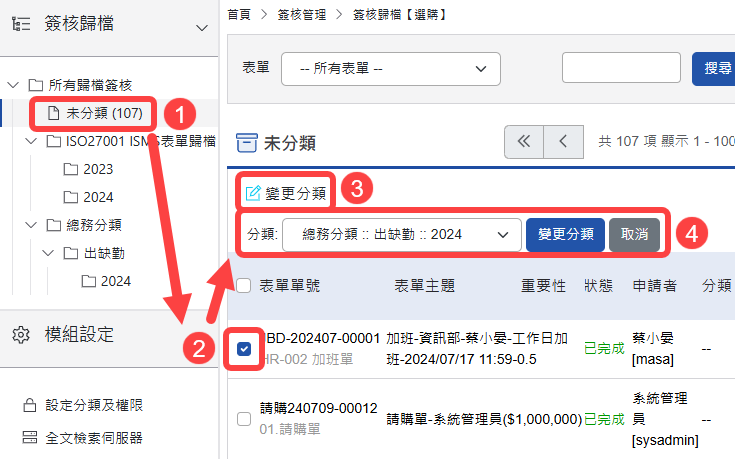
手動歸檔方式¶
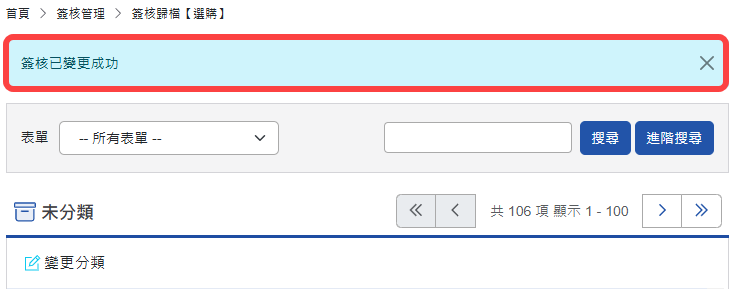
變更成功說明¶
簽核歸檔-變更分類¶
擁有該分類「編輯」及「刪除」權限者,可將表單歸檔於其他分類。
點選特定「簽核歸檔」分類。
批次勾選欲變更分類的表單。
按
變更分類。選擇欲變更的分類。後按
更換。表單已變更分類。
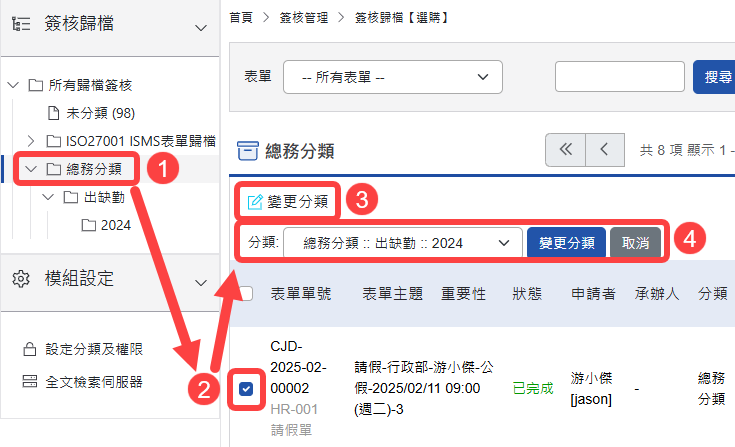
批次變更表單分類¶
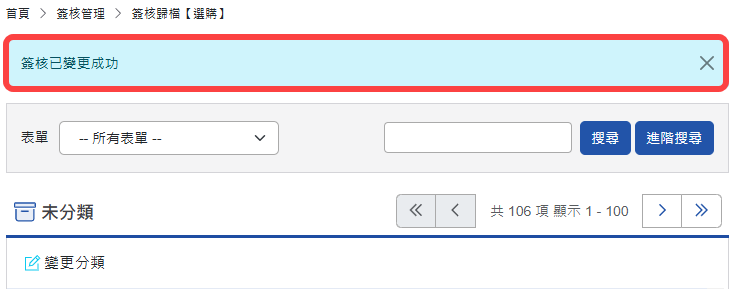
變更成功說明¶
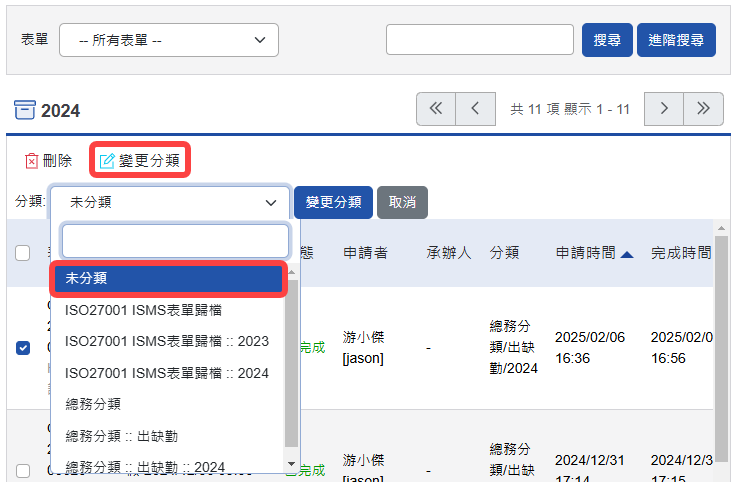
已歸檔的電子簽核可調整回未分類的狀態¶
表單若不屬於現有的分類,可將表單變更回未分類的狀態。
簽核歸檔-刪除已歸檔表單¶
擁有該分類「刪除」權限者,即可執行刪除表單動作。特別注意:如果在此將表單刪除,即使原先在「電子簽核」模組中可查詢到此表單之人員也無法搜尋到此表單了。
點選特定「簽核歸檔」分類。
批次勾選欲刪除的表單。
點選
刪除,刪除成功。「電子簽核」模組中同步移除此表單。
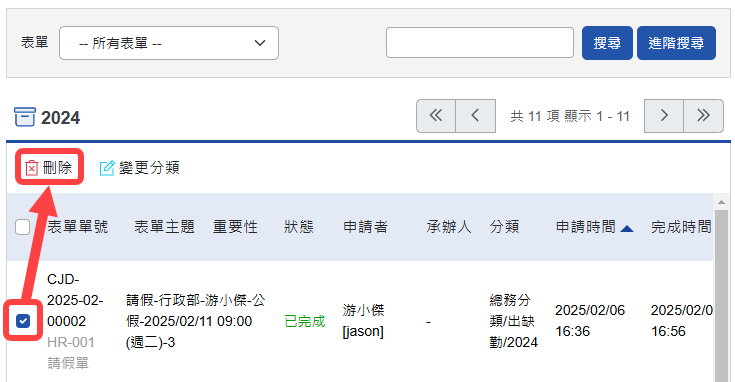
點選欲刪除表單後按刪除¶
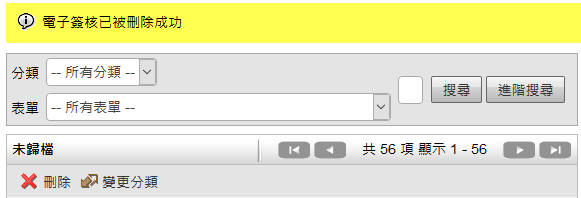
刪除成功¶
補充說明:只有確認已歸檔的表單可以進行刪除動作。未經確認歸檔的表單(即「未歸檔」資料夾中的表單)不能執行刪除動作,以免誤刪。
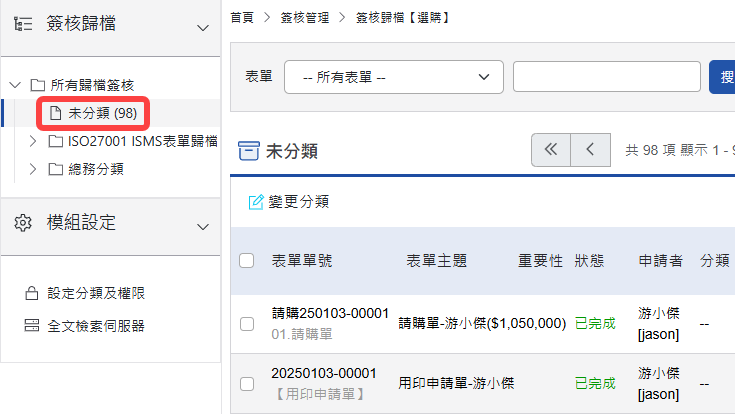
未歸檔資料夾的功能列表無刪除按鈕¶









