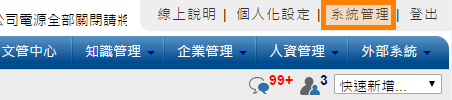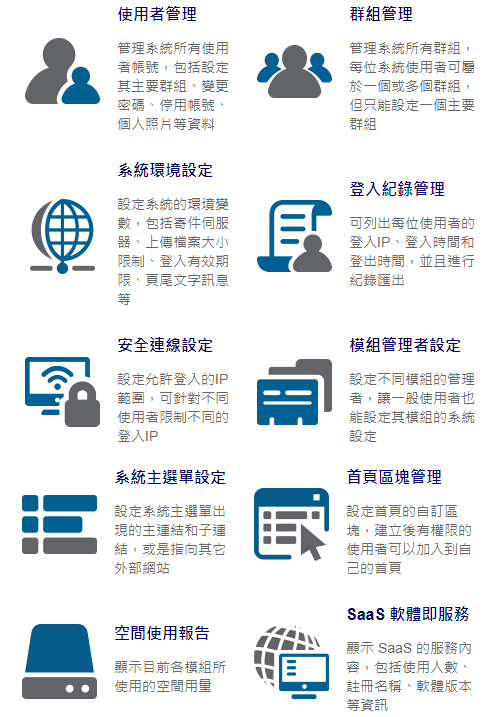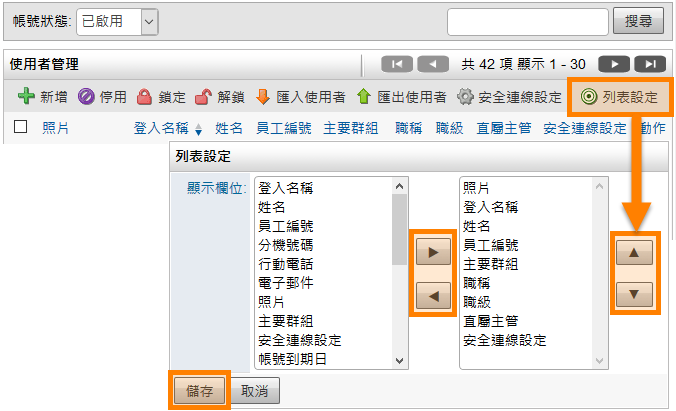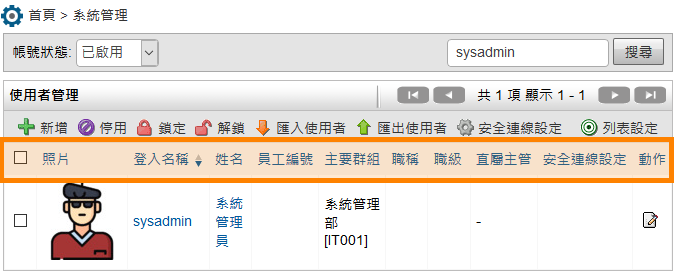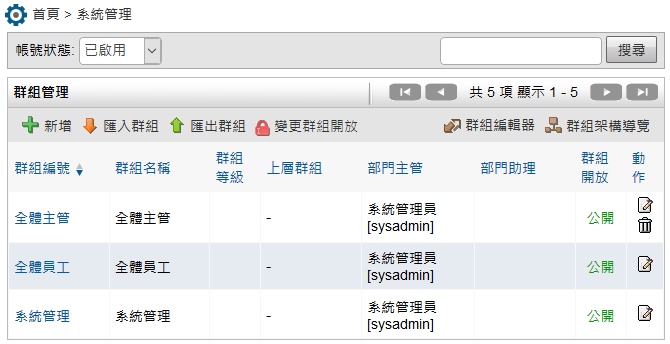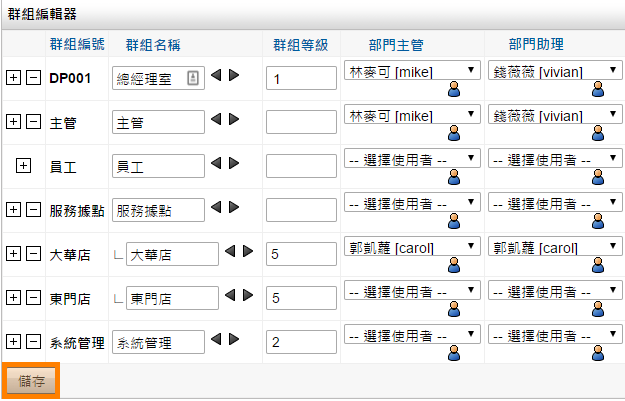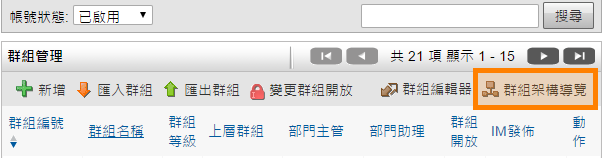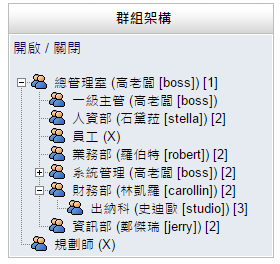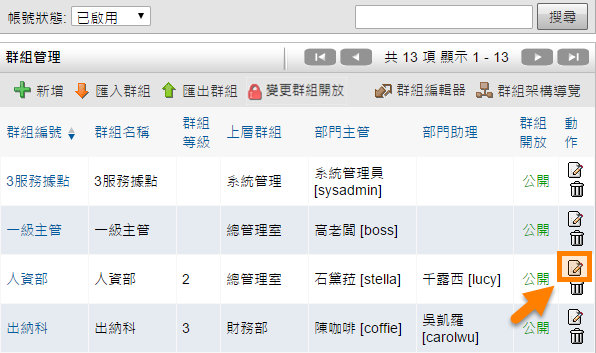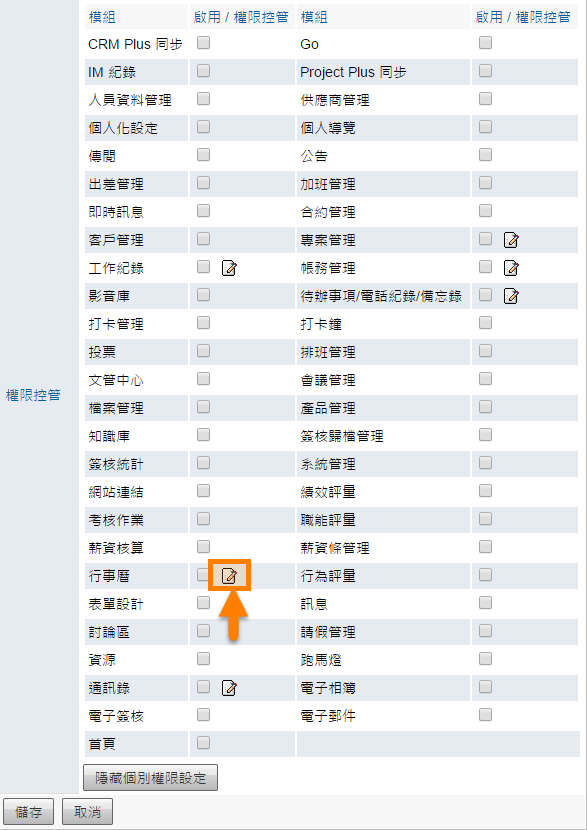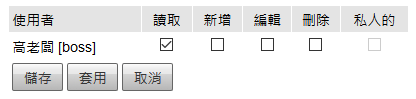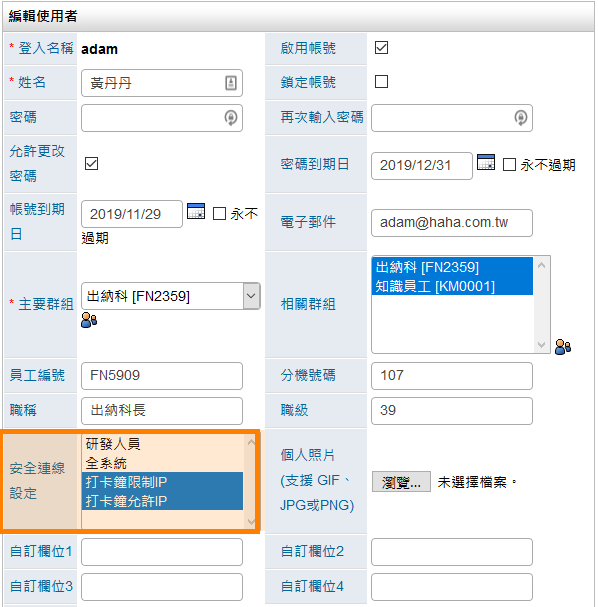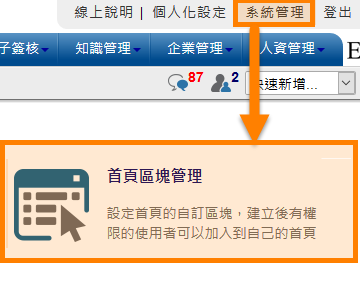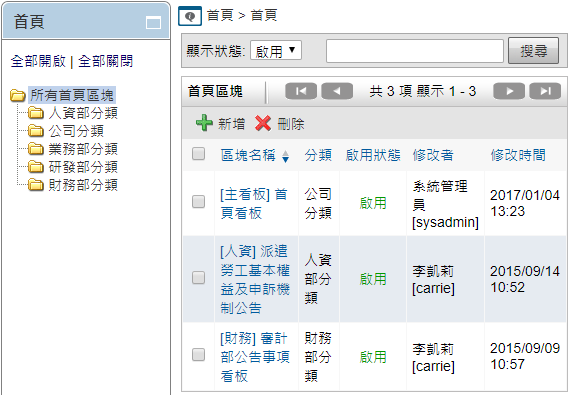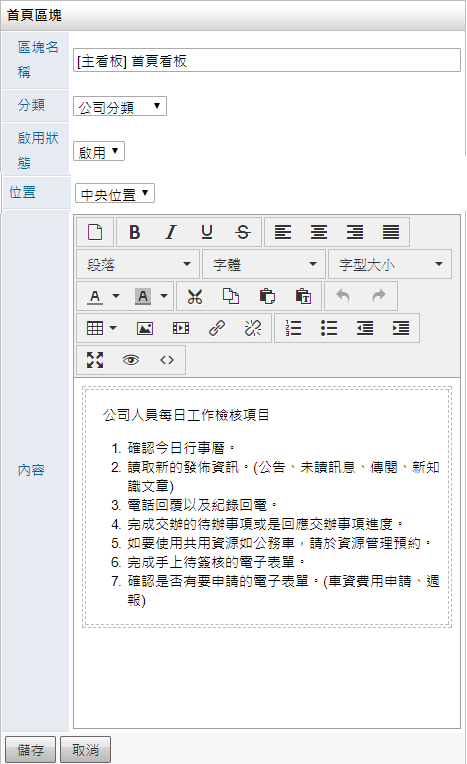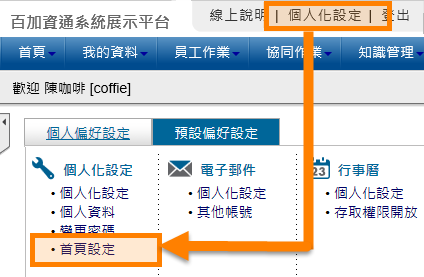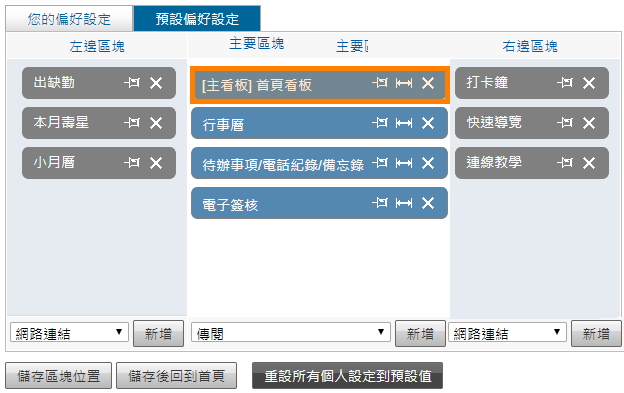系統設定¶
使用者管理¶
在此可設定系統的使用者,除了單筆新增以外,也可使用「匯入」來大量新增使用者。
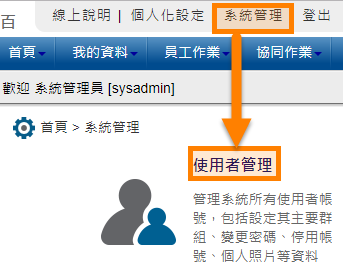
點選使用者管理¶
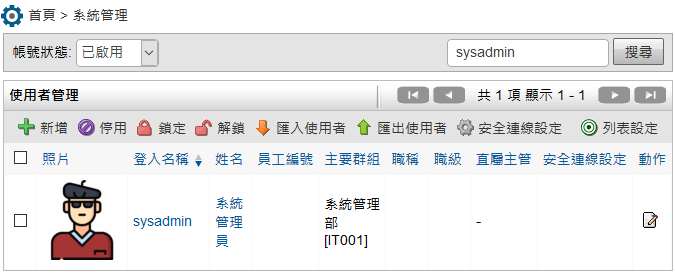
使用者管理頁面¶
「使用者」及「群組」設定說明¶
在使用EIP Plus 之前,「系統管理員」應先設定適當的「使用者」帳號和「組織」(群組)架構,方便將來「使用者」登入後馬上能使用系統上可使用的模組,執行流程可參考以下步驟:
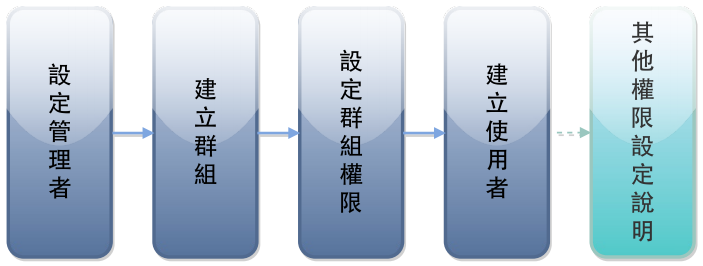
系統設定流程¶

設定管理者步驟¶
設定「管理者」資料¶
本系統建置完成時,系統商會提供一組預設的「系統管理者」「帳號」(sysadmin)和「密碼」,為了系統資訊安全,建議系統管理員(sysadmin)在系統上線後,立即變更此帳號之密碼。
以「sysadmin」帳號登入後,點選系統右上角
系統管理。再點選
使用者管理設定本帳號。建議先執行更新「密碼」與「再次輸入密碼」,輸入「電子郵件」資料,並填寫其他資料,完成後點選
儲存,完成「系統管理者」資料更新。
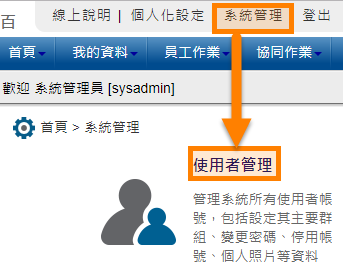
點選使用者管理¶
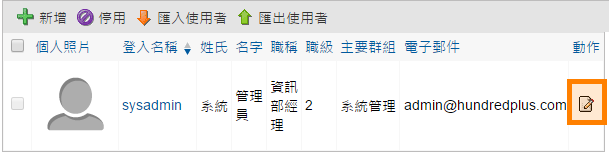
點選編輯圖示¶
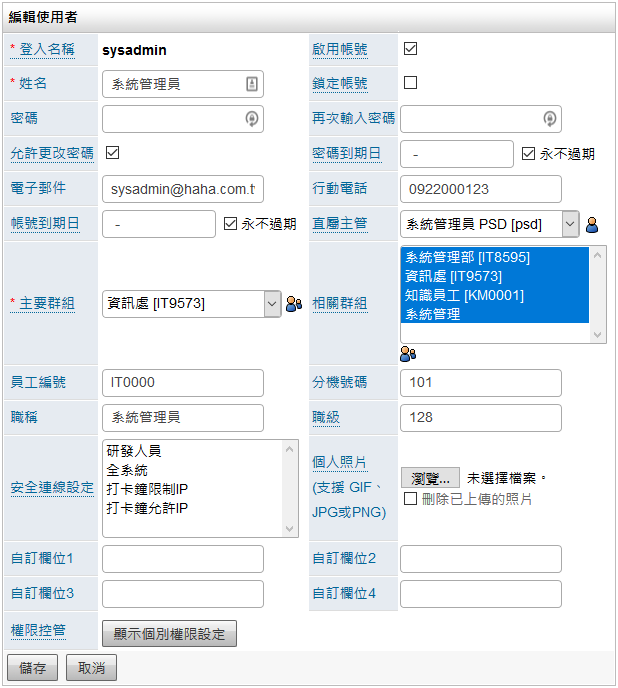
更新系統管理者資訊¶

建立群組步驟¶
建立群組¶
EIP Plus之群組,主要分為「主要部門」(Department)及「相關群組」(Group),每一位「使用者」所隸屬之組織部門即為「主要群組」,「其他「虛擬群組」或「相關部門」可多選設定於「相關群組」。就以下「組織架構」來做示範:
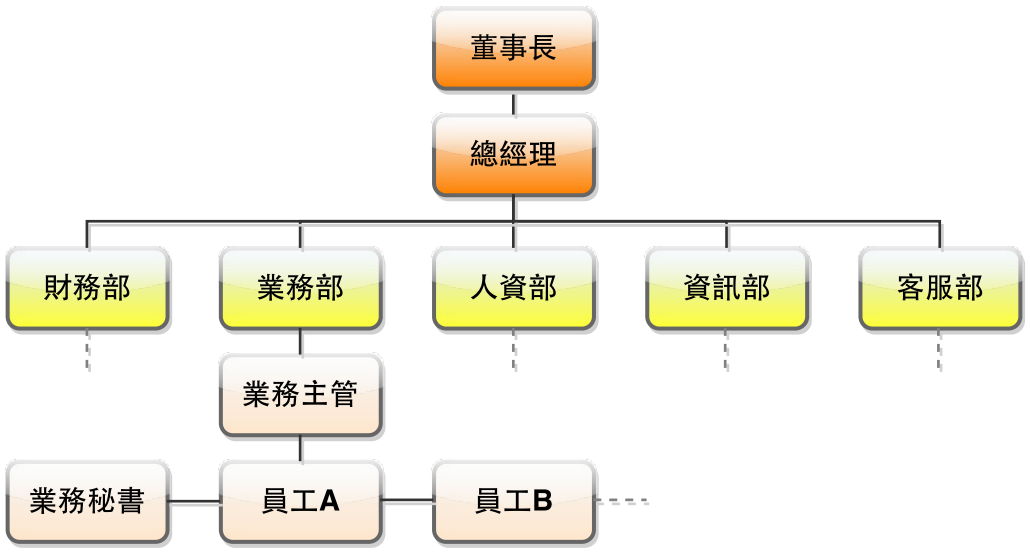
公司組織架構示例¶
從組織示例圖中,我們可以試著將群組大致分為:
依據「組織圖」:
總管理室:包含「董事長」及「總經理」等高階主管。
總管理室下的「財務部」、「業務部」、「人資部」、「資訊部」及「客服部」五個部門。
規劃好適合公司的「組織架構」。點選「系統管理」中的「群組管理」,開始建立「組織架構」,「使用者」之所屬部門設定在「主要群組」。
依據「相關群組」:
全部主管:代表所有的「主管階級」人員。
全部員工:代表所有的「員工」。
規劃好適合公司的「相關群組」,請點選「系統管理」中的「群組管理」開始建立,這類型的「虛擬群組」可設定在「使用者管理」之「相關群組」欄位。
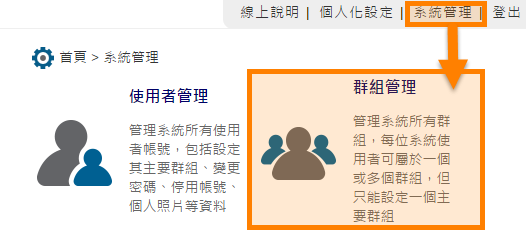
點選群組管理¶
匯入群組¶
「群組管理」支援大量的匯入作業,以節省系統管理人員設定時間:
建議可先填寫一筆完整的「群組」資料,再點選【
 】按鈕,產生Excel檔,顯示每一個欄位格式,再依照本檔案欄位格式將「群組」資料填入範本中,「部門主管」與「部門助理」欄位可先忽略不填。
】按鈕,產生Excel檔,顯示每一個欄位格式,再依照本檔案欄位格式將「群組」資料填入範本中,「部門主管」與「部門助理」欄位可先忽略不填。開啟該範本並填入「群組」相關資料,存檔後回到「群組管理」列表頁面,點選【
 】按鈕,進入匯入頁面,點選
】按鈕,進入匯入頁面,點選 選擇檔案指定範本檔案,再點擊匯入按鈕顯示匯入結果。接著可再點選
匯入更多群組或回到群組列表執行匯入或檢視「群組」列表。回到「群組管理」首頁,檢視完整之組織架構。
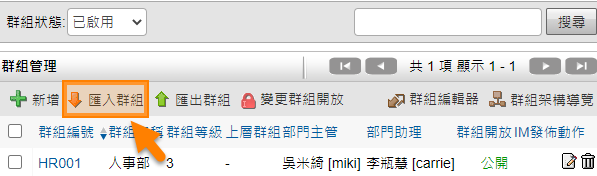
點擊匯入群組¶
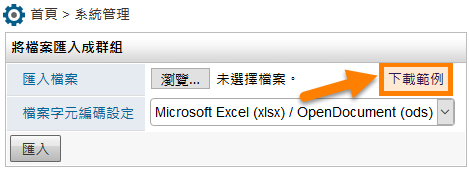
點擊下載範例¶
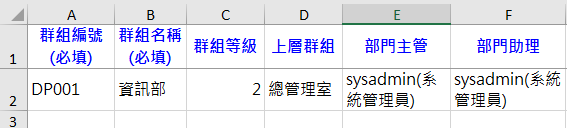
使用Excel建立大量資料¶
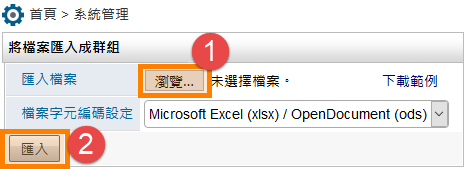
點擊選擇檔案並匯入資料¶
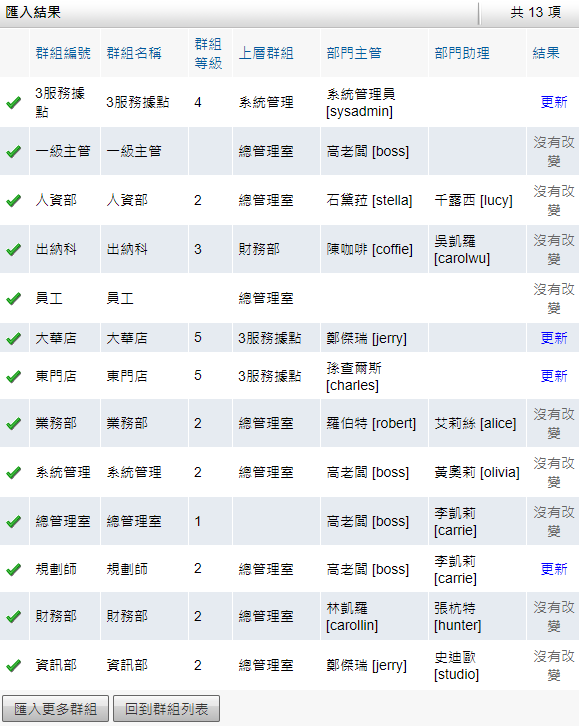
匯入結果頁面¶
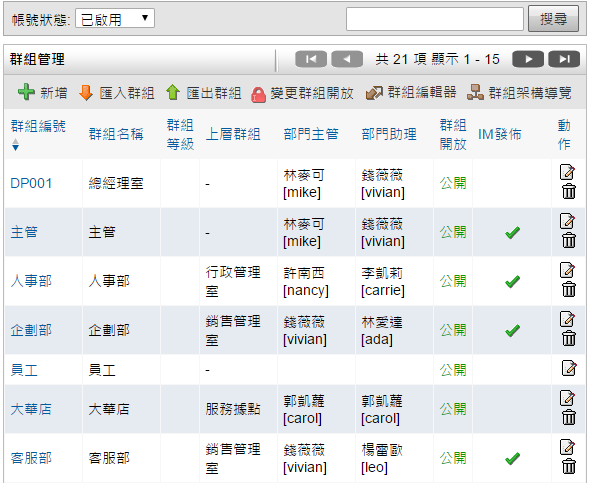
新增組織完成¶
變更「群組」開放¶
可批次更改群組開放功能設定:
將需要更改狀態的群組點勾選起來。
點選「變更群組開放」。
群組開放可將群組設定「公開」、「不公開」、「限制公開」。
設定完成後系統會顯示設定後的狀態。
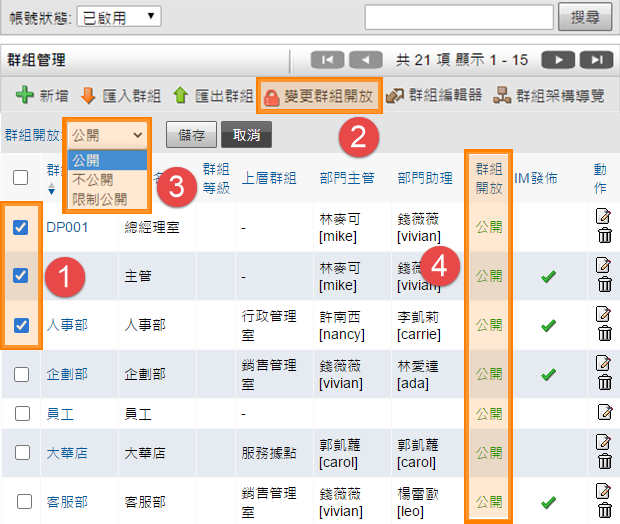
群組批次功能設定¶
建立群組使用權限¶
「群組」可以被當作是一個「實體組織部門」(如業務部、財務部等),或「虛擬群組」(如全體員工群組、高階主管群組等),EIP有特別的權限設計概念,僅需對該「群組」設定「使用權限」,該「群組」下的所有成員將享有這個「群組」所勾選的模組「使用權限」,如該「使用者」隸屬於兩個以上的「群組」,這些「群組」所勾選的「使用權限」該「使用者」皆可使用。
請點選「系統管理」中的
群組管理。點選
顯示個別權限設定。勾選適合該群組之「使用權限」後,點選
儲存即設定完畢。(註:可勾選之使用權限會依照選購模組之不同,而有所增減。)
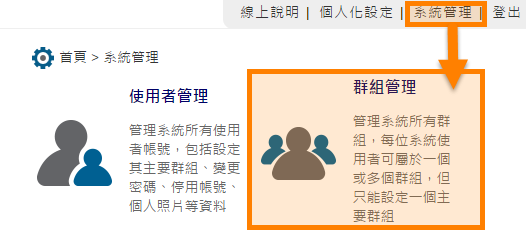
點選群組管理¶
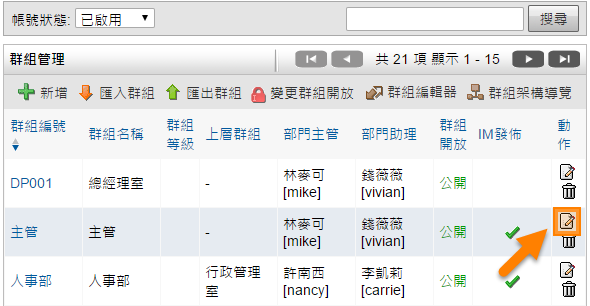
點選群組的編輯圖示¶
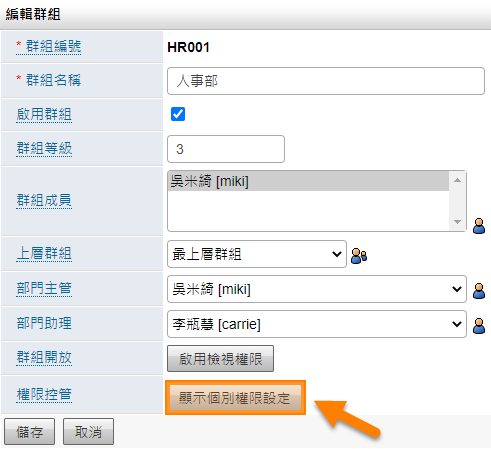
點擊群組之顯示個別權限設定¶
群組編號:可自由定義一組「群組編號」,為判斷此群組資料的唯一值。如要以群組設定「簽核流程」關卡之篩選條件,需使用「群組編號」。
群組名稱:可自由定義一組「群組名稱」,搭配不同的「群組編號」可登打重複名稱。
啟用群組:勾選「啟用」,此群組內的使用者才可登入使用。
群組等級:該欄位與「電子簽核」流程相關,群組等級最高為【0】,以此類推。
群組成員:隸屬於該群組的「使用者」。
上層群組:該群組之「父群組」。此欄位與「電子簽核」流程相關。
部門主管:該部門之「主管人員」。此欄位與「電子簽核」流程相關。
部門助理:該部門之「助理人員」。此欄位與「電子簽核」流程相關。
群組開放:可設定該部門是否要公開、隱藏給其他成員來檢視。可設定三種模式:
公開:開放此「群組」給任何「使用者」。在系統中使用「群組選擇器」可顯示此「群組」名稱。
不公開:不開放此「群組」給任何「使用者」,包括此「群組」之成員也互相不開放。在系統中使用「群組選擇器」不會顯示此「群組」名稱。
限制公開:只開放給以下「群組」的「使用者」。在系統中使用「群組選擇器」,此「群組」中的「使用者」才可顯示此「群組」名稱。
權限控管:可設定該部門的系統模組「基本使用權限」。建議可在群組權限中設定此群組人員之「基本使用權限」,如此群組中之「使用者」需增加其他未勾選之「使用權限」,再進入該「使用者」之管理權限中勾選另外增加的「使用權限」。(註:可勾選之權限會依照選購模組之不同,而有所增減。)
以上資訊與「簽核流程」相關,設定時請特別注意。
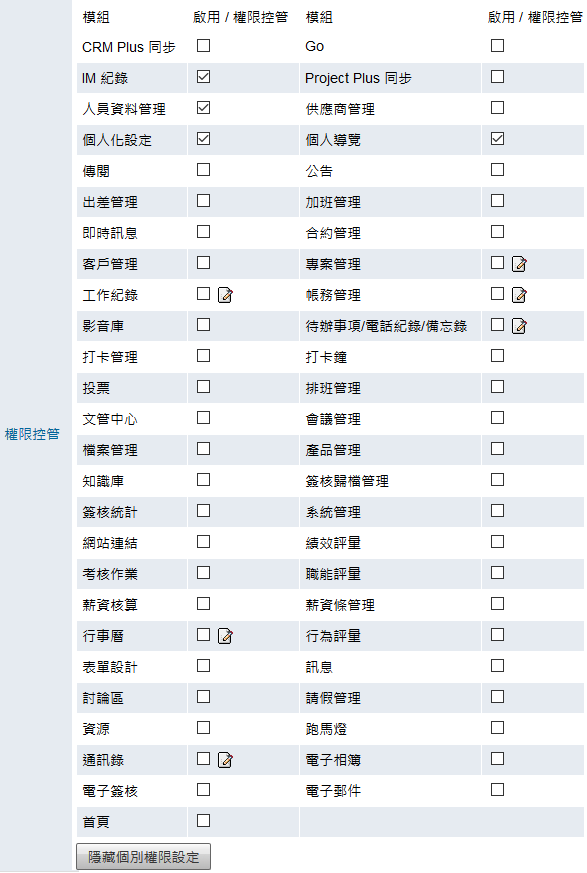
勾選該群組之使用權限¶

建立使用者步驟¶
建立使用者¶
組織設定完成後,可進行使用者資料建立。
匯入使用者¶
建立「使用者」,支援大量匯入作業,縮減建立多筆「使用者」所花費的時間:
建議可先填寫一筆完整的「使用者」資料,再點選【
 】按鈕,產生Excel檔,顯示每一個欄位格式,再依照本檔案欄位格式將「使用者」資料填入範本中。
】按鈕,產生Excel檔,顯示每一個欄位格式,再依照本檔案欄位格式將「使用者」資料填入範本中。開啟該範本並填入「使用者」相關資料,存檔後回到「使用者管理」列表頁面,點選【
 】按鈕,進入匯入頁面,點選
】按鈕,進入匯入頁面,點選 選擇檔案指定範本檔案,再點擊匯入按鈕顯示匯入結果。接著可再點選
匯入更多使用者或回到「使用者」列表執行匯入或檢視「使用者」列表。
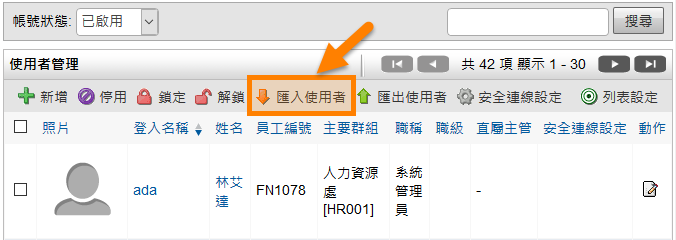
點擊匯入使用者¶
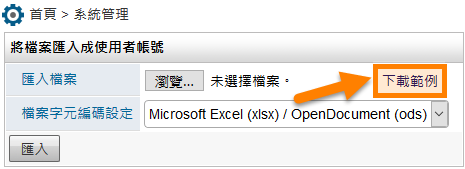
點擊下載範例¶
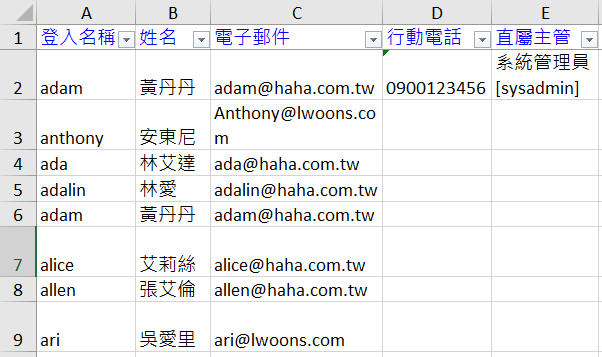
使用Excel建立大量資料示例¶
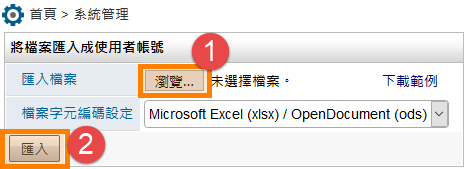
點擊瀏覽使用者範例並匯入資料¶
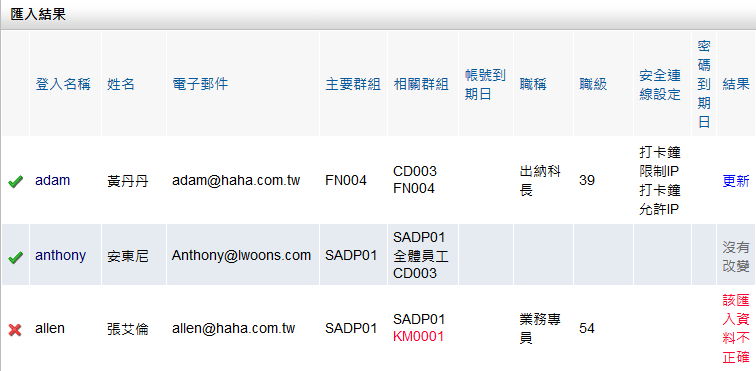
匯入結果¶
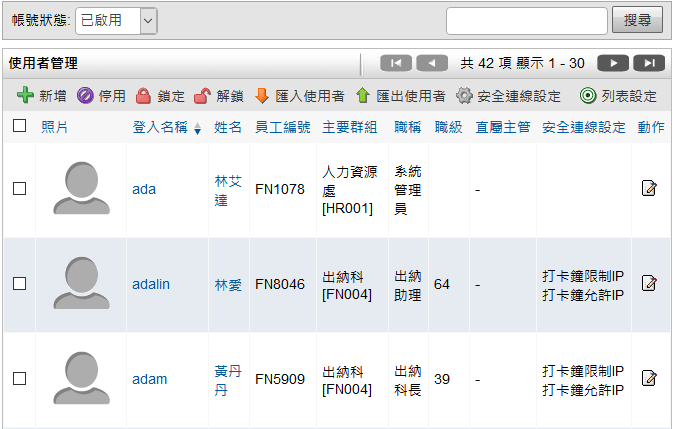
新增使用者完成後之頁面示例¶
編輯使用者¶
若特定「使用者」需使用隸屬「群組」以外之「使用權限」,可另外在「使用者管理」勾選該使用者之「使用權限」,如此,該「使用者」會擁有所屬「群組」及個人「使用者管理」的「使用權限」。
請點選「系統管理」中的
使用者管理。點選使用者編輯頁面之
顯示個別權限設定。勾選該使用者欲使用之權限後,點選
儲存即設定完畢。(註:可勾選之權限會依照選購模組之不同,而有所增減。)
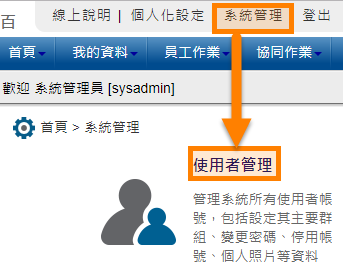
點選使用者管理¶
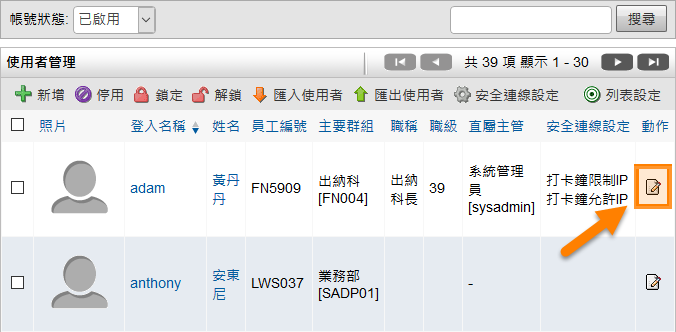
編輯使用者¶
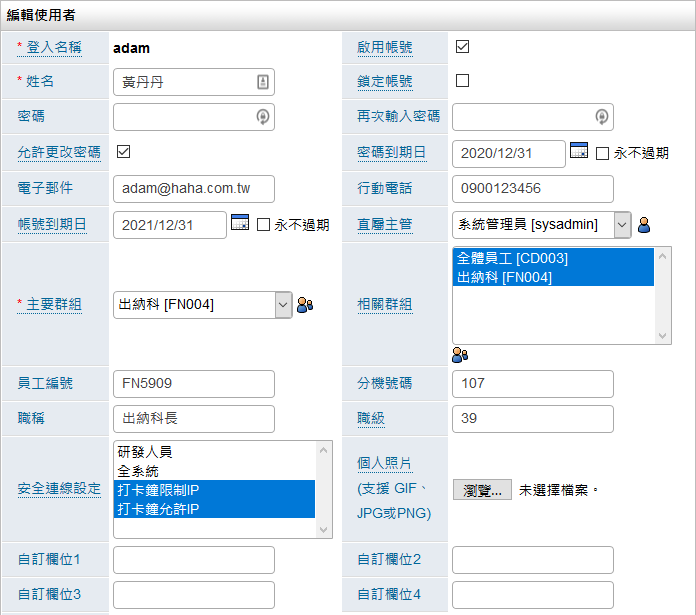
檢視使用者畫面¶
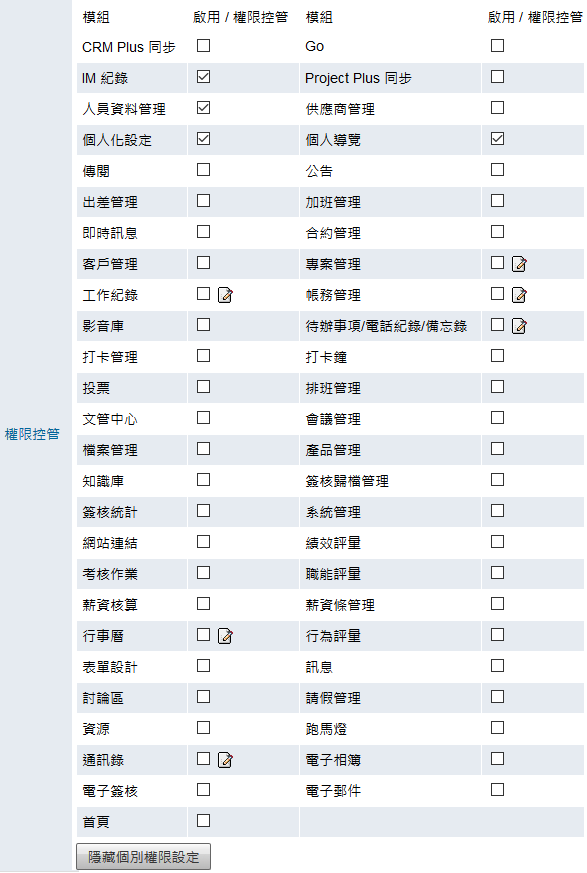
勾選該使用者適合之權限頁面示例¶
登入名稱:此為「登入帳號」,如內含英文字母,請填寫「小寫」字母。
啟用帳號:勾選「啟用」,此帳號才可登入使用。如需批次停用「使用者」帳號,請至「使用者」管理首頁列表批次勾選後點選【
 】按鈕,停用的帳號不列入帳號數計算。
】按鈕,停用的帳號不列入帳號數計算。姓名:「使用者」姓名。
鎖定帳號:勾選此鈕,表示雖然仍為啟用帳號,但是已無法登入系統。
密碼:該帳號登入之密碼。
再次輸入密碼:確保密碼設定無誤請再輸入一次密碼。
允許改變密碼:勾選可允許變更密碼。
密碼到期日:設定此密碼到期日,時間一到需強制變更密碼。可搭配「系統環境設定」之「密碼最長有效期」設定天數,依據該天數自動強制變更密碼。
電子郵件:此「使用者」的「電子郵件」,如設定可透過「電子郵件」通知訊息,就會發送到此「電子郵件」信箱。(註:需搭配內部SMTP寄件伺服器。)
行動電話:填寫該「使用者」之「行動電話」。
帳號到期日:此時間到期時,該帳號將被停用。
直屬主管:此直屬主管不限職級、群組,可依需要設定,以增加電子簽核流程的彈性。
主要群組:請設定此「使用者」本身所隸屬於特定「組織單位」。使用「電子簽核」時,如關卡設定為簽核給「部門主管」,系統將會以此欄位尋找此「使用者」所屬「群組」之主管,請主管做簽核。
相關群組:除了「主要群組」,也可設定其他「相關群組」,如員工、主管等「虛擬群組」。
員工編號:填寫該「使用者」之「員工編號」。
分機號碼:填寫該「使用者」之電話「分機號碼」。
職級:公司職稱等級,如董事長可設定為【0】,總經理可設定為【1】,數字越小,職級越大。
安全連線設定:可多選允許登入的IP範圍設定檔。
個人照片:可放置個人照片。
自訂欄位1~4:如需填寫「預設欄位」以外的資料,可填寫於此,表單設計時,可設定【
 】按鈕,簽核時將其欄位自動填入表單內,包含已存檔的歷史表單也會跟著變動。
】按鈕,簽核時將其欄位自動填入表單內,包含已存檔的歷史表單也會跟著變動。權限控管:如在「群組管理」中已設定基本「使用權限」,可依個人特別需求再累加其他「使用權限」。
選擇「部門主管」及「部門助理」¶
匯入「使用者」完畢後,請至「群組管理」設定「部門主管」或「部門助理」,該設定與「電子簽核」流程相關,請特別注意。
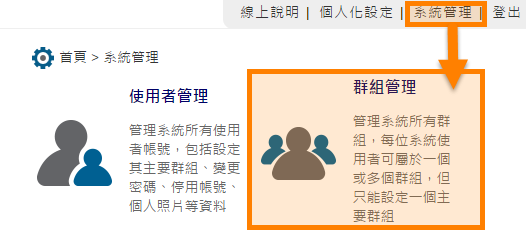
點選群組管理¶
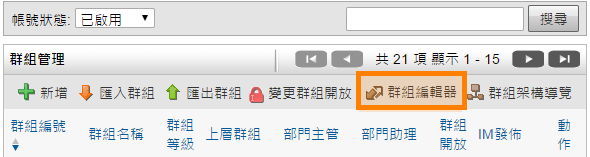
點選群組的編輯圖示¶
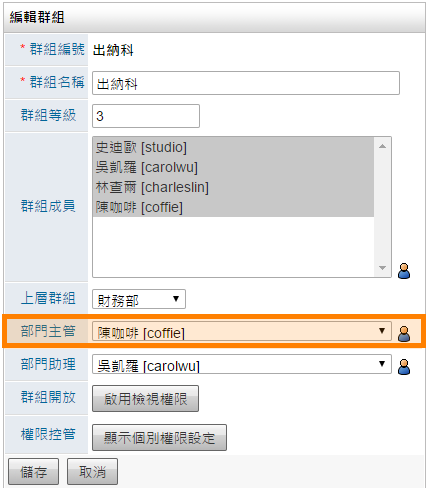
選擇部門主管欄位頁面¶
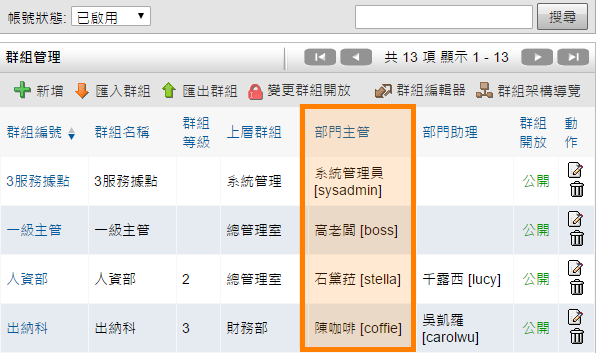
群組管理設定完成頁面¶

其他權限步驟¶
其他權限設定說明¶
本系統可對「使用者」、「群組」執行「使用權限」的控管,還可針對特定模組執行「權限分享」,讓特定「使用者」有權限查閱,甚至可編輯其他「使用者」所建立的資料。
系統環境設定¶
設定系統的環境變數,包括寄件伺服器、上傳檔案大小限制、登入有效期限、頁尾文字訊息等。
點選系統右上角
系統管理。進入「系統管理」,點選
系統環境設定。設定系統的環境變數。
點選
儲存完成設定。
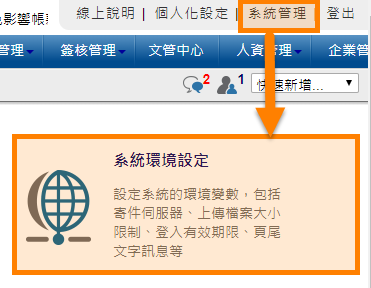
系統環境設定¶
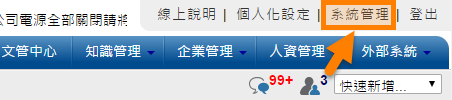
點選系統管理¶
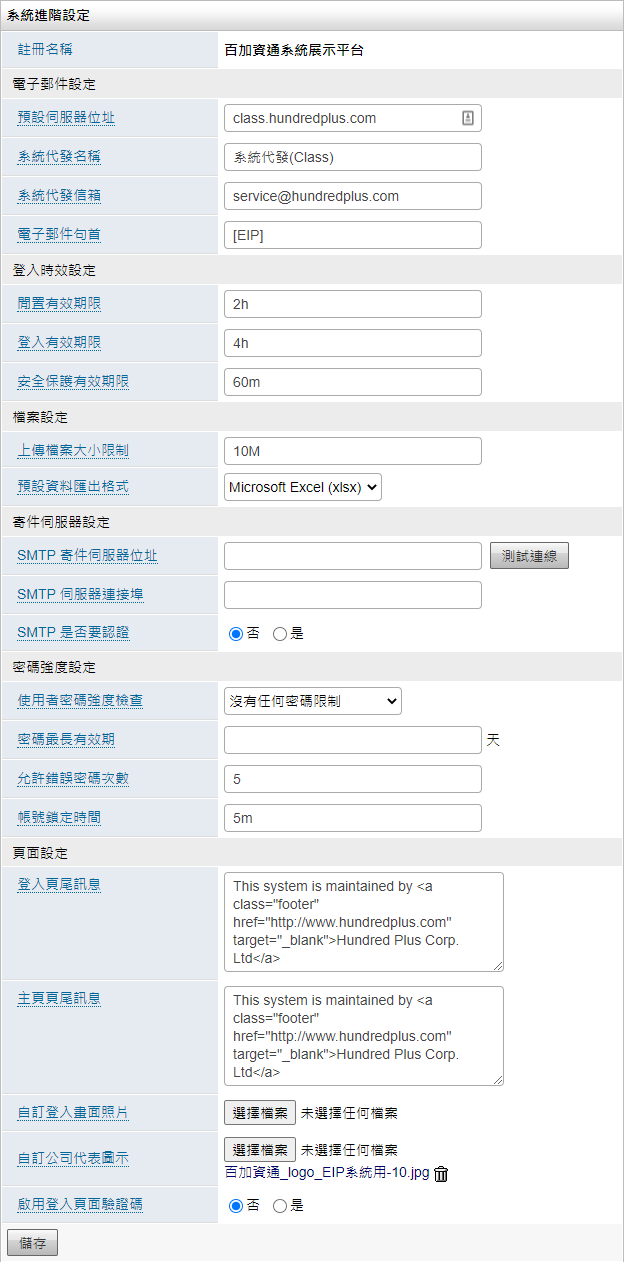
系統環境設定內容¶
註冊名稱:顯示於系統左上角的名稱。系統建置完成後無法自行修改。
預設伺服器位址:請填入本系統的「網域名稱」或是「IP」位址。(建議填寫網域名稱)
系統代發名稱:系統代發之「寄件者名稱」。
系統代發信箱:使用此「郵件信箱」為寄件者,寄出「系統代發」通知。
電子郵件句首:系統所代發出之「電子郵件」或「系統訊息」,在主旨前面強制增加的文字,方便快速辨識系統代發的通知訊息。
閒置有效期限:每次使用者登入後,停留某一網頁且沒有重新整理此網頁,超過此期限就會自動登出。單位可設定分(M或m),時(H或h),日(D或d)。
登入有效期限:每次使用者登入後,Session 可以連續使用的最大期限。單位可設定分(M或m),時(H或h),日(D或d)。
安全保護有效期限:針對已登入系統後,需登打二次密碼的模組,進行安全保護。單位可設定分(M或m),時(H或h),日(D或d)。
上傳檔案大小限制:在此系統使用檔案上傳時,單一檔案上傳的最大容量限制。單位可設定MB(M)。
預設資料匯出格式:在此系統使用匯出檔案時所顯示的格式,可設定Excel檔案(.xls)、Excel2007或以上(.xlsx)、CSV檔案(.csv)、ODS檔(.ods)(註:ODS檔功能僅支援PHP7.1以上版本)。
SMTP 寄件伺服器位址:SMTP伺服器的網域名稱或IP地址。
測試連線:可測試SMTP連線是否正常。
SMTP 伺服器連接埠:一個用以連接SMTP主機的埠口號碼,預設值為25。
SMTP 是否需要認證:選擇「否」或「是」。
SMTP 登入名稱:如SMTP是否需要認證點選「是」才會顯示出來。填寫SMTP伺服器認證的使用者名稱。
SMTP 登入密碼:如SMTP是否需要認證點選「是」才會顯示出來。填寫SMTP密碼,用以認證登入SMTP伺服器。
使用者密碼強度檢查:可設定沒有任何密碼限制、密碼必須符合中規格限制、密碼必須符合高規格限制,「中規格」密碼長度為8個字或以上、必須包含英文字和數字。「高規格」密碼長度為10個字或以上、必須包含大小寫英文字、數字和符號。
密碼最長有效期:根據「使用者管理」中,每一位使用者之「密碼到期日」欄位日期,該日期到期時,將強制「使用者」變更密碼,密碼變更完成後,「密碼到期日」之日期將自動設定為此欄位指定天數後之日期。
允許錯誤密碼次數:登入系統時,允許打錯密碼的次數,超過後帳號被鎖定,空白為無限制。
帳號鎖定時間:可設定帳號被鎖定時,需要多久時時間才能再登入。(於使用者管理中手動鎖定不適用於此解鎖時間。)
登入頁尾訊息:系統登入介面,右下方的訊息。
主頁頁尾訊息:系統畫面右下方頁尾的訊息。
自訂登入畫面照片:設定登打帳號密碼之畫面中的Logo圖示。(建議大小: 500x380 像素)。
自訂公司logo:設定系統左上角的Logo圖示。(建議圖片高度不要超過50px。)。
啟用登入頁面驗證碼:啟動後,所有使用者必須在登入前輸入驗證碼,提高登入的安全性。
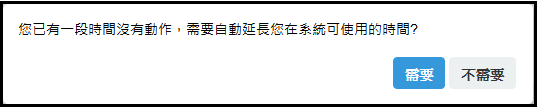
閒置時間快過期前的提醒視窗¶
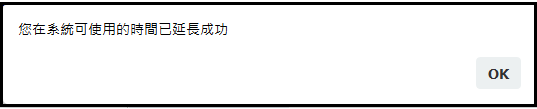
使用時間延長成功的提醒視窗¶

超過閒置時間的提醒視窗¶
若有設定閒置有效期限,系統會在到期前跳出通知,點選
需要,系統將會延長您的使用時間,並跳出成功延長的通知;如若已超過有效期限,就算點選需要,則會跳出您已超過閒置時限的提醒視窗,需要重新登入系統才可繼續使用。

系統左上角公司logo設定顯示樣式¶

未設定公司logo呈現樣式¶
登入紀錄管理¶
可列出每位使用者的登入IP、登入時間和登出時間,並且進行紀錄匯出。
點選系統右上角
系統管理。進入「系統管理」,點選
登入紀錄管理。設定篩選條件將登入紀錄篩選出來。
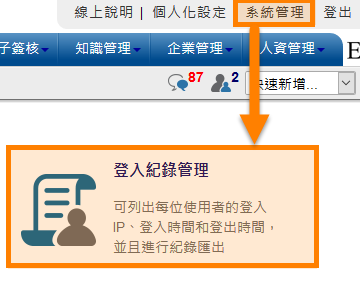
登入紀錄管理¶
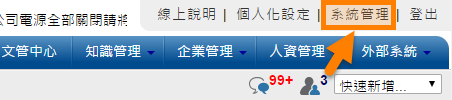
點選系統管理¶
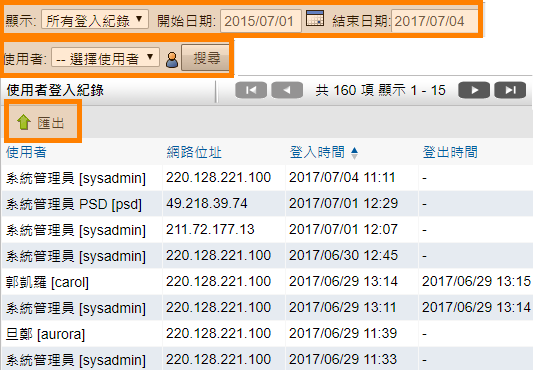
登入紀錄列表¶
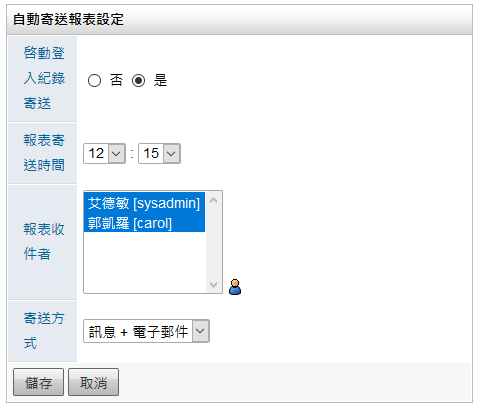
自動寄送報表設定¶
啟動自動登入記錄寄送:是否啟動此功能。
報表寄送時間:每日固定於該設定時間發送報表。
報表收件者:設定收件者。
寄送方式:設定透過系統訊息或電子郵件收件。
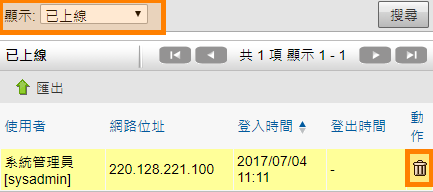
強制登出已上線使用者¶
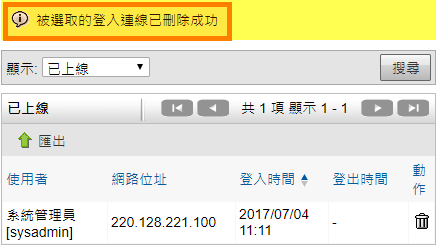
強制登出成功¶
安全連線設定¶
設定允許登入的IP範圍,可針對不同使用者限制不同的登入IP。
點選系統右上角
系統管理。進入系統管理,點選
安全連線設定。填寫完成按
儲存完成檔案設定。至某特定
使用者管理帳號,選擇一組安全連線設定設定檔。填寫完成按
儲存完成安全連線設定。
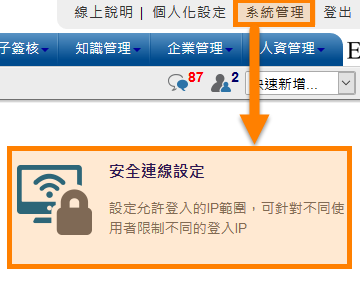
安全連線設定¶
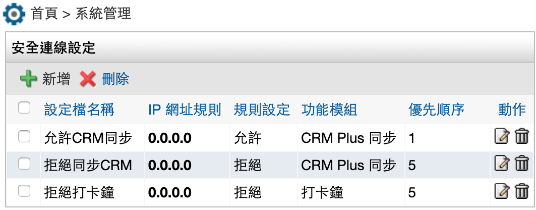
安全連線設定列表¶
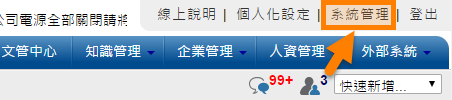
點選系統管理¶
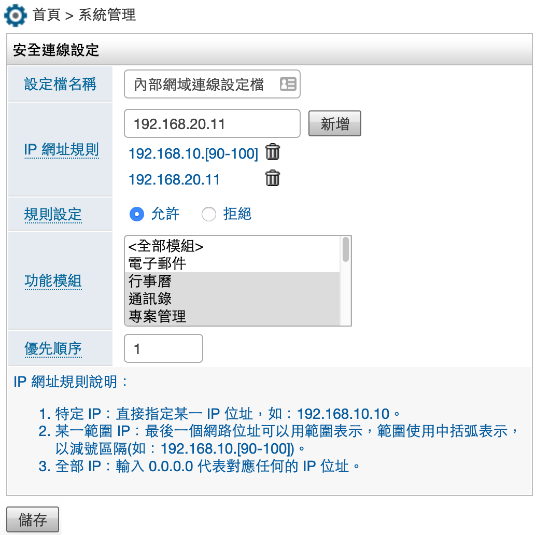
設定檔案資料¶
設定檔名稱:此設定檔的名稱
IP網址規則:可填寫多組IP。
規則設定:以上IP網址為允許使用或拒絕使用。
功能模組:以上規則可運用於多套模組。
優先順序:可設定該安全連線讓系統判斷的優先順序,設定方式如防火牆條件一樣,數字越大順位越後面。建議將「拒絕」的設定應設定較大的數值。
可只針對該模組允許或拒絕固定IP進入
例如:只允許固定的內部IP可以進入打卡鐘模組,則可先設定一組允許進入打卡鐘模組的安全連線設定(如圖一),再設定一組拒絕打卡鐘模組(如圖二)即可。
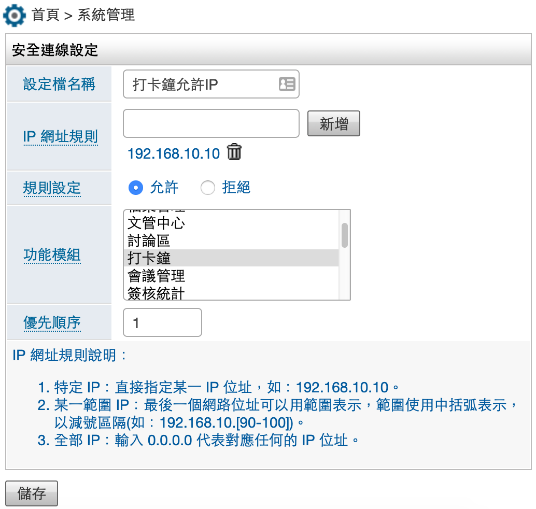
圖一 設定可以使用打卡鐘模組的IP¶
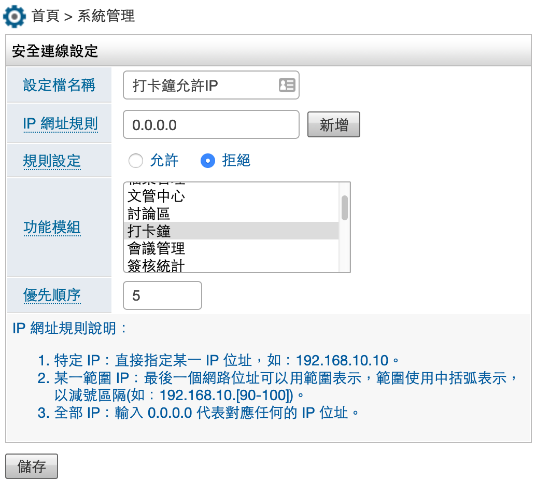
圖二 設定其他不可使用打卡鐘模組的IP(圖中0.0.0.0表示對應任何的IP)¶
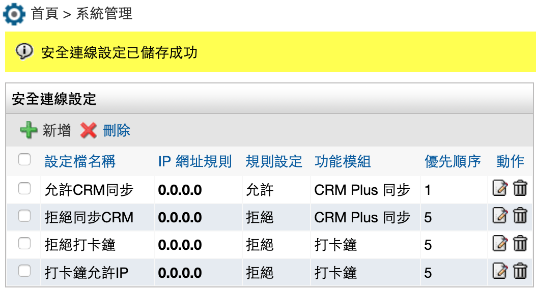
新增成功¶
使用者安全連線設定
模組管理者設定¶
設定不同模組的「管理者」,讓一般「使用者」也能擁有指定模組的「系統管理」設定權限。
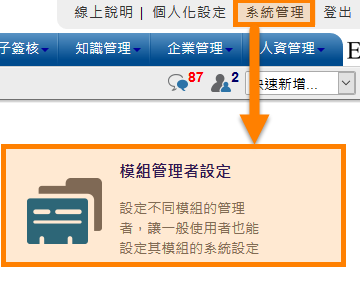
點選系統管理¶
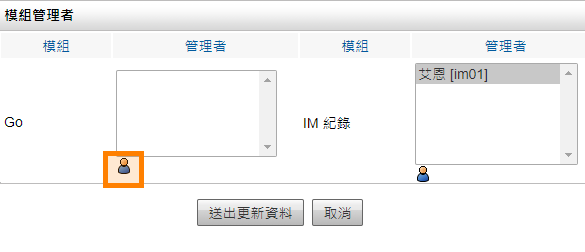
設定模組管理者¶
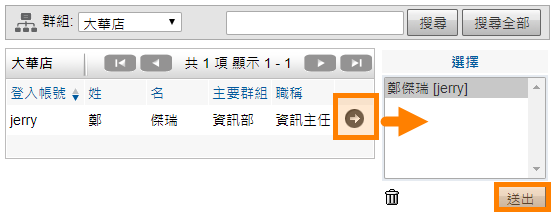
選擇使用者¶
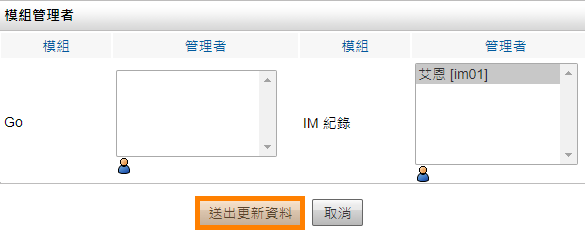
點選送出後更新資料完成¶
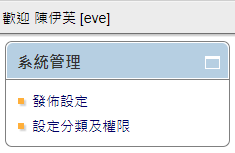
模組管理員可使用系統管理¶
系統主選單設定¶
設定系統主選單出現的主連結和子連結,或是指向其它外部網站。
點選系統右上角
系統管理。進入「系統管理」,點選
系統主選單設定。可自訂選單名稱,對應其功能模組。
也可自訂連結網址,並設定開啟視窗方式。
也可針對此選單設定「檢視權限」,如為空白,表示所有群組皆可使用。
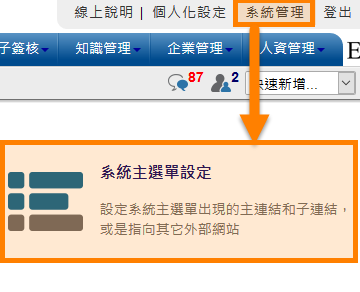
點選系統管理¶
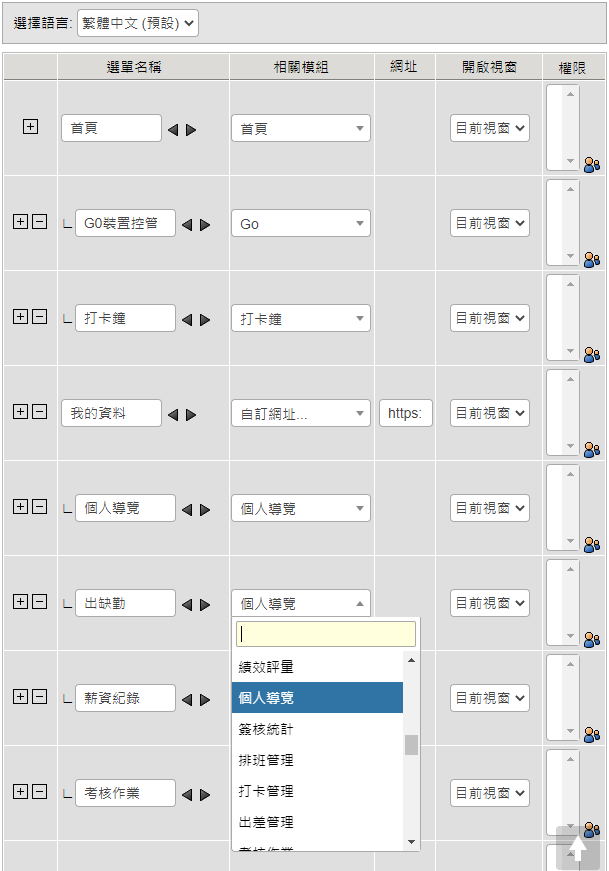
設定主選單¶
選擇語言:根據不同的語言使用不同組合的主選單。
選單名稱:自訂「主選單」所顯示的名稱。
相關模組:「主選單」名稱所對應的功能「模組名稱」。(註:可於搜尋尋找相關模組)
網址:可運用於公司官網的連結或新增表單的連結。
新增表單連結:可將表單設計模組中之快速新增連結網址填入,可於主選單快速新增表單。
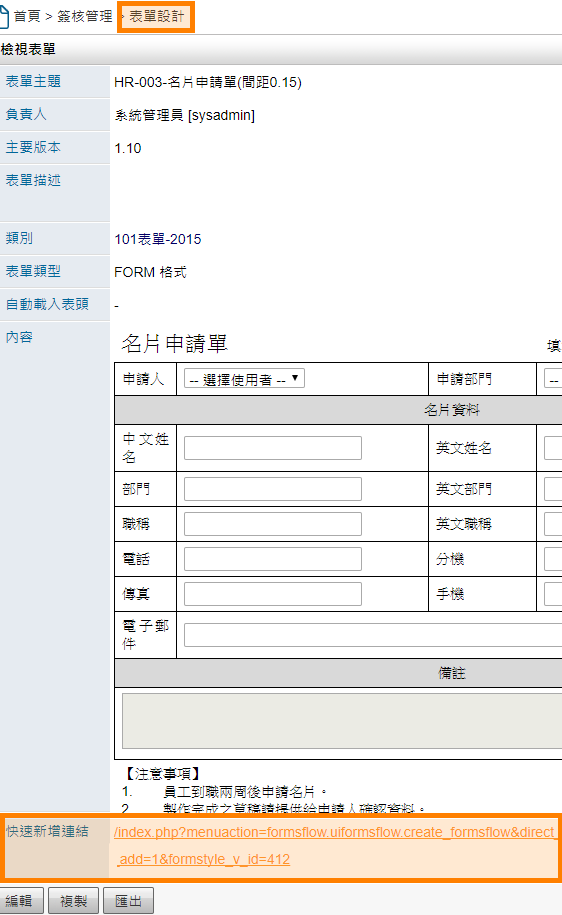
表單設計快速新增連結網址¶
首頁區塊管理¶
設定分類及權限¶
設定首頁的自訂區塊,建立後有權限的「使用者」可以加入到自己的首頁。
點選首頁右上方之
系統管理。點選「系統管理」中的
首頁區塊管理。點選「系統管理」區塊之
設定分類及權限。編輯完成後點選
儲存即可完成新增區塊。
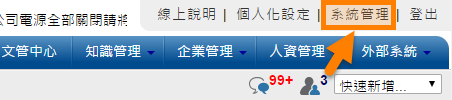
點選系統管理¶
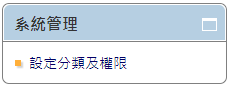
設定分類及權限¶
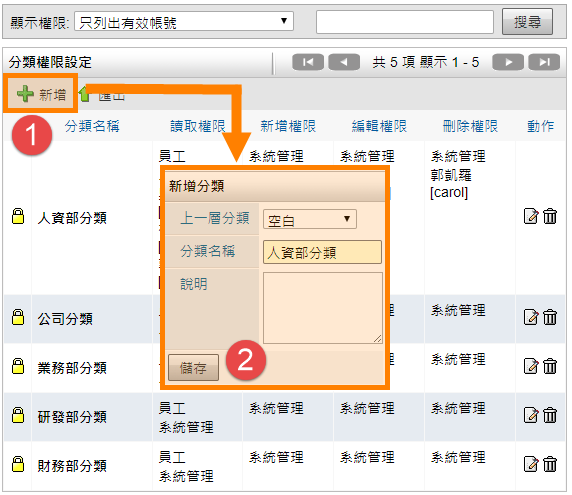
新增分類¶
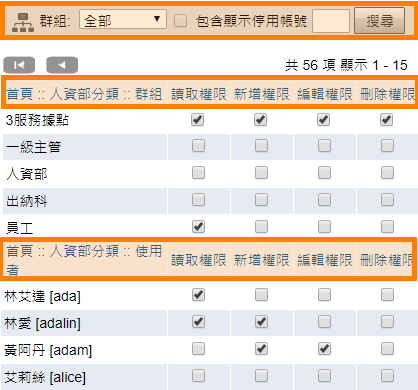
設定權限¶
群組:可依照各群組之條件來篩選資料。
包含顯示停用帳號:若勾選,則會將目前已停用之登入帳號一併顯示。
搜尋:可依據「群組」或「使用者」名稱之文字來搜尋資料。
讀取權限:若勾選,代表「使用者」可在「個人化設定」中查閱該「首頁區塊」。
新增權限:若勾選,代表「使用者」可新增「首頁區塊」,也可編輯自已新增的「首頁區塊」。
編輯權限:若勾選,代表「使用者」可編輯自己及其他「使用者」新增之「首頁區塊」。
刪除權限:若勾選,代表「使用者」可刪除「首頁區塊」。
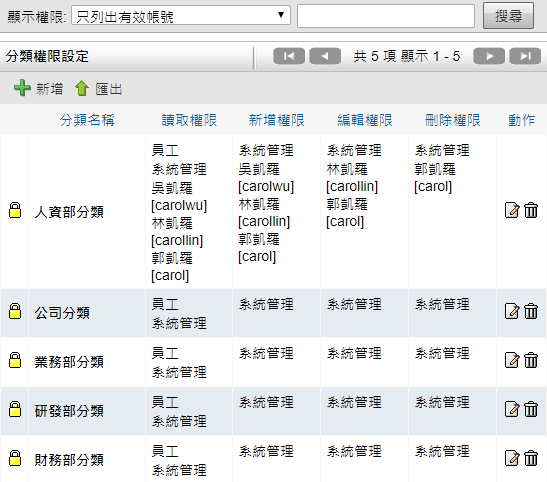
設定分類及權限¶
空間使用報告¶
顯示目前各模組中「上傳檔案」所使用的空間用量。
點選首頁右上方之
系統管理。點選「系統管理」中的
空間使用報告。查詢目前各模組空間使用狀況。
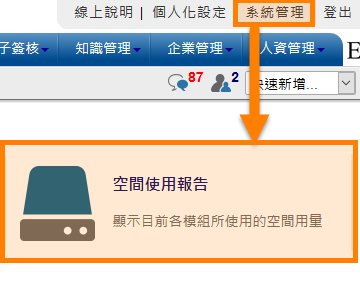
點選系統管理¶
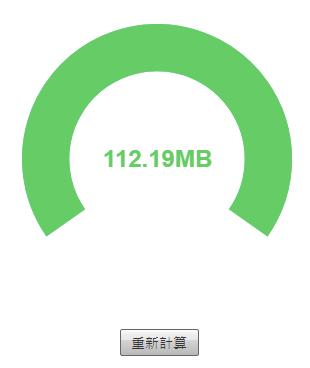
總使用量¶
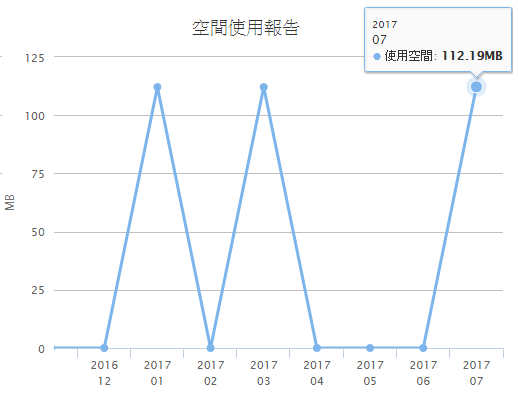
空間使用報告¶
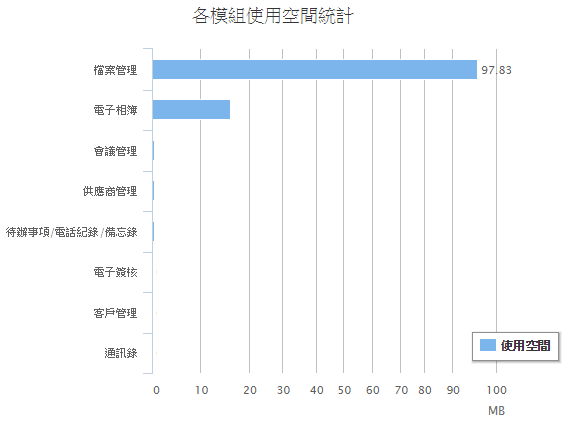
各模組使用空間統計¶
SaaS軟體即服務¶
顯示 SaaS 的服務內容,包括使用人數、註冊名稱、軟體版本等資訊。
點選首頁右上方之
系統管理。點選「系統管理」中的
SaaS軟體即服務。查詢此系統「註冊名稱」、可「使用帳號數」或「同時上線數」、「服務期間」等資訊。
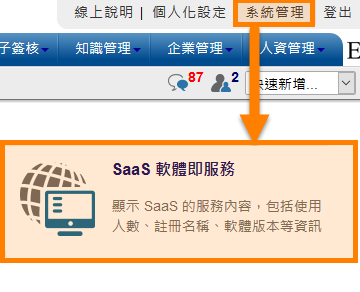
點選系統管理¶
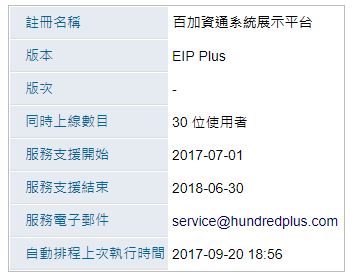
註冊資訊¶
註冊名稱:本系統的註冊名稱。
版本:本系統產品名稱。
版次:最近更新日期。
「使用帳號數目」或「同時上線數目」:「使用帳號數目」為可建立的帳號數,「同時上線數目」為不限制建立帳號,但是限制同時上線的裝置數目。
服務支援開始:服務開始日期。
服務支援結束:服務結束日期。
服務電子郵件:如有系統問題,可透過此Email聯絡系統商。
自動排程上次執行時間:針對等待發送之訊息,本系統設定約每五分鐘會統一執行發送動作,如指定的公告發佈時間,未來的行事曆事件提醒等,不包含立即發送之訊息通知。顯示此項目可隨時查閱自動排程是否正常運作。
選擇檔案/上傳檔案:此為系統商使用,用於更新SaaS授權資訊用, 非系統維護廠商請勿使用此功能。