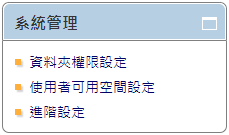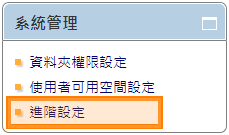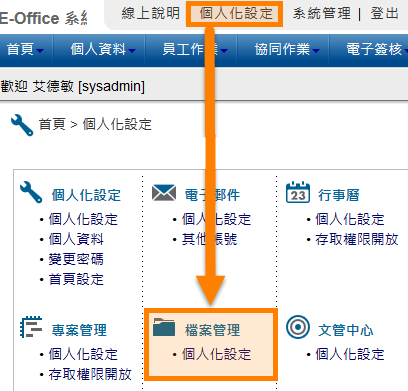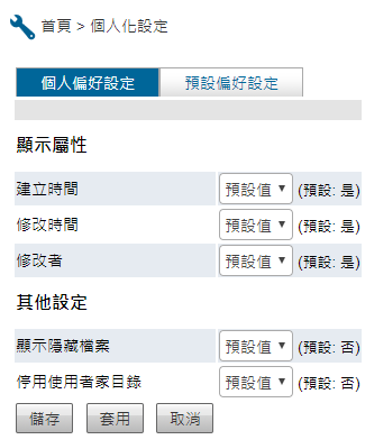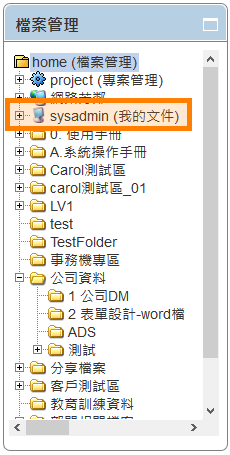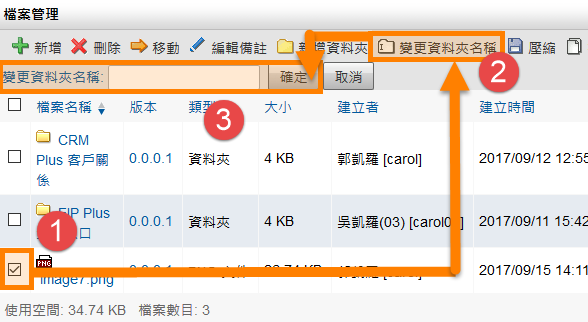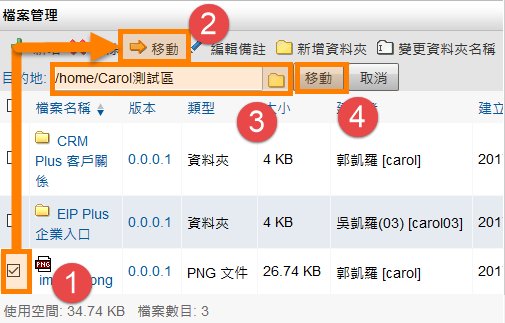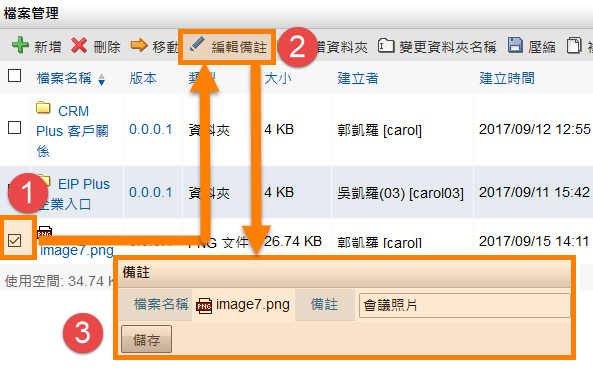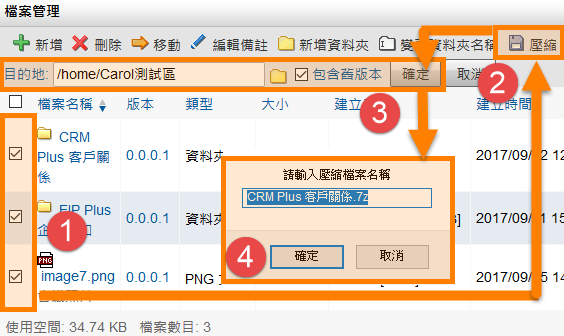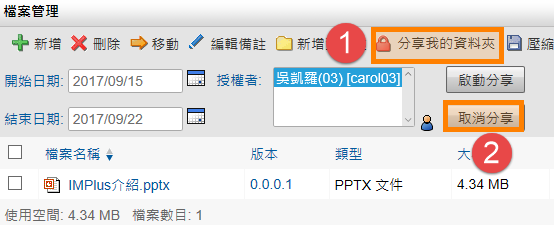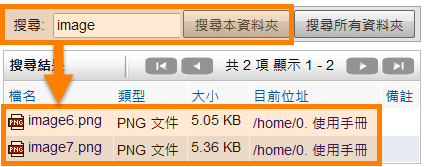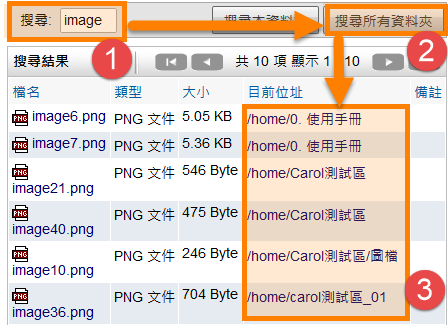檔案管理¶
規格說明¶
提供員工網路硬碟空間。
提供樹狀圖進行資料夾之權限管理,並可使用匯入方式修改使用權限。
建立部門資料夾,可以依據部門來設定,只有在權限允許的情況下例如該部門人員,才可以使用該檔案夾。
可將個人檔案在限定的時間內分享給他人。
檔案文件版本控管,不同版本文件可以追蹤留存。
可將檔案批次打包成壓縮檔,再執行下載動作。
系統管理¶
欲使用此模組,需先至「系統管理」設定基本使用權限,此功能只有「系統管理員」可設定。
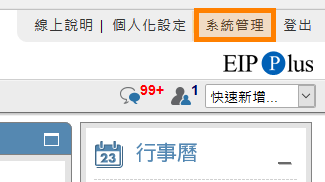
系統管理¶
「使用者管理」或「群組管理」使用權限開放¶
如要開放此模組之使用權限給使用者,必須先至「系統管理」內「使用者管理」或「群組管理」,編輯某「使用者」或「群組」之權限控管,勾選「檔案管理」才可開放使用,此功能只有「系統管理員」可設定。(注意:首頁為必選項目)
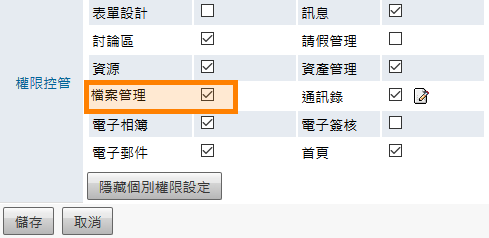
開放使用權限¶
模組管理者設定¶
針對此模組如需要再另外增加「模組管理者」,可至「系統管理」之「模組管理者設定」進行設定,「模組管理者」即可擁有此模組「系統管理」權限,此功能只有「系統管理員」可設定。
點選「系統管理」,再點選
模組管理者設定。最後再回到「模組管理者設定」中點選
送出更新資料完成設定。「模組管理者」即擁有「系統管理」區塊權限。
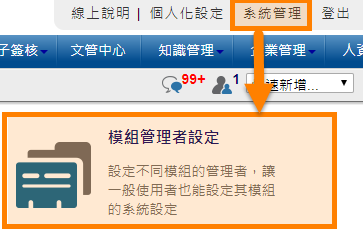
模組管理者設定¶
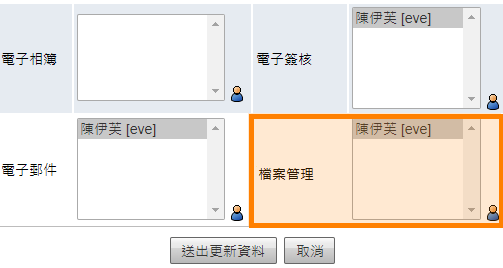
模組管理設定¶
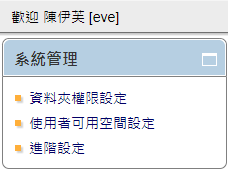
設定完成¶
資料夾權限設定¶
系統管理者(包含模組管理員)可在模組中的「系統管理」區塊,點選 資料夾權限設定 進行設定。
填入資料夾名稱,點選
確定設定完成。至系統管理區塊點選
資料夾權限設定進入權限設置頁面。如已設定過權限之「資料夾」,在進入
資料夾權限設定時,針對特定資料夾可點選【 】鈕,進行權限設定,點選
】鈕,進行權限設定,點選 儲存設定完成。
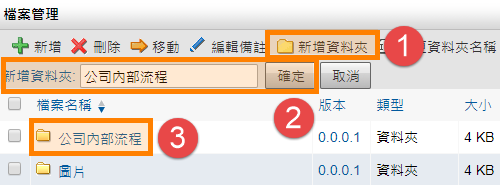
新增資料夾¶
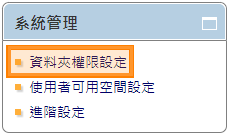
資料夾權限設定¶
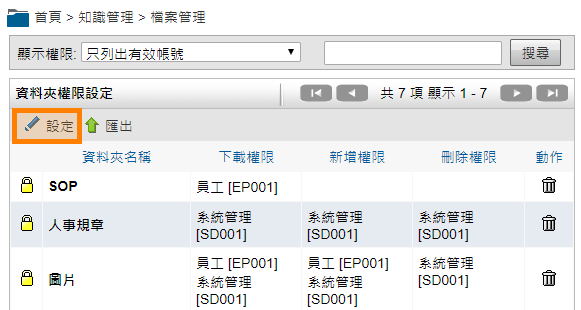
第一次新增資料夾權限設定¶
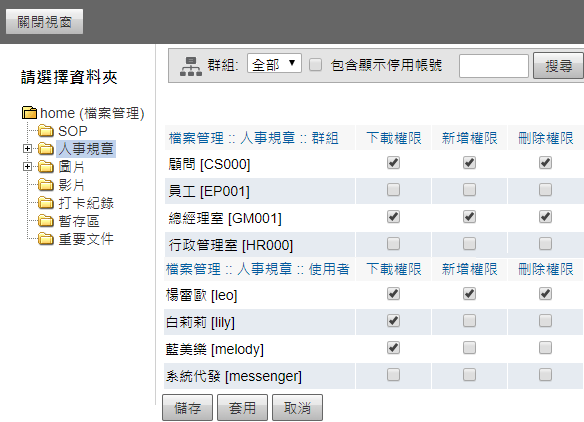
初次設定權限¶
包含顯示停用帳號:預設「不包含」,被停用的帳號不顯示。
搜尋:可輸入「使用者名稱」、「使用者帳號」或「群組編號」、「群組名稱」來搜尋人員。
下載權限:可「下載」該資料夾的「檔案」。
新增權限:可「下載」、「新增」該資料夾的「檔案」。
刪除權限:可「下載」、「新增」、「刪除」該資料夾的「檔案」。
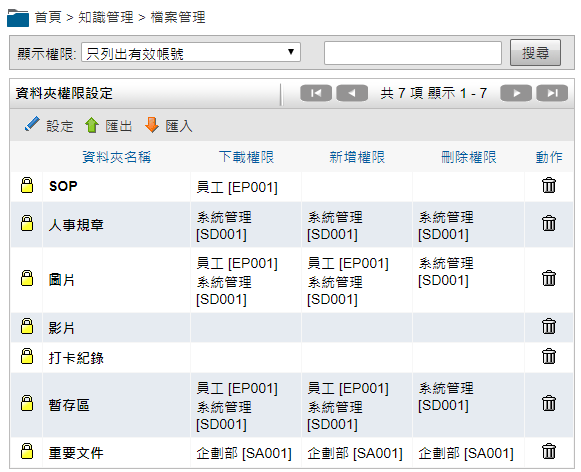
權限設定列表¶
顯示權限:可設定該頁面中是否要列出「有效」、「停用」之帳號權限設定。
搜尋:可針對「資料夾名稱」欄位進行關鍵字搜尋。
包含顯示停用帳號:預設不包含,被停用的帳號不顯示。
【
 】:將資料夾權限設定檔匯出檔案。檔案格式依照「系統管理」>「系統環境設定」>「預設資料匯出格式」而決定所匯出的格式為何。
】:將資料夾權限設定檔匯出檔案。檔案格式依照「系統管理」>「系統環境設定」>「預設資料匯出格式」而決定所匯出的格式為何。下載權限:可「下載」該資料夾的「檔案」。
新增權限:可「下載」、「新增」該資料夾的「檔案」。
刪除權限:可「下載」、「新增」、「刪除」該資料夾的「檔案」。
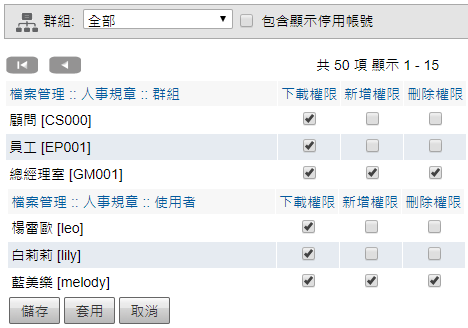
點選鎖頭編輯權限¶
匯出匯入設定權限¶
系統管理者(包含模組管理員)也可利用匯出匯入方式,進行權限設定。
點選「系統管理」區塊之「設定資料夾及權限」。
檔案中資料夾顯示以【/】做為分層之判斷,如「圖片/團體活動/員工旅遊」,表示為三層資料夾。
此功能只能執行已存在資料夾之權限修改。
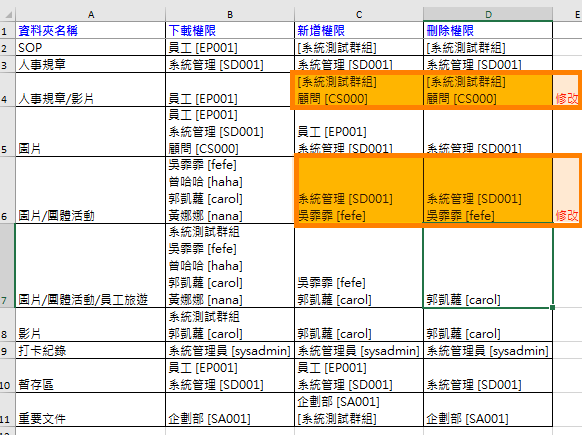
匯入格式說明¶
資料夾名稱:修正權限的判斷值,只能進行修正資料夾權限。
說明:該資料夾的詳細說明。
下載權限:可「下載」該資料夾的「檔案」。
新增權限:可「下載」、「新增」該資料夾的「檔案」。
刪除權限:可「下載」、「新增」、「刪除」該資料夾的「檔案」。
權限設定:可設定多筆「群組」或「使用者」權限,以「群組編號」或「使用者帳號」為判斷值,並以【[]】將每一筆資料框起來,提供可使用的匯入資料登打範例:【群組名稱[群組編號]】或【[群組編號]】皆可,再利用「ALT+ENTER」將每一組「群組」或「使用者權限」編排完成。
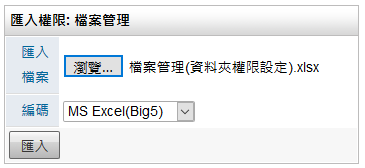
匯入檔案¶
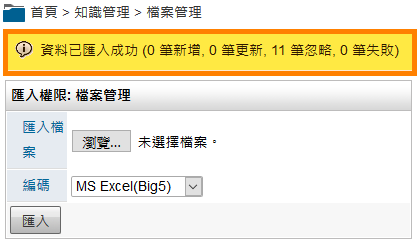
匯入成功說明¶
使用者可用空間設定¶
系統管理者(包含模組管理員)可在模組中的「系統管理」區塊,點選 使用者可用空間設定 進行設定,限制「使用者」針對「我的文件」使用儲存空間數。
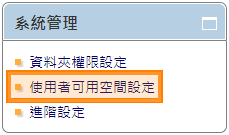
點選使用者可用空間設定¶
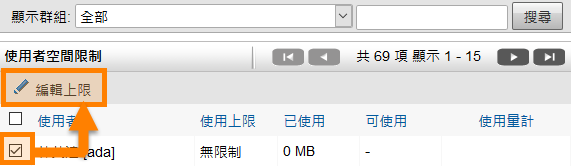
點選編輯上限進行設定¶
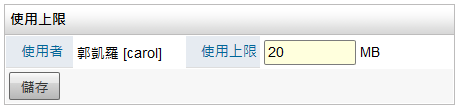
設定使用空間數¶
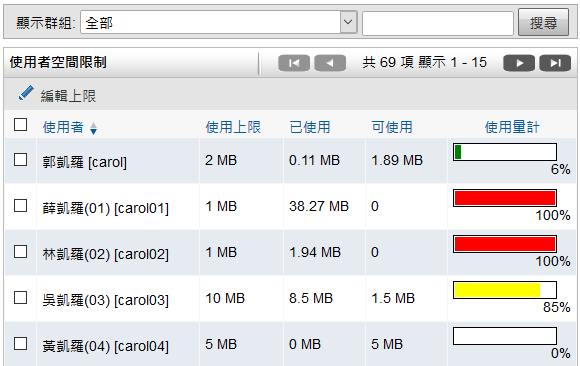
使用空間數列表¶
白色:尚未使用。
綠色:使用約1%~49%以下的空間數。
黃色:使用約50%~89%以上的空間數。
紅色:使用約90%~100%的空間數。
進階設定-預設使用上限¶
「管理者」可進階設定增加「預設使用上限」設定,當使用者的空間限制尚未設置或新增使用者時,該使用者的使用上限會自動套用預設的設定。
系統管理者(包含模組管理員)在「檔案管理」區塊點選
進階設定。設定預設使用空間上限,完成後請點選
儲存。
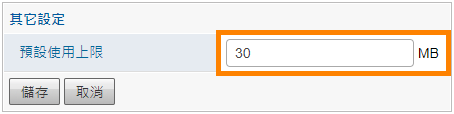
預設使用上限¶
使用說明¶
檔案管理首頁說明¶
「檔案管理」可以放置各種格式的檔案,同時可執行版本控管,並支援圖片檔與PDF檔類型線上瀏覽,當使用者想找尋相關檔案時也能使用搜尋功能。
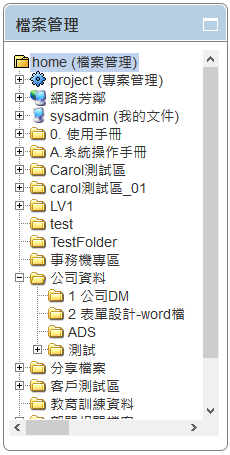
檔案管理樹狀圖¶
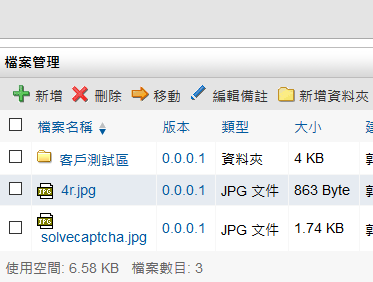
檔案管理列表-1¶
以上功能在「我的文件」資料夾中皆可執行。
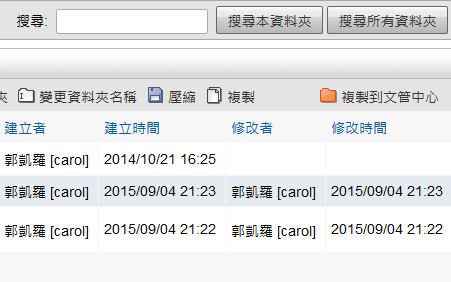
檔案管理列表-2¶
搜尋本資料夾:可搜尋此資料夾的「資料夾名稱」或「檔案名稱」。
搜尋所有資料夾:可搜尋檔案管理的「資料夾名稱」或「檔案名稱」。
以上功能在「我的文件」資料夾中皆可執行。
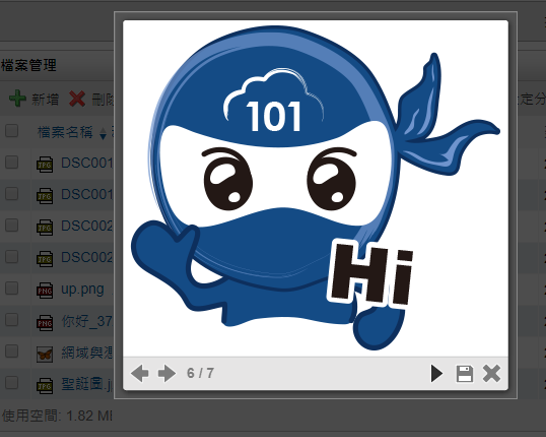
圖片檔線上瀏覽¶
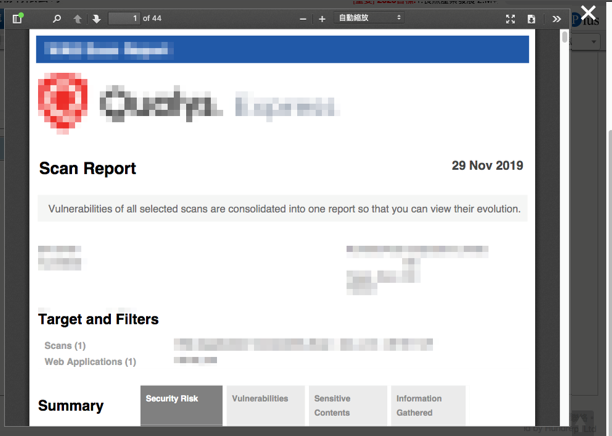
PDF檔線上瀏覽¶
「其他」資料夾¶
「其他」資料夾是依據「權限設定」來決定可使用的功能。
檔案上傳¶
如擁有該資料夾「新增」權限者,可新增檔案文件。
點選上傳圖示上傳檔案,或直接拖拉檔案到圖示上,可執行多筆檔案上傳功能。
檔案上傳大小限制依「系統管理」之「系統環境設定」而定。另外目前IE10(含IE10、Edge)以上可支援拖曳檔案的方式上傳檔案。
在「同一資料夾」中新增一筆已有「相同檔案名稱」的檔案文件,系統會自動判斷為原檔案之版本變更。
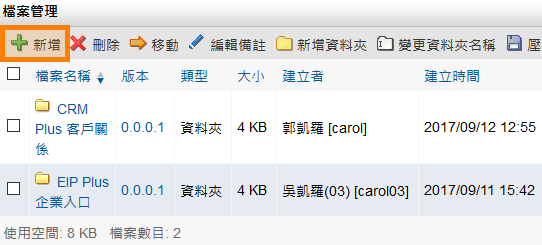
上傳檔案請點選新增按鈕¶
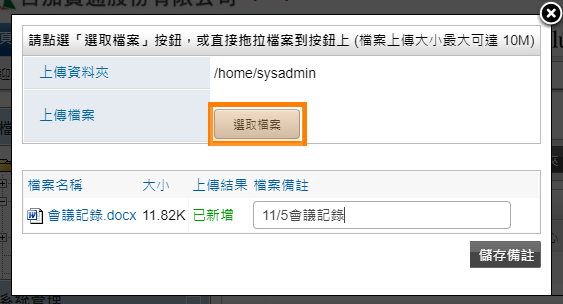
點選選取檔案或直接拖拉檔案進行上傳¶
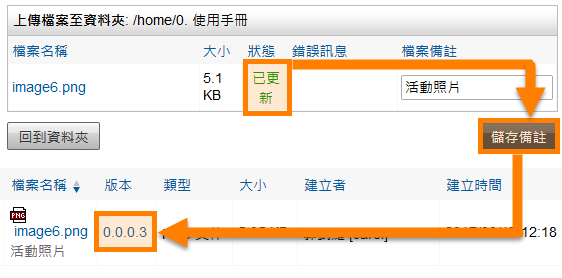
變更檔案文件版本¶
「複製」檔案¶
如擁有該資料夾「下載」權限者,可「複製」檔案。檔案「複製」後,會在新的位置產生一個一模一樣的檔案。
系統會接著開啟資料夾選擇視窗,請直接選取目標資料夾,但複製檔案者需擁有目標資料夾「新增」權限才可執行。
接著點選
複製按鈕即完成動作。
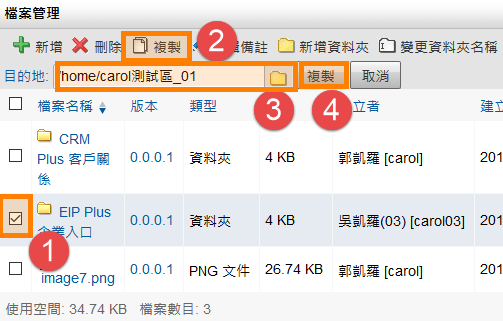
複製檔案¶
「刪除」檔案¶
如擁有該資料夾「刪除」權限者,可批次刪除一個或多個檔案及目錄,請勾選欲刪除的檔案或目錄後,點選上方工具列的【 】按鈕。
】按鈕。
顯示小視窗詢問是否確認刪除。
確認此資料夾已無任何檔案時,才可執行「刪除」動作。
另外在「檔案管理」列表,每一個檔案可顯示版本號,點選
版本號。開啟另一視窗,可查詢該檔案的變更紀錄。
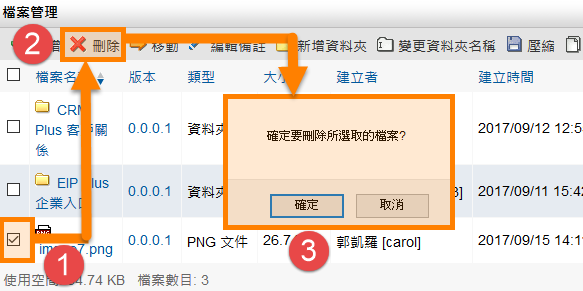
刪除資料¶
檔案版本記錄¶
「檔案管理」模組對檔案的變更都有完整的記錄,這份記錄會一直保留到檔案被刪除為止。檔案版本記錄除了對檔案的變更有記錄外,還可讓使用者下載不同版本的檔案。舊版本的檔案不會被新版本的檔案覆蓋而不見。
在檔案管理列表,每一個檔案可顯示版本號,點選
版本號。開啟另一視窗,可查詢該檔案的變更紀錄。
點選
版本號,可下載該版本的檔案文件。
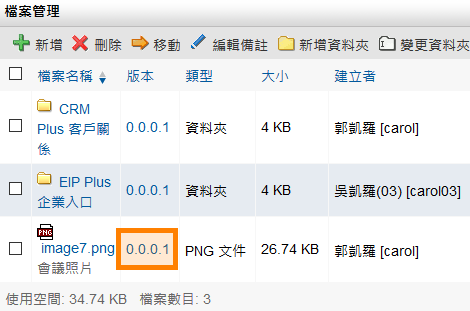
版本記錄¶
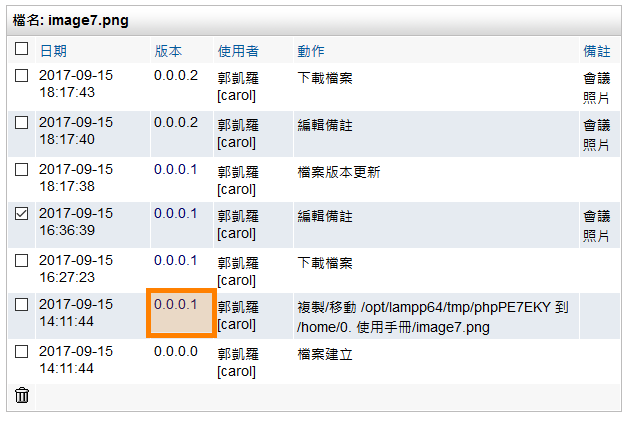
完整的檔案變更記錄¶
分享我的資料夾¶
每一個使用者都擁有「個人資料夾」來存放自己的檔案,也可將自己的「資料夾」分享給不同的「使用者」。分享「資料夾」時還可指定「開始」及「結束」時間,並可指定分享的「群組」或是「使用者」。
請先點選欲分享的「資料夾」名稱,進入「資料夾」列表。
設定完成後點選
啟動分享,設定完成。
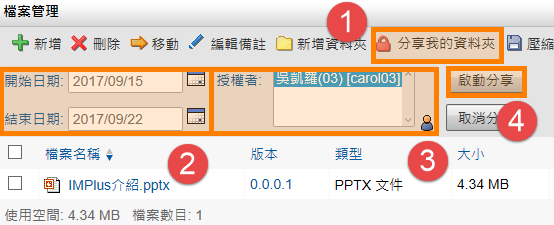
分享我的資料夾¶
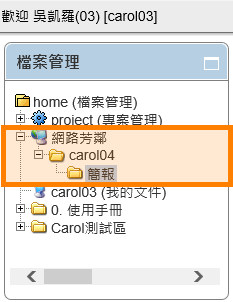
查閱他人分享的檔案¶
檔案搜尋¶
在「使用者」不斷上傳檔案到「檔案管理」模組後,還是可以使用模組的「搜尋」功能,快速的找到指定的檔案。搜尋的時候可指定只搜尋當前的資料夾,或是搜尋所有的資料夾。只需要在檔案列表上方的搜尋列中,填入欲搜尋的「檔案名稱」之關鍵字,再點選 搜尋本資料夾 或 搜尋所有資料夾 即可執行搜尋動作。
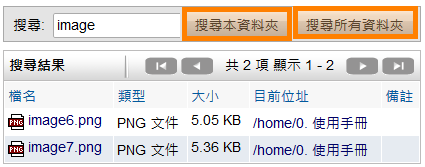
搜尋資料¶