待辦事項/電話紀錄/備忘錄¶
規格說明¶
待辦事項¶
可當作企業內部的工作交辦追蹤使用。
提供樹狀圖進行分類與權限管理。
可設定「擁有者」、「執行者」、「關係人」或「代理人」,可設定自動通知相關人員。
可設定是否強制設定給其他使用者讀取權限,或自行決定是否開放讀取權限給他人,另可設定為私人事項,除了自己,任何人皆無法看到私人事項的內容。
「執行者」可針對所被分派的工作進行回應並記錄所花費之工時,管理者可以輕易瞭解工作進度。
可以批次匯入或匯出待辦事項。
如果有相關的檔案,也可以附加一個或多個檔案。
可關聯其他模組之資料。
電話紀錄¶
記錄使用者在接到客戶或其他人員來電時的回應狀況。
如果尋找的對象不在,代接人員可以新增一筆電話記錄,敘述本次電話對談內容與時間,通知執行者應回電,或其他相關事項,除了避免執行人員忘了回覆,也省略一般口頭指示與回報所花費的溝通時間。
其他說明與待辦事項相同.
備忘錄¶
提供類似記事本的功能,讓建立者可記載各種需要註記之事項及其完成狀態。
其他說明與待辦事項相同.
系統管理¶
「使用者管理」或「群組管理」 使用權限開放¶
開放使用權限¶
如要開放此模組給使用者,必須先至系統管理內 使用者管理 或 群組管理,編輯某使用者或群組之權限控管,勾選 待辦事項/電話紀錄/備忘錄 才可開放使用,此功能只有系統管理員可設定。(注意:首頁為必選項目)
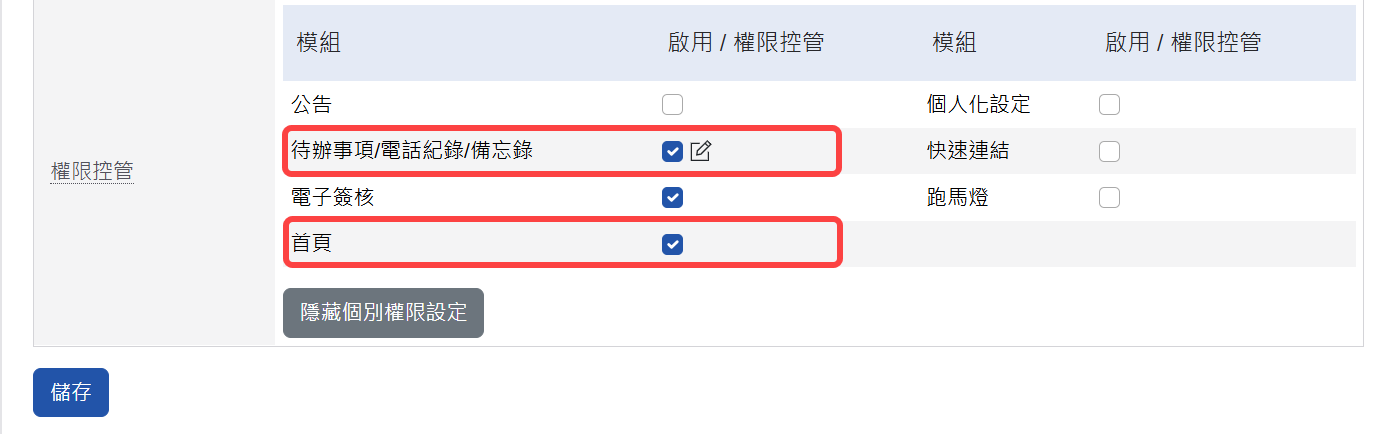
待辦事項模組開放使用設定畫面¶
設定存取權限¶
因「待辦事項/電話紀錄/備忘錄」模組為分享式模組,系統管理員可直接針對「使用者」或「群組」 設定存取權限。如主管需查閱部屬的「待辦事項/電話紀錄/備忘錄」,可由系統管理者強制開放。
點選
系統管理,再點選使用者管理或群組管理。依據權限開放程度勾選「使用者」或「群組」名稱。如勾選「讀取」權限給【A】使用者,【A】使用者即可讀取欲開放使用權限之「使用者」或「群組」名稱之「待辦事項/電話紀錄/備忘錄」資料。
勾選完畢後點選
儲存。畫面回到上一頁,再點選
儲存完成設定。
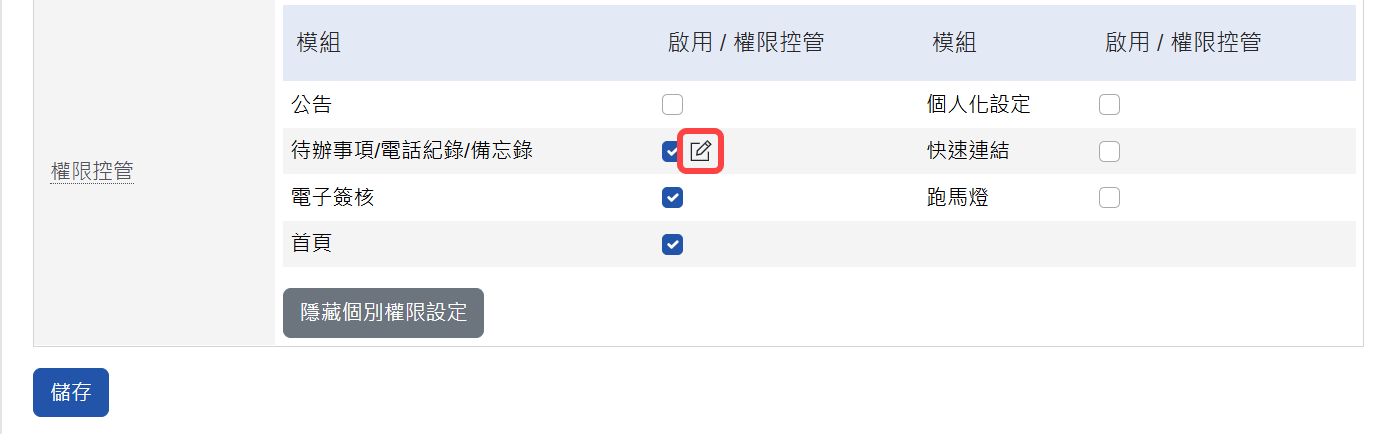
存取權限設定進入畫面¶
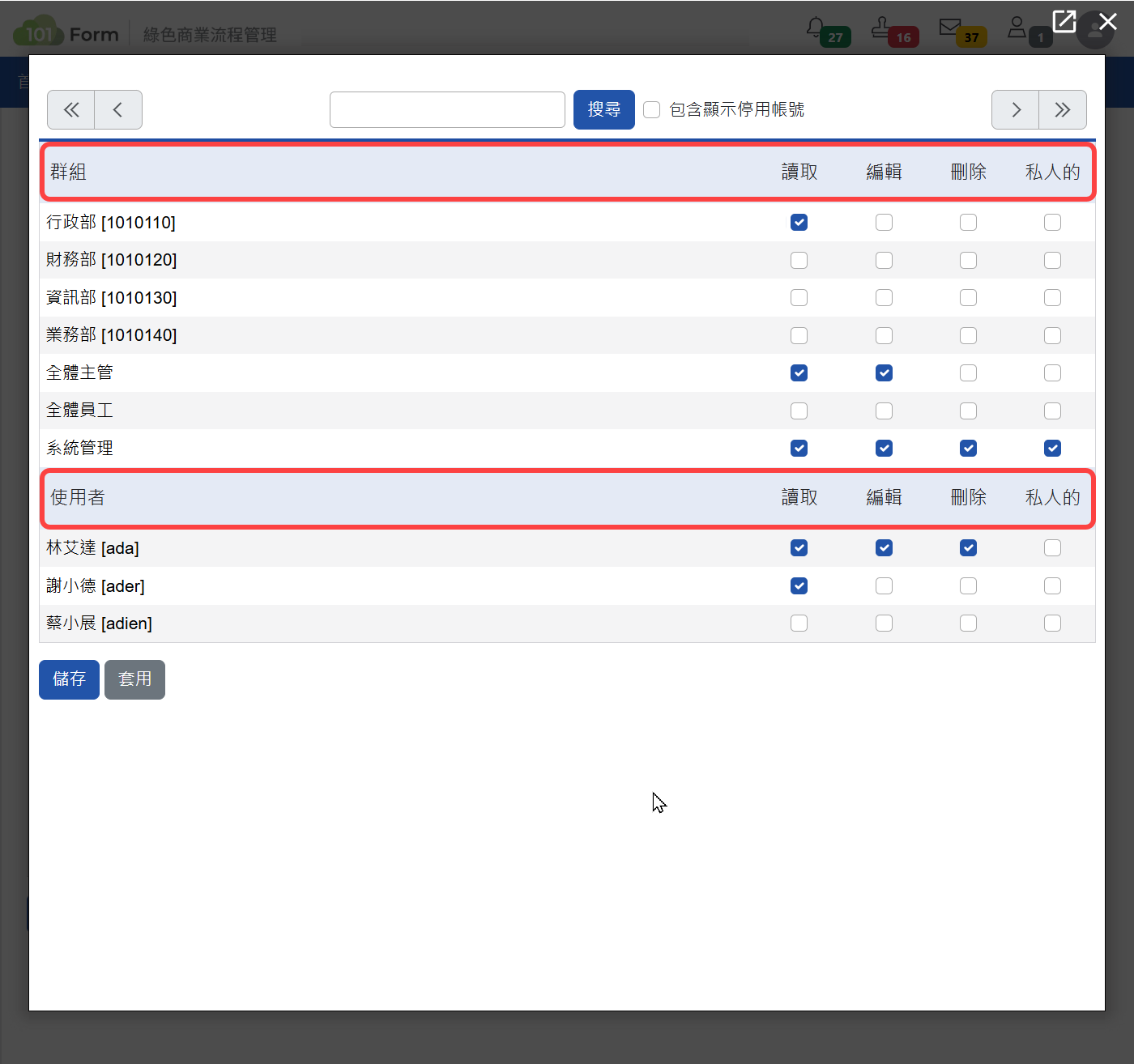
存取權限設定畫面¶
讀取:編輯此
使用者或群組之存取權限,可開放讀取權限給勾選起的群組或使用者。編輯:編輯此
使用者或群組之存取權限,可開放讀取、編輯權限給勾選起的群組或使用者。刪除:編輯此
使用者或群組之存取權限,可開放讀取、編輯、刪除權限給勾選起的群組或使用者。範例:【A】為業務部主管,需查詢業務部【B】員工之「待辦事項/電話紀錄/備忘錄」,系統管理員可進入【B】員工之使用者管理,執行存取權限編輯動作。在編輯畫面搜尋【A】主管,再勾取
讀取權限後儲存,如【B】建立一筆待辦事項,則【A】主管即使非此「待辦事項/電話紀錄/備忘錄」之相關人員,也可查閱此「待辦事項/電話紀錄/備忘錄」 。私人的:此設定只能由使用者本人決定是否開放其他人查閱,系統管理者(模組管理者)無法設定將此
使用者或群組私人的事件作開放。
模組管理者設定¶
針對此模組如需要再另外增加系統管理者,可至模組管理者設定進行設定,即可擁有此模組系統管理權限。
點選
系統管理,再點選模組管理者設定。最後再回到模組管理設定中點選
送出更新資料完成設定。模組管理員即擁有「待辦事項/電話紀錄/備忘錄」模組設定區塊權限。
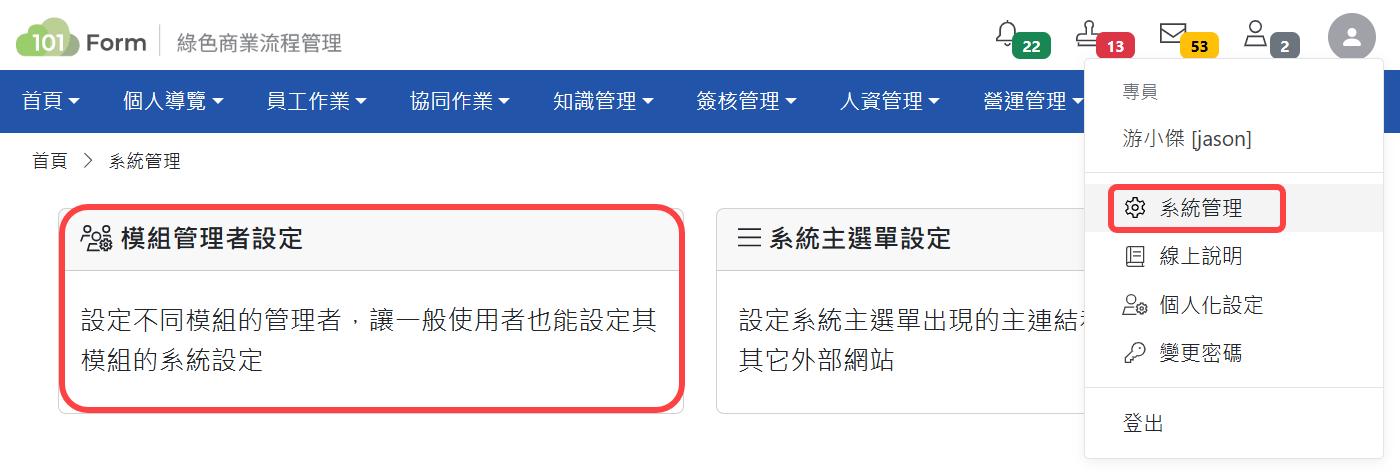
模組管理者設定¶
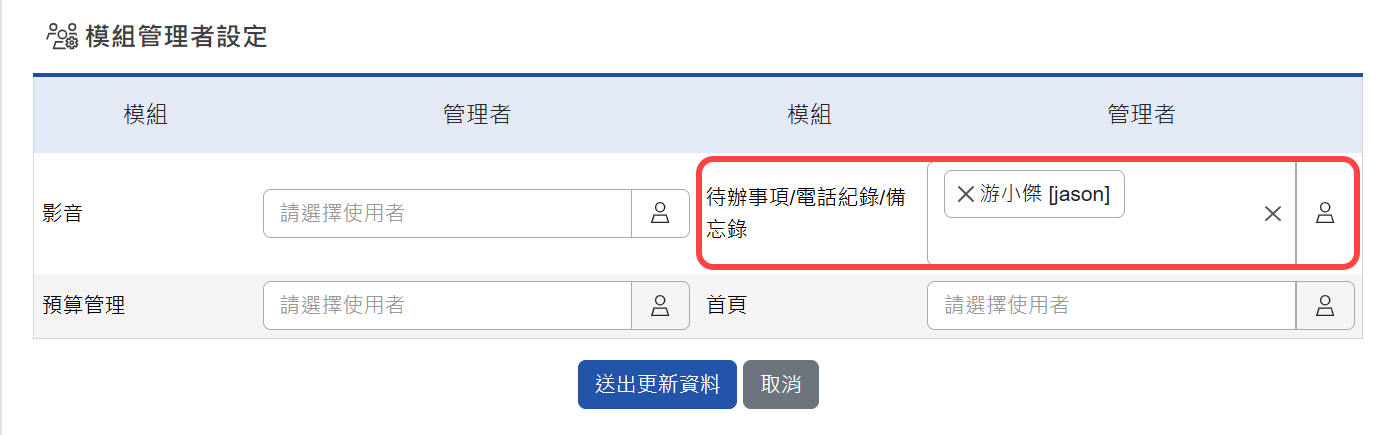
模組管理設定¶
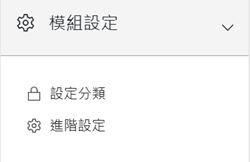
設定完成¶
模組設定區塊¶
「系統管理者」及「模組管理者」可新增或編輯「待辦事項/電話紀錄/備忘錄」的分類及預設之通知方式。「待辦事項/電話紀錄/備忘錄」的設定方式皆相同。
設定分類¶
以「待辦事項」為例,可設定樹狀圖之分類,包括子分類新增或編輯。
「管理者」可在模組設定區塊,點選
設定分類進行設定。在待辦事項列表中,點選
新增,產生一設定畫面。填寫完成按
儲存,新增完成。「電話紀錄/備忘錄」設定分類方式與「待辦事項」相同。
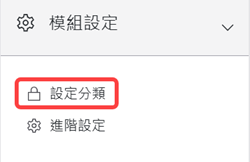
模組設定¶
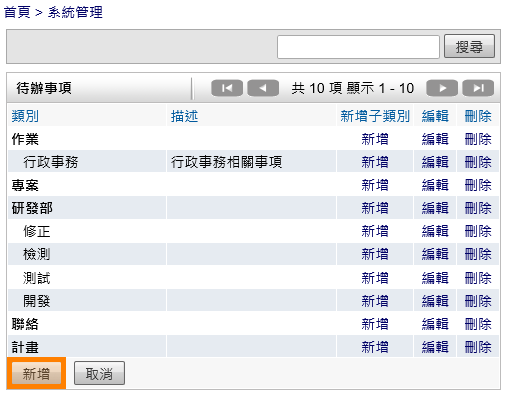
分類設定畫面¶
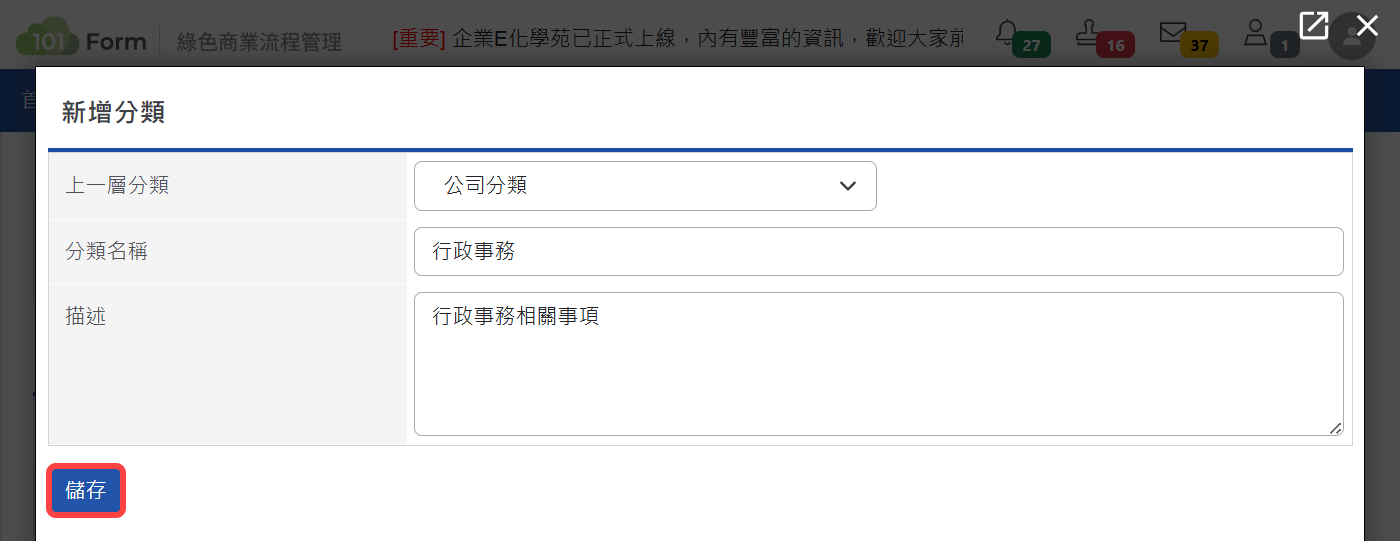
編輯分類畫面¶
上一層分類:如為子分類,可點選母分類名稱。
分類名稱:此分類的名稱。
說明:此分類的詳細說明。
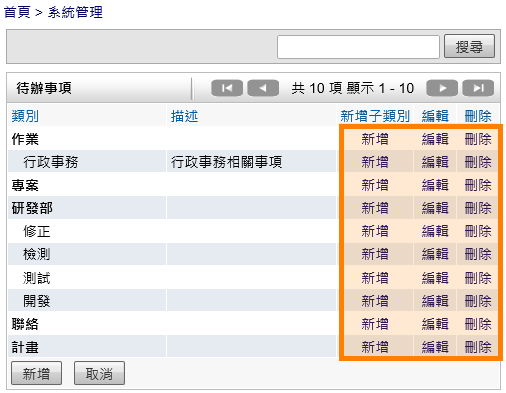
可再新增子分類或編輯刪除¶
進階設定¶
「待辦事項/電話紀錄/備忘錄」之「進階設定」為同步設定。
「管理者」可在模組設定區塊,點選
進階設定進行設定。填寫完成點選
儲存完成設定。
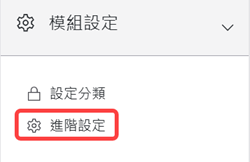
模組設定-進階設定¶
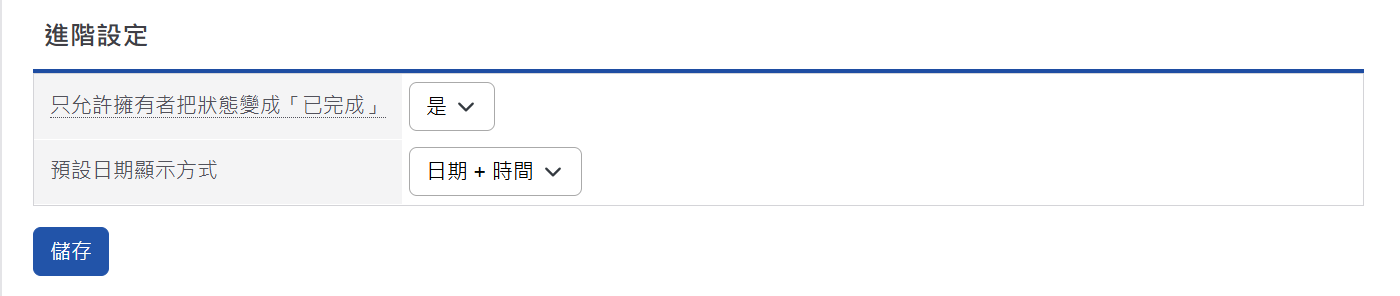
進階設定畫面¶
個人化設定¶
預設偏好設定¶
從系統右上角之「個人化設定」進入,只有「系統管理員」才可查閱及編輯 預設偏好設定 頁籤,可預設所有使用者在使用此模組的查閱模式。 個人偏好設定 頁籤為使用者可針對個人需求再自行變更。
點選
個人化設定,再點選「待辦事項」的個人化設定,包含「電話紀錄」及「備忘錄」進行同步設定。至「預設偏好設定」頁籤進行設定,再按
儲存完成設定。
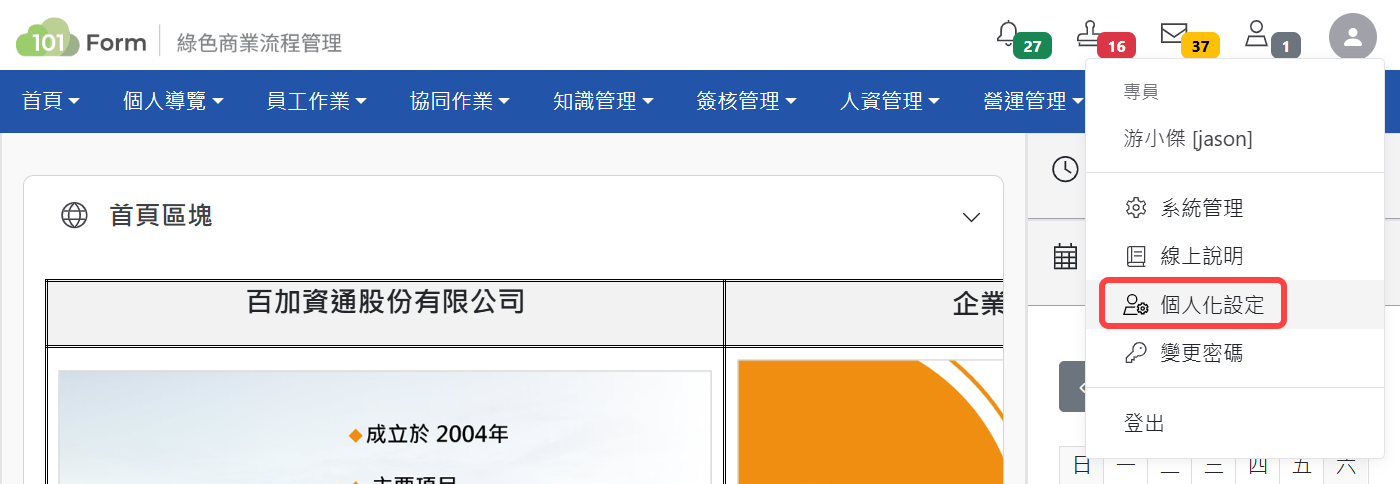
個人化設定¶
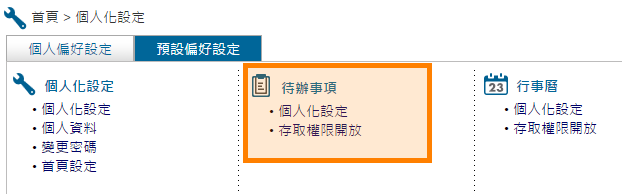
待辦事項個人化設定¶
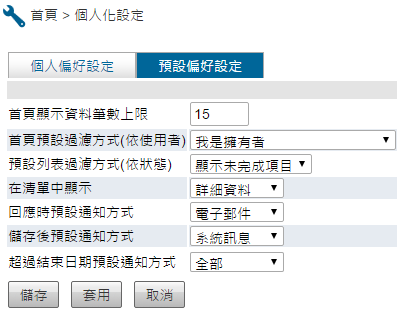
預設偏好設定¶
首頁顯示資料筆數上限:您可以自訂要在首頁顯示事件的筆數。
預設過濾方式(依使用者):可依本身擁有的角色顯示首頁「待辦事項/電話紀錄/備忘錄」區塊之列表。
預設列表過濾方式(依狀態):可依「待辦事項/電話紀錄/備忘錄」當時狀態顯示列表。
在清單中顯示:在「待辦事項/電話紀錄/備忘錄」模組首頁列表顯示基本資料或詳細資料。
回應時預設通知方式:新增「待辦事項/電話紀錄/備忘錄」時,在「相關人員」頁籤中,預設新增回應後發出通知的方式。
儲存後預設通知方式:新增「待辦事項/電話紀錄/備忘錄」時,在「相關人員」頁籤中,預設儲存後發出通知的方式。
超過結束日期預設通知方式:新增「待辦事項/電話紀錄/備忘錄」時,在「相關人員」頁籤中,預設超過結束日期發出通知的方式。
存取權限開放¶
「待辦事項/電話紀錄/備忘錄」提供個人存取權限開放功能,使用者可依需求將自己的工作事項分享給別的使用者,供他人讀取、編輯、甚至是刪除的動作;使用者可針對「使用者」或「群組」設定分享。
要開放個人的存取權限給其他「使用者」或「群組」查閱,請點選右上角
個人化設定,在「待辦事項」類別中點選存取權限開放。「電話紀錄/備忘錄」同步設定。選擇欲開放之「使用者」或「群組」名稱,再點選
儲存完成設定。使用者在新增事件時,如果將該事件設定為私人的事件時,任何人將無法讀取、編輯、或是刪除這筆資料;除非您在個人存取權限設定的地方將私人的權限分享出來。設定完成後點選
儲存即完成設定。
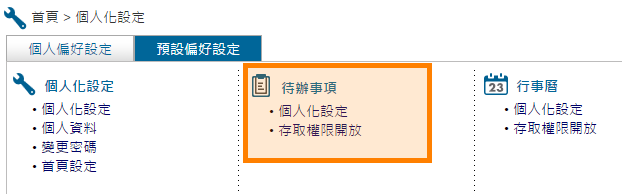
個人化設定存取權限開放¶
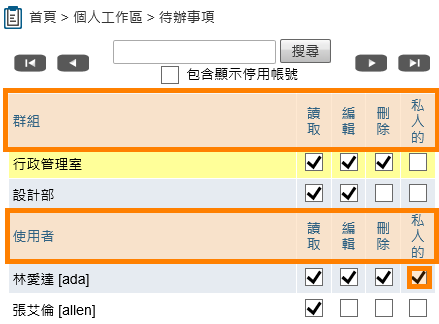
權限設定畫面¶
讀取:針對自己所屬之「待辦事項/電話紀錄/備忘錄」,可開放
讀取權限給勾選「使用者」或「群組」。編輯:針對自己所屬之「待辦事項/電話紀錄/備忘錄」,可開放
讀取、編輯權限給勾選「使用者」或「群組」。刪除:針對自己所屬之「待辦事項/電話紀錄/備忘錄」,可開放
讀取、編輯、刪除權限給勾選「使用者」或「群組」。私人的:針對自己所屬之「待辦事項/電話紀錄/備忘錄」,可開放
私人的資料,再根據讀取、編輯、刪除權限給勾選「使用者」或「群組」。
首頁區塊設定¶
在系統首頁中,可顯示「待辦事項/電話紀錄/備忘錄」之組合區塊,另提供三種模組為獨立區塊之顯示設定。
請點選系統右上角進入
個人化設定分頁,在個人化設定項下點選首頁設定設定欲顯示的區塊。可選擇顯示「待辦事項/電話紀錄/備忘錄」組合區塊或「待辦事項」、「電話紀錄」、「備忘錄」獨立區塊。
使用新增方式將欲顯示的區塊抓取出主要區塊後,可利用拖曳區塊方式變更版面,變更完成執行儲存即可完成設定。
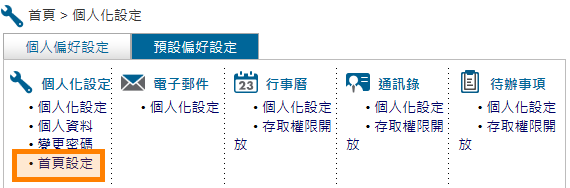
個人化設定首頁區塊設定¶
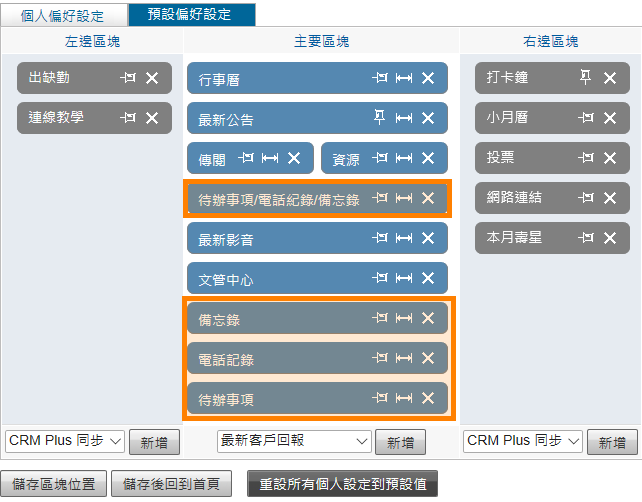
首頁區塊設定畫面¶
使用說明¶
一般使用¶
不論是待辦事項、電話紀錄或備忘錄,在使用過程中一般分爲三個階段,分別是新增、執行、和執行完成階段。
瀏覽¶
瀏覽樹狀圖¶
透過樹狀圖,可查詢與自己相關的「待辦事項/電話紀錄/備忘錄」資料。
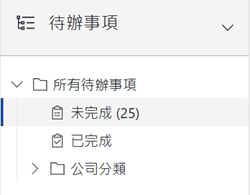
待辦事項樹狀圖¶
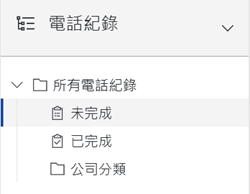
電話紀錄樹狀圖¶
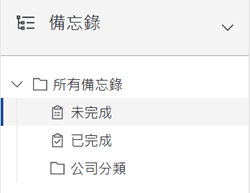
備忘錄樹狀圖¶
樹狀圖:預設未完成和已完成分類,其他分類皆為自訂。
瀏覽待辦事項¶
透過樹狀圖,可查詢與自己相關的待辦事項資料。

待辦事項首頁-1¶
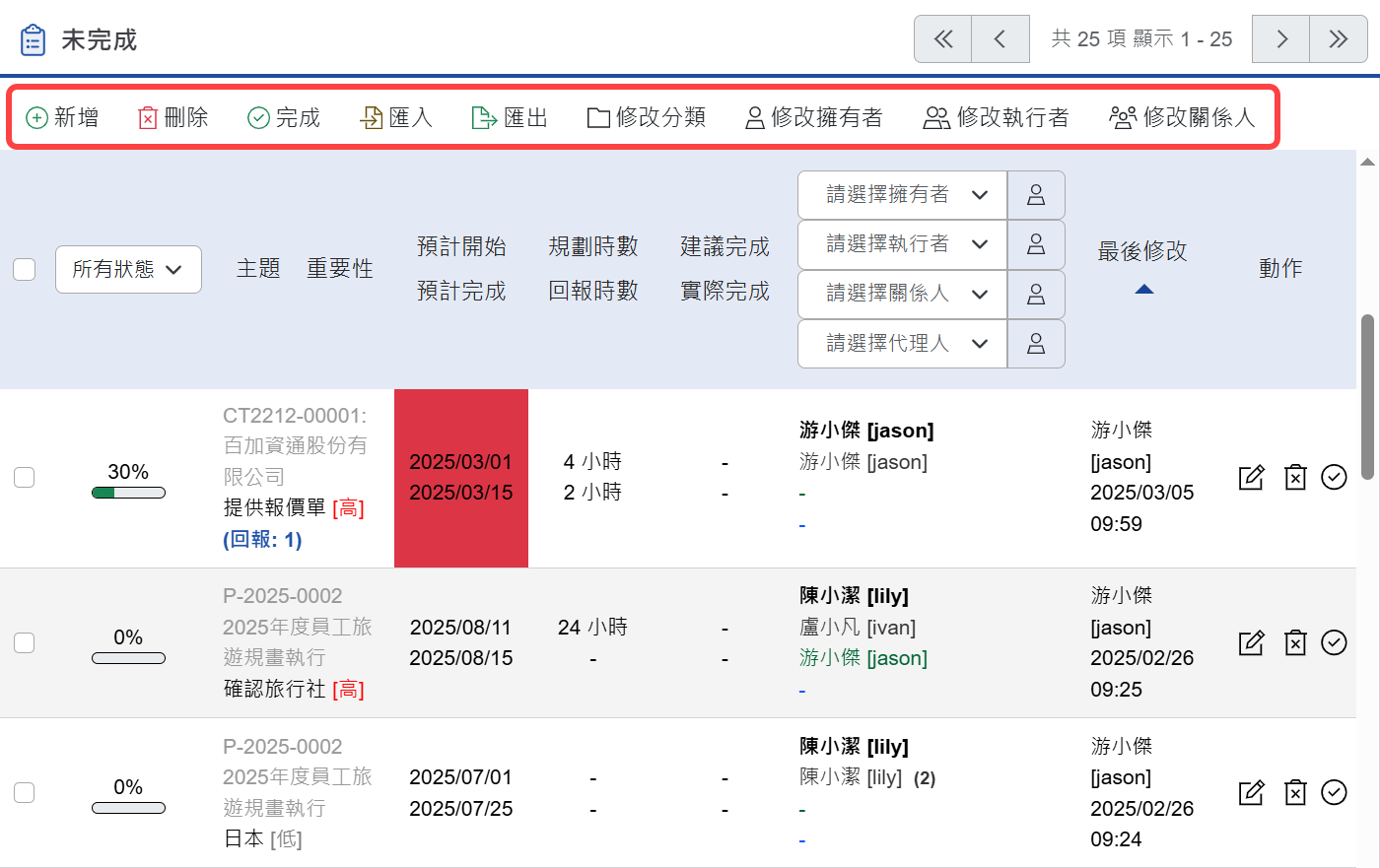
待辦事項首頁-2¶
期間:依據預計開始日期設定期間進行搜尋,可帶出此期間預計開始或此期間以前未完成的待辦事項。
顯示詳細資料:如勾選,待辦事項之描述欄位會顯示於列表中。
搜尋:依據主題欄位之文字進行關鍵字搜尋。
進階搜尋:可做多欄位的進階篩選搜尋待辦事項。
所有狀態:依據待辦事項進度百分比做篩選。
搜尋「擁有者/執行者/關係人/代理人」:可在此進行特定人員之歷史待辦事項資料查詢。
瀏覽電話紀錄¶
透過樹狀圖,可查詢與自己相關的電話紀錄資料。

電話紀錄首頁-1¶
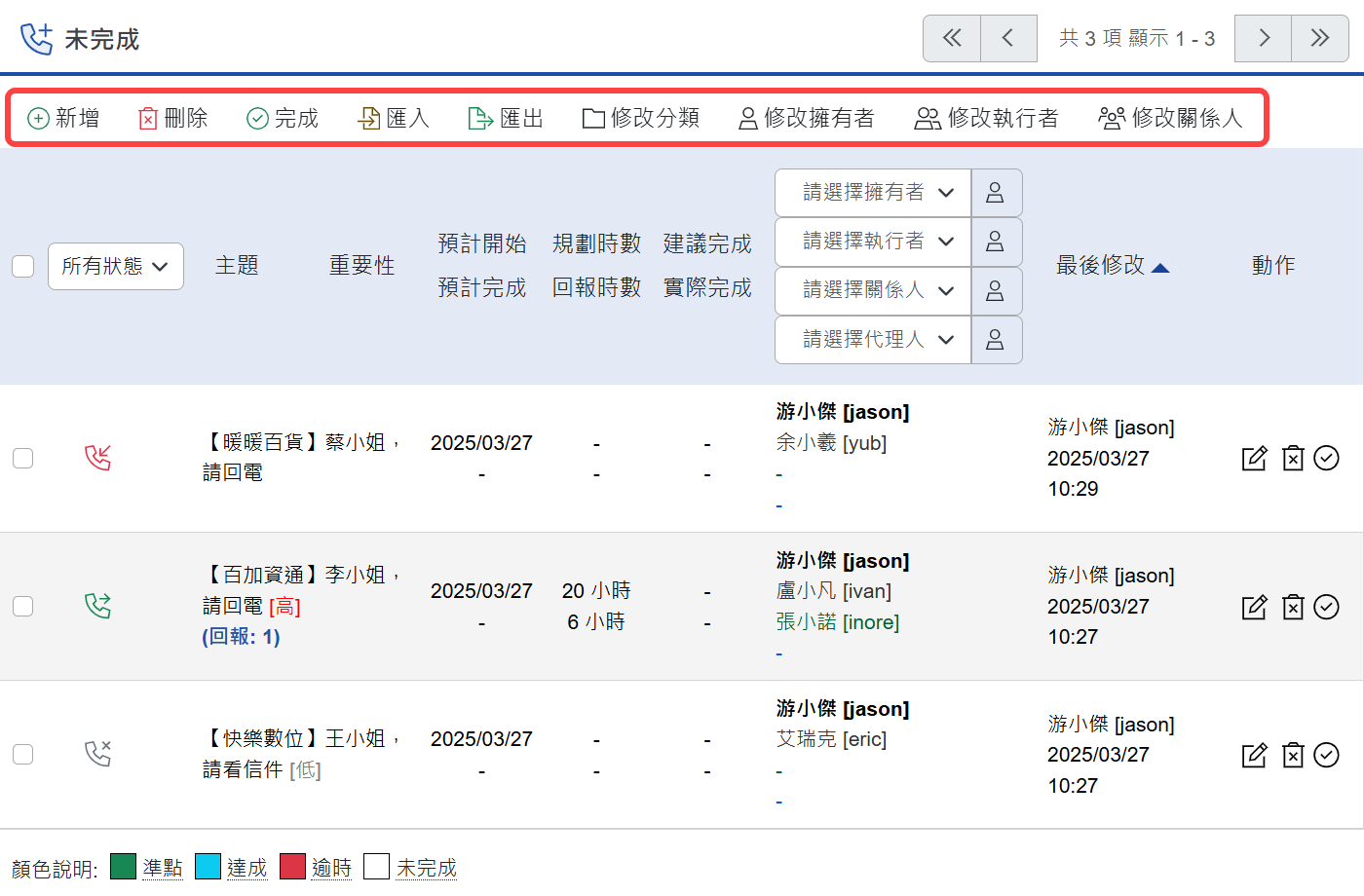
電話紀錄首頁-2¶
樹狀圖:預設未完成和已完成分類,其他分類皆為自訂。
期間:依據預計開始日期設定期間進行搜尋,可帶出此期間預計開始或此期間以前未完成的電話紀錄。
顯示詳細資料:如勾選,電話紀錄之描述欄位會顯示於列表中。
搜尋:依據主題欄位之文字進行關鍵字搜尋。
進階搜尋:可做多欄位的進階篩選搜尋電話紀錄。
所有狀態:依據電話紀錄狀態做篩選,狀態可分來電、已經回電、準備聯絡、不用回電、回電未接通。
搜尋搜尋「擁有者/執行者/關係人/代理人」:可在此進行特定人員之歷史電話紀錄資料查詢。
瀏覽備忘錄¶
透過樹狀圖,可查詢與自己相關的備忘錄資料。

備忘錄首頁-1¶
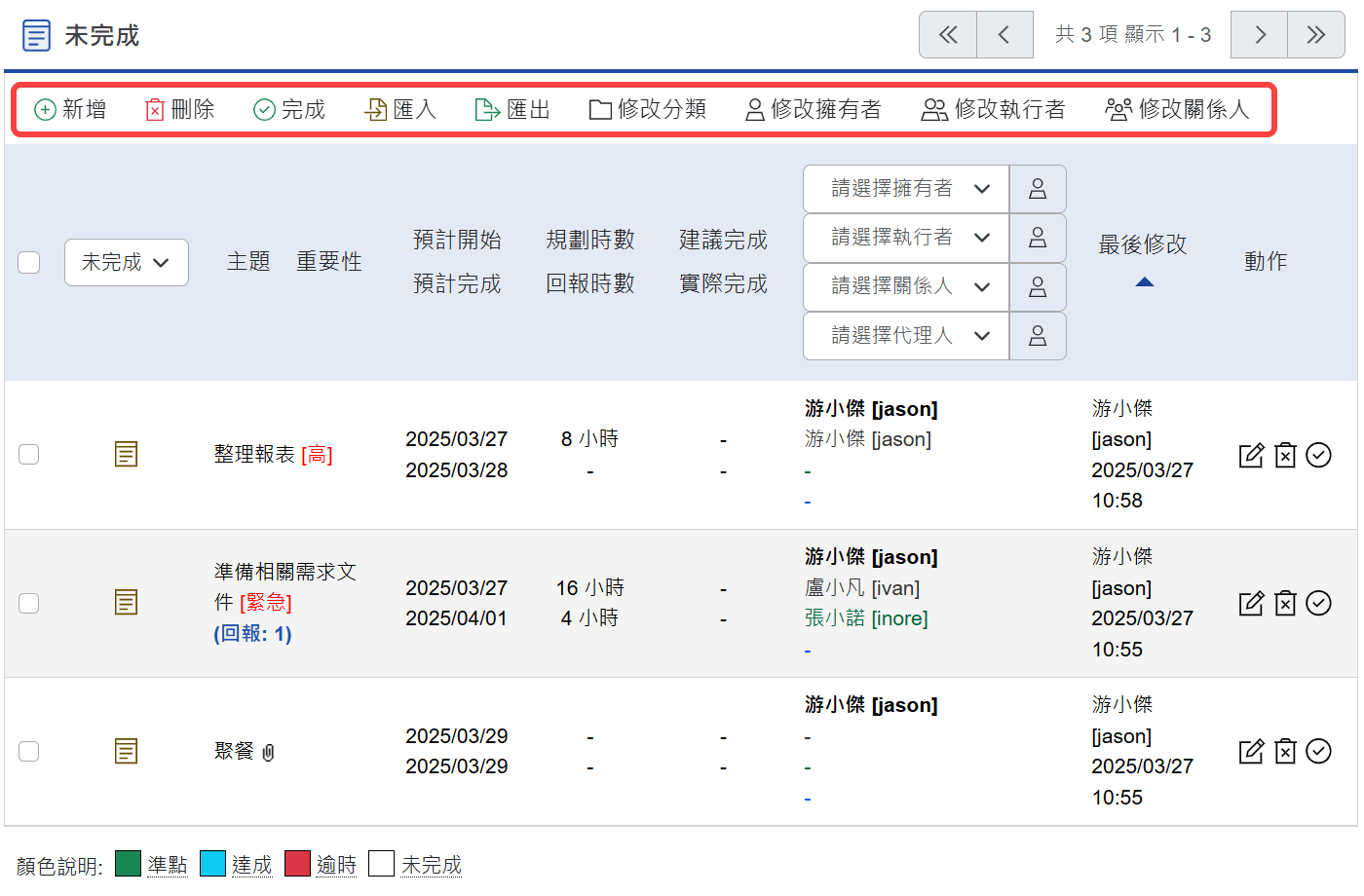
備忘錄首頁-2¶
新增「待辦事項/電話紀錄/備忘錄」¶
在新增「待辦事項/電話紀錄/備忘錄」,需先行介紹此模組中五個角色之運用說明:
角色用途介紹¶
建立者:「建立者」為建立「待辦事項/電話紀錄/備忘錄」之人員,亦可協助其他使用者執行新增動作。「建立者」可依需要執行
新增、編輯、刪除或複製資料之動作。擁有者:一般來說,「擁有者」為建立「待辦事項/電話紀錄/備忘錄」工作之人員(「擁有者」設定可自行更換)。「擁有者」可依需要執行
新增、編輯、刪除或複製資料之動作。執行者:一般來說,「執行者」為需要執行該「待辦事項/電話紀錄/備忘錄」工作之人員。「執行者」可依需要執行
複製資料之動作。關係人:一般來說,「關係人」通常為需要隨時查閱該「待辦事項/電話紀錄/備忘錄」者。「關係人」可依需要執行
複製資料之動作。以上角色皆可進行該「待辦事項/電話紀錄/備忘錄」之 回報頁籤中之
新增回報及上傳附加檔案動作。
執行新增¶
使用者皆可新增「待辦事項/電話紀錄/備忘錄」,此三個模組的新增方式相同,使用方式如下:
以待辦事項為例,點選「待辦事項」模組。
點選
新增填寫「待辦事項」資料。填寫完成後按
儲存完成新增。
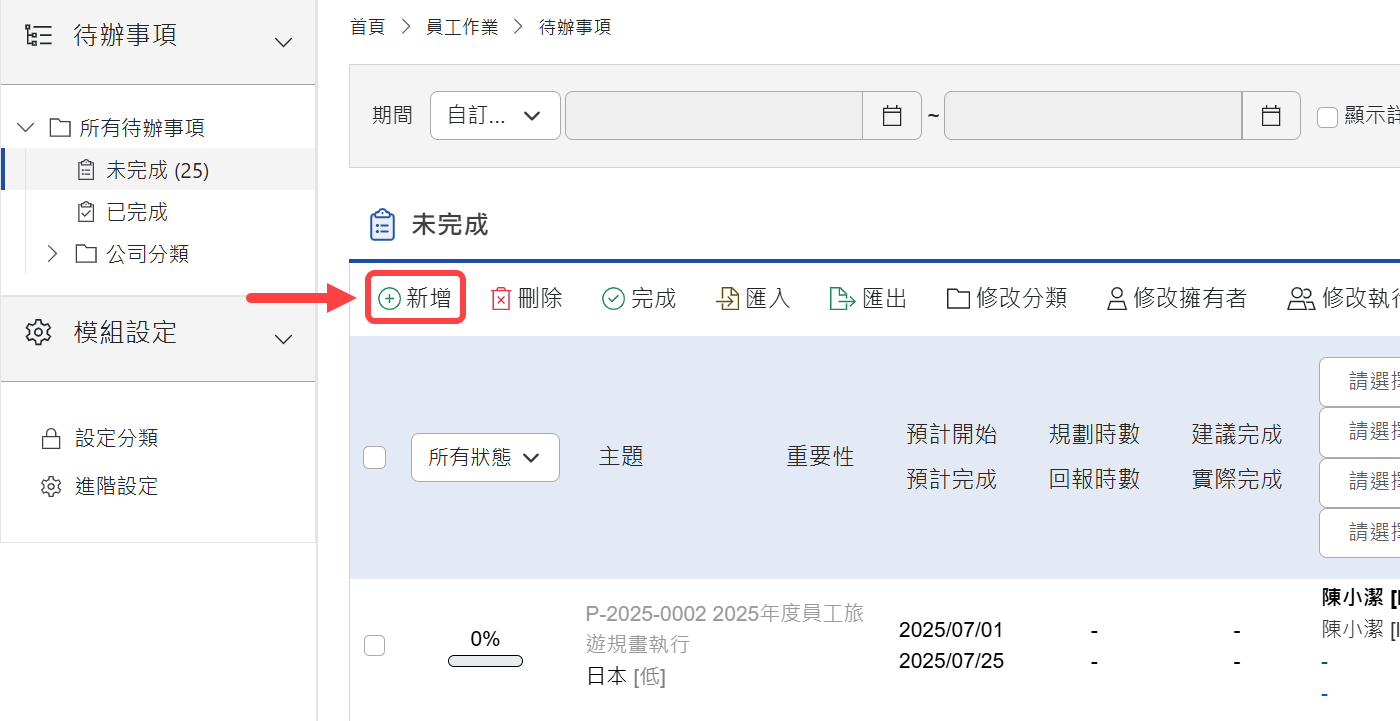
待辦事項首頁¶
一般頁籤:¶
「待辦事項/電話紀錄/備忘錄」模組,除了狀態欄位選取方式不同以外,其他填寫方式相同,使用方式如下:
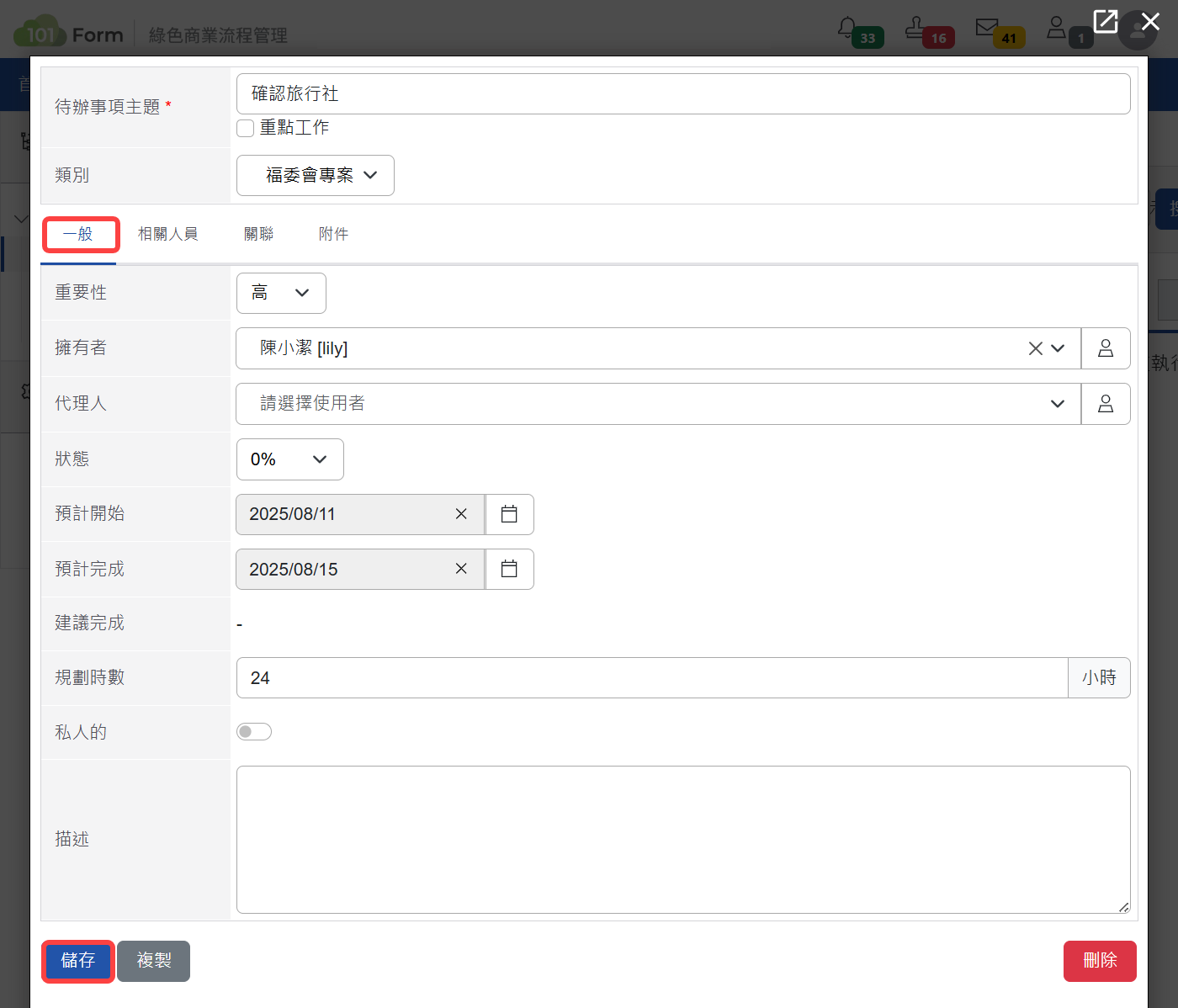
新增待辦事項¶
重要性:可設定為緊急、高、一般、低之狀態。
擁有者:預設為登入者,可修改擁有者名稱。
狀態(三種模組分別說明):
待辦事項:待辦事項的工作進度,以百分比格式顯示。
電話紀錄:可分為未完成、來電、已經回電、準備聯絡、不用回電、回電未接通、已完成。
備忘錄:分為未完成、完成。
預計開始:設定預計此事項之開始日期。
預計完成:設定預計此事項之完成日期。
規劃時數:預計此事項完成的時數。
私人的: 如有勾選私人的,除非有開放讀取權限給其他使用者或者身份為該事項之「擁有者」、「執行者」、「關係人」或「代理人」,否則只有使用者本人可查看。
描述:可對此待辦事項進行詳細說明。
相關人員頁籤:¶
「待辦事項/電話紀錄/備忘錄」模組,填寫方式相同,使用方式如下:
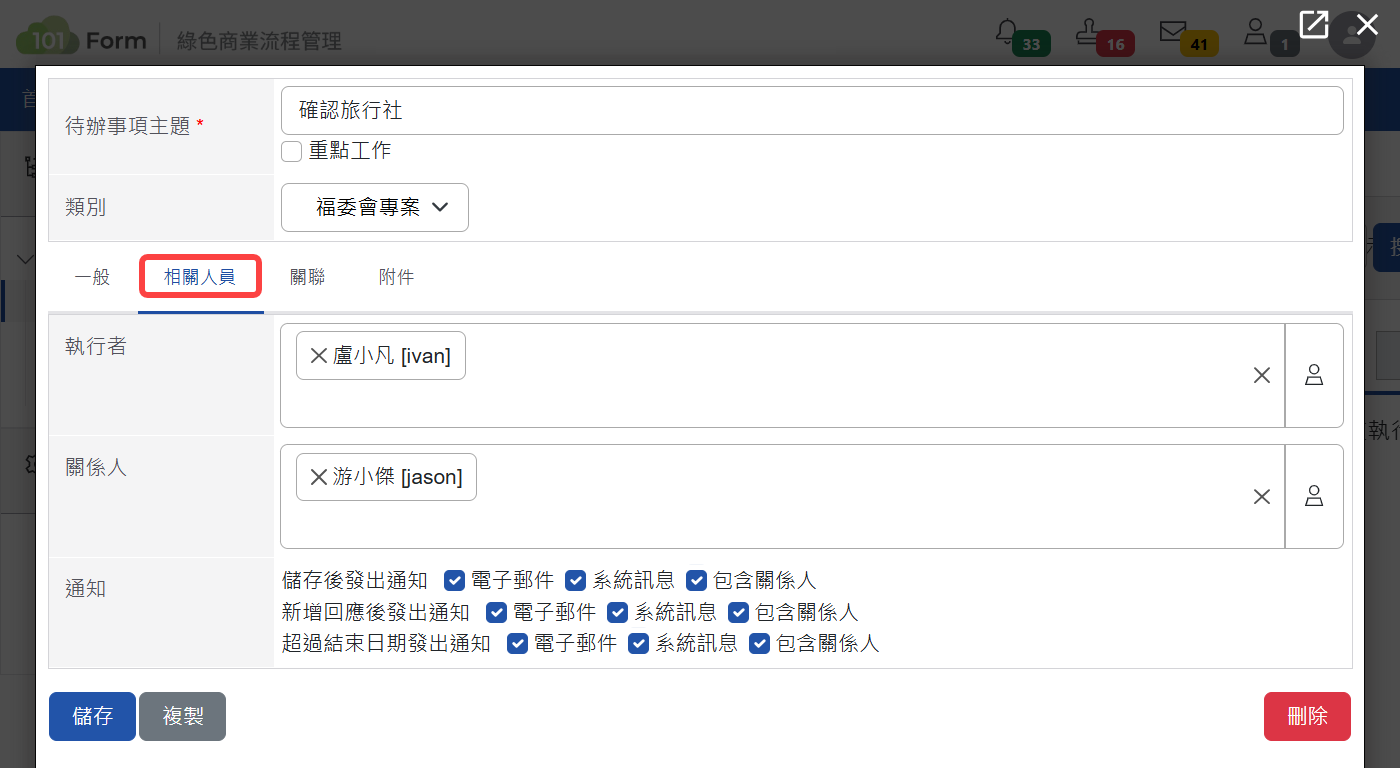
相關人員頁籤¶
執行者:需要執行此待辦事項人員。
關係人:需要了解此待辦事項進度人員。
儲存後發出通知:設定新增待辦事項,按
儲存後,所發出之通知方式,並勾選是否要包含「關係人」。新增回應後發出通知:設定新增回報紀錄,按
新增後,所發出之通知方式,並勾選是否要包含「關係人」。超過結束日期發出通知:在結束日期前未完成該事件,系統會自動發出通知給「執行者」與「擁有者」,並勾選是否要包含「關係人」。
附件頁籤:¶
「待辦事項/電話紀錄/備忘錄」模組,填寫方式相同,使用方式如下:
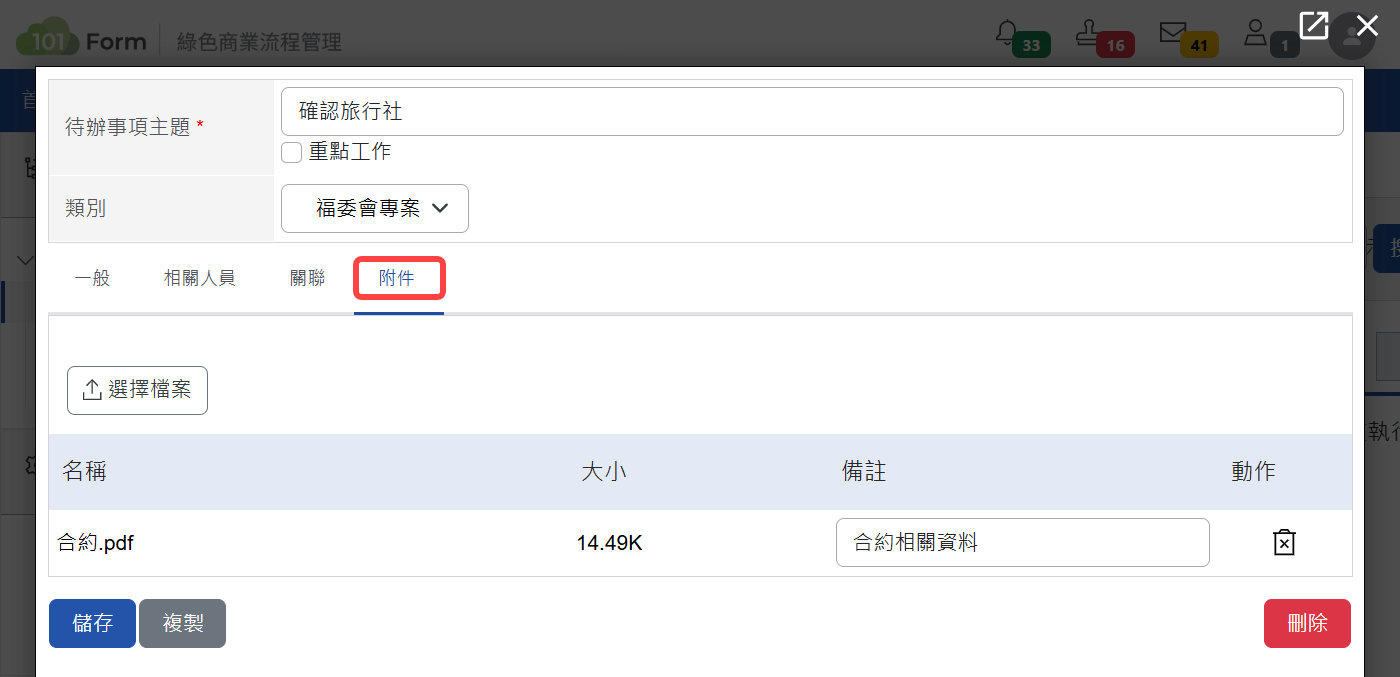
附件頁籤¶
選擇檔案或拖曳檔案:選擇本機端的檔案上傳。檔案上傳大小限制依系統管理之系統環境設定而定。目前IE10(含IE10、Edge)以上可支援拖曳檔案的方式附加檔案。(本功能101saas系列不支援。)
名稱:上傳完成的檔案名稱。
大小:上傳完成的檔案大小。
備註:上傳完成的備註說明。
動作:可刪除此檔案。
關聯頁籤:¶
「待辦事項/電話紀錄/備忘錄」模組,填寫方式相同,使用方式如下:
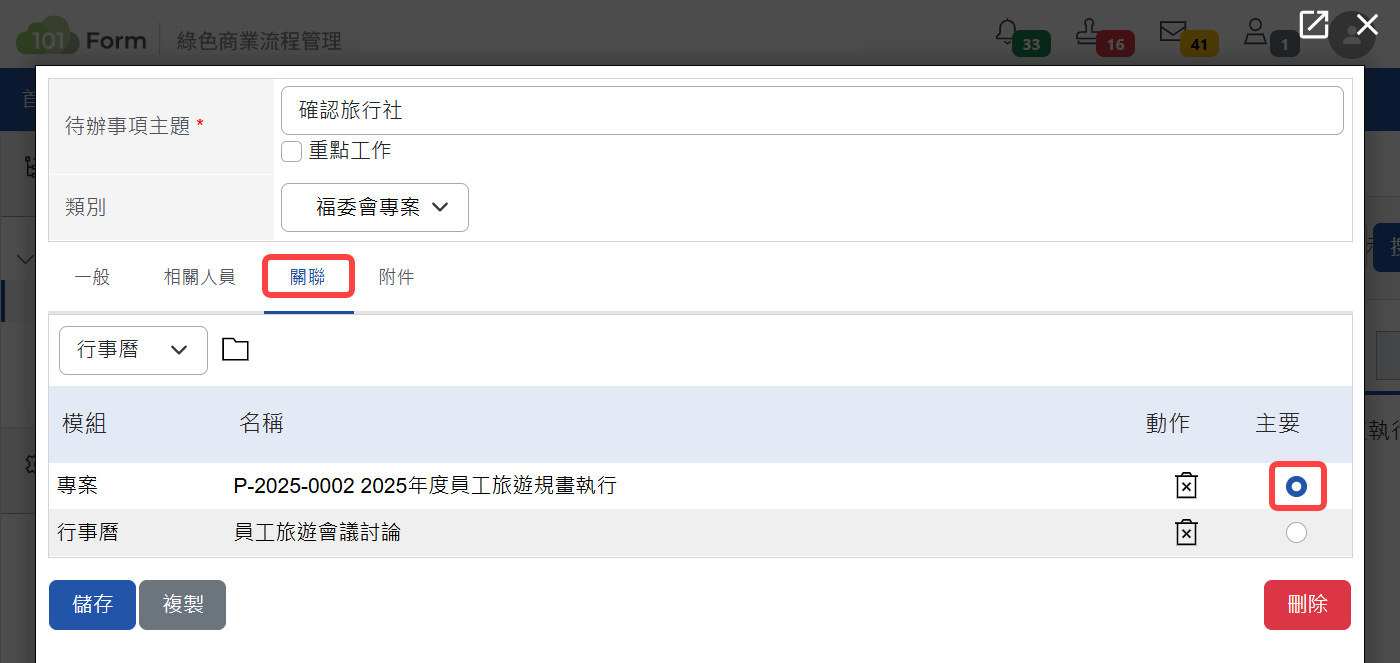
關聯頁籤¶
編輯「待辦事項/電話紀錄/備忘錄」¶
「建立者」新增一筆「待辦事項/電話紀錄/備忘錄」(包含擁有者設定為他人),該筆「待辦事項/電話紀錄/備忘錄」之「建立者」、「擁有者」或「代理人」可編輯此事項。使用方式如下:
以待辦事項為例,如已新增一筆待辦事項,會在列表中顯示。
使用方法與執行新增「待辦事項/電話紀錄/備忘錄」方式相同。
填寫完成後按
儲存完成修改。電話紀錄/備忘錄使用方式皆相同。
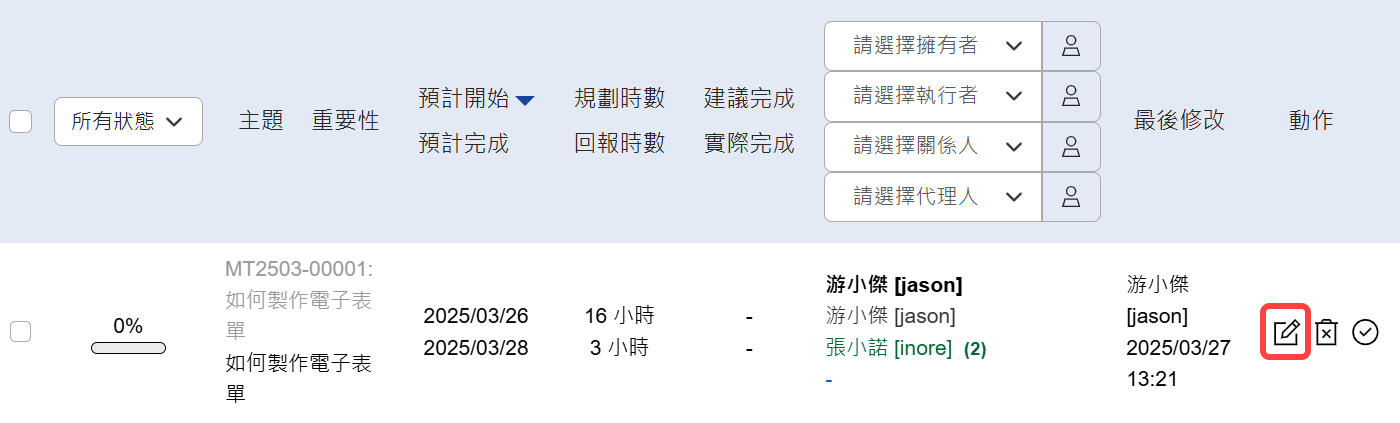
編輯待辦事項¶
回報「待辦事項/電話紀錄/備忘錄」¶
為該「待辦事項/電話紀錄/備忘錄」之「建立者」、「擁有者」、「執行者」、「關係人」或「代理人」皆可對此「待辦事項/電話紀錄/備忘錄」做回報,使用方式如下:
以待辦事項為例,點選待辦事項模組。
點選
回報頁籤,再點選點選新增回報記錄填寫回報紀錄。隱藏鈕:點選此鈕可將填寫中之回報紀錄暫時隱藏,如需再繼續填寫回報紀錄,可再點選
新增回報記錄即可顯示待填寫之回報記錄。填寫完成後按
新增完成回報新增。可填寫多次回報紀錄。
最後依據之開放權限執行已完成動作。
電話紀錄/備忘錄除了狀態欄位不同以外,其他使用方式皆相同。
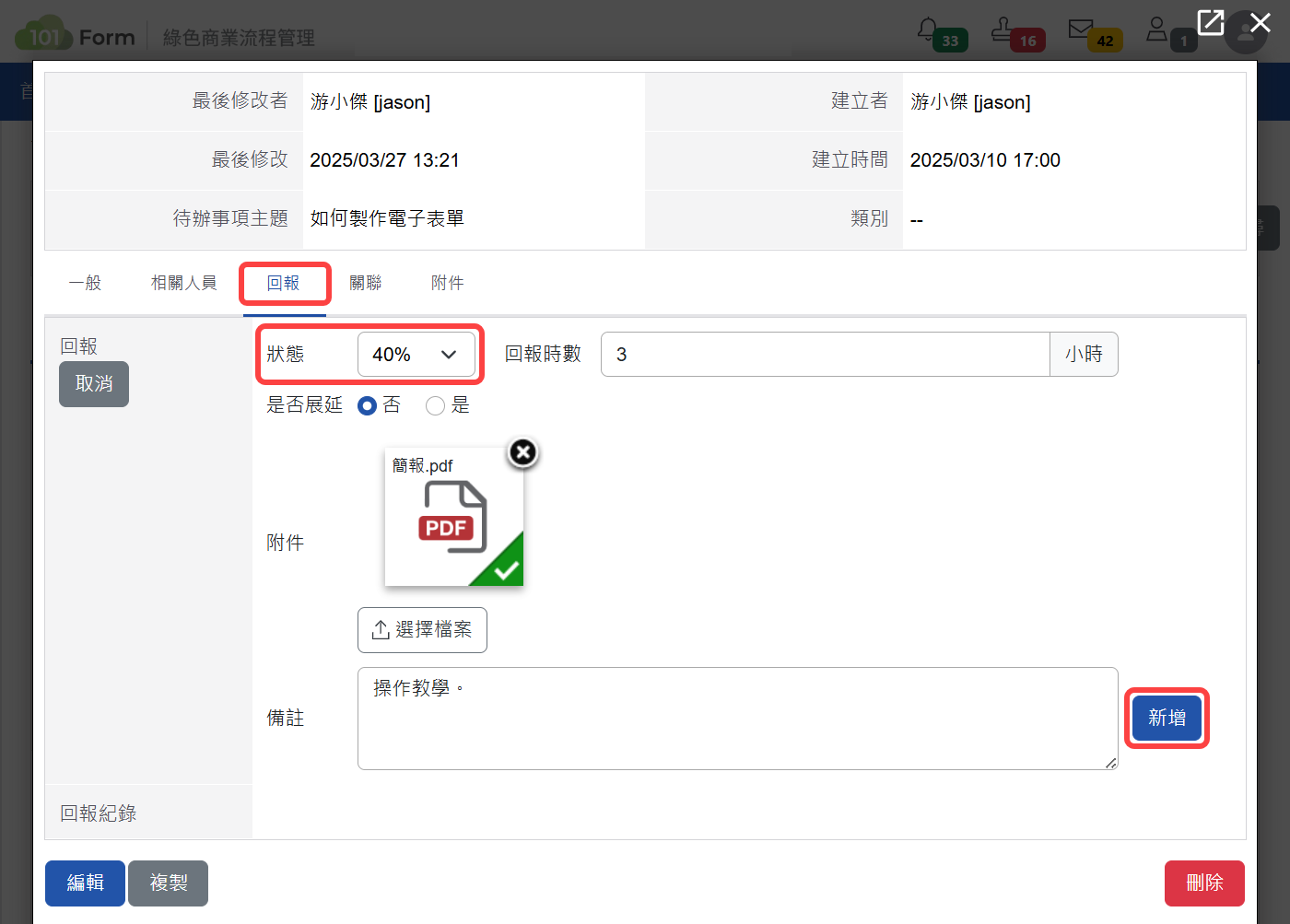
待辦事項執行回報¶
狀態:完成、0%、10%、20%、30%、40%、50%、60%、70%、80%、90%、100%、未完成。
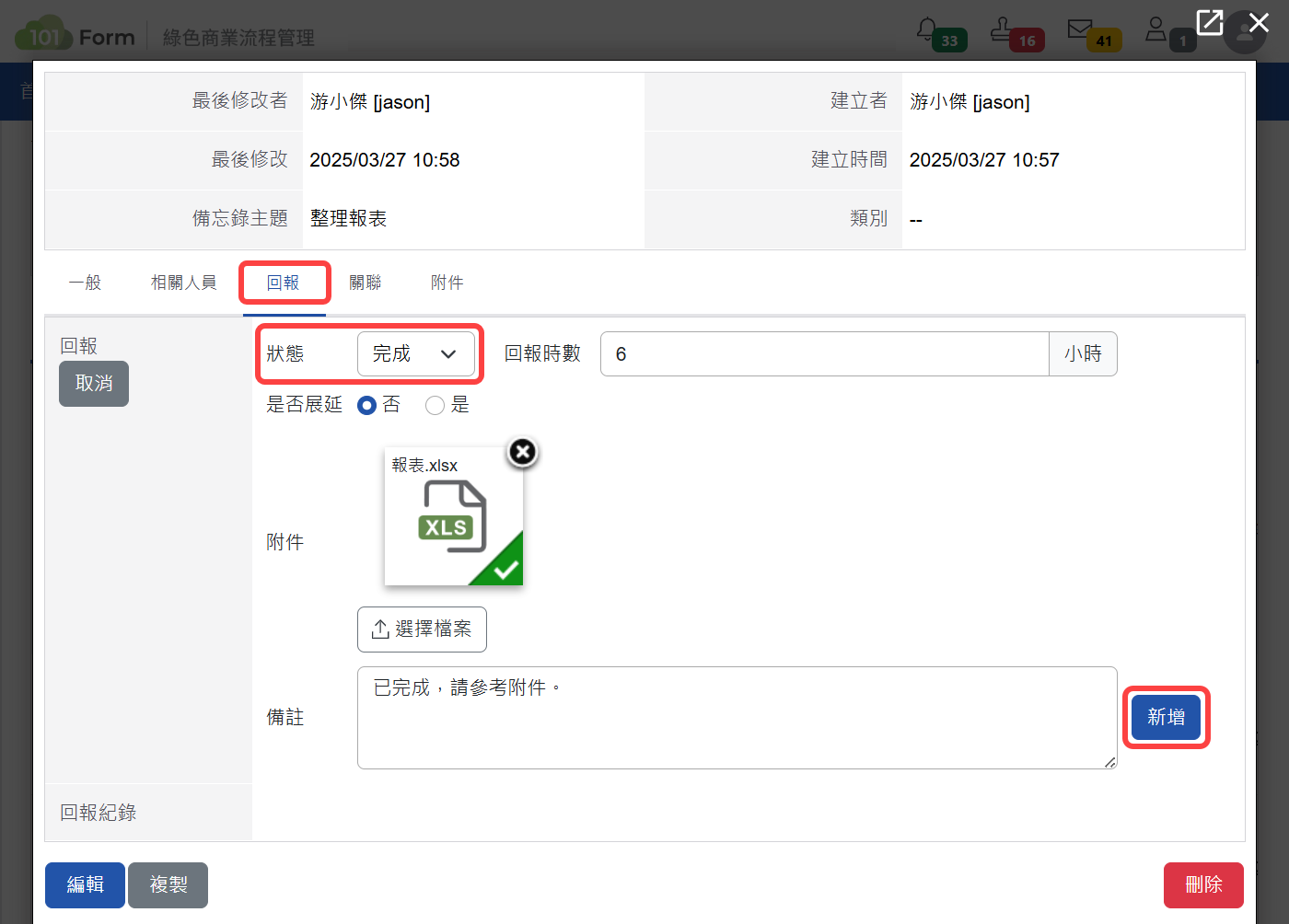
備忘錄執行回報¶
狀態:完成、未完成。
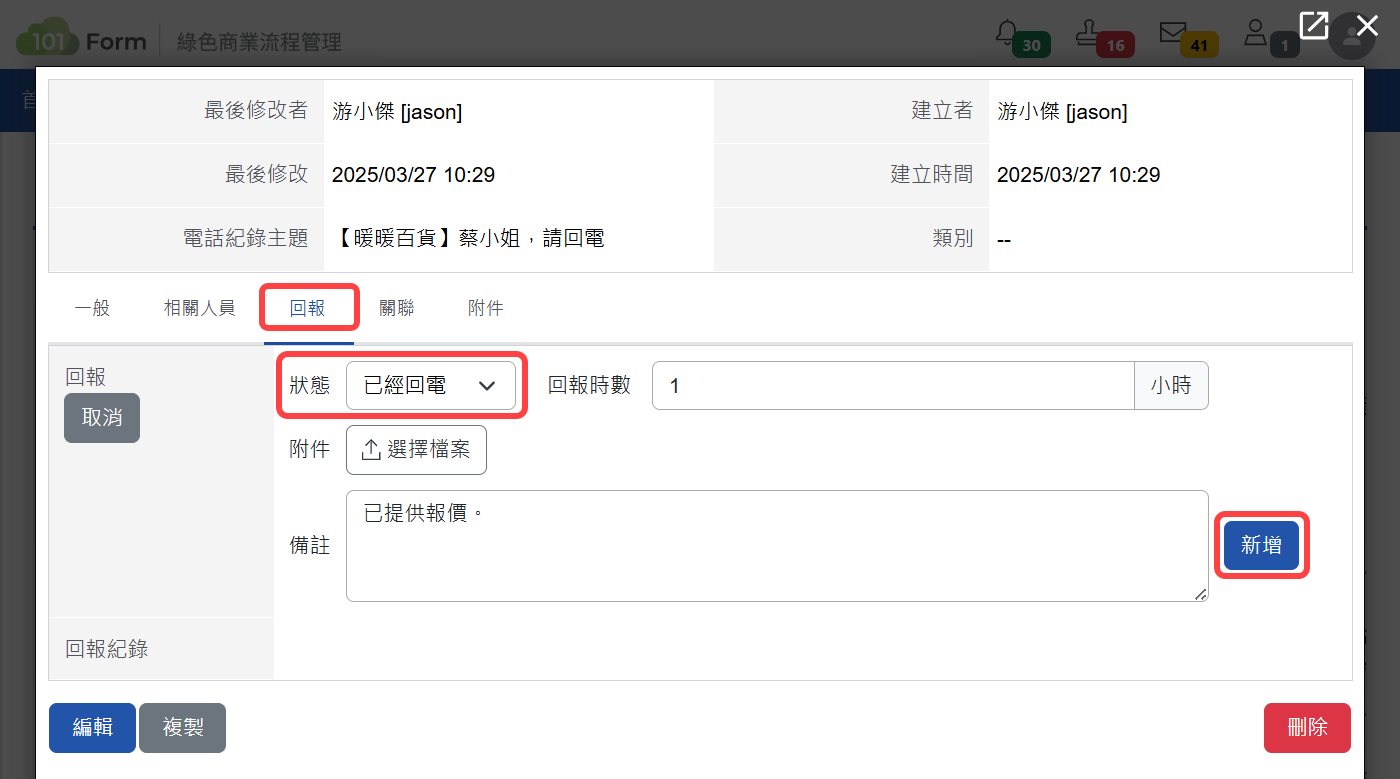
電話紀錄執行回報¶
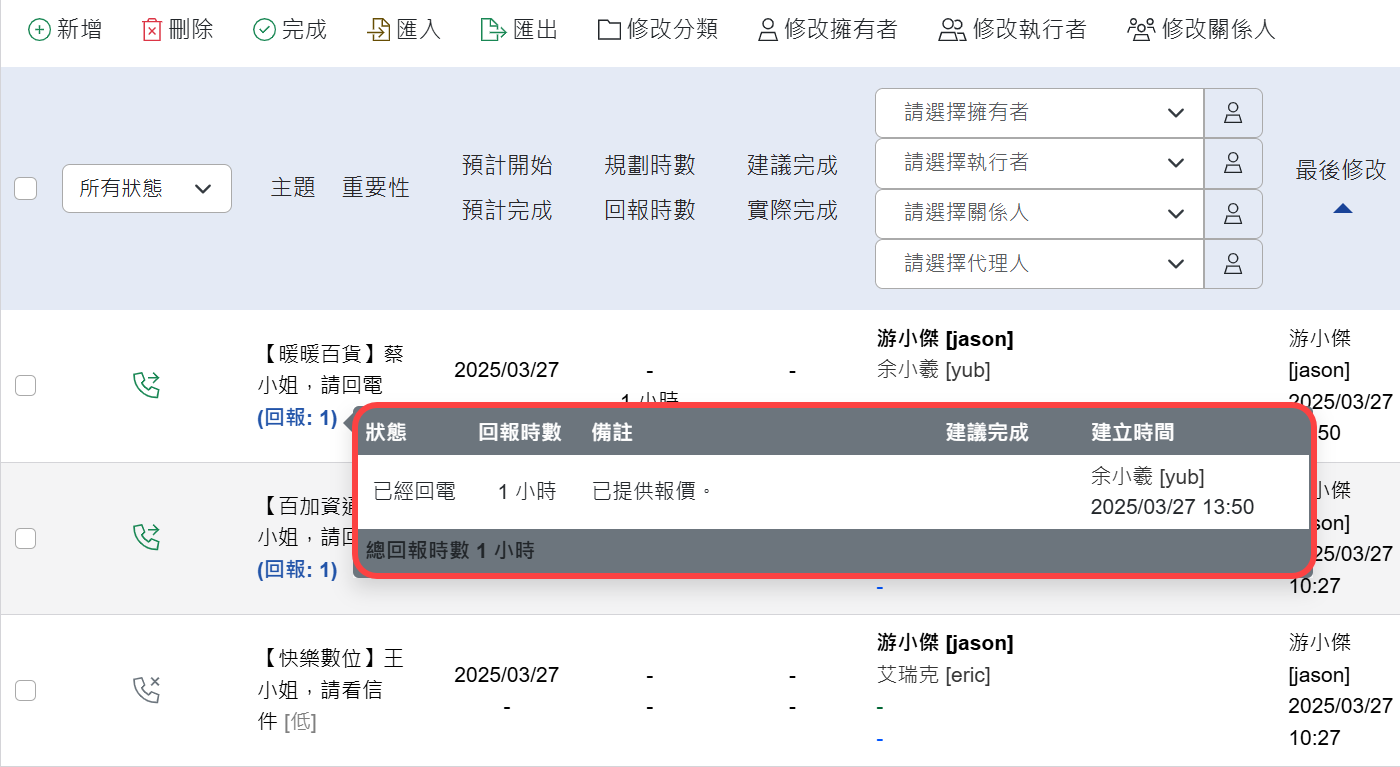
列表產生回報紀錄¶
設定「待辦事項/電話紀錄/備忘錄」已完成¶
依據「模組設定」之「進階設定」決定是否可勾選已完成「待辦事項/電話紀錄/備忘錄」,使用方式如下:
以待辦事項為例,如已新增一筆待辦事項,會在列表中顯示。
電話紀錄/備忘錄使用方式皆相同。
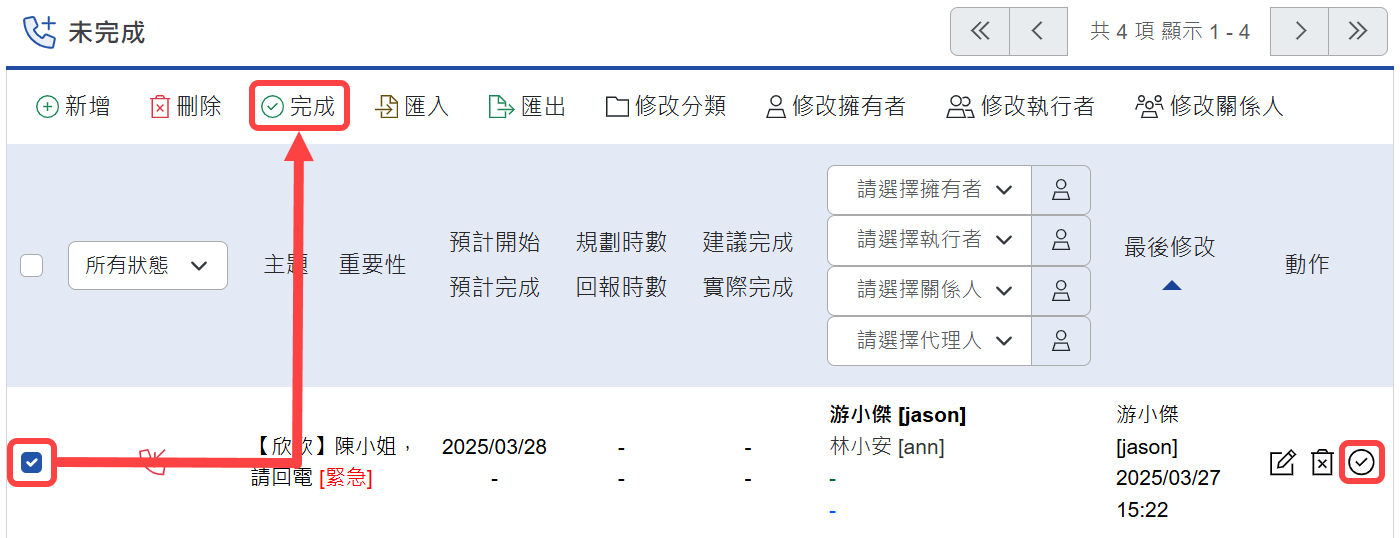
變更為已完成¶
刪除「待辦事項/電話紀錄/備忘錄」¶
「建立者」新增一筆「待辦事項/電話紀錄/備忘錄」(包含擁有者設定為他人),該筆「待辦事項/電話紀錄/備忘錄」之「建立者」或「擁有者」可 刪除 此事項。使用方式如下:
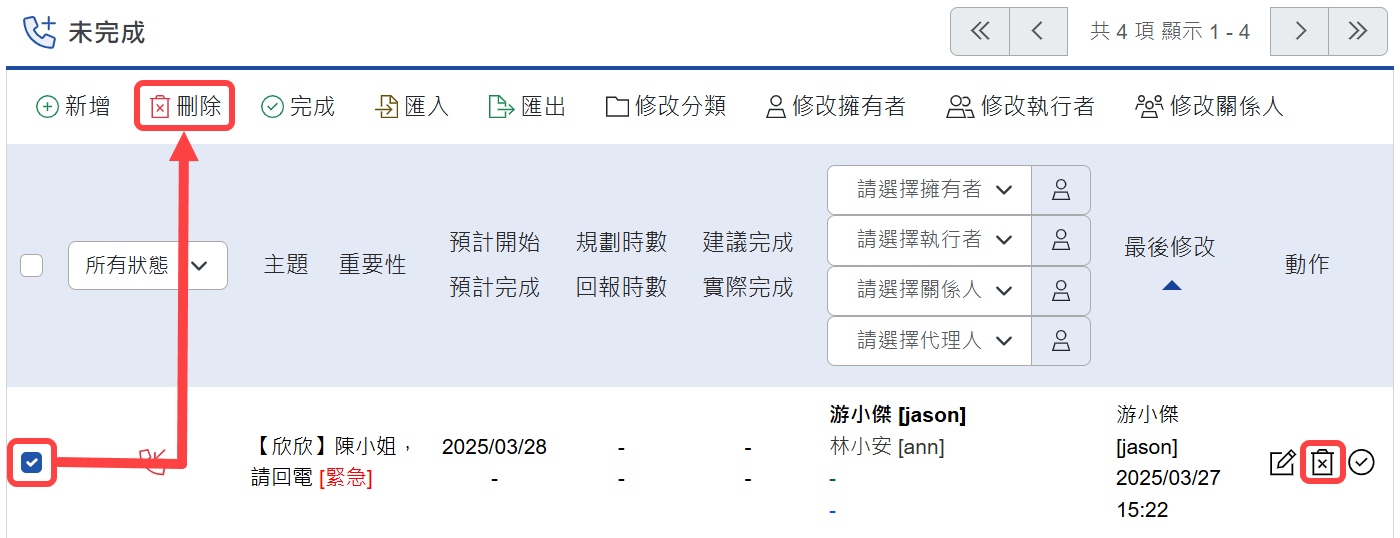
刪除待辦事項¶
其他使用¶
進階搜尋¶
「待辦事項/電話紀錄/備忘錄」模組有很完善的資料搜尋功能,除了可自行設定搜尋結果要顯示的欄位,還可以將搜尋結果匯出成檔案,方便資料的轉移或備份。
以待辦事項作為範例,可以在待辦事項的左上區塊點選
進階搜尋。在填寫好搜尋條件後,點選
搜尋即可。搜尋結果畫面只會顯示使用者所勾選的項目。
在搜尋結果畫面中也可執行
刪除、完成、匯出、修改分類、修改擁有者、修改執行者、修改關係人動作。電話紀錄/備忘錄使用方式皆相同。

進階搜尋可指定顯示的攔位¶
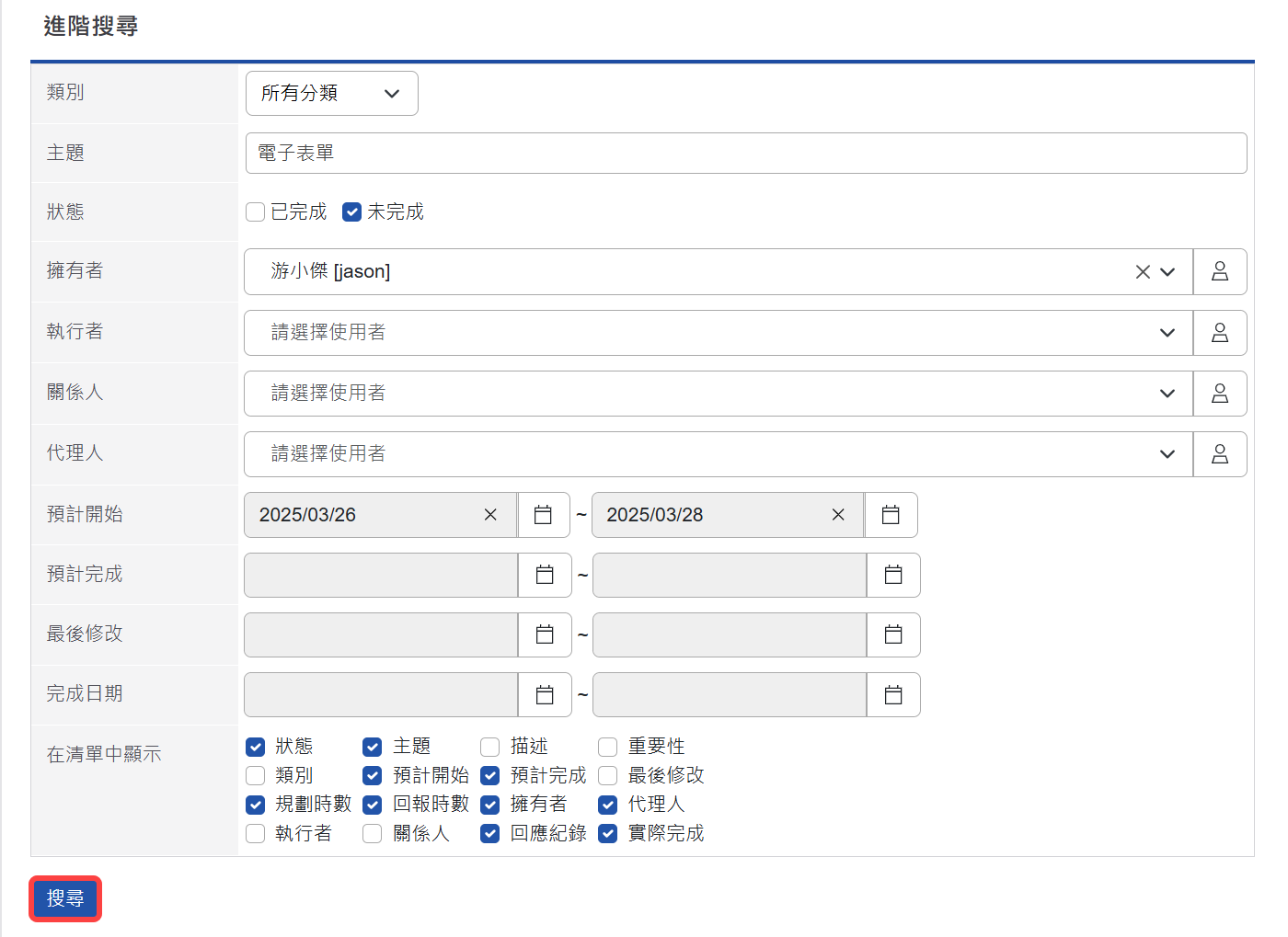
進階搜尋欄位¶
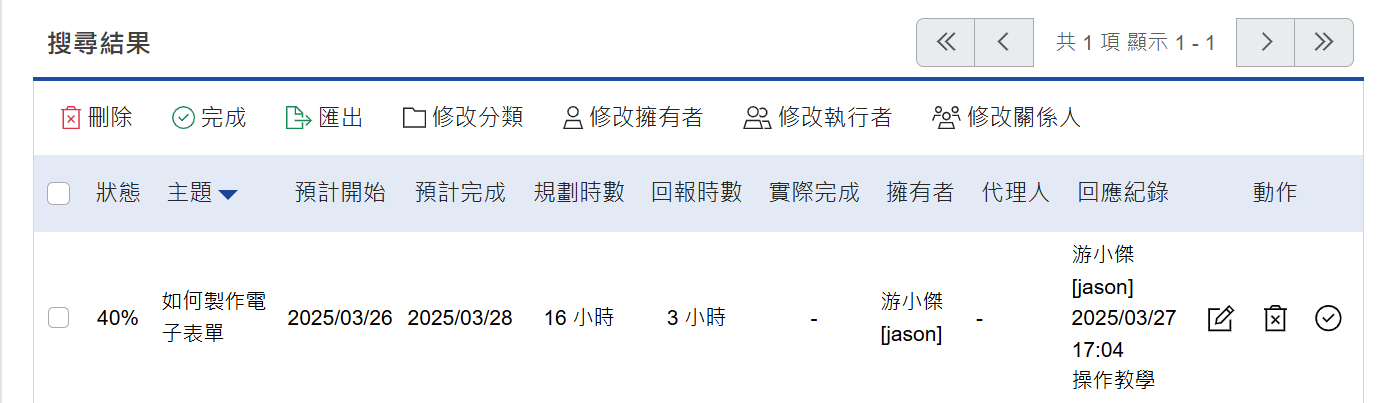
搜尋結果清單¶
匯出¶
以待辦事項為例,使用者可針對列表或進階搜尋後所顯示的列表,執行匯出動作,以利進行資料的轉移或統計分析。
批次勾選待辦事項,或在
進階搜尋中篩選出待辦事項列表。點選
匯出即可將所勾選待辦事項或搜尋結果匯出成檔案;匯出的檔案格式是依照系統管理 > 系統環境設定 >預設資料匯出格式中的設定。
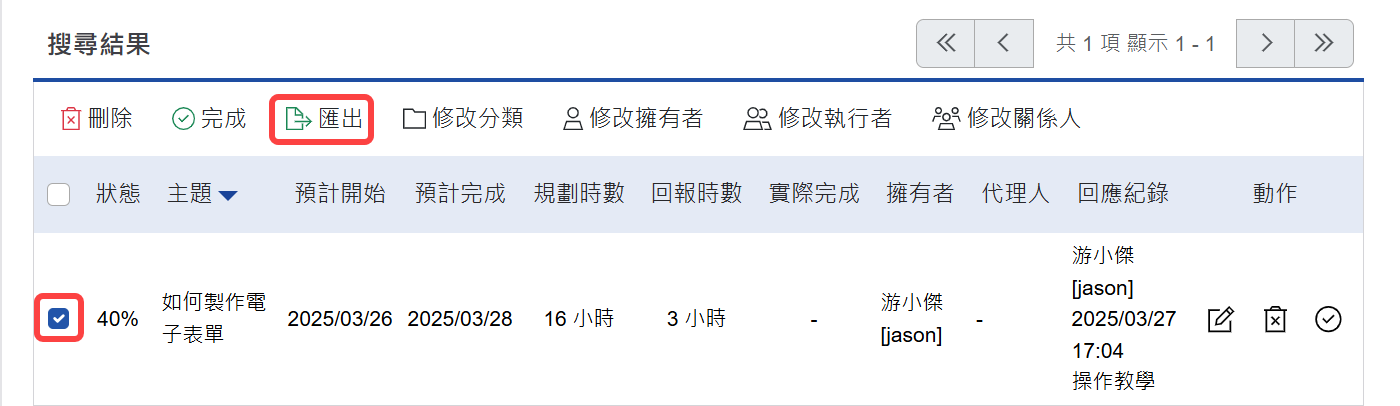
系統會將勾選的待辦事項匯出成檔案¶

檔案開啟畫面(部分)¶
匯入¶
以待辦事項為例,使用者可將欲新增的待辦事項,使用匯入的方式加入待辦事項列表。
以excel為例,可匯入的欄位有:「主題」、「描述」、「類別」、「重要性」、「開始日期」、「結束日期」、「規劃時數」、「擁有者」、「執行者」、「關係人」、「代理人」、「通知(包括:儲存後發出通知、新增回應後發出通知、超過結束日期發出通知)。
請先將上述欄位資料填寫完畢。

匯入檔案資料-1¶

匯入檔案資料-2¶
日期格式:請設定為yyyy-mm-dd或yyyy-mm-dd hh:mm。

匯入檔案資料-3¶
通知方式區隔:同一欄位若有多個選項,請用半形逗號區隔。
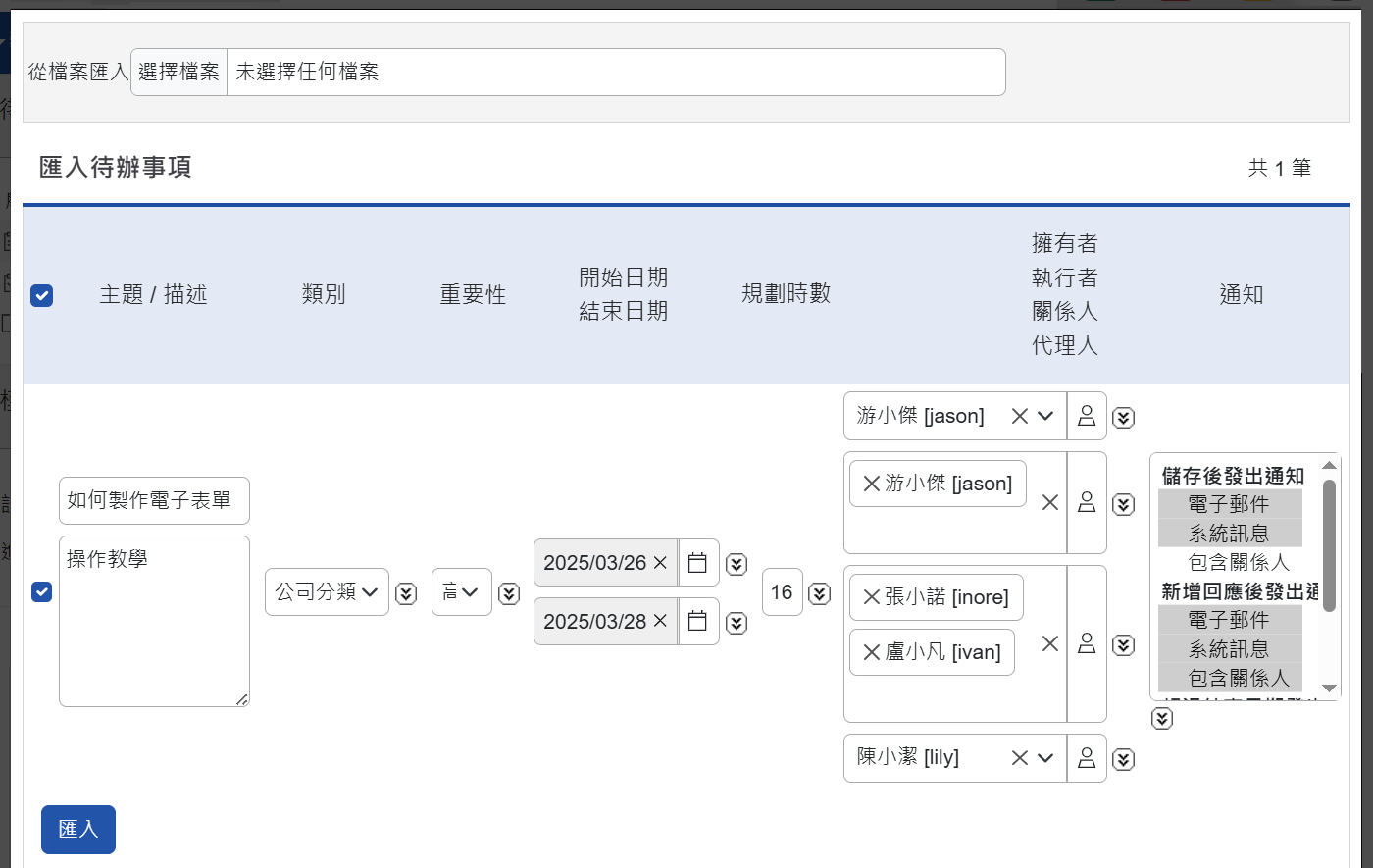
資料匯入畫面¶
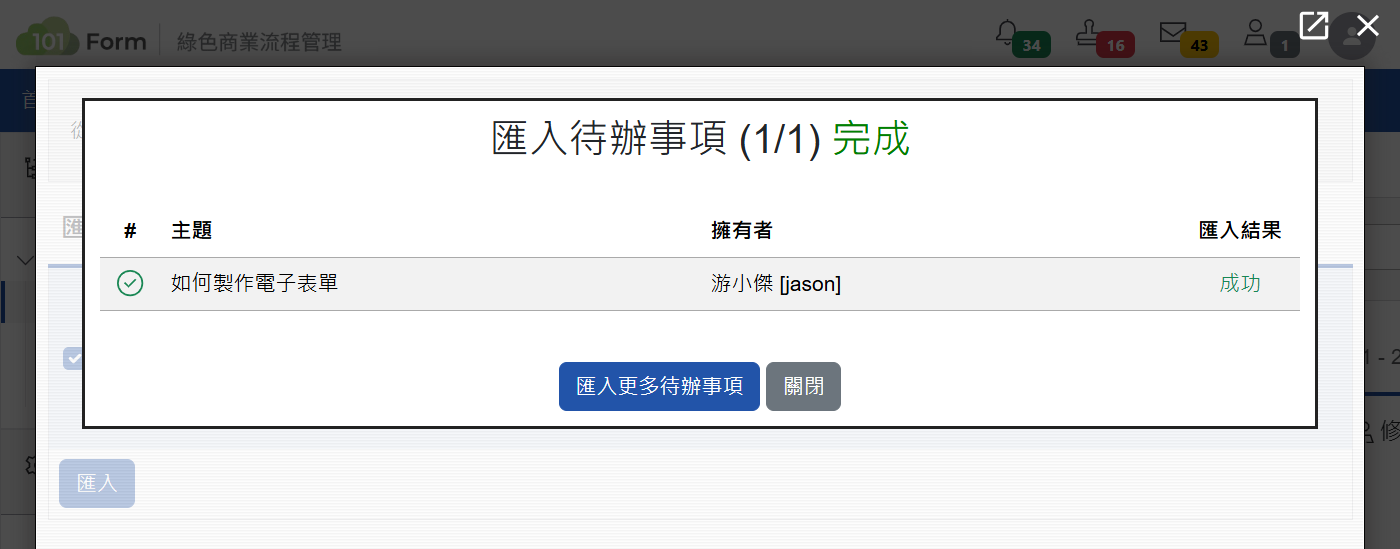
待辦事項匯入成功¶
修改擁有者/執行者/關係人¶
可使用該筆「待辦事項/電話紀錄/備忘錄」之編輯權限者即可修改「擁有者」、「執行者」、「關係人」名單。
以待辦事項作為範例,勾選特定待辦事項。
修改執行者及修改關係人之方式與修改擁有者相同,但是可選擇多位變更名單。點選完成按
確認後完成修改。電話紀錄/備忘錄使用方式皆相同。
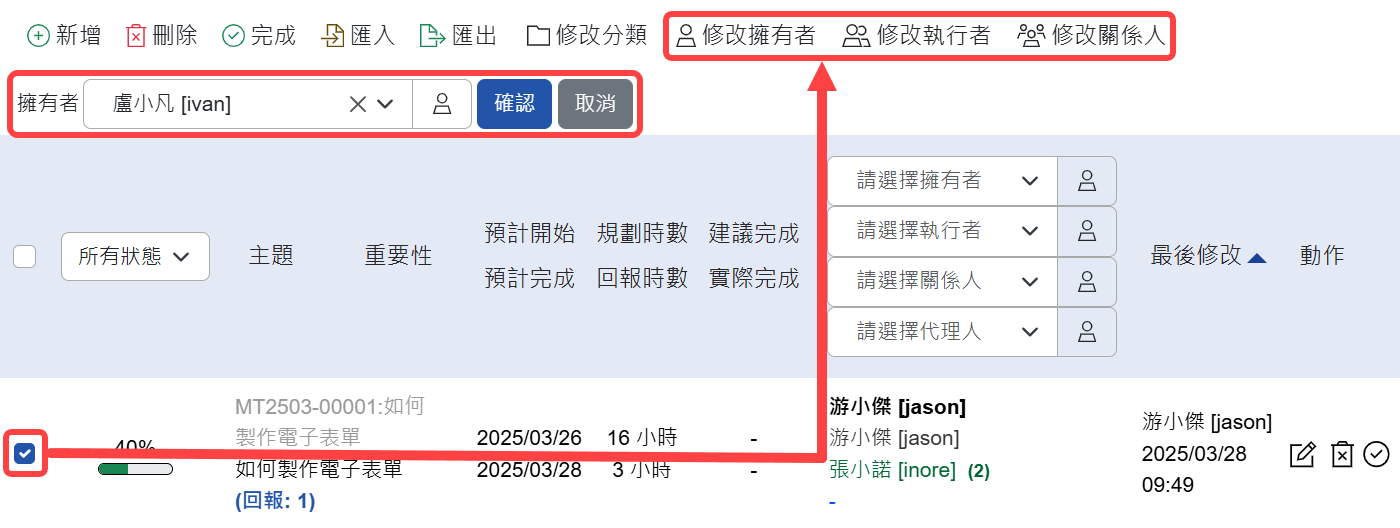
批次修改擁有者/執行者/關係人¶
個人化設定¶
從右上角「個人化設定」進入「待辦事項」的「個人化設定」。可針對個人需求再自行變更。
點選「個人化設定」,再點選待辦事項的「個人化設定」,包含電話紀錄及備忘錄之同步設定。
填寫完成後按
儲存完成設定。
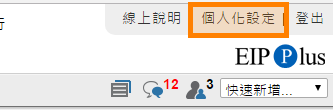
進入個人化設定¶
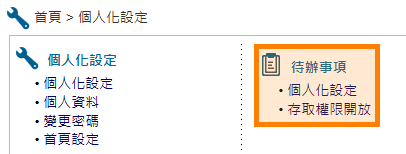
待辦事項個人化設定¶
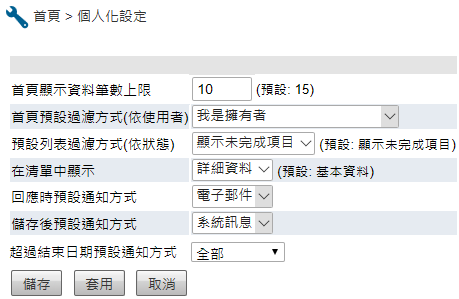
自訂偏好設定¶
首頁顯示資料筆數上限:您可以自訂要在首頁顯示未完成事件的筆數。
預設過濾方式(依使用者):可依本身擁有的角色顯示首頁「待辦事項/電話紀錄/備忘錄」區塊之列表。
預設列表過濾方式(依狀態):可依「待辦事項/電話紀錄/備忘錄」當時狀態顯示列表。
回應時預設通知方式:新增「待辦事項/電話紀錄/備忘錄」時,在「相關人員」頁籤中,預設新增回應後發出通知的方式。
儲存後預設通知方式:新增「待辦事項/電話紀錄/備忘錄」時,在「相關人員」頁籤中,預設儲存後發出通知的方式。
超過結束日期預設通知方式:新增「待辦事項/電話紀錄/備忘錄」時,在「相關人員」頁籤中,預設超過結束日期發出通知的方式。
存取權限開放¶
「待辦事項/電話紀錄/備忘錄」提供個人的存取權限開放功能,使用者可依需求將自己的工作事項分享給別的使用者,供別人讀取、編輯、甚至是刪除的動作;使用者是針對群組或是個人來設定分享。
要設定個人的存取權限,請點選右上角「個人化設定」分頁,在待辦事項導覽類別中點選「存取權限開放」。
使用者在新增事件時,如果將該事件設定為私人的事件時,任何人將無法
讀取、編輯、或刪除這筆資料;除非您在個人存取權限設定的地方將私人的權限分享出來。設定完成後點選儲存即完成設定。
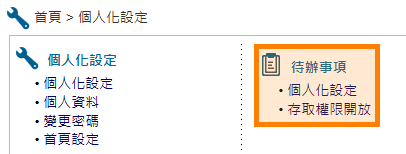
待辦事項存取權限開放¶
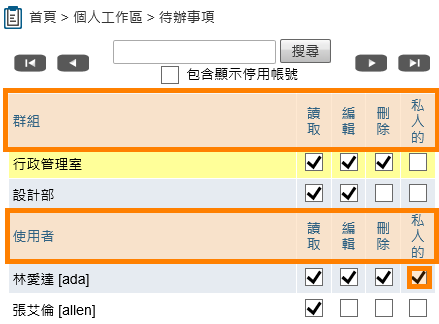
權限設定畫面¶
讀取:針對自己所屬之「待辦事項/電話紀錄/備忘錄」,可開放
讀取權限給勾選群組或使用者。編輯:針對自己所屬之「待辦事項/電話紀錄/備忘錄」,可開放
讀取、編輯權限給勾選群組或使用者。刪除:針對自己所屬之「待辦事項/電話紀錄/備忘錄」,可開放
讀取、編輯、刪除權限給勾選群組或使用者。私人的:針對自己所屬之「待辦事項/電話紀錄/備忘錄」,可開放
私人的資料,再根據讀取、編輯、刪除權限給勾選群組或使用者。
首頁區塊設定¶
在系統首頁中,可顯示「待辦事項/電話紀錄/備忘錄」之區塊,也提供三種模組為獨立區塊之設定。
請點選右上角
個人化設定分頁,在個人化設定項下點選首頁設定設定欲顯示的區塊。可選擇顯示「待辦事項/電話紀錄/備忘錄」組合區塊或待辦事項、電話紀錄、備忘錄獨立區塊。
使用拖曳方式將欲顯示的區塊抓取出主要區塊後儲存即可完成設定。
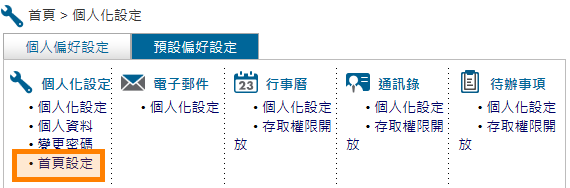
個人化設定首頁區塊設定¶
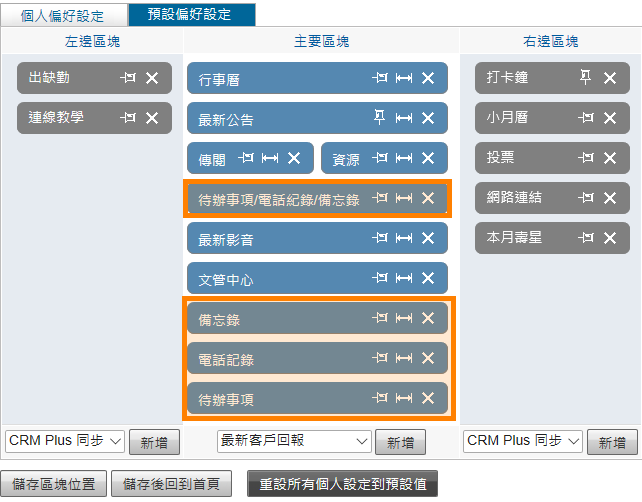
首頁區塊設定畫面¶




























