快速連結¶
規格說明¶
可管理屬於企業內部專用的網路快速連結資料。
可根據分類設定使用權限。
提供樹狀圖進行分類與權限管理。
企業可把重要的網路快速連結放置於首頁區塊,讓員工可以快速搜尋及使用。
系統管理¶
欲使用此模組,需先至「系統管理」設定基本使用權限,此功能只有「系統管理員」可設定。
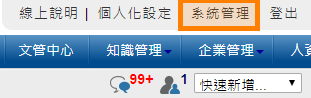
系統管理¶
「使用者管理」或「群組管理」使用權限開放¶
如要開放此模組給使用者,必須先至「系統管理」內「使用者管理」或「群組管理」,編輯某「使用者」或「群組」之權限控管,勾選「快速連結」才可開放使用,此功能只有「系統管理員」可設定。(注意:首頁為必選項目)
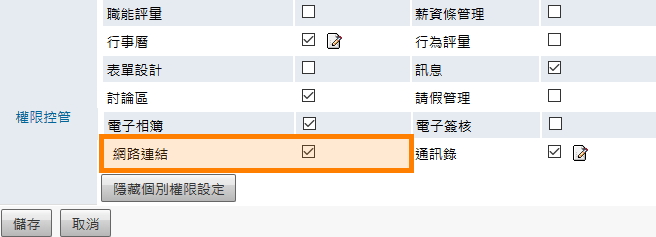
開放使用權限¶
模組管理者設定¶
針對此模組如需要再另外增加「模組管理者」,可至「系統管理」之「模組管理者設定」進行設定,「模組管理者」即可擁有此模組「系統管理」權限,此功能只有「系統管理員」可設定。
點選「系統管理」,再點選
模組管理者設定。最後再回到「模組管理者設定」中點選
送出更新資料完成設定。「模組管理者」即擁有「系統管理」區塊權限。
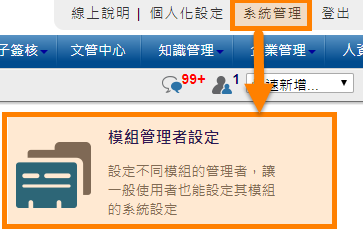
模組管理者設定¶
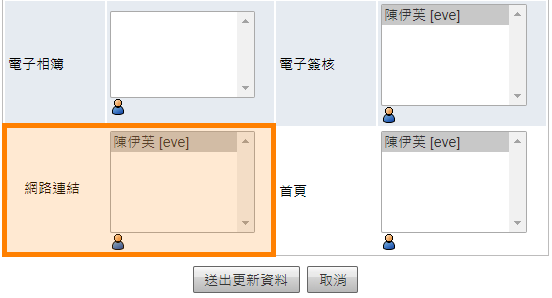
模組管理設定¶
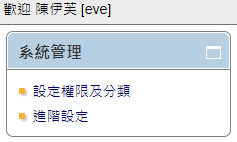
設定完成¶
模組設定區塊¶
系統管理者(包含模組管理員)可在模組中的「模組設定」區塊,執行此模組使用前置作業之設定。
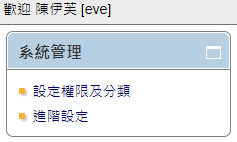
模組設定區塊¶
模組設定區塊-設定分類及權限¶
在模組中的模組設定區塊,點選 設定分類及權限 進行設定。
設定分類及權限-新增分類¶
「管理者」必須在此模組中,針對各分類的資料夾,設定「群組」或「使用者」之執行權限。
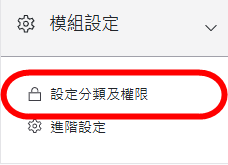
模組設定-設定分類及權限¶
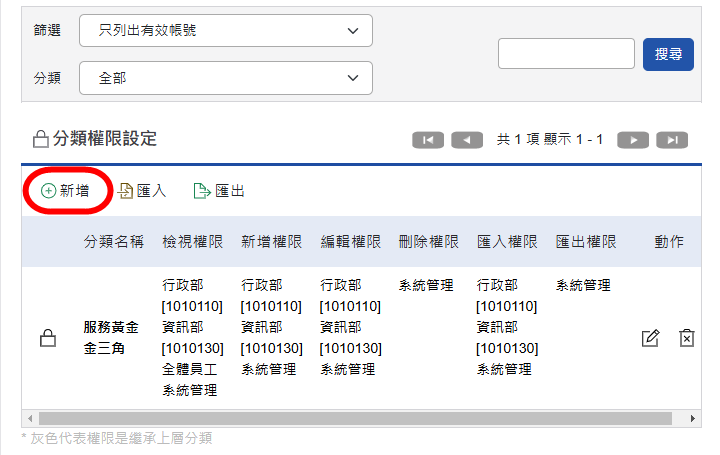
點選新增¶
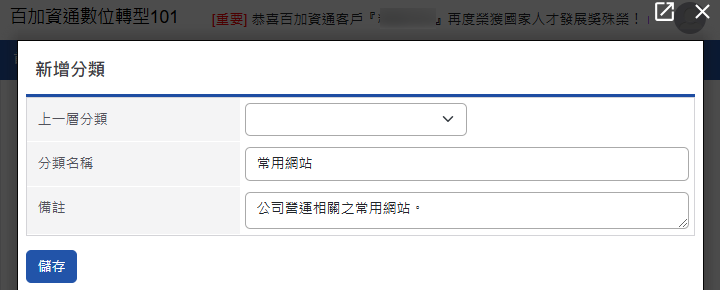
新增分類編輯頁面¶
上一層分類:可設定該新資料夾是屬於哪一個資料夾的子項目。
分類名稱:可自訂該資料夾的名稱。
備註:可輸入該資料夾的備註說明。
設定分類及權限-設定權限¶
系統管理者(包含模組管理員)新增分類完成後,可對每一個分類進行權限設定。
設定分類完成後,進入「模組設定」區塊的
設定分類及權限。可針對「群組」或「使用者」設定「檢視」、「新增」、「編輯」及「刪除」權限,設定完成後請點選
儲存完成設定。
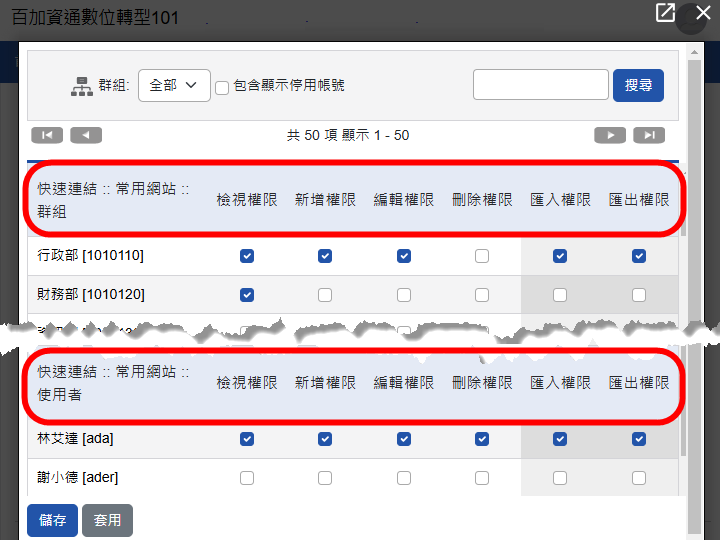
設定權限¶
設定分類及權限-匯出匯入設定權限¶
系統管理者(包含模組管理員)也可利用匯出匯入方式,進行權限設定。
點選「模組設定」區塊之「設定分類及權限」。
匯出之檔案建議不要進行刪除列表動作,直接使用此表進行修正,如要新增子分類,請在母分類下插入一列。
每一個分類皆會產生一組「分類編號」,以此編號為判斷值,進行匯入後修正資料。
如需新增一筆分類,不需填寫「分類編號」,匯入成功後自動產生「分類編號」。
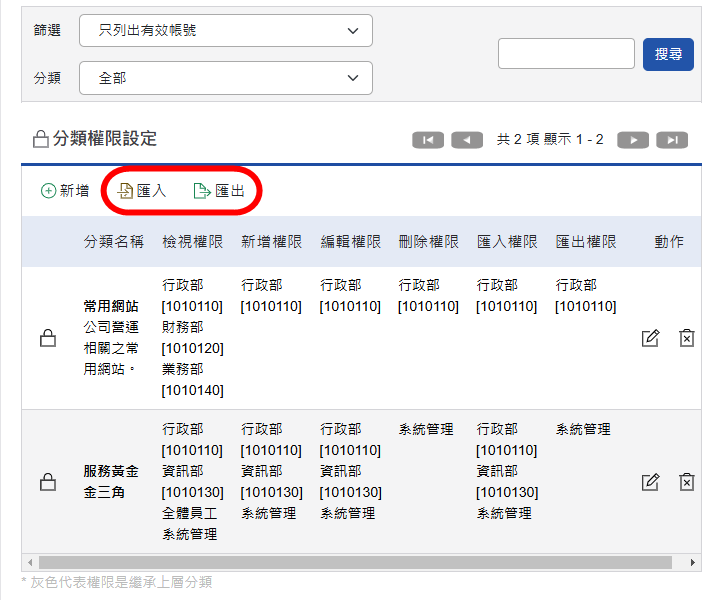
匯出檔案¶
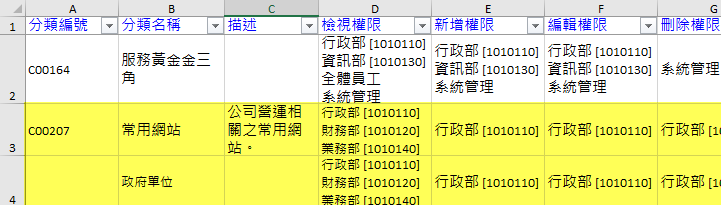
匯入格式說明¶
分類編號:新增或修正的唯一判斷值,如需新增分類,「分類編號」為空白,匯入成功後自動產生「分類編號」。
說明:該分類的詳細說明。
權限設定:可設定多筆「群組」或「使用者」權限,以「群組編號」或「使用者帳號」為判斷值,並以【[]】將每一筆資料框起來,提供可使用的匯入資料登打範例:【群組名稱[群組編號]】或【[群組編號]】皆可,再利用「ALT+ENTER」將每一組「群組」或「使用者權限」編排完成。
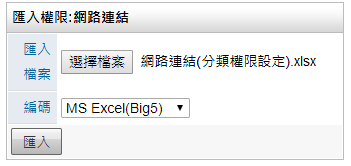
匯入檔案¶
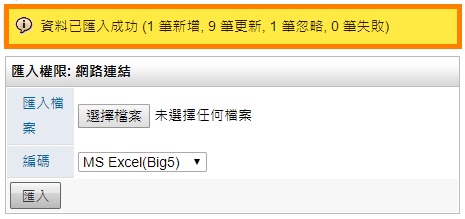
匯入成功¶
設定分類及權限-完成設定權限¶
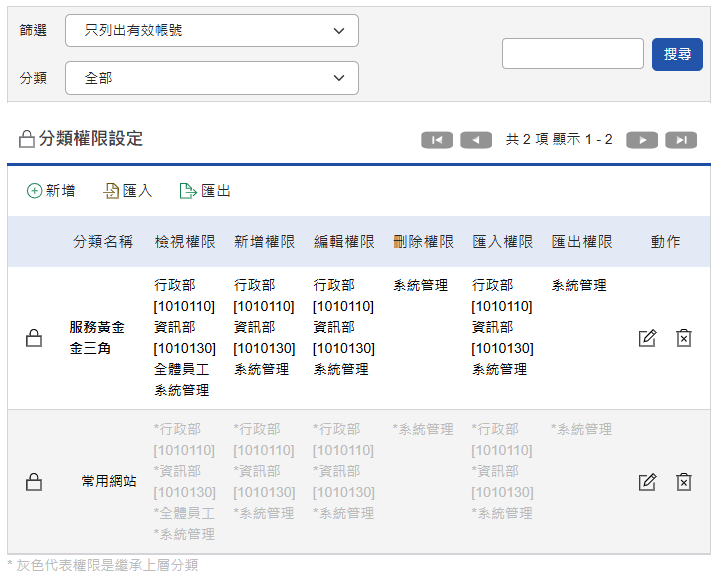
新增分類完成¶
篩選權限:可設定該頁面中是否要列出有效、停用之帳號權限設定。
分類:設定該頁面中是否要列出特定分類之權限設定。
搜尋:可針對「分類名稱」欄位進行關鍵字搜尋。
【
 】:將分類權限設定檔匯出檔案。檔案格式依照「系統管理」>「系統環境設定」>「預設資料匯出格式」而決定所匯出的格式為何。
】:將分類權限設定檔匯出檔案。檔案格式依照「系統管理」>「系統環境設定」>「預設資料匯出格式」而決定所匯出的格式為何。檢視權限:可「查閱」該分類的「快速連結」。
新增權限:可「新增」該分類的「快速連結」,並可「編輯」自己新增的「快速連結」。
編輯權限:可「新增」該分類的「快速連結」,並可「編輯」自己或他人新增的「快速連結」。
刪除權限:可「新增」該分類的「快速連結」,與可「編輯」自己或他人新增的「快速連結」,並可執行「刪除」動作。
匯入權限:可執行「匯入」快速連結動作。
匯出權限:可執行「匯出」快速連結動作。
灰色子分類:如新增子分類,其權限會依照母分類權限帶入,顏色顯示灰色。
黑色子分類:特定子分類須設定與母分類不同權限規則,編輯完成後,顏色顯示為黑色。
模組設定區塊-進階設定¶
「系統管理者」及「模組管理者」可在模組中的模組設定區塊,點選 進階設定 進行設定。
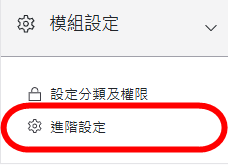
模組設定-進階設定¶
進階設定-首頁區塊顯示設定¶
「管理者」可設定首頁區塊顯示排序,系統可依照「名稱」、「分類」、「修改時間」進行顯示排序。
選擇首頁區塊顯示排序方式。
完成後請點選
儲存。

首頁區塊顯示設定¶
個人化設定¶
使用「個人化設定」前,須至必須先至「系統管理」內「使用者管理」或「群組管理」,編輯某「使用者」或「群組」之權限控管,勾選「個人化設定」才可開放使用。
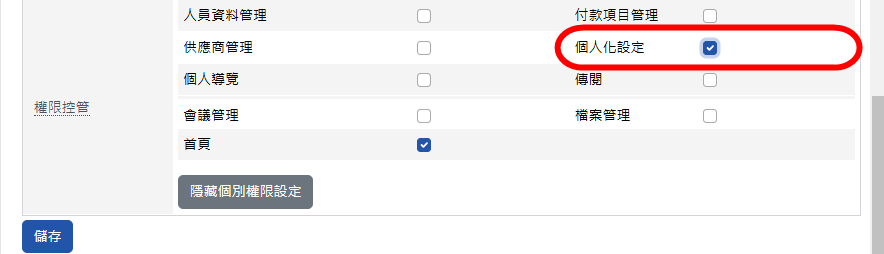
個人化設定使用權限¶
個人化設定-首頁區塊設定¶
只有「系統管理員」才可查閱及編輯「預設偏好設定」頁籤,可預設所有使用者查閱「首頁區塊」模式,「個人偏好設定」頁籤為使用者可針對個人需求再自行變更。。在此設定可在系統首頁中,可顯示「快速連結」區塊。
請點選系統右上角進入
個人化設定,在個人化設定項下點選首頁設定設定欲顯示的區塊。選擇「快速連結」區塊,再點選
新增。將顯示區塊抓取至主要區塊後,可利用拖曳區塊方式變更版面,變更完成執行
儲存即可完成設定。
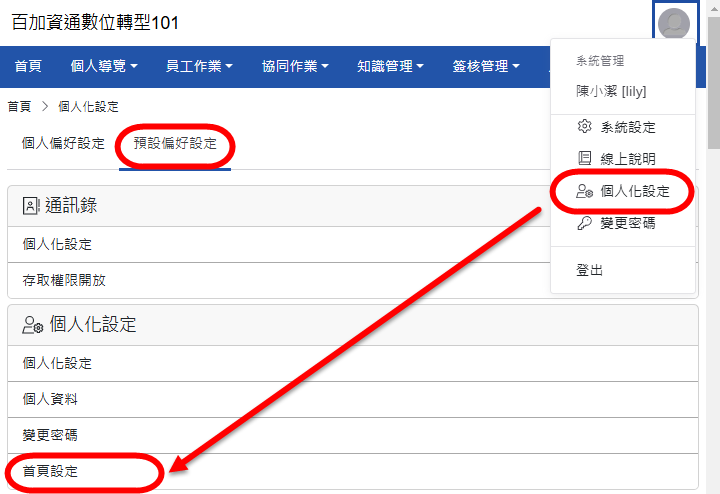
個人化設定首頁設定¶
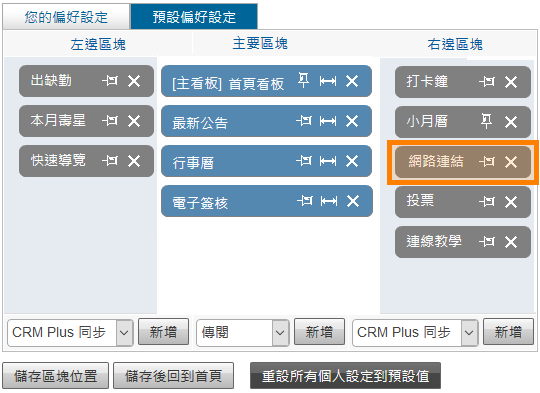
預設偏好設定-首頁區塊設定畫面¶
【
 】:若該區塊顯示為此圖示,代表該「首頁區塊」被鎖定,使該區塊在使用者設定選擇「首頁區塊」時無法自行將此區塊移除。若要解除鎖定,請再點一下此圖示即可。
】:若該區塊顯示為此圖示,代表該「首頁區塊」被鎖定,使該區塊在使用者設定選擇「首頁區塊」時無法自行將此區塊移除。若要解除鎖定,請再點一下此圖示即可。【
 】:若該區塊顯示為此圖示,代表該「首頁區塊」未被鎖定,「使用者」可自行移除,若需要鎖定該「首頁區塊」,請再點一下該圖示即可。
】:若該區塊顯示為此圖示,代表該「首頁區塊」未被鎖定,「使用者」可自行移除,若需要鎖定該「首頁區塊」,請再點一下該圖示即可。新增:在下拉式窗選擇好區塊名稱再點擊此鈕後,可將該「首頁區塊」新增至指定區域。
儲存區塊位置:將目前設定好之「首頁區塊」位置儲存記錄起來。
儲存後回到首頁:將「首頁區塊」設定儲存好後,直接回到「系統首頁」。
重設所有個人設定到預設值:點擊該鈕以重設所有使用者之「首頁區塊」,至預設值設定。
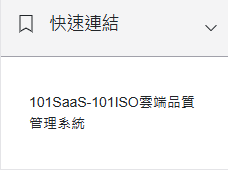
快速連結首頁區塊¶
使用說明¶
使用者可以依據分類權限建立自己常用的網站連結,並加入關鍵字和評分以利搜尋。
瀏覽快速連結首頁¶
透過樹狀圖查詢,可依分類權限檢視「快速連結」。
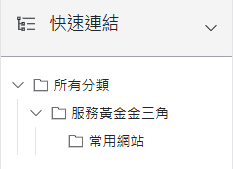
快速連結樹狀圖¶
分類:依分類權限檢視「快速連結」資料。
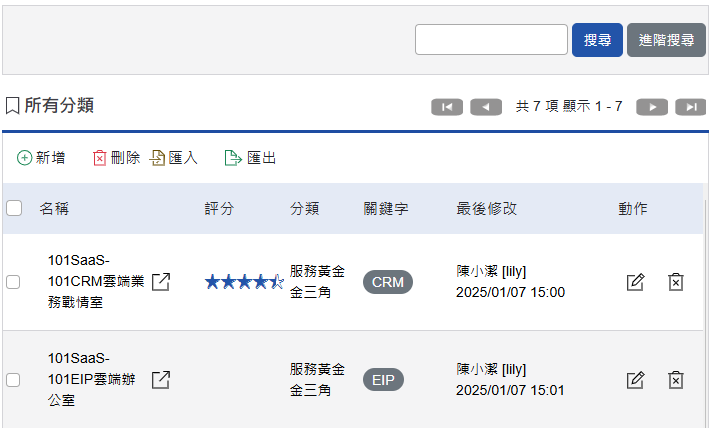
快速連結首頁列表¶
新增快速連結¶
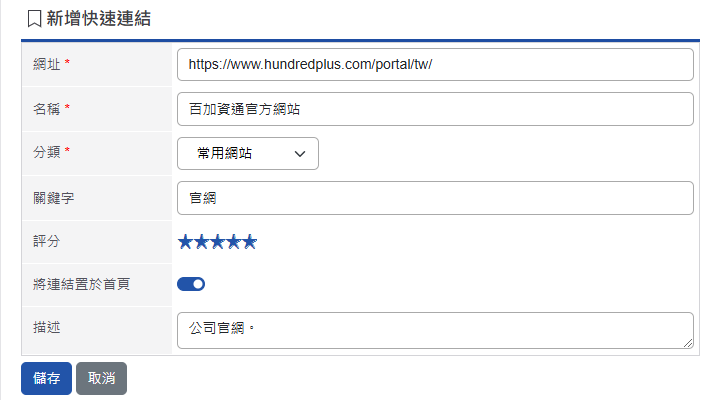
新增快速連結¶
網址:填寫網址。
名稱:該快速連結名稱。
分類:欲放置的分類。
關鍵字:可利用關鍵字搜尋快速連結資料。
評分:可依據企業定義使用。
將連結置於首頁:如勾選,快速連結之首頁區塊將顯示此資訊。
描述:此快速連結詳細說明。
搜尋快速連結¶
可利用快速連結之名稱、關鍵字進行搜尋,也可使用進階搜尋查詢資料。
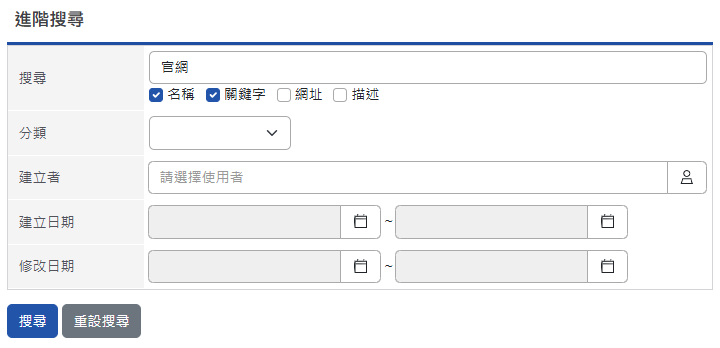
進階搜尋¶
個人化設定¶
使用者可針對個人需求再自行設定。
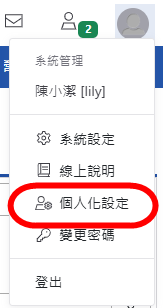
個人化設定¶
個人化設定-首頁區塊設定¶
可設定該使用者在使用此模組的查閱模式,「使用者」可針對個人需求再自行變更。可顯示「快速連結」區塊。
請點選系統右上角進入
個人化設定,在個人化設定項下點選首頁設定設定欲顯示的區塊。選擇「快速連結」區塊,再點選
新增。將顯示區塊抓取至主要區塊後,可利用拖曳區塊方式變更版面,變更完成執行「儲存」即可完成設定。
可直接在首頁區塊進行網站。
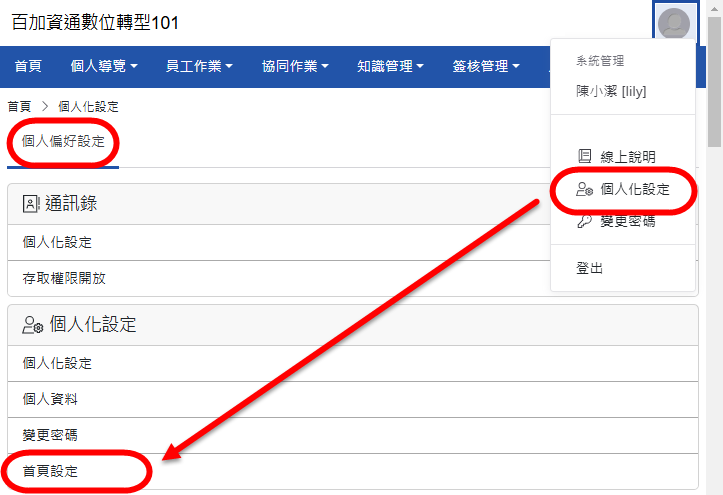
個人化設定-首頁設定¶
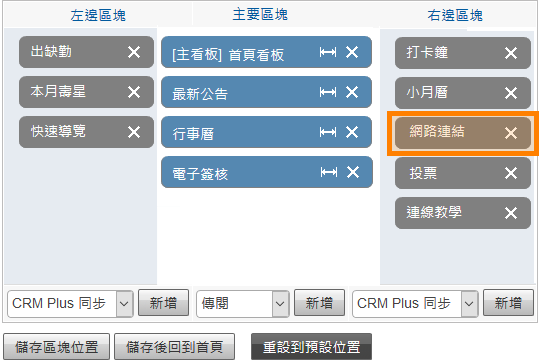
個人化設定-首頁區塊設定畫面¶
新增:在下拉式窗選擇好區塊名稱再點擊此鈕後,可將該「首頁區塊」新增至指定區域。
儲存區塊位置:將目前設定好之「首頁區塊」位置儲存記錄起來。
儲存後回到首頁:將「首頁區塊」設定儲存好後,直接回到「系統首頁」。
重設到預設位置:點擊該鈕重設「首頁區塊」至預設值設定。
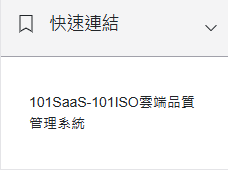
快速連結首頁區塊¶











