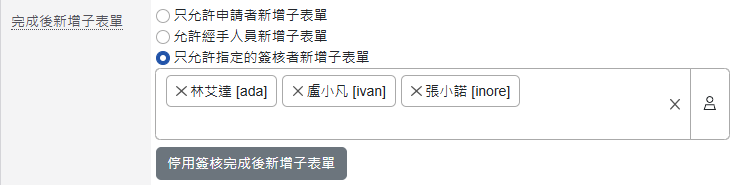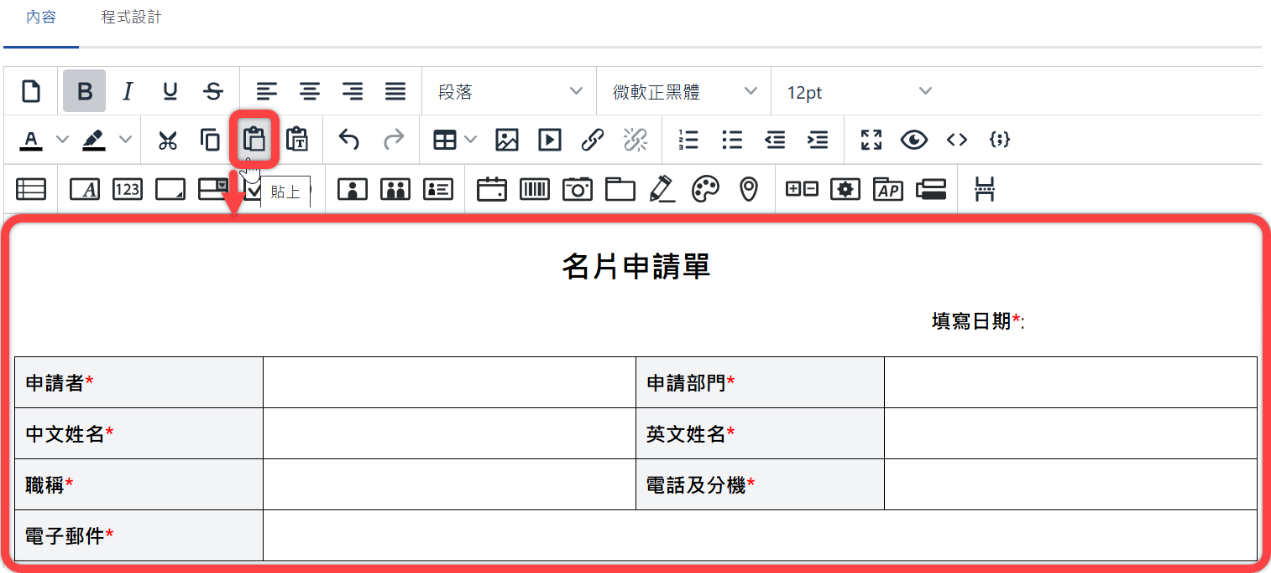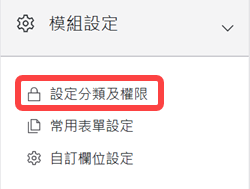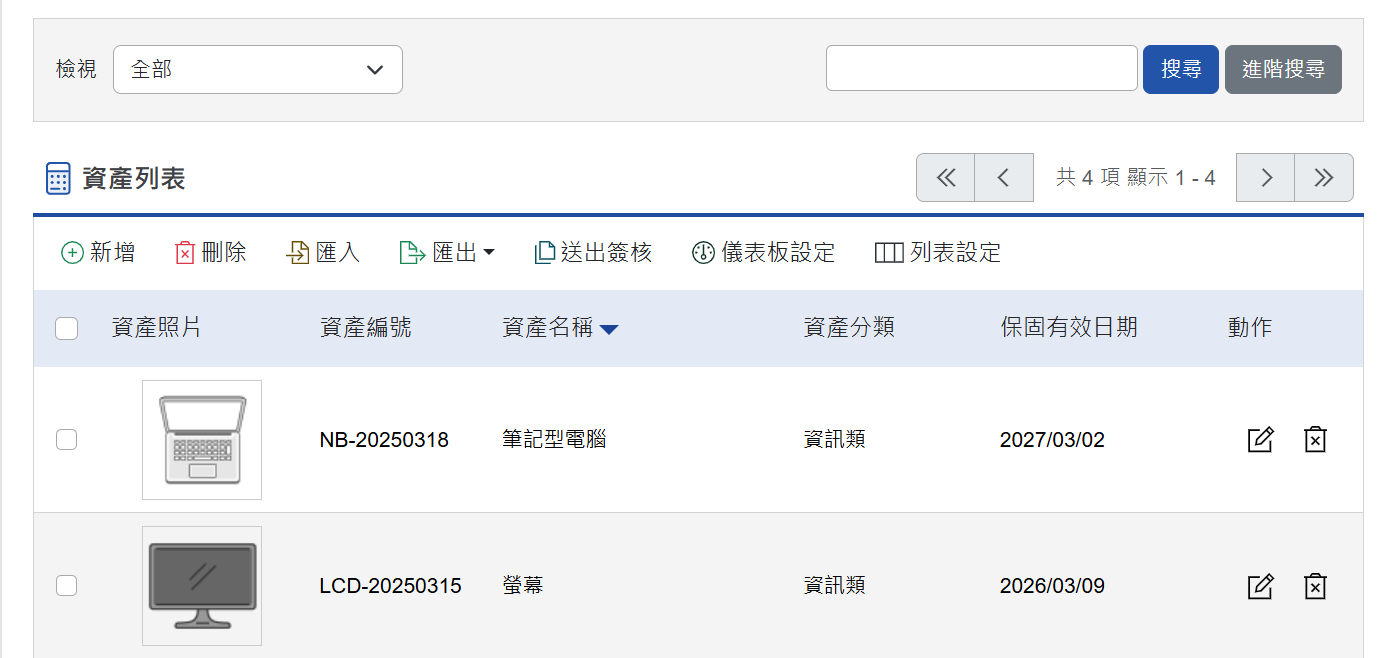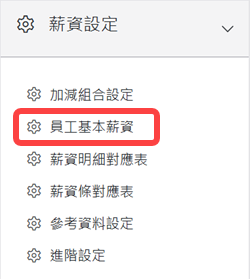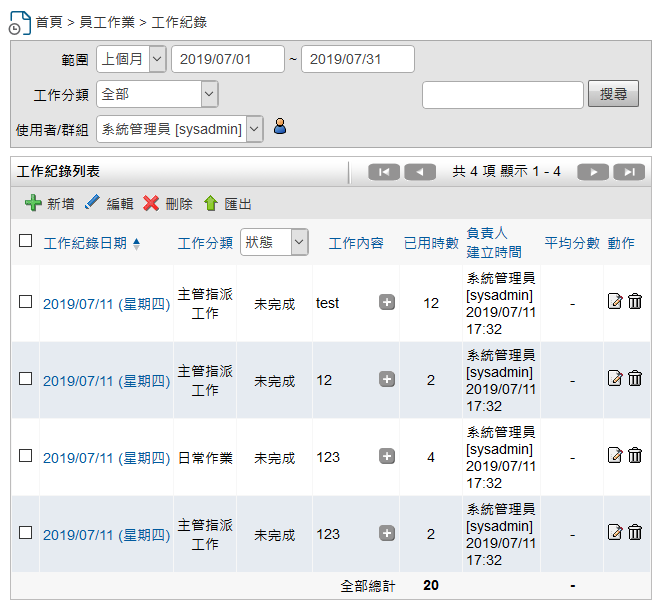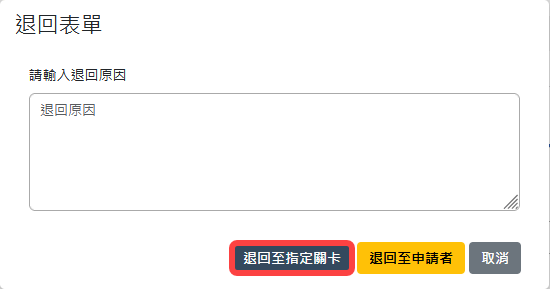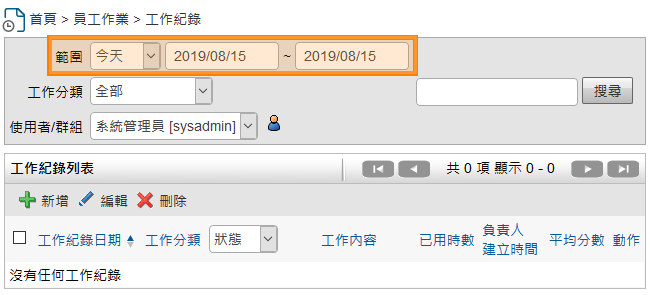工作紀錄¶
規格說明¶
提供使用者將每日工作紀錄電子化。
支援權限管控,對應之主管或人員可以看到部屬或相關人員之工作紀錄。
工作紀錄可以上傳檔案。
可以紀錄工時並作統整。
主管可對部屬之工作紀錄做即時回應並評分。
提供日期範圍篩選功能,可快速查閱歷史工作紀錄,並將資料匯出。
系統管理¶
欲使用此模組,需先至「系統管理」設定基本使用權限。

系統管理¶
「使用者管理」或「群組管理」使用權限開放¶
開放使用權限¶
如要開放此模組給使用者,必須先至「系統管理」內「使用者管理」或「群組管理」,編輯某「使用者」或「群組」之權限控管,勾選「工作紀錄」才可開放使用,此功能只有「系統管理員」可設定。(注意:首頁為必選項目)
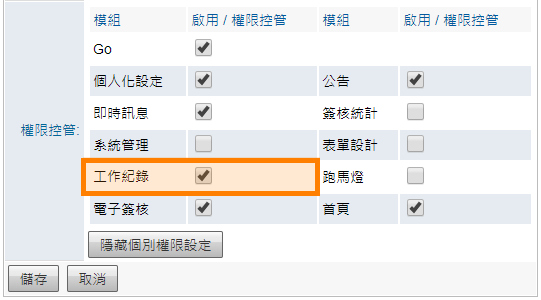
工作紀錄模組開放使用設定畫面¶
設定存取權限¶
因「工作紀錄」模組為分享式模組,「系統管理員」可直接針對「使用者」或「群組」 設定存取權限。如主管需查閱部屬的「工作紀錄」,可由「系統管理者」強制開放。
點選「系統管理」,再點選「使用者管理」或「群組管理」。
依據權限開放程度勾選「使用者」或「群組」名稱。如勾選「讀取」權限給【A】使用者,【A】使用者即可「讀取」欲開放使用權限之「使用者」或「群組」名稱的「工作紀錄」資料。
勾選完畢後點選
儲存。畫面回到上一頁,再點選
儲存完成設定。
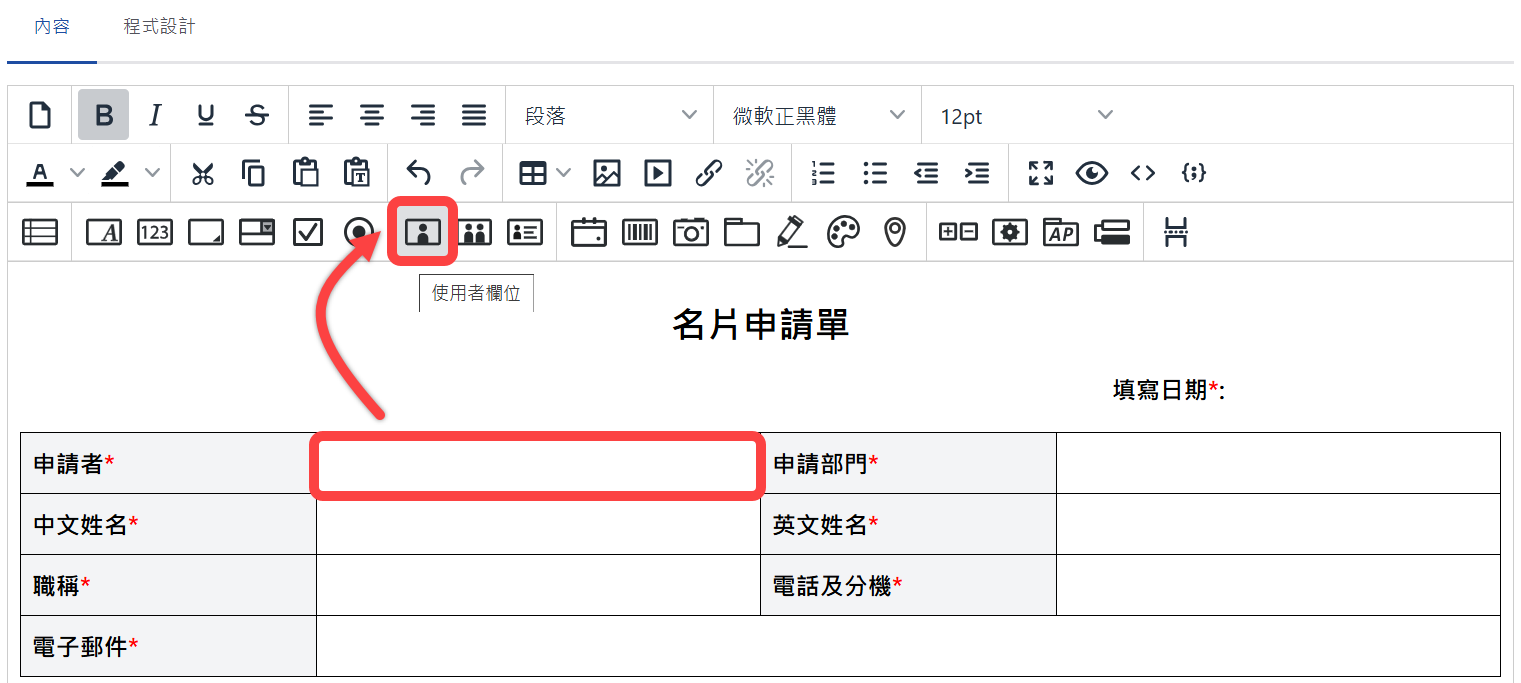
存取權限設定進入畫面¶
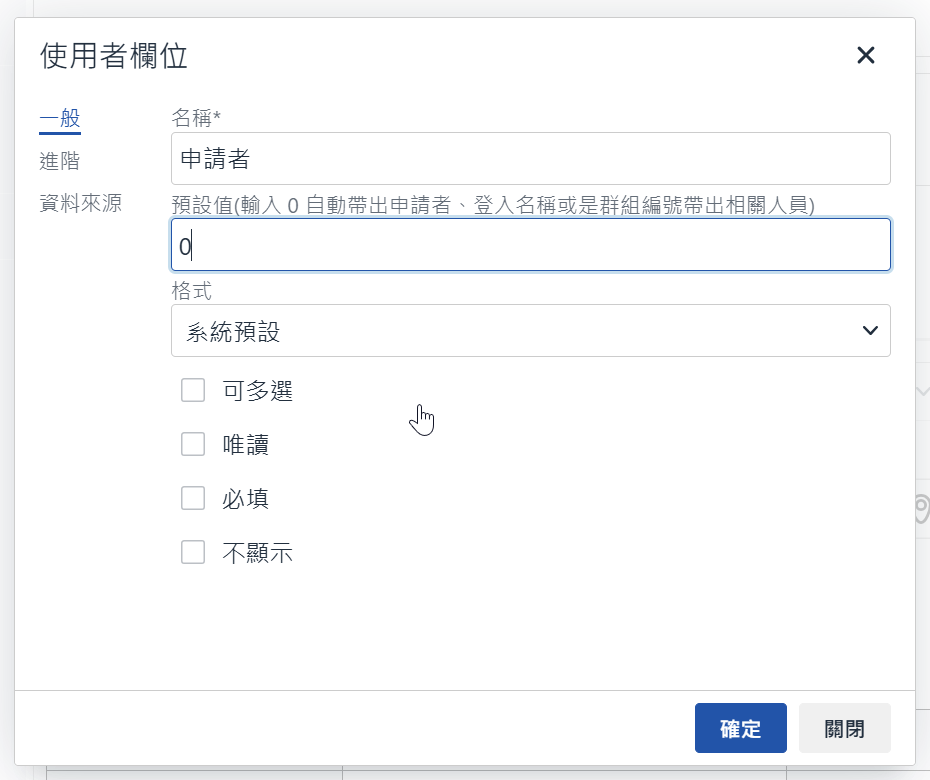
存取權限設定畫面¶
搜尋:可依據「使用者帳號」、「使用者名稱」或「群組名稱」進行篩選搜尋。
讀取:編輯此「使用者」或「群組」之存取權限,可開放「讀取」權限給勾選的「使用者」或「群組」。
範例:【A】為業務部主管,需查詢業務部【B】員工之「工作紀錄」,「系統管理員」可進入【B】員工之「使用者管理」,執行存取權限編輯動作。在編輯畫面搜尋【A】主管,再勾取「讀取」權限後儲存,如【B】建立一筆「工作紀錄」,則【A】主管即使非此「工作紀錄」之新增者,也可查閱此「工作紀錄」。
模組管理者設定¶
針對此模組如需要再另外增加「模組管理者」,可至「系統管理」之「模組管理者設定」進行設定,即可擁有此模組系統管理權限。
點選「系統管理」,再點選
模組管理者設定。最後再回到「模組管理者設定」中點選
送出更新資料完成設定。「模組管理者」即擁有「系統管理」區塊權限。
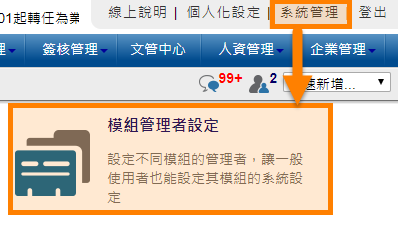
模組管理者設定¶
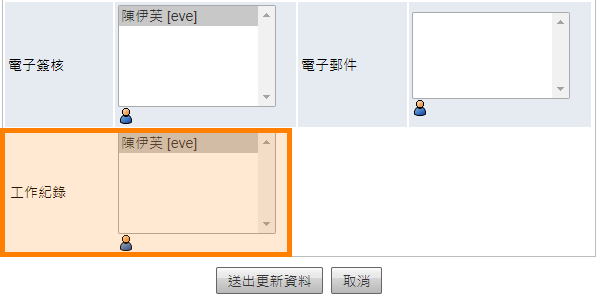
模組管理設定¶
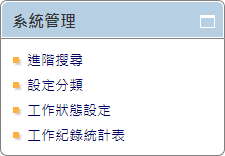
設定完成¶
進階搜尋¶
「管理者」可在「系統管理」區塊,點選
進階搜尋進行設定。在搜尋頁面中,把資料填入相對應欄位,設定完成後點選
搜尋。顯示搜尋結果。
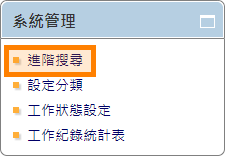
系統管理區塊¶
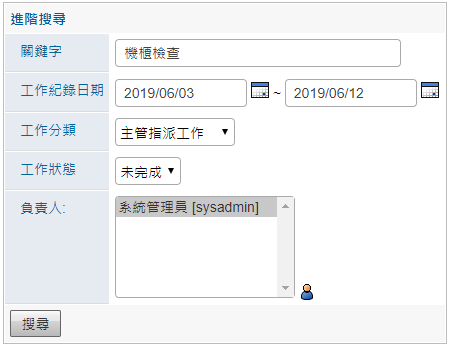
進階搜尋系統畫面¶
關鍵字:可針對「工作內容」欄位之文字進行篩選。
工作紀錄日期:自訂日期篩選範圍。
工作分類:篩選某工作分類。
工作狀態:篩選某工作狀態。
負責人:篩選「工作紀錄」新增者。
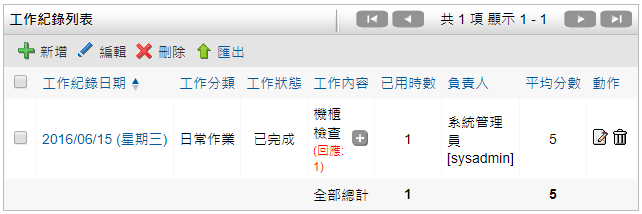
進階搜尋結果¶
設定分類¶
可設定樹狀圖之分類,包括子分類「新增」或「編輯」。
「管理者」可在「系統管理」區塊,點選
設定分類進行設定。在「新增子類別」下點選
新增,產生一設定畫面。填寫完成按
儲存,新增完成。如需修正分類內容,點選
編輯,修正後按儲存,編輯完成。如需移除該分類,點選
刪除刪除完成。(需先確認該分類已無資料)
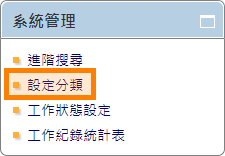
系統管理¶
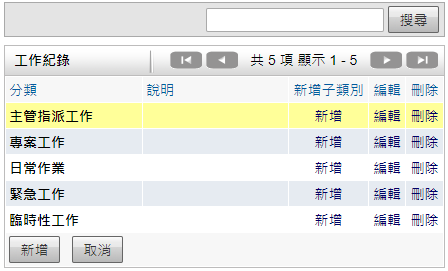
新增分類¶
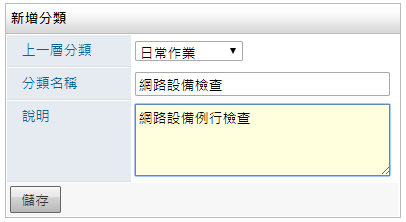
編輯分類畫面¶
上一層分類:如為子分類,可點選母分類名稱。
分類名稱:此分類的名稱。
說明:此分類的詳細說明。

新增分類完成¶
工作狀態設定¶
「管理者」可在「系統管理」區塊,點選
工作狀態設定進行設定。在設定頁面中,把資料填入相對應欄位,設定完成後點選
儲存。新增「工作紀錄」時,可預先帶出指定的「工作狀態」。
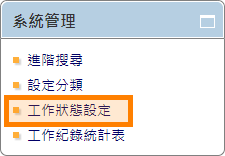
系統管理¶
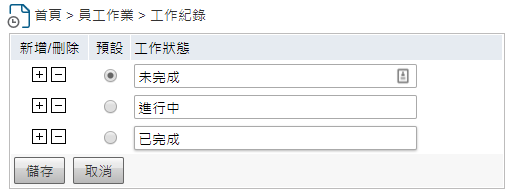
工作狀態設定¶
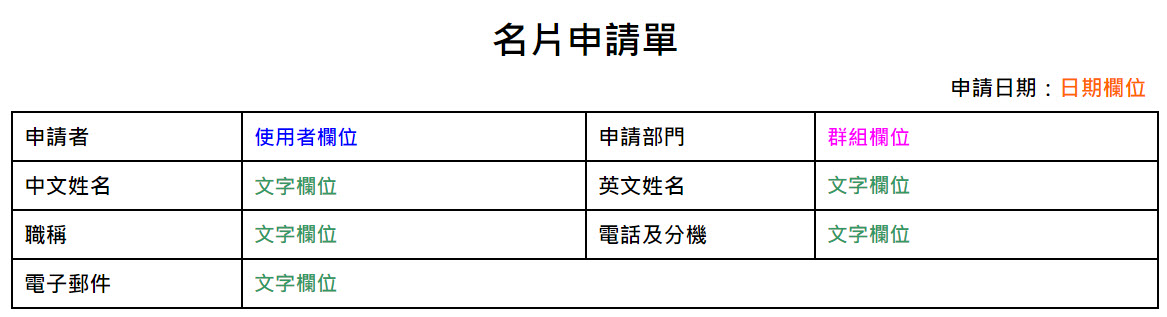
新增工作狀態¶
工作紀錄統計表¶
「管理者」可在「系統管理」區塊,點選
工作紀錄統計表進行設定。點選「日期範圍」、「群組」後,按下
搜尋按鈕。即可顯示出該群組員工當月的工作紀錄統計表。工作紀錄統計表之數量為當日工作紀錄「筆數」。
欲查看某員工特定日期的「工作紀錄」,點選「筆數」可連結查看該員當日之「工作紀錄」明細。

系統管理¶
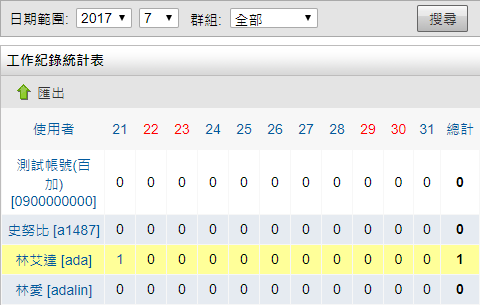
工作紀錄統計表系統畫面¶
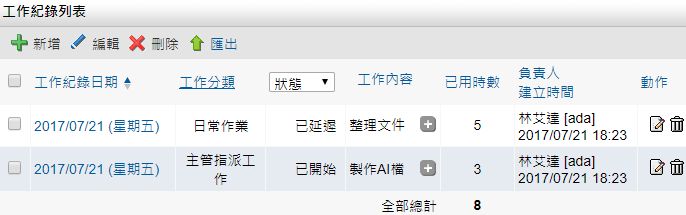
點選筆數查看工作紀錄資料¶
使用說明¶
以往寫在紙本或口頭紀錄的工作狀況,若不特定去追蹤查詢,主管也難以了解員工的工作進度。透過「工作紀錄」模組可紀錄每日或每星期的相關工作進度回報,提升員工作業效率,主管也可以針對特定工作快速協助。
新增工作紀錄¶
企業要求員工需紀錄每日的工作項目時,可利用此模組執行。
點選
新增工作紀錄填入需要紀錄的資訊。可選擇是否需要新增附加檔案。
確認內容後按
儲存即可完成新增。同上步驟再新增一筆工作紀錄,將今日工作項目詳細說明。
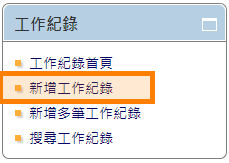
工作紀錄區塊¶
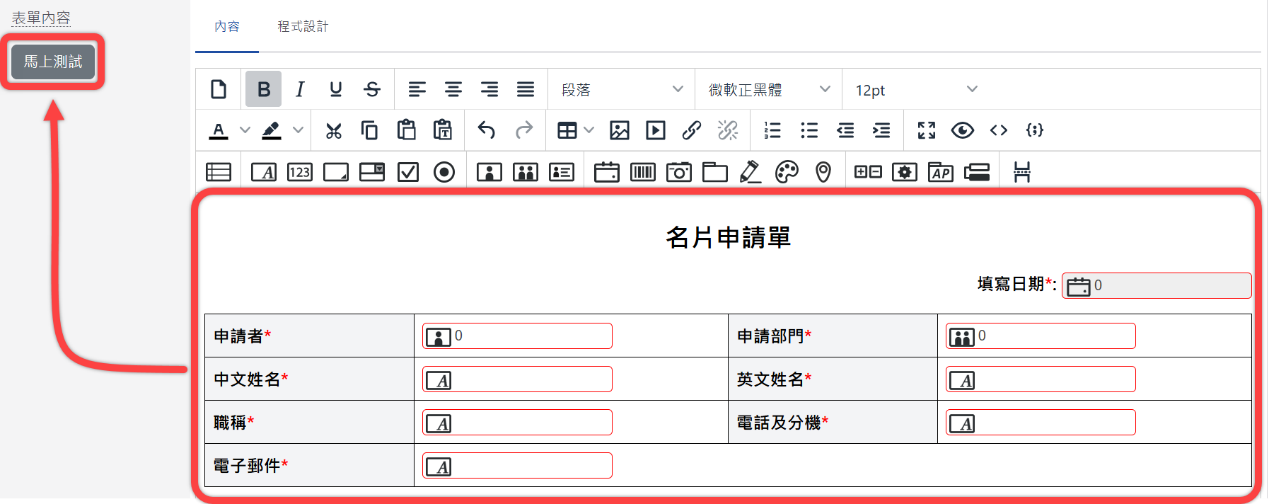
新增工作紀錄¶
工作紀錄日期:新增此「工作紀錄」日期。
工作分類::選擇「工作紀錄」之分類。
工作狀態:選擇「工作紀錄」之工作狀態。
已用時數:填寫此「工作紀錄」所花費時數。
工作內容::說明此工作內容。
附件:可上傳相關檔案。
新增多筆工作紀錄¶
「使用者」也可點選 新增多筆工作紀錄 於每日下班前執行大量資料建置,可透過點選【 】、【
】、【 】進行筆數的增減,確認內容後按
】進行筆數的增減,確認內容後按 儲存 ,即可完成多筆「工作紀錄」的新增。
點選
新增多筆工作紀錄填入需要紀錄的資訊。可選擇是否需要新增附加檔案。#. 確認內容後按
儲存即可完成新增。
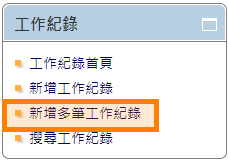
工作紀錄區塊¶
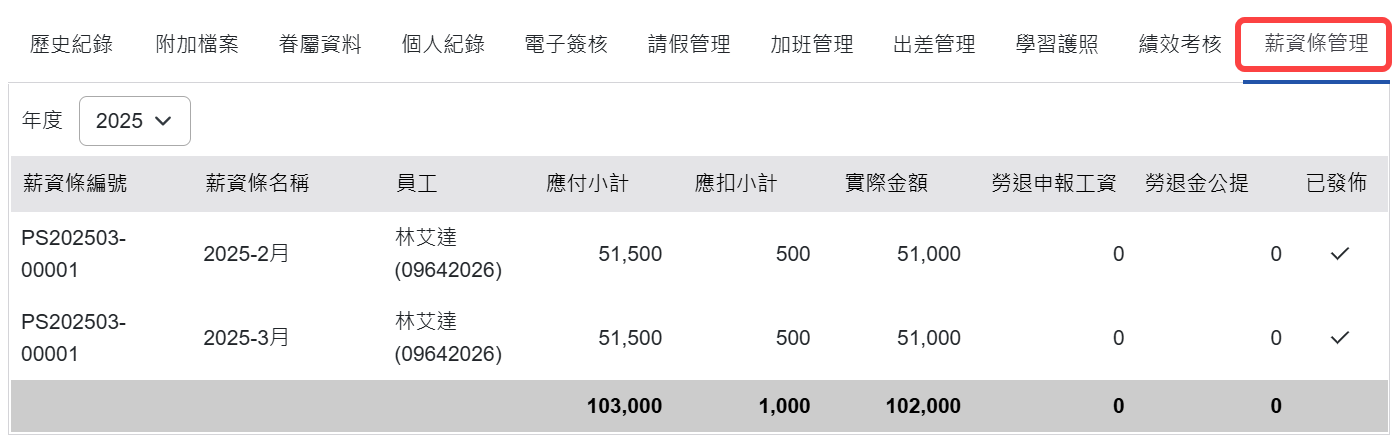
新增多筆工作紀錄系統畫面¶
搜尋工作紀錄¶
欲查詢自己新增的歷史「工作紀錄」,可在此進行條件篩選搜尋。
在「工作紀錄」區塊,點選
搜尋工作紀錄。填寫篩選條件後點選
搜尋。顯示搜尋結果。
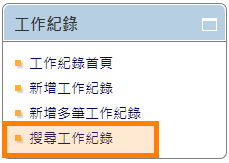
工作紀錄區塊¶
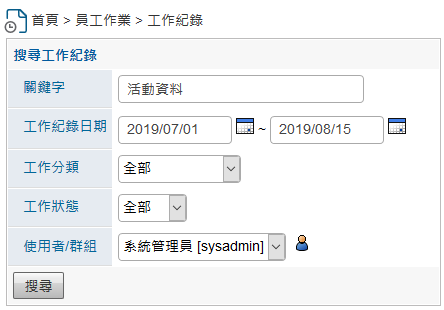
工作紀錄搜尋條件¶
關鍵字:可針對「工作內容」欄位之文字進行篩選。
工作紀錄日期:自訂日期篩選範圍。
工作分類:篩選某工作分類。
工作狀態:篩選某工作狀態。
使用者/群組:篩選出群組或使用者的人員。
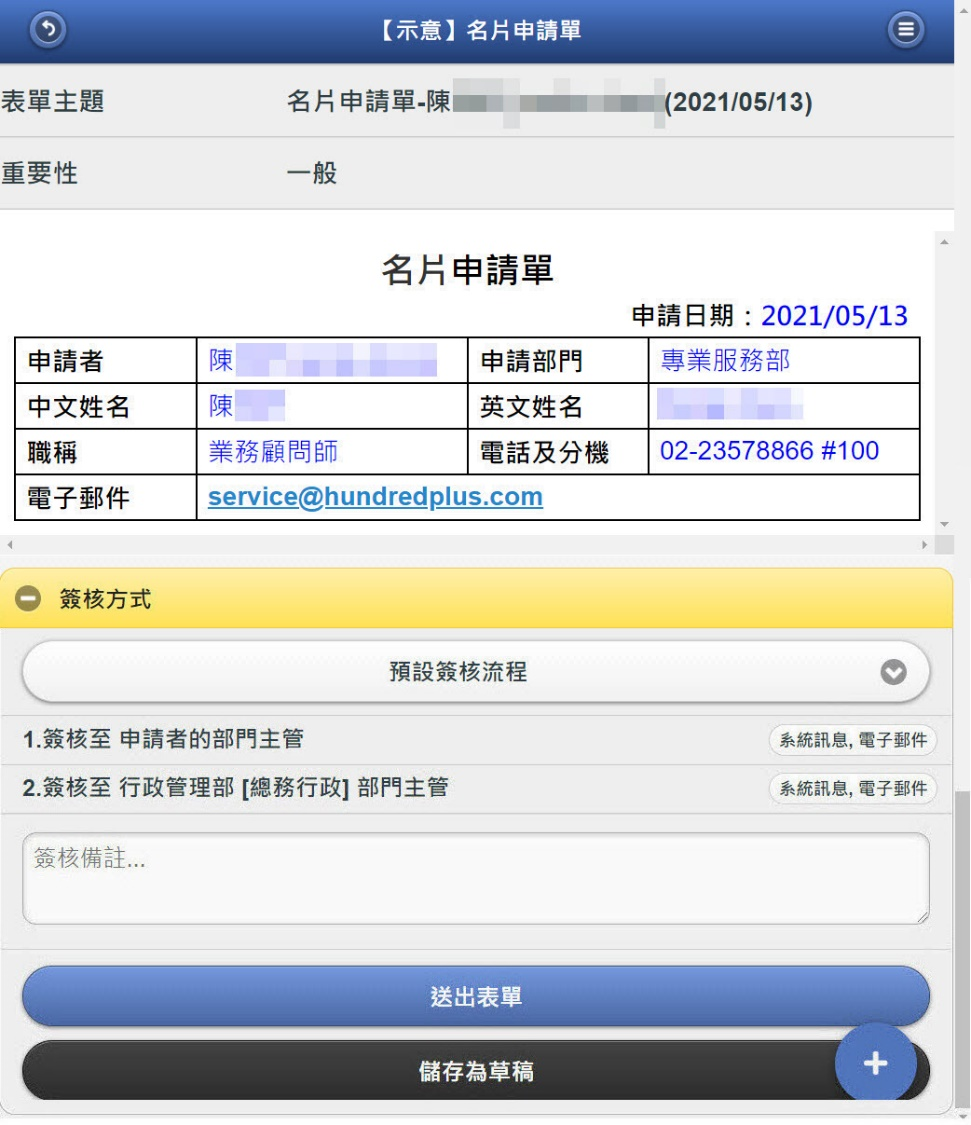
產生工作紀錄¶
匯出工作紀錄¶
查詢自己新增的歷史「工作紀錄」後,可選擇【 】將「工作紀錄」列表匯出成檔案。匯出的檔案格式,依照系統管理 > 系統環境設定 >
】將「工作紀錄」列表匯出成檔案。匯出的檔案格式,依照系統管理 > 系統環境設定 > 預設資料匯出格式 而決定所匯出的格式為何。
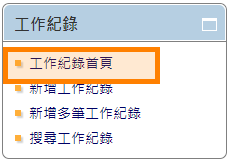
工作紀錄區塊¶
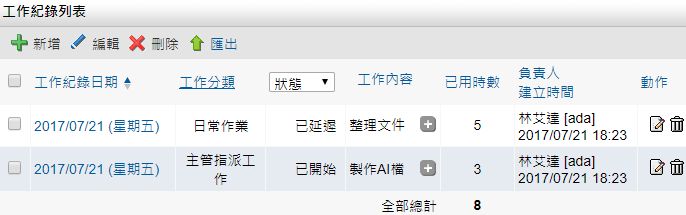
工作紀錄列表¶
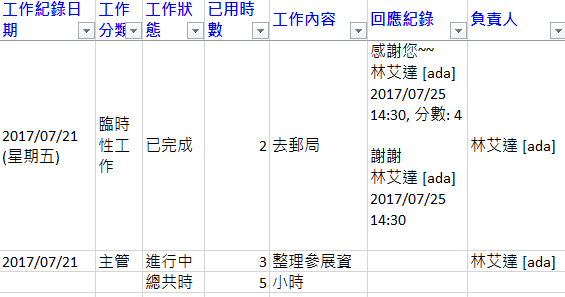
匯出工作紀錄¶
新增回應¶
因「工作紀錄」模組為分享式模組,「系統管理員」可直接針對「使用者」或「群組」 設定存取權限。如主管需查閱部屬的「工作紀錄」,可由「系統管理員」強制開放。主管查閱部屬的「工作紀錄」後,可對該工作執行狀況新增回應說明。
在「工作紀錄」區塊,點選
工作紀錄首頁。填寫完成後,點選
儲存回應,產生「回應已儲存成功」說明。將游標移至「回應」,自動顯示「回應內容」。
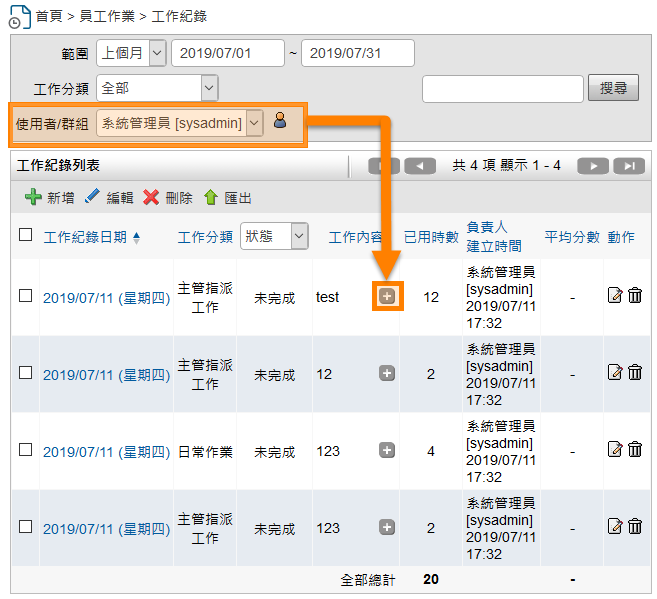
工作紀錄列表¶
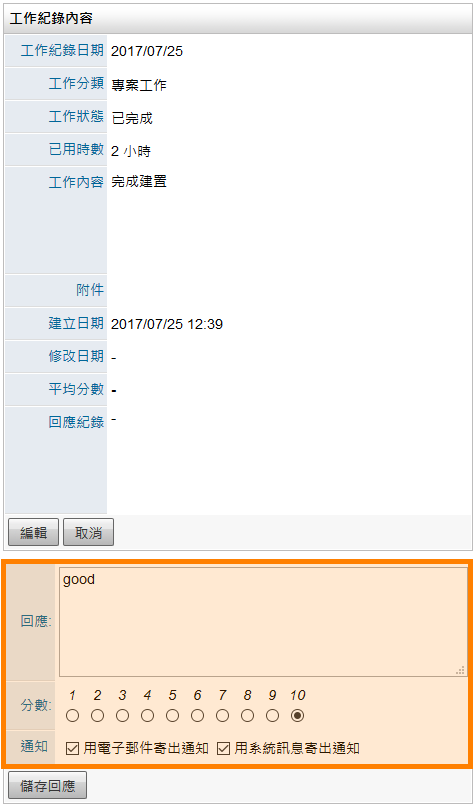
新增回應¶
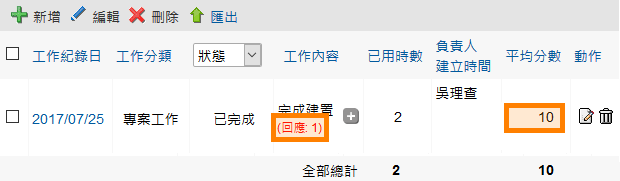
新增回應完成¶
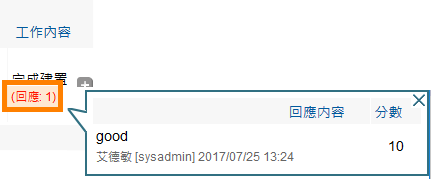
顯示回應內文¶