MS Word 設計表格¶
前言¶
為了讓新增或既有的表格在移轉至表單設計上呈現統一、美觀,或是列印時有固定格式,後續幾個章節的說明是設定表格的訣竅與圖例。
表格整理¶
本手冊以 MS Word 文書編輯軟體設計、移轉表格並作為範例,舉例來說我們已有一張舊表單「名片申請單」,在尚未整理前可能如下圖:
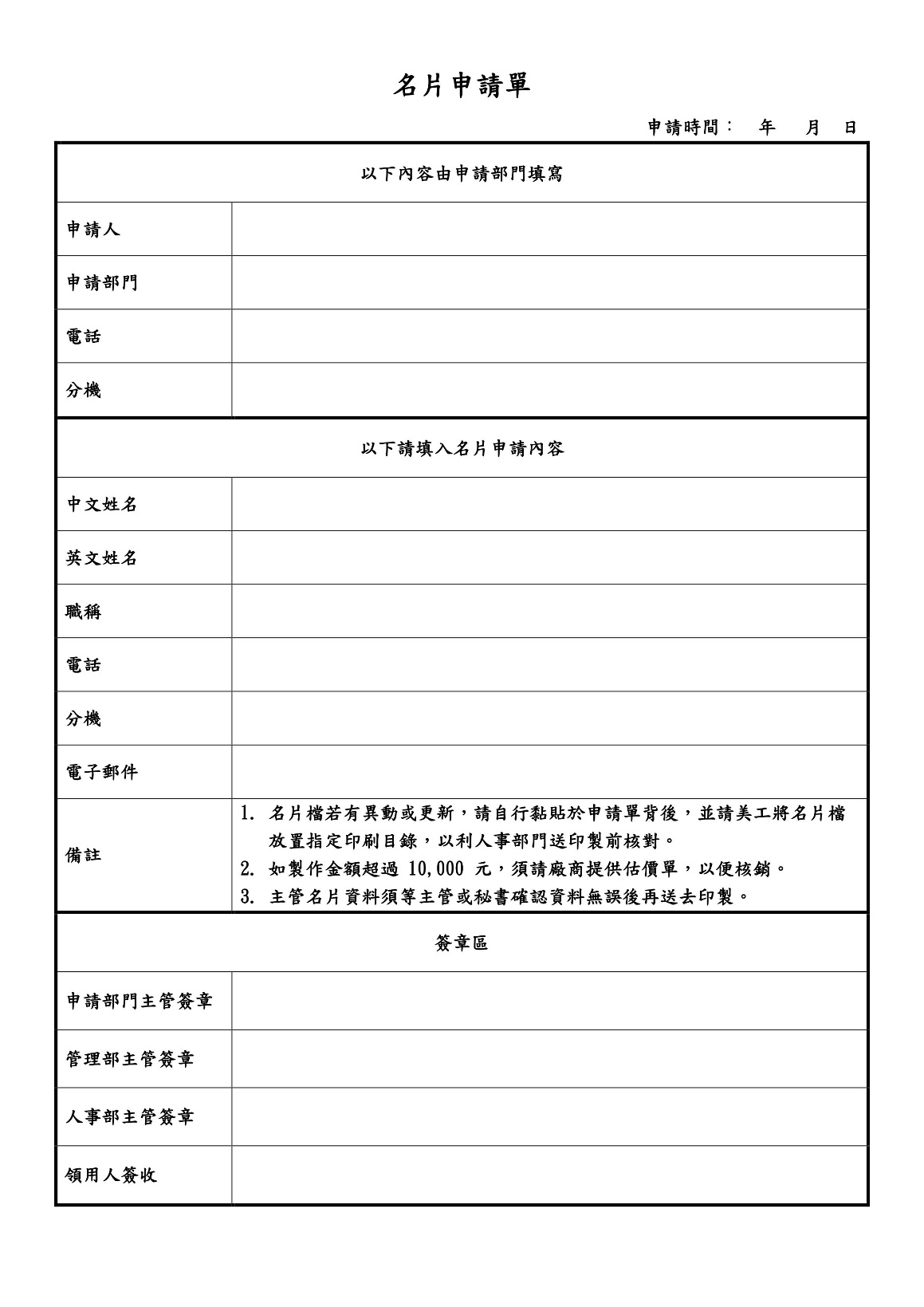
尚未整理的名片申請單¶
當我們要將這類型的表單移轉到系統前,有幾項需要特別留意的地方:
不適合欄位:手寫、項次等欄位,這類型欄位可由系統來輔助或紀錄。
不用手繪表格:為求表單一致性,不建議使用手繪表格、橡皮擦等功能。
移除字體特效:避免因電腦不支援該字體特效而有無法顯示的狀況。
移除特殊樣式:如空白鍵、特殊樣式及標籤等特殊樣式。
避免使用直書:使用橫書可讓表單閱讀起來更舒適,管理更為方便。
因此以「名片申請單」為例,我們建議針對該表格進行一些調整:
移除或調整表單備註內容:可將備註建立至表單設計的」描述」欄位中。
移除傳統蓋章、簽名欄位:該類型欄位由系統自動記錄ID身分識別;如有需要簽名或套印職名章,可使用系統的簽名欄位。
項次欄位:若有動態增減的項次欄位,可以使用系統「自動新增列(Grid)」功能來取代。
統一字體為微軟正黑體:較為美觀且可避免特殊字體出現顯示上的問題。
統一字體大小、文字對齊方式:可依表單設計者喜好來設定。建議:表單名稱字體可設定為18,表身字體可設定為12。
當然各欄位的定義、取捨,可由表單設計者來斟酌,而我們修改後之表格應較為簡潔類似如下圖所示:
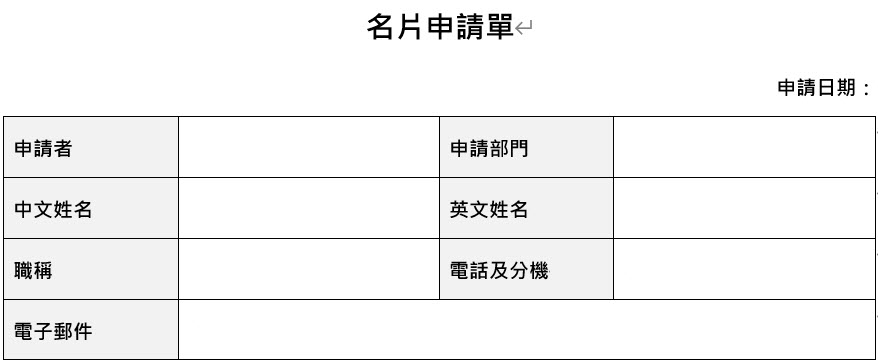
整理後的名片申請單¶
經由表格之整理,除了在進行後續的表格設定、嵌入系統欄位等操作時,更易上手,更能讓電子表單的顯示、閱讀上更流暢,簽核作業更為快速、精確。
格式設定¶
除了整理表格以外,我們還可針對表格的格式進行設定,讓表單更美觀,甚至在簽核流程中開啟表單時,該表單可以自動延展符合瀏覽器視窗的大小。
點選表格內容¶
首先我們先全選該張表單,按下滑鼠右鍵,並點選「表格內容」,後續再針對「表格內容」的設定進行說明。
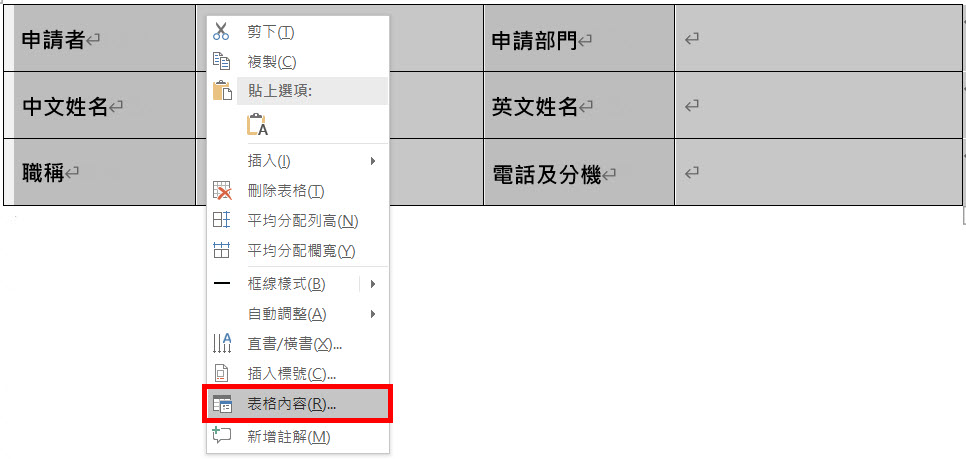
全選該表格並點選滑鼠右鍵之表格內容¶
表格內容頁籤及設定¶
在表格內容中,針對以下各個頁籤進行設定:
表格:將度量單位選擇「百分比」,慣用寬度設定為「100%」,此處的設定就是為了讓表格盡量去自動延展符合瀏覽器的視窗大小。
列:將指定高度勾選,並設定為「0.8公分」,此處的設定主要是避免表格的邊線,在瀏覽器顯示時會壓到文字或與文字重疊,表單設計者也可視情況自行調整列高。
儲存格:建議將垂直對齊方式設定為「置中」,此處的設定主要是讓表單內容呈現更為美觀,可依實際需要自行調整。
欄:將度量單位選擇「百分比」後,可點選「下一欄」並依需要設定每個欄位的慣用寬度,單列的欄位寬度總和需為「100%」,詳細內容可參考『3.3各欄寬設定』細部說明。
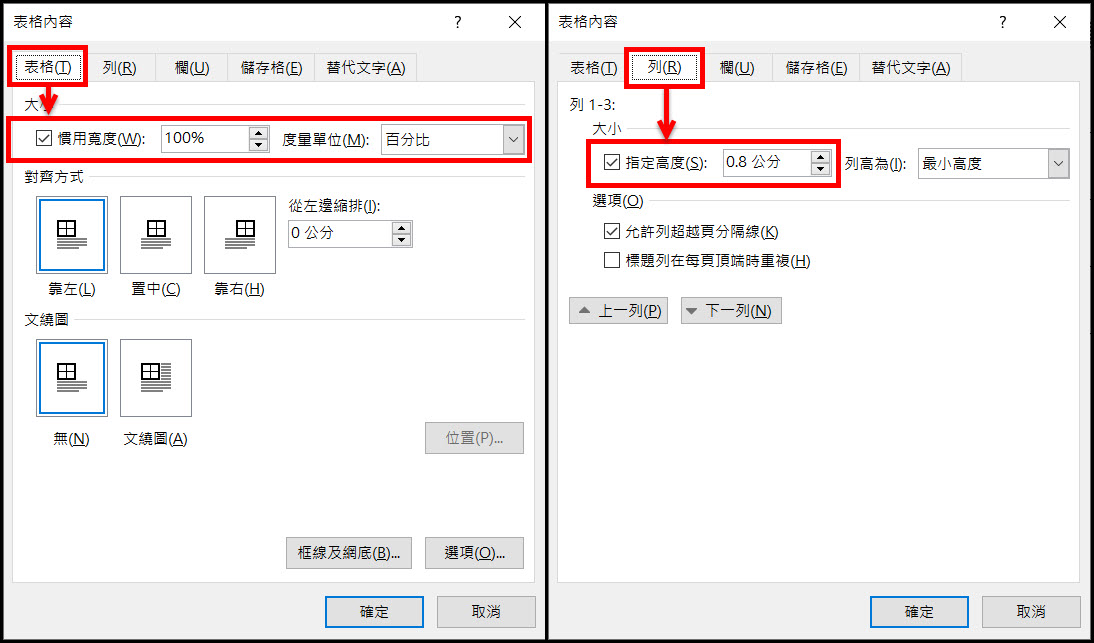
表格百分比與列高設定示意¶
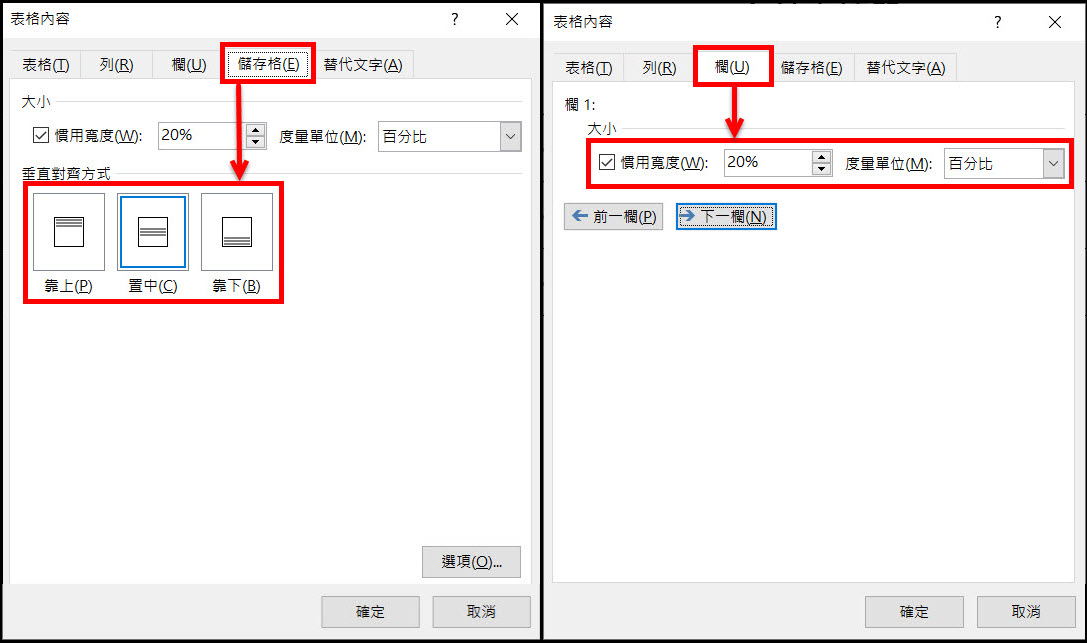
欄寬與儲存格設定示意¶
各欄寬設定¶
以往表格中各欄的寬度比例,除了手動用滑鼠拉取並左右移動以外,也可經由事先的設計規劃,讓各欄位有各自預設的占比,這樣設定可以更加節省時間:
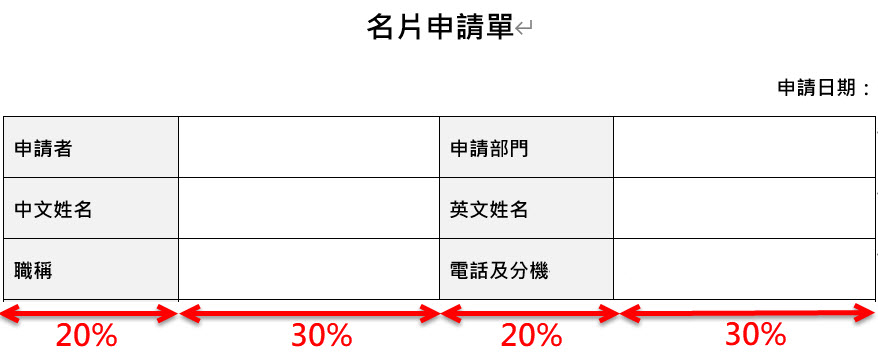
建議可預先估計各欄位寬的占比(總和需為100%)¶
一張表格的欄位寬總佔比應為100%,表單設計人員可以依照各欄位內容、可填文字多寡給予比例的分配,以方便、不造成設計困擾即可。
選擇一整欄後,點選滑鼠右鍵中的「表格內容」,並切換至「欄」頁籤。
請編輯該欄位的「慣用寬度」之百分比。
設定完後也可直接點選「前一欄」、「下一欄」進行其他欄位的設定。
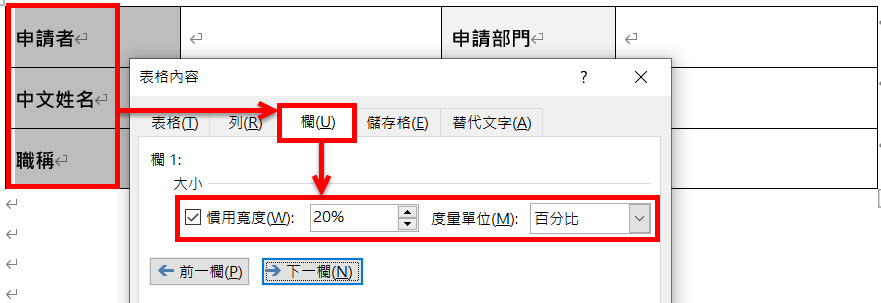
表格欄位寬度百分比編輯畫面¶
移轉表格至電子表單設計¶
當我們整理、設定完表格後,就可以將整張表格移轉至表單設計中:
將剛才設計好的表格「全選」並「複製」整個版型。
回到系統中,點選在「表單內容」的所見即所得編輯器工具列【
 】貼上的圖示(若使用的瀏覽器不支援存取剪貼簿,也可以按鍵盤Ctrl+V進行貼上),將編輯好的表格貼上編輯器後,即可完成移轉。
】貼上的圖示(若使用的瀏覽器不支援存取剪貼簿,也可以按鍵盤Ctrl+V進行貼上),將編輯好的表格貼上編輯器後,即可完成移轉。
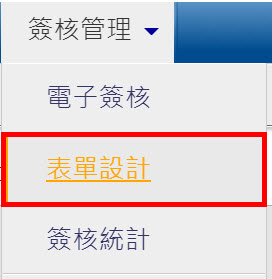
請點選表單設計¶
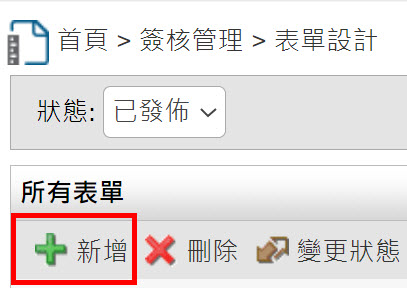
點選新增¶
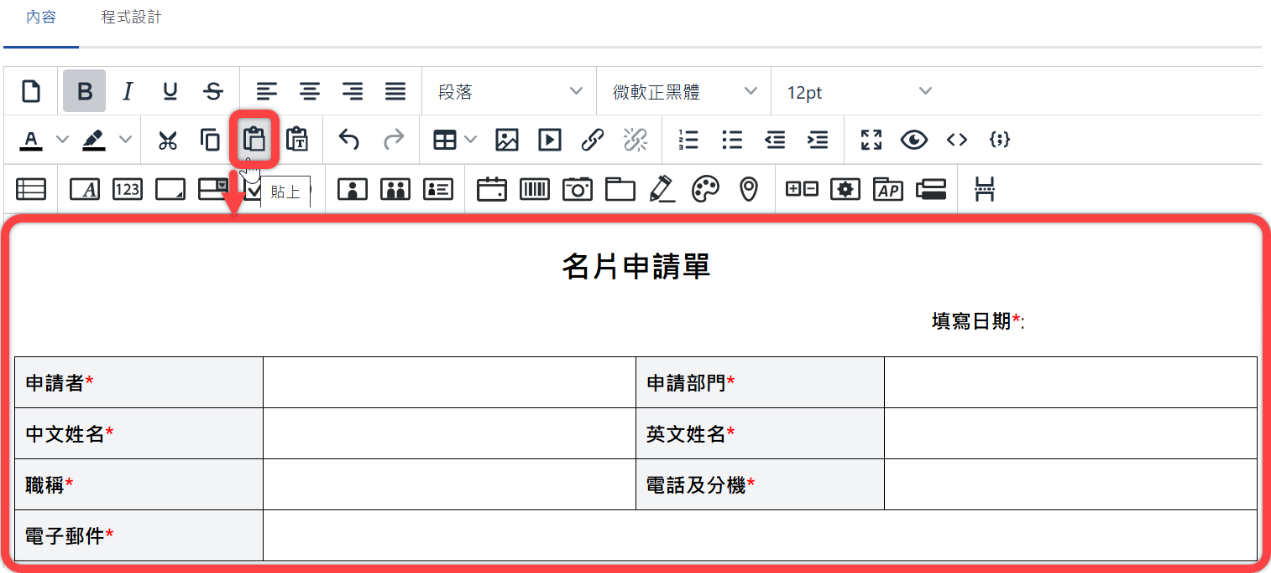
點選編輯器中的貼上圖示以移轉表格¶
表單設計欄位說明¶
接下來,僅需要對移轉後的表格嵌入系統欄位即可,這邊先簡單介紹表單設計有提供的系統功能欄位,如下圖並依序做說明:

系統功能欄位¶
表單設計欄位說明¶
了解到系統有哪些欄位可供使用後,我們就可以針對移轉好的表格做嵌入欄位的動作,首先我們試著了解各欄位要放入甚麼樣的欄位,舉例如下圖所示:
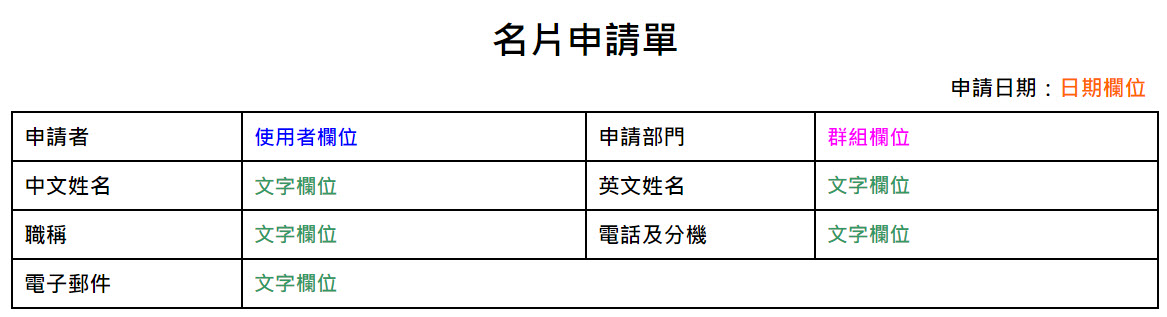
預先構想表格中要放入的系統欄位¶
簡單來說,就是將以往表單要用手填的欄位,改用系統欄位來取代,譬如以往手填的「申請者」資料,就可以嵌入「使用者欄位」讓系統幫我們帶出:
先點選要新增欄位位置,再點選要嵌入的系統欄位。
輸入欄位的名稱、設定值等相關必填、選填資訊,完成後請點選【確定】。
當我們依據嵌入相關的欄位後,亦可點選編輯器左方的【馬上測試】進行表單申請的測試資料驗證。
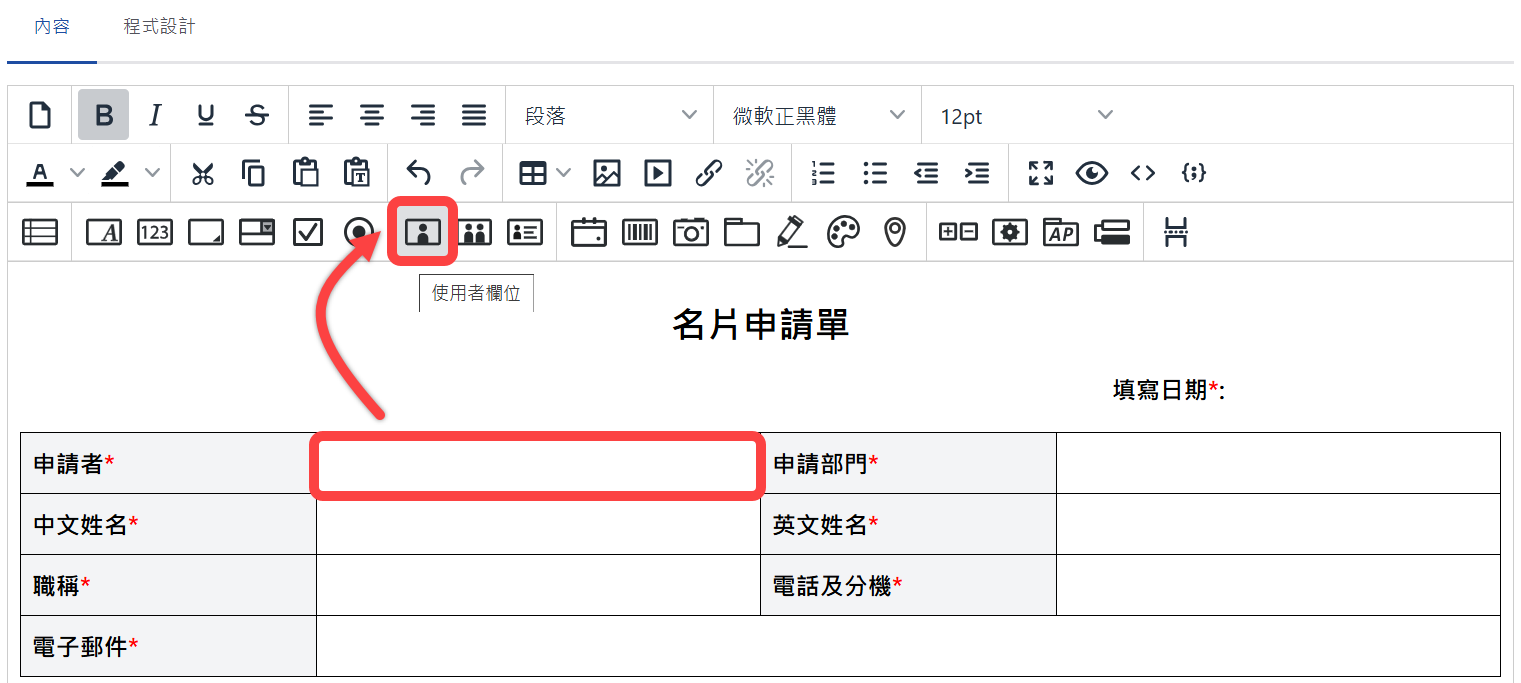
先點選要新增的欄位位置再點選要嵌入的欄位¶
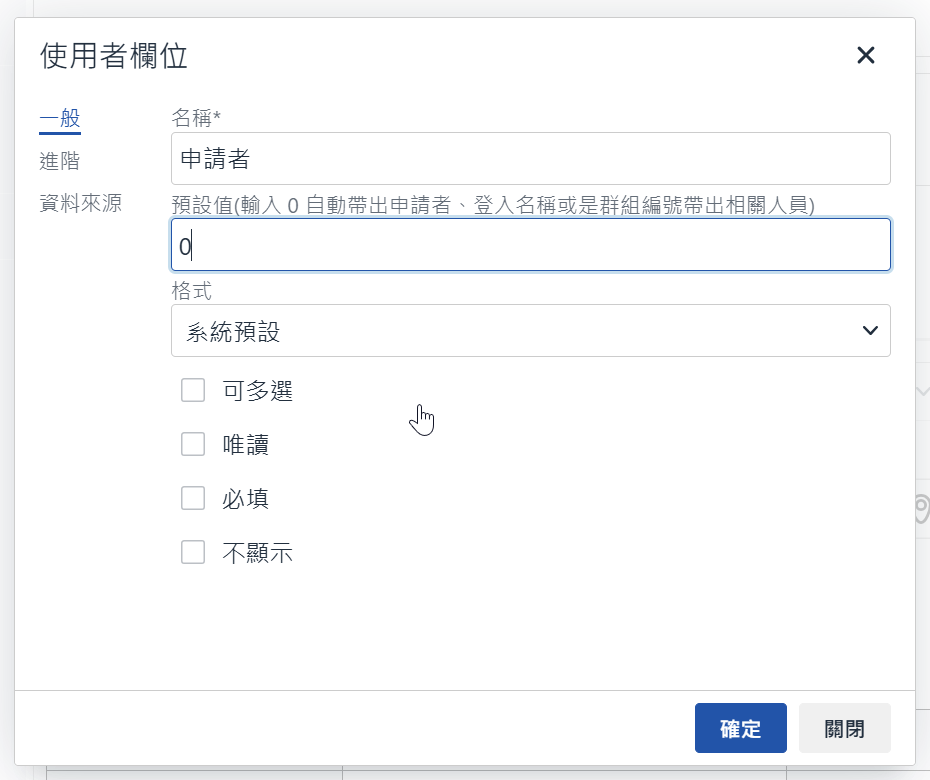
新增申請者欄位編輯視窗¶
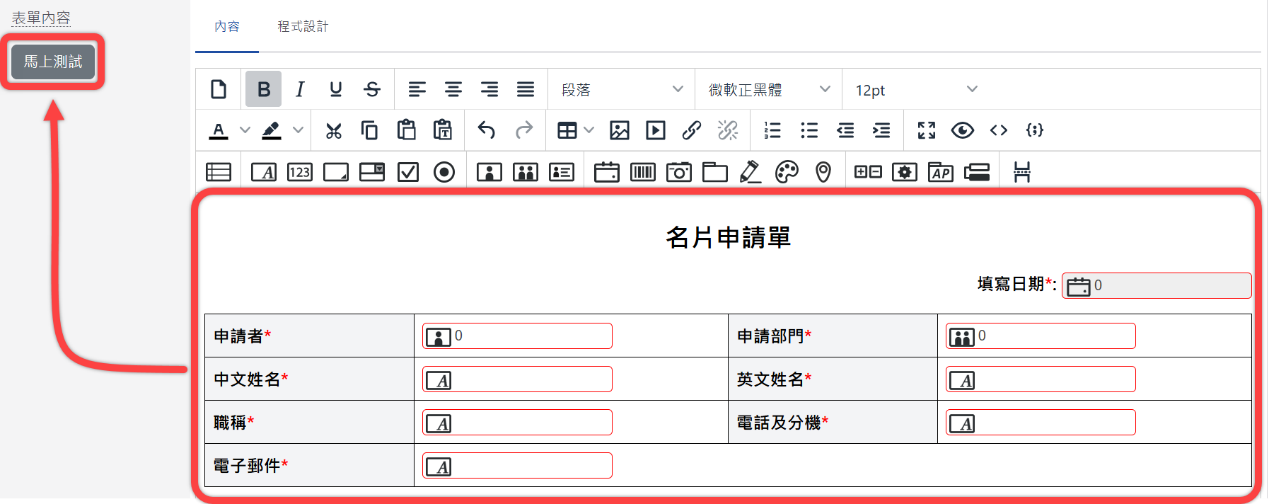
表單各欄位編輯完成可點馬上測試¶
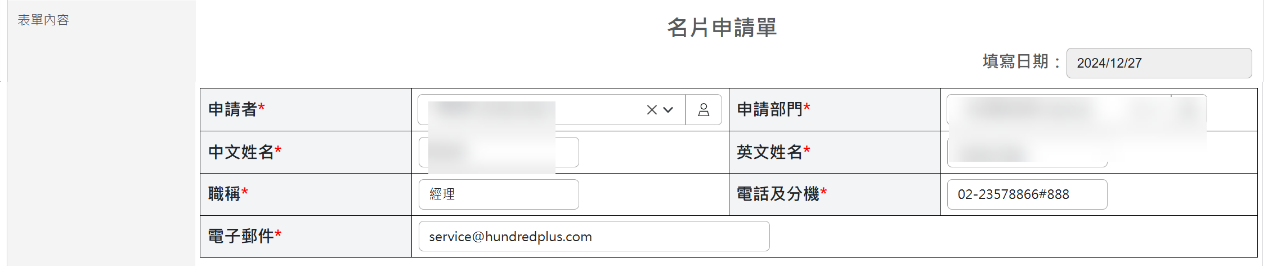
馬上測試之電子簽核申請頁面¶
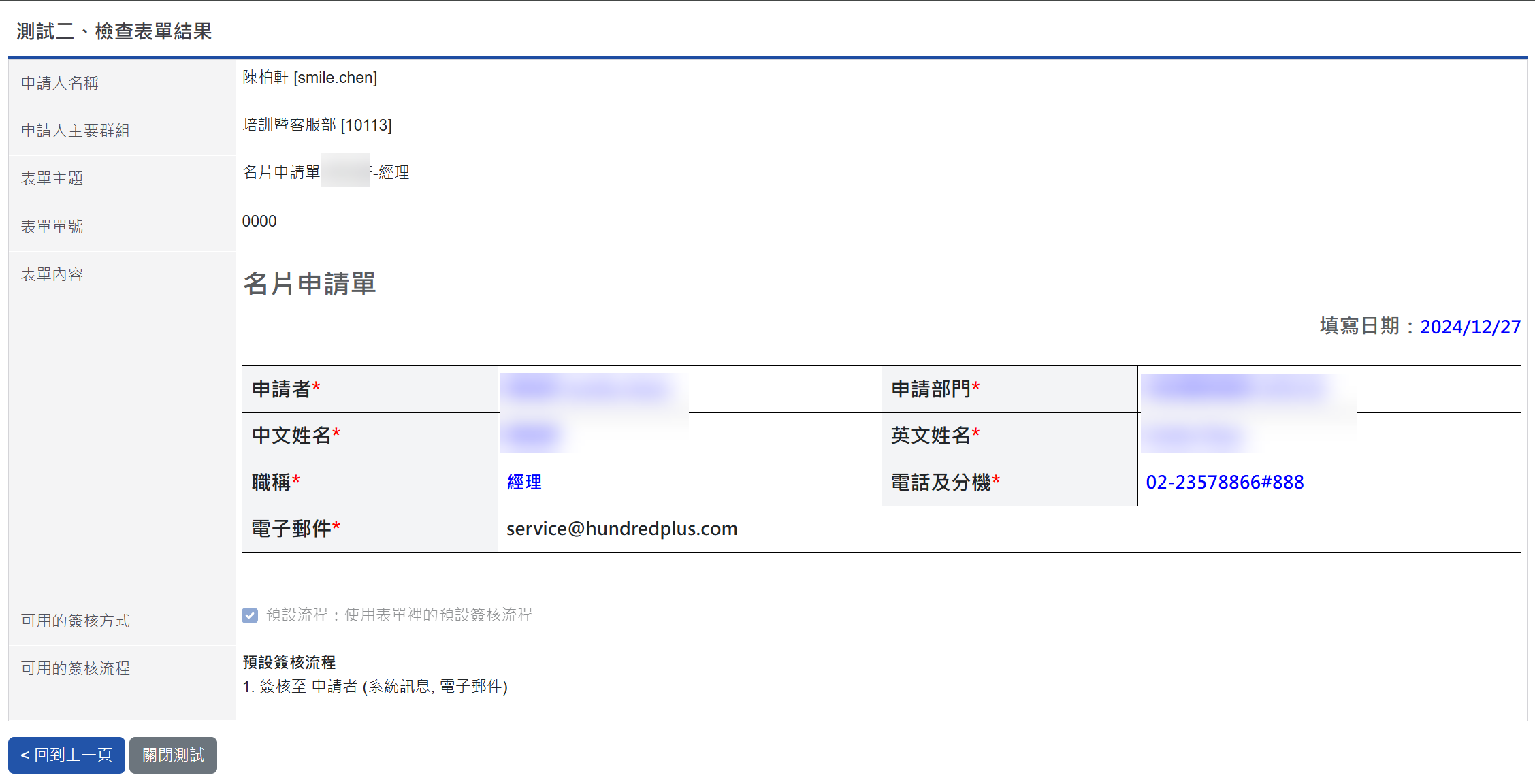
實際電子簽核申請頁面¶
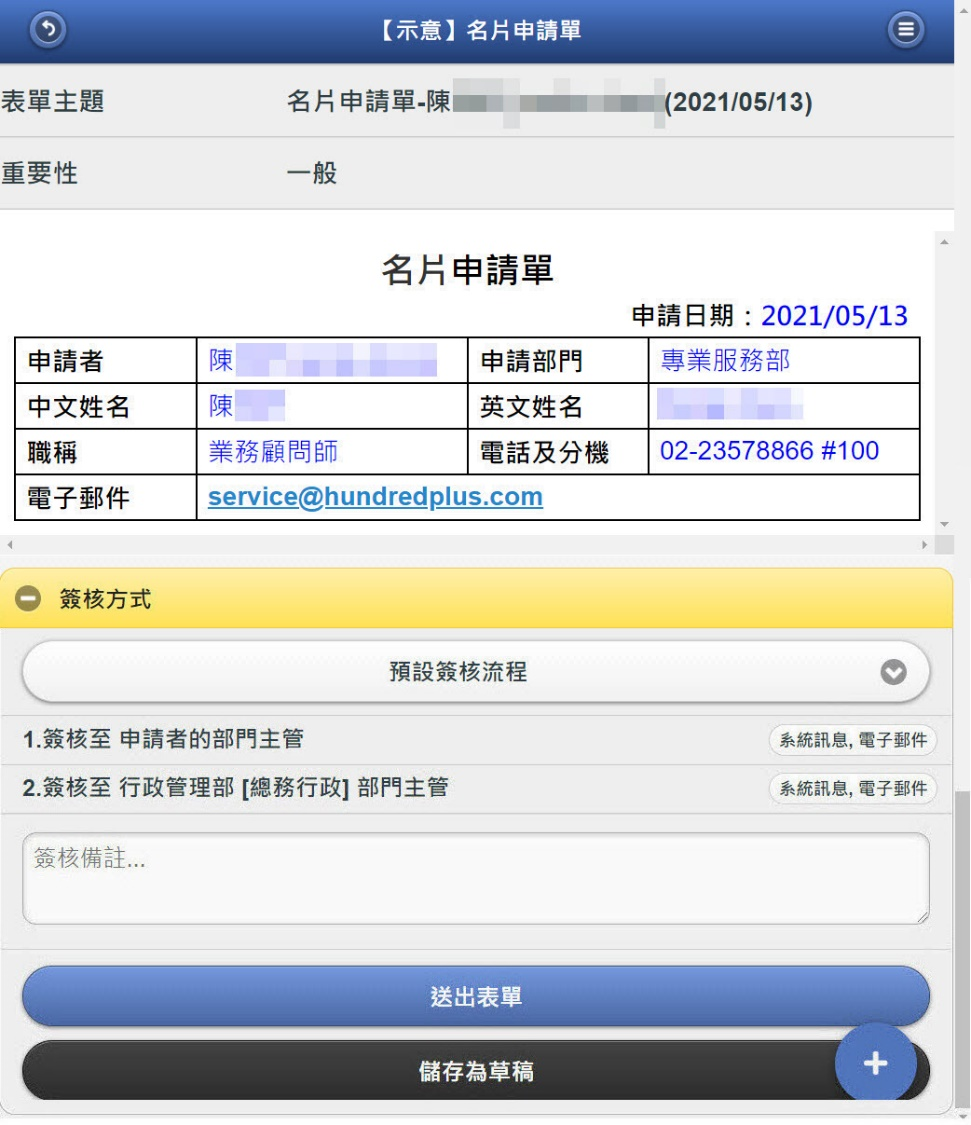
手機等行動裝置申請電子簽核頁面(行動版本)¶
其他表單資料¶
最後仍有一些其他的表單設定,可以依照企業內部的需求來自由調整,包含了幾個表單設計重點如下:
表單設計分類及權限管理。
新增表單設計頁面說明。
其他未提及之系統欄位圖例說明。
設計簽核流程關卡說明。
但因這些功能內容較細節,建議請直接參考系統右上角「線上說明」或101Value線上課程「【P0027】101Form系統導入課程」。 另外,百加資通為了提供更加值的服務,也於以下兩個官方網站定期更新,提供表單範例MS Word檔,歡迎依需要自行下載及運用!
101Form官方網站:https://www.101form.net/tw/knowhow/
101EIP官方網站:https://www.101eip.net/tw/knowhow/
表單參考範例-基礎版¶
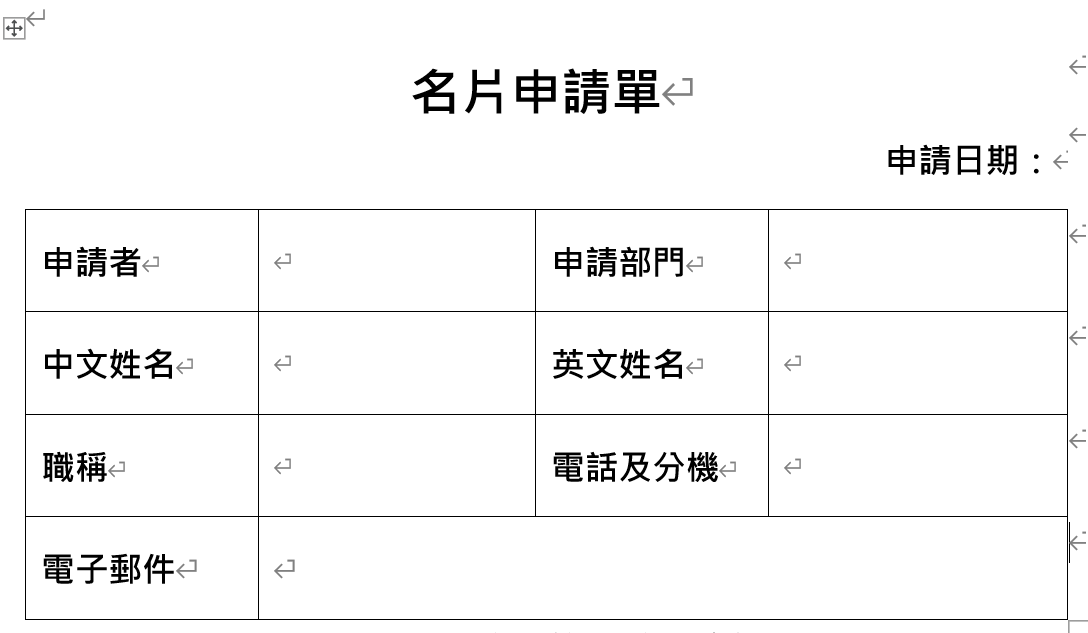
標準版參考範例-名片申請單¶
表頭-表單名稱、申請日期¶
型式:表格(無框線)
字型字體:微軟正黑體,粗體;表單名稱18pt、申請日期12pt
對齊方式:置中對齊
表身-表單內容¶
#. 型式:表格 請於MS Word新增插入表格,並參考『格式設定』>「表格內容頁籤及設定」進行以下四無個設定確認。 * 表格:勾選慣用寬度,將度量單位改為百分比,並將慣用寬度設定為100% * 列:於大小的指定高度設定為0.8公分 * 欄:勾選慣用寬度,將度量單位改為百分比,並將慣用寬度依需要分配設定比例,總和需為100% * 儲存格:將垂直對齊方式設定為置中 #. 字型字體:微軟正黑體、粗體,12pt #. 對齊方式:建議直式欄位靠左對齊、橫式欄位置中對齊,金額欄位靠右對齊
小提醒¶
以上內容,目的在於使表單設計及呈現更為美觀、一致所提供的建議,若公司內部有規定樣式或喜好設定,還是可依內部需要自行調整。
表單參考範例-進階版¶
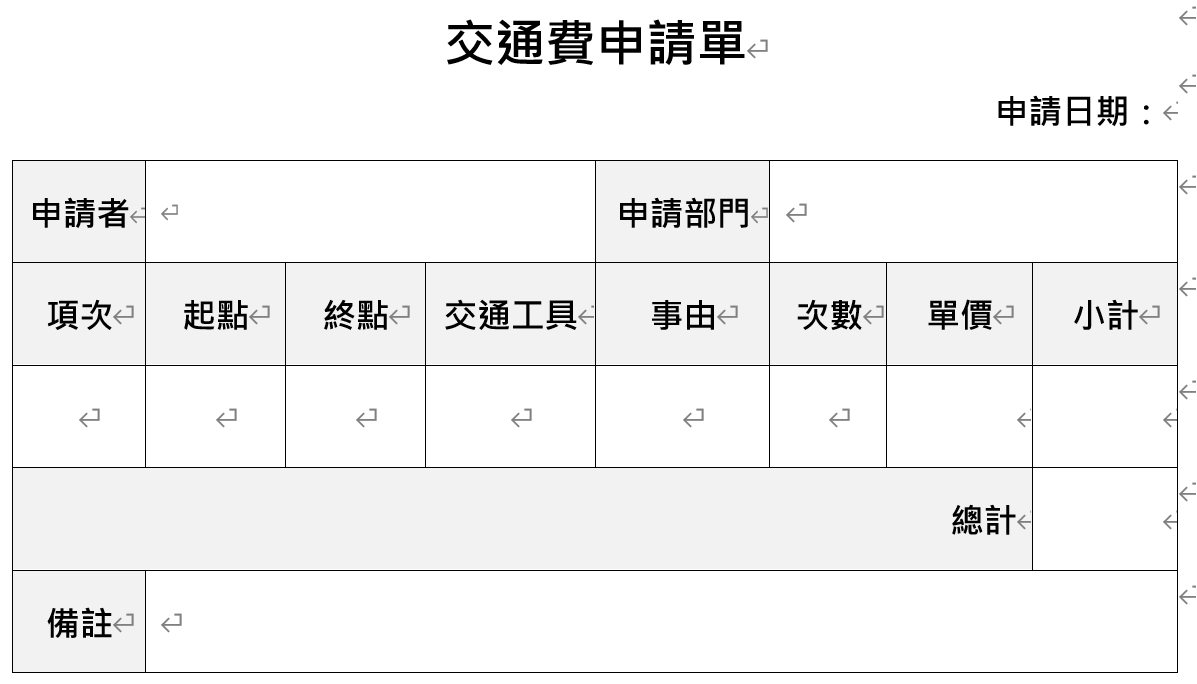
進階版參考範例-交通費申請單¶
表身-表單內容¶
為使欄位名稱與內容有所區隔及強化美觀,可於欄位名稱加上網底設定,建議可設定【白色,背景1,較深5%】。
#. 若表格欄位數不同,建議注意以下幾個部份: * 請評估是否會使用行動版本進行表單作業,若會,表單欄位數建議不宜過多。 * 若每一列的表格欄位數不同,建議可參考以下兩方法進行表格設定: 方法一:依最多欄位數進行表格新增,以交通費申請單為例;5列中,最多欄位數為8欄,故需先新增5*8欄位(如圖20),並依照前述建議進行表格樣式設定,都按步驟確認完成後再進行表格合併及對齊調整。
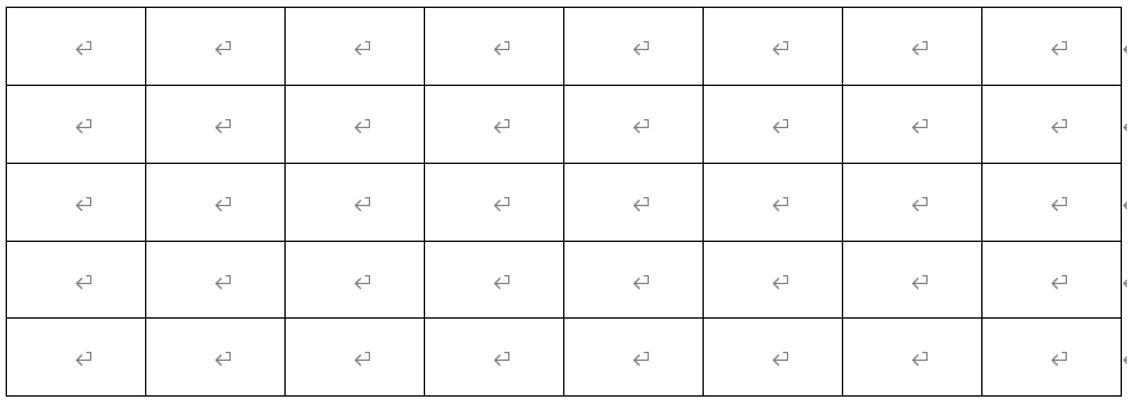
於MS Word新增插入表格示意¶
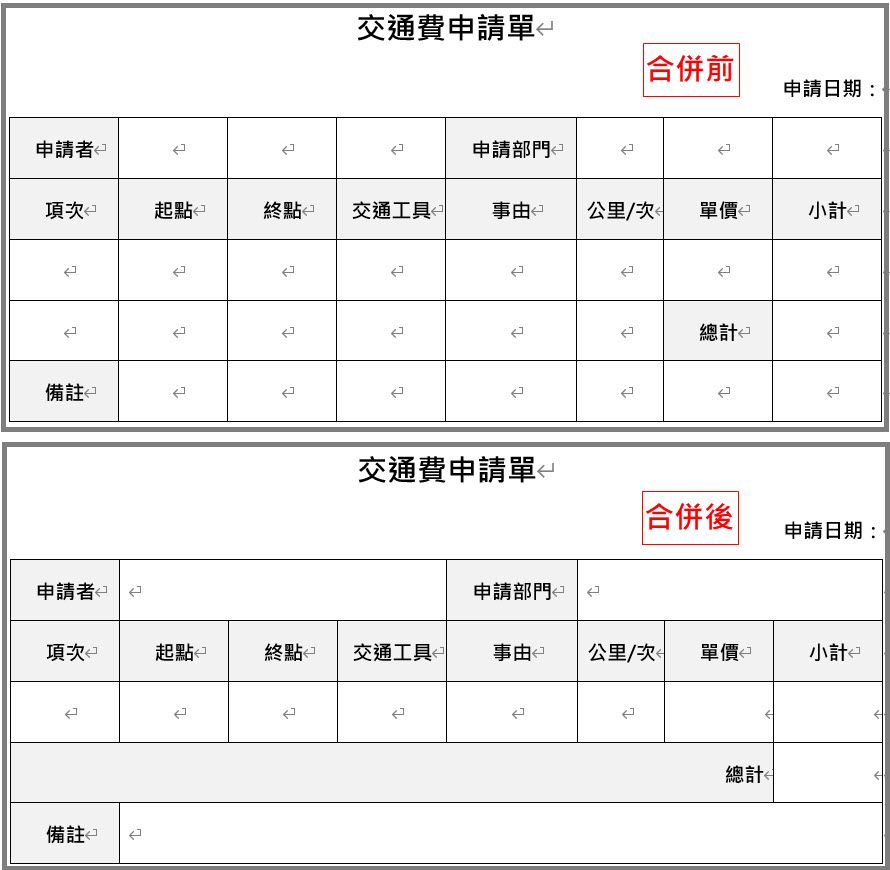
於MS Word將表格合併儲存格前後示意¶
方法二:將不同欄位數的表格以空行拆開(如黃色箭頭示意),並依照前述建議進行設定,都按步驟確認完成後再進行表格組合。
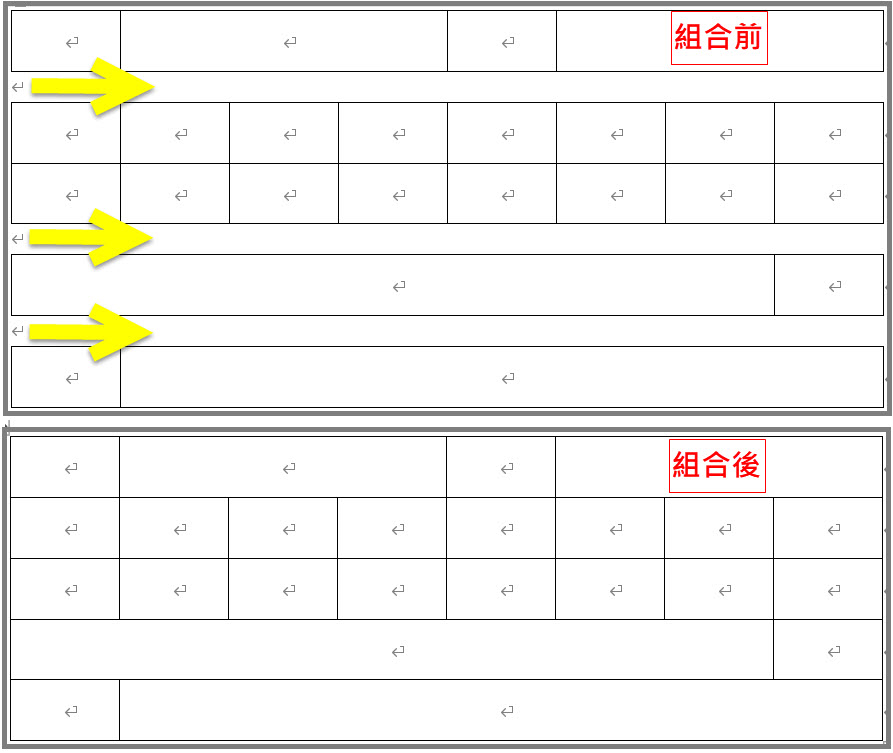
於MS Word將表格組合示意¶






















