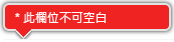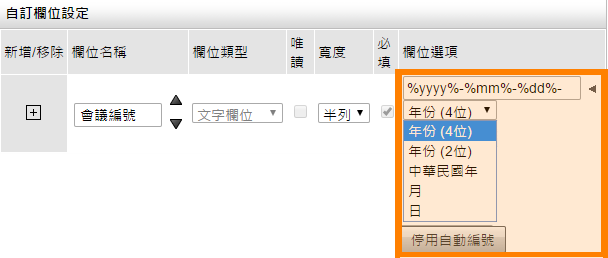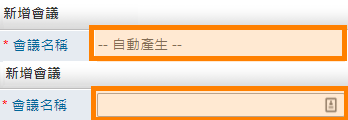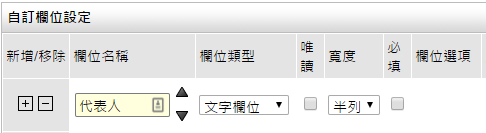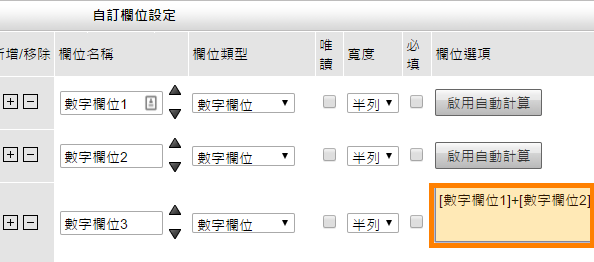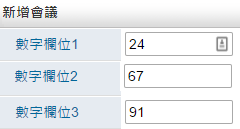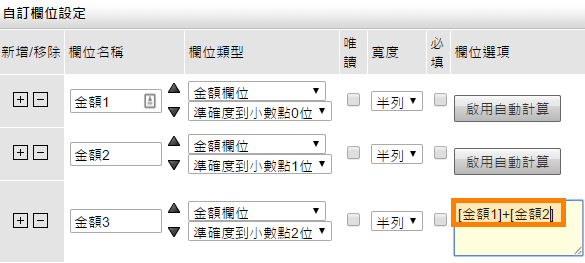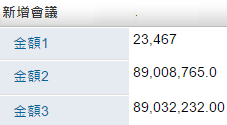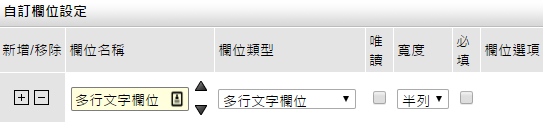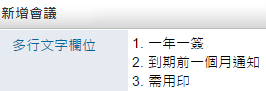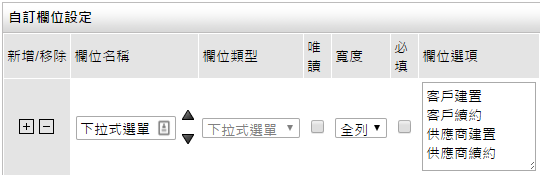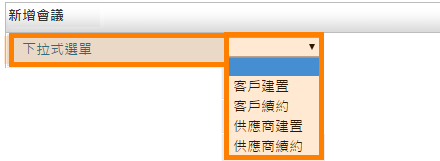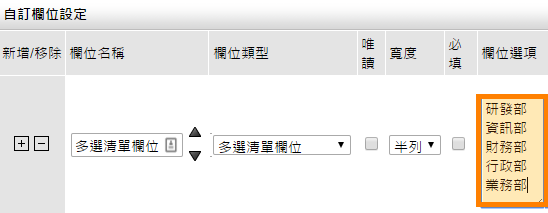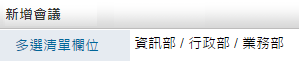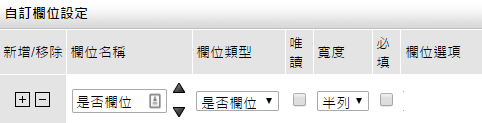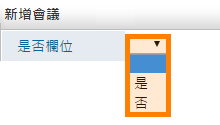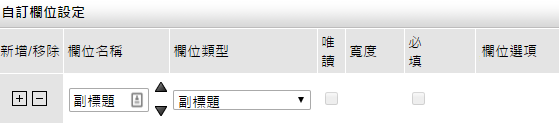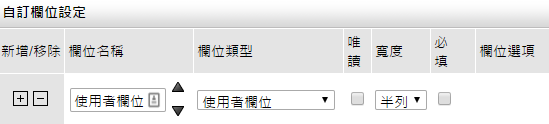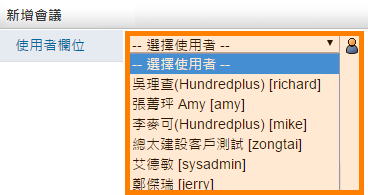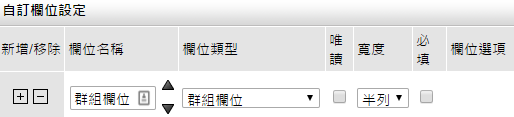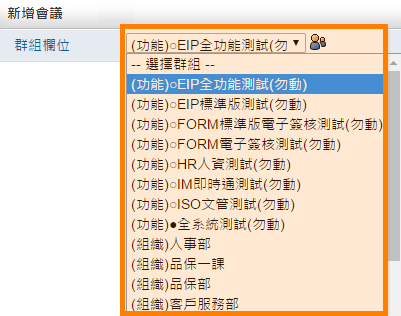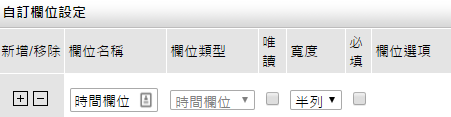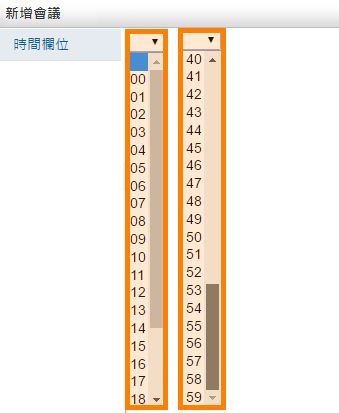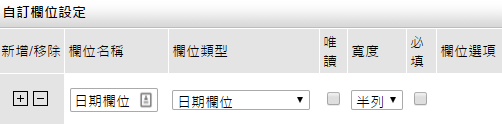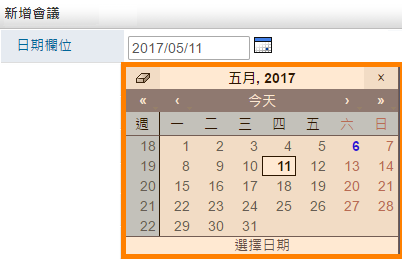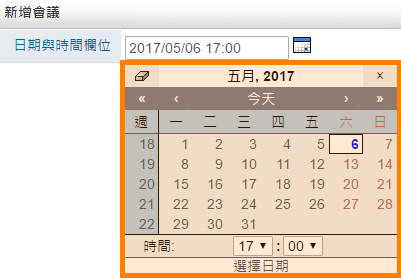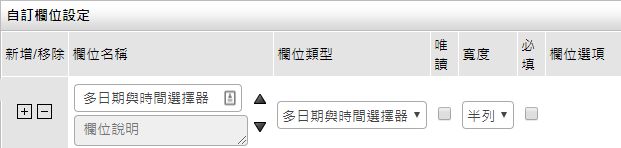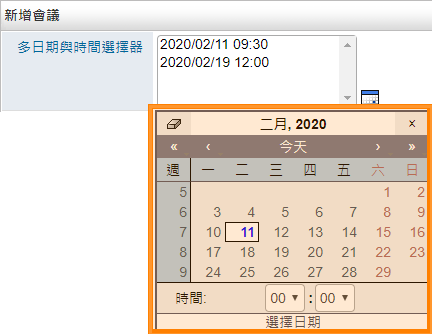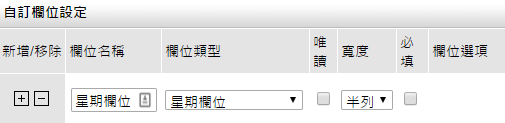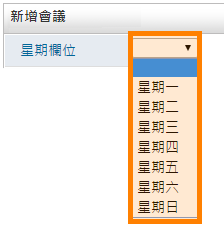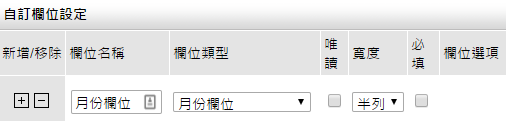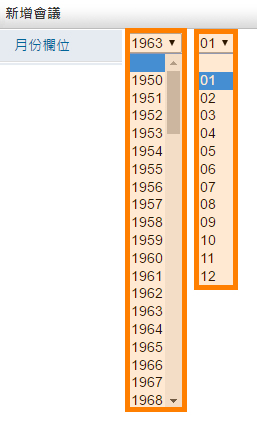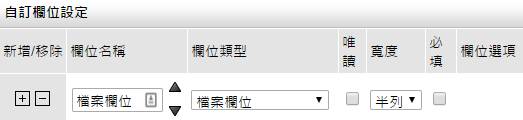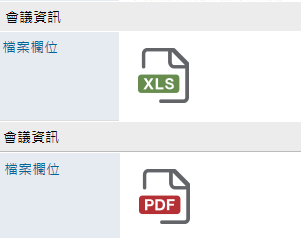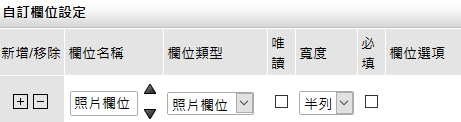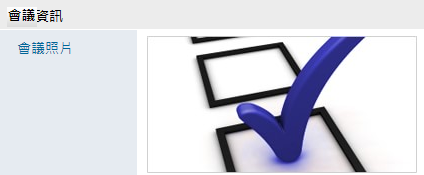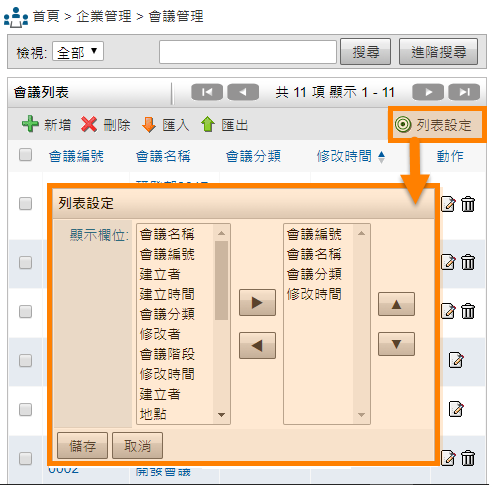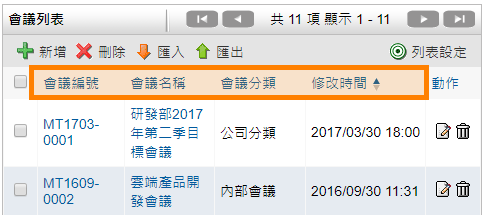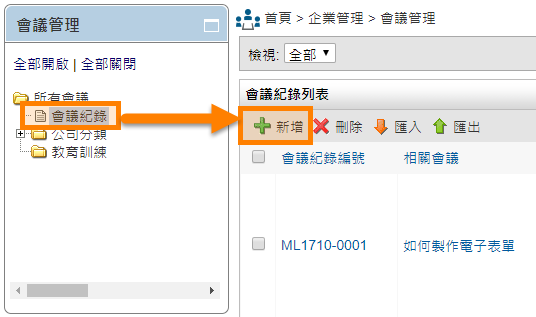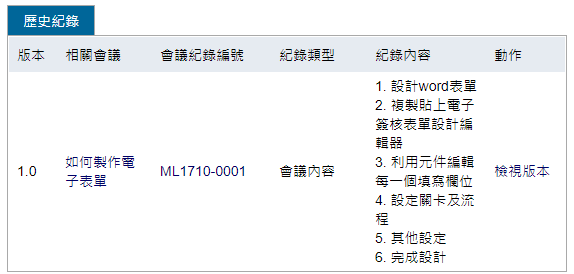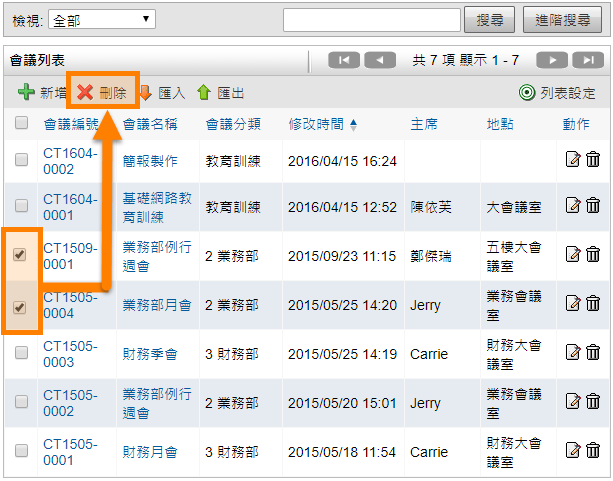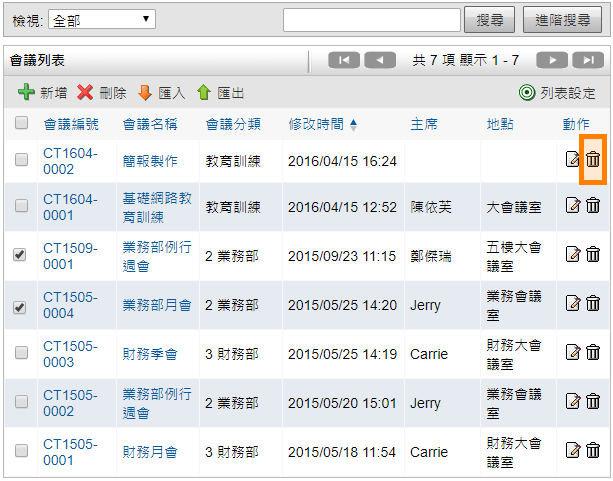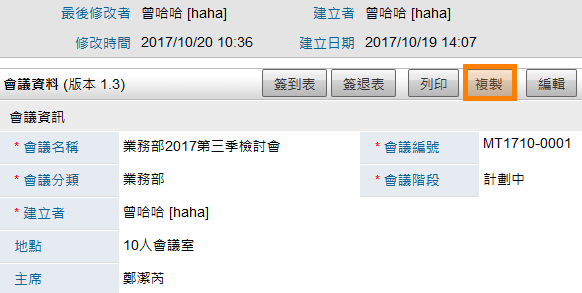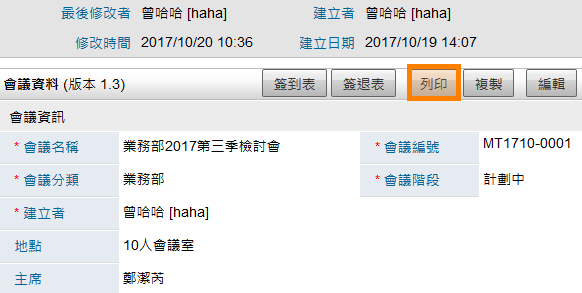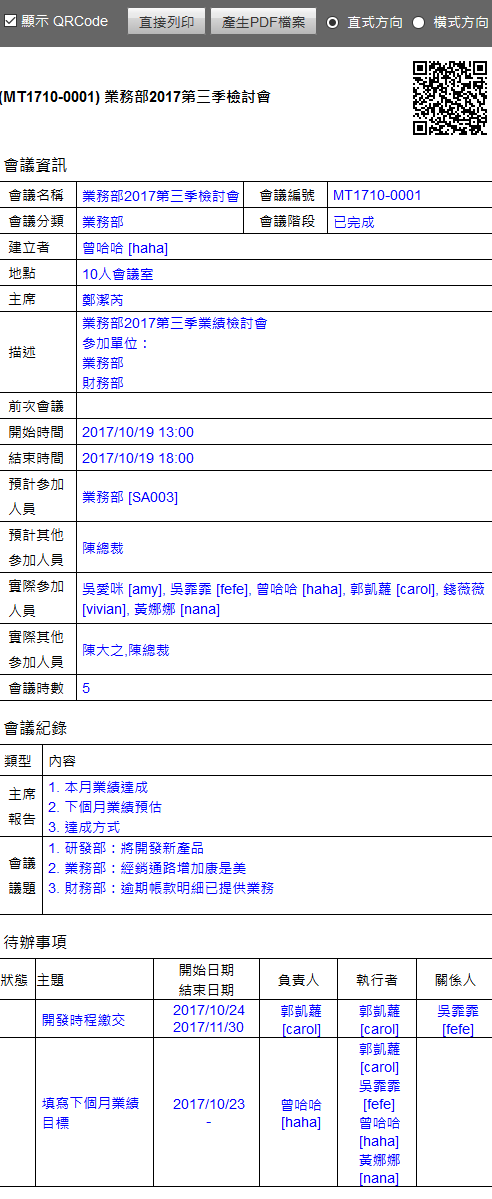會議管理¶
規格說明¶
提供樹狀圖進行分類與權限管理。
「會議資訊」及「會議紀錄」可依據公司需求自訂欄位。
「會議管理」功能,有效整合其它功能模組(如行事曆、電子簽核、傳閱、待辦事項、聯絡人等),並可針對每一次會議存留相關檔案及會議紀錄。
可以設定每個會議不同的角色以及對應的參與者。
會議狀態預設為「計劃中」、「已發佈」、「已取消」、「已完成」等不同狀態,可依據公司需求自訂狀態。
搭配「行事曆」確認參與會議人行程有無衝突,並可預約場地或設備等資源。
自動產出「會議簽到表」並可列印,且支援「線上簽名」功能。
可設定「常用表單」,申請表單時可連結會議相關資料。
透過「傳閱」功能發佈「會議紀錄」。
透過「待辦事項」功能追蹤問題進度。
系統管理¶
欲使用此模組,需先至「系統管理」設定基本使用權限,此功能只有「系統管理員」可設定。
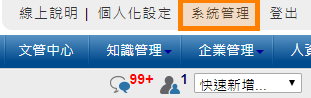
系統管理¶
「使用者管理」或「群組管理」使用權限開放¶
如要開放此模組給使用者,必須先至「系統管理」內「使用者管理」或「群組管理」,編輯某「使用者」或「群組」之權限控管,勾選「會議管理」才可開放使用,此功能只有「系統管理員」可設定。(注意:首頁為必選項目)
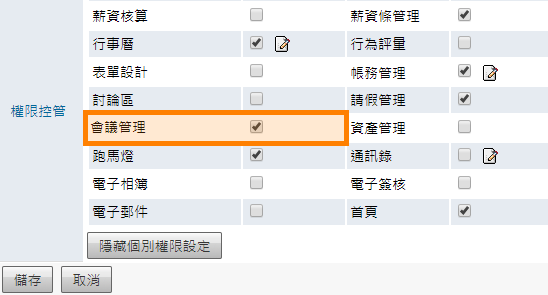
開放使用權限¶
模組管理者設定¶
針對此模組如需要再另外增加「模組管理者」,可至「系統管理」之「模組管理者設定」進行設定,「模組管理者」即可擁有此模組「系統管理」權限,此功能只有「系統管理員」可設定。
點選「系統管理」,再點選
模組管理者設定。最後再回到「模組管理者設定」中點選
送出更新資料完成設定。「模組管理者」即擁有「系統管理」區塊權限。
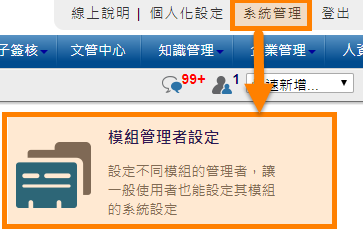
模組管理者設定¶
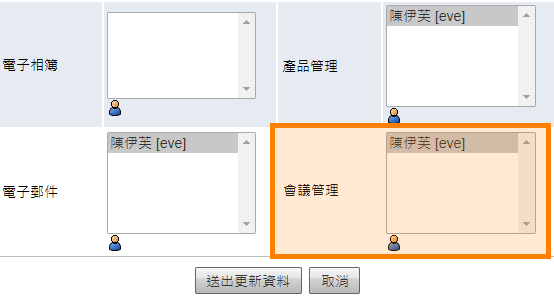
模組管理設定¶
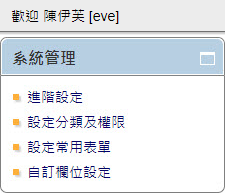
會議管理模組開放使用設定畫面¶
系統管理區塊¶
系統管理區塊-進階設定¶
系統管理者(包含模組管理員)可在模組中的系統管理區塊,點選「進階設定」進行設定。
進階設定-新增傳閱通知選項¶
「管理者」可自訂傳閱通知進階設定,可選擇「僅帶入會議紀錄內容」、「帶入會議紀錄內容和本次回報」或「帶入會議紀錄內容、本次回報和前次回報」。
在「系統管理」區塊,點選
進階設定。選擇欲設定「僅帶入會議紀錄內容」「帶入會議紀錄內容和本次回報」或「帶入會議紀錄內容、本次回報和前次回報」。
完成後請點選
儲存。
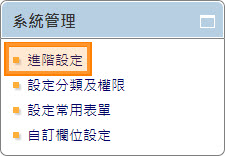
系統管理¶
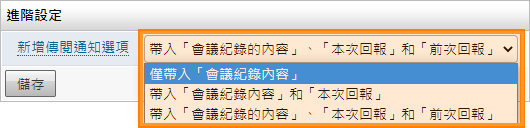
新增傳閱通知選項¶
系統管理區塊-設定分類及權限¶
系統管理者(包含模組管理員)可在模組中的系統管理區塊,點選「設定分類及權限」進行設定。
設定分類及權限-新增分類¶
「管理者」必須在此模組中,針對各分類的資料夾,設定「群組」或「使用者」之執行權限。
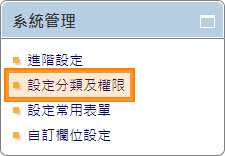
系統管理¶
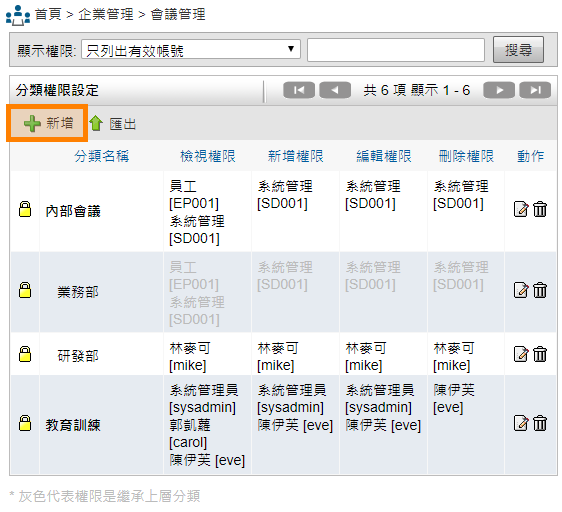
點選新增¶
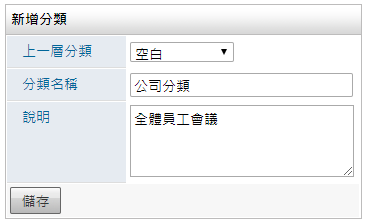
新增分類編輯頁面¶
上一層分類:可設定該新資料夾是屬於哪一個資料夾的子項目。
分類名稱:可自訂該資料夾的名稱。
說明:可輸入該資料夾的備註說明。
設定分類及權限-設定權限¶
系統管理者(包含模組管理員)新增分類完成後,可對每一個分類進行權限設定。
設定分類完成後,進入「系統管理」區塊的
設定分類及權限。可針對「群組」或「使用者」設定「檢視」、「新增」、「編輯」及「刪除」權限,設定完成後請點選
儲存完成設定。
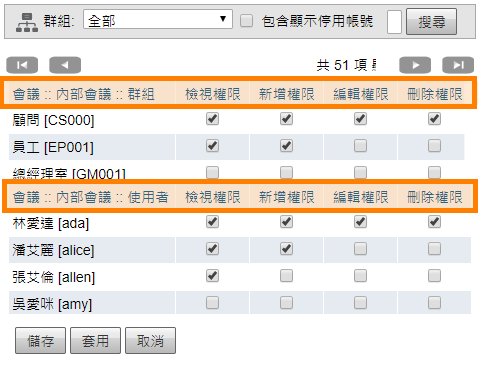
設定權限¶
包含顯示停用帳號:預設「不包含」,被停用的帳號不顯示。
搜尋:可輸入「使用者名稱」、「使用者帳號」或「群組名稱」來搜尋人員。
檢視權限:可「查閱」該分類的「會議資訊」及「會議紀錄」。
新增權限:可「新增」該分類的「會議資訊」,並可「編輯」自己新增的「會議資訊」及「會議紀錄」。
編輯權限:可「新增」該分類的「會議資訊」及「會議紀錄」,並可「編輯」自己及其他「使用者」新增的「會議資訊」及「會議紀錄」,另可執行「匯入」動作。
刪除權限:可「新增」該分類的「會議資訊」及「會議紀錄」,並可「編輯」自己及其他「使用者」新增的「會議資訊」及「會議紀錄」,另可執行「匯入」、「匯出」動作及「刪除」該分類「會議資訊」及「會議紀錄」動作。
設定分類及權限-匯出匯入設定權限¶
系統管理者(包含模組管理員)也可利用匯出匯入方式,進行權限設定。
點選「系統管理」區塊之「設定分類及權限」。
匯出之檔案建議不要進行刪除列表動作,直接使用此表進行修正,如要新增子分類,請在母分類下插入一列。
每一個分類皆會產生一組「分類編號」,以此編號為唯一判斷值,進行匯入後修正資料。
如需新增一筆分類,不需填寫「分類編號」,匯入成功後自動產生「分類編號」。
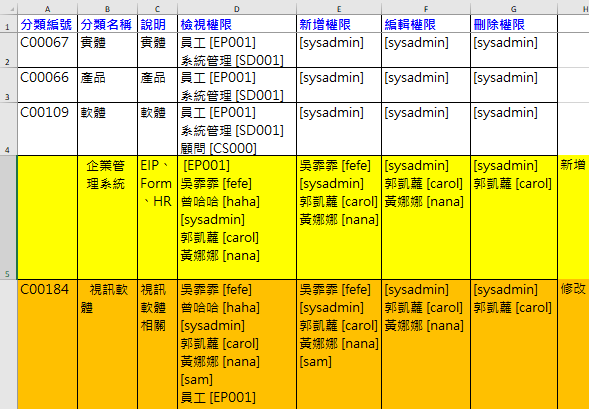
匯入格式說明¶
分類編號:新增或修正的唯一判斷值,如需新增分類,「分類編號」為空白,匯入成功後自動產生「分類編號」。
說明:該分類的詳細說明。
權限設定:可設定多筆「群組」或「使用者」權限,以「群組編號」或「使用者帳號」為判斷值,並以【[]】將每一筆資料框起來,提供可使用的匯入資料登打範例:【群組名稱[群組編號]】或【[群組編號]】皆可,再利用「ALT+ENTER」將每一組「群組」或「使用者權限」編排完成。
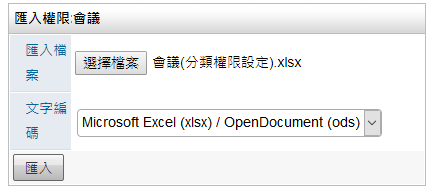
匯入檔案¶
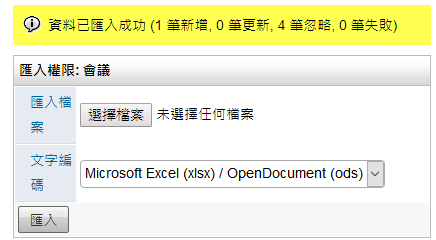
匯入成功說明¶
設定分類及權限-完成設定權限¶
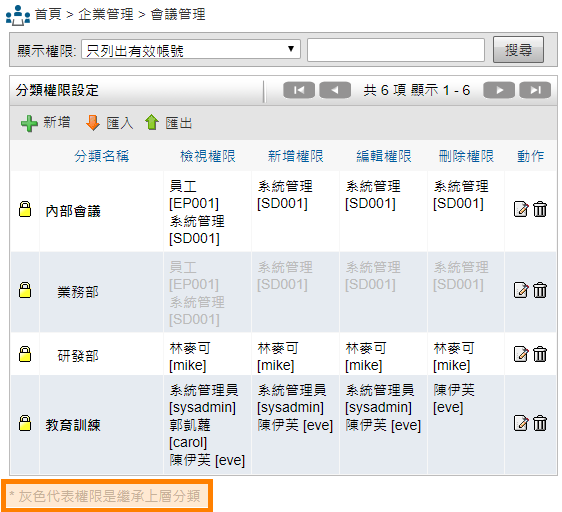
新增分類完成¶
顯示權限:可設定該頁面中是否要列出有效、停用之帳號權限設定。
搜尋:可針對「分類名稱」欄位進行關鍵字搜尋。
包含顯示停用帳號:預設不包含,被停用的帳號不顯示。
【
 】:將分類權限設定檔匯出檔案。檔案格式依照「系統管理」>「系統環境設定」>「預設資料匯出格式」而決定所匯出的格式為何。
】:將分類權限設定檔匯出檔案。檔案格式依照「系統管理」>「系統環境設定」>「預設資料匯出格式」而決定所匯出的格式為何。檢視權限:可查閱該分類的「會議資訊」及「會議紀錄」。
新增權限:可「新增」該分類的「會議資訊」及「會議紀錄」,並可「編輯」自己新增的「會議資訊」及「會議紀錄」。
編輯權限:可「新增」該分類的「會議資訊」及「會議紀錄」,並可「編輯」自己及其他「使用者」新增的「會議資訊」及「會議紀錄」,另可執行「匯入」動作。
刪除權限:可「新增」該分類的「會議資訊」及「會議紀錄」,並可「編輯」自己及其他「使用者」新增的「會議資訊」及「會議紀錄」,另可執行「匯入」、「匯出」動作及「刪除」該分類「會議資訊」及「會議紀錄」動作。
灰色子分類:如新增子分類,其權限會依照母分類權限帶入,顏色顯示灰色。
黑色子分類:特定子分類須設定與母分類不同權限規則,編輯完成後,顏色顯示為黑色。
系統管理區塊-設定常用表單¶
系統管理者(包含模組管理員)可從特定「會議資訊」之「電子簽核」頁籤新增表單,從這裡執行新增表單,可在該會議之「電子簽核」頁籤查詢相關之「電子表單」資料。
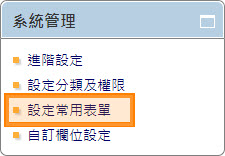
系統管理¶
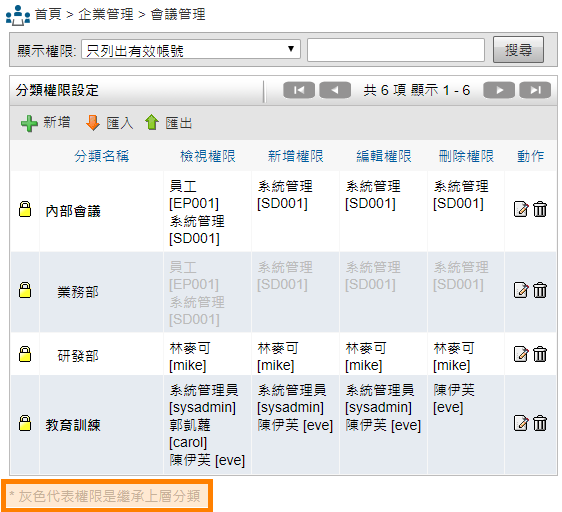
選擇分類¶
搜尋:可針對「分類名稱」欄位進行關鍵字搜尋。
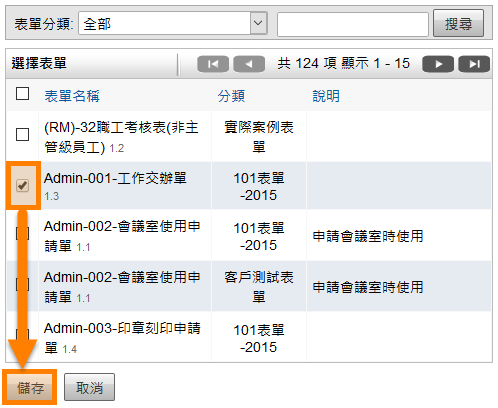
選擇常用表單¶
表單分類:此為「電子簽核」分類。
搜尋:可針對「表單名稱」欄位進行關鍵字搜尋。
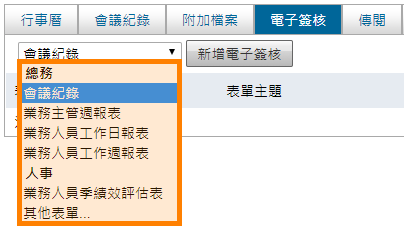
新增電子簽核¶
系統管理區塊-自訂欄位設定¶
系統管理者(包含模組管理員)可自訂符合企業所需之「會議資訊」及「會議紀錄」欄位,請分別進行設定。
在「系統管理」區塊,點選
自訂欄位設定進行設定。分別選擇欲編輯「會議資訊」或「會議紀錄」欄位。
輸入欲建立的欄位資料後,按下
儲存即可完成。(【 】或【
】或【 】圖示可新增或移除欄位,【
】圖示可新增或移除欄位,【 】【
】【 】圖示可設定欄位排列順序,若無【
】圖示可設定欄位排列順序,若無【 】表示為預設欄位,不可執行移除動作。)
】表示為預設欄位,不可執行移除動作。)不需要顯示的欄位,可勾選「停用」,「產品資料」將不會顯示已停用的欄位。
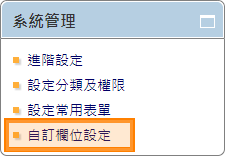
系統管理¶
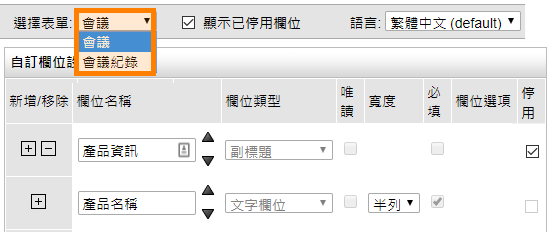
自訂欄位¶
自訂欄位設定-如何自訂欄位¶
直接用欄位來做說明:
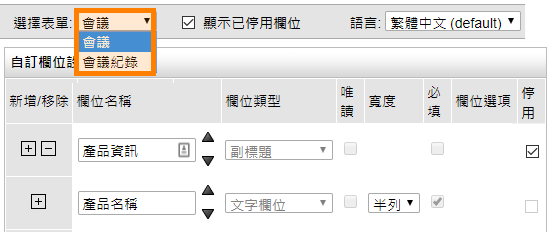
設定畫面¶
選擇表單:選擇欲編輯「會議資訊」或「會議紀錄」欄位。
新增移除:點選 【
 】或【
】或【 】 可新增、移除欄位,欄位無 【
】 可新增、移除欄位,欄位無 【 】則表示為無法移除之「預設欄位」。(特別注意,請勿隨意將自訂欄位移除,如已將欄位移除,即使再重新新增一筆相同欄位名稱的欄位,歷史資料也不會回覆回來)。
】則表示為無法移除之「預設欄位」。(特別注意,請勿隨意將自訂欄位移除,如已將欄位移除,即使再重新新增一筆相同欄位名稱的欄位,歷史資料也不會回覆回來)。欄位類型:依據多項欄位格式建立自訂欄位類型。
唯讀:為無法修改的欄位。
寬度:可設定「半列」、「全列」,「半列」為一行分成兩列區塊顯示,「全列」為一行全部一列區塊顯示。
欄位選項:可自行設定欲選擇的選項及內容。如以下說明。
下拉式選單、多選清單欄位:針對「下拉式選單」、「多選清單欄位」可進階調整欄位的類型細節。
數字、金額欄位:針對「數字欄位」及「金額欄位」可啟用自動計算功能,「金額欄位」可設定小數點準確度。
自動編號設定:僅針對「會議編號」欄位,系統提供自動編號功能,並可自訂編碼原則。
不需要顯示的欄位,可勾選「停用」,「產品資料」將不會顯示已停用的欄位。
列表及檢視列表設定¶
系統管理者(包含模組管理員)可自訂「會議」及「會議紀錄」列表欲顯示的欄位,企業可自由運作。
列表及檢視列表設定-「會議紀錄」頁籤列表設定¶
系統管理者(包含模組管理員)可在「會議紀錄」頁籤中,自訂列表,自行設計欲顯示的欄位。
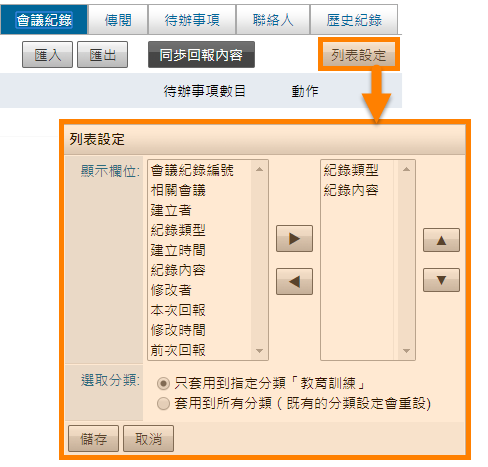
「會議紀錄」頁籤¶
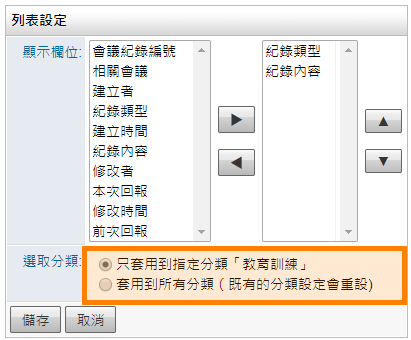
列表設定¶
只套用到該指定分類:只針對該分類設定欲顯示的欄位。
套用到所有分類(既有的分類設定會重設):設定欲顯示的欄位,並套用到全部的分類。
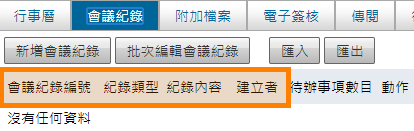
完成設定¶
列表及檢視列表設定-「歷史紀錄」頁籤歷史紀錄列表設定¶
系統管理者(包含模組管理員)可在「歷史紀錄」頁籤中,自訂「歷史紀錄」列表欲顯示的欄位。
進入「會議資訊」首頁列表,點選其中一筆「會議資訊」。
點選「歷史紀錄」頁籤。
點選
歷史紀錄列表設定。點選
儲存完成設定。
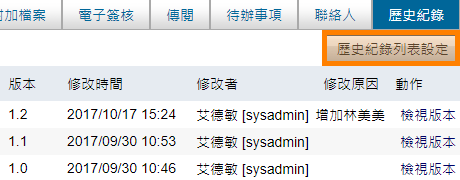
歷史紀錄頁籤¶
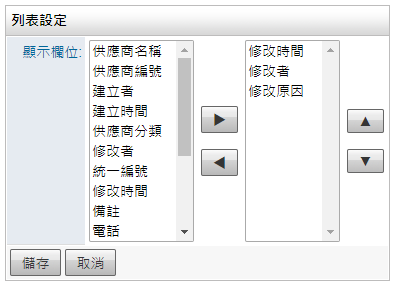
歷史紀錄列表設定¶
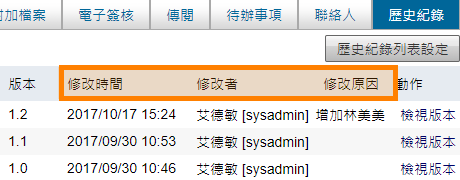
完成設定¶
列表及檢視列表設定-建立檢視列表¶
系統管理者(包含模組管理員)可設定多組「會議資訊」及「會議紀錄」之檢視列表,以供使用者查閱相關資料。
以「會議資訊」為例,點選「會議資訊」首頁列表的
進階搜尋。自訂篩選條件後,點選
搜尋,產生資料。點選
建立檢視,產生建立檢視名稱,定義此篩選條件之檢視名稱,完成後點選建立。回到「會議資訊」首頁列表,「檢視」欄位產生已設定完成之檢視列表名單,使用者可自行選擇欲查閱之「會議資訊」明細表。
「會議紀錄」的做法相同。
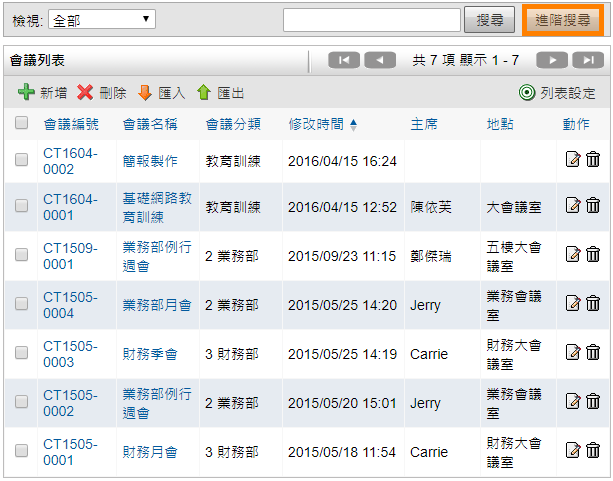
進階搜尋¶
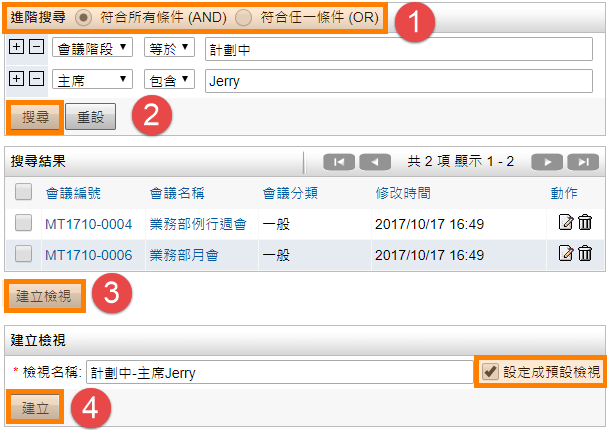
設定篩選條件¶
符合所有條件(AND):以下所列的篩選條件皆符合,才可產生出「會議資訊」。
符合任一條件(OR):以下所列的篩選條件只要符合一項,即可產生出「會議資訊」。
設定成預設檢視:如勾選此項目,在「會議資訊」首頁中,「檢視」之下拉式選單,會預設顯示此檢視名稱。
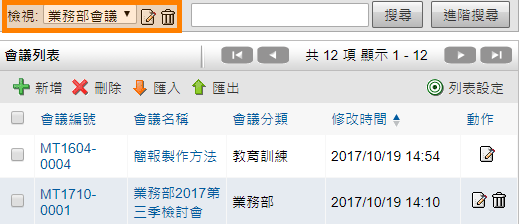
完成檢視列表設定¶
使用說明¶
本模組可自訂符合企業運作之「會議資訊」及「會議紀錄」欄位,並依據每一個分類執行「檢視」,「新增」,「編輯」,「刪除」權限設定。並可進行與該會議相關之表單簽核,被修改過的欄位皆有歷史紀錄提供查詢。從會議規劃至進度追蹤,皆可在此執行。
瀏覽會議管理首頁¶
透過樹狀圖,查詢可檢視之「會議紀錄」及「會議資訊」。
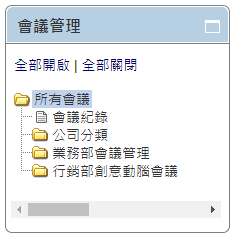
會議管理樹狀圖¶
會議分類樹狀圖:此使用者可查看的「會議資訊」分類。
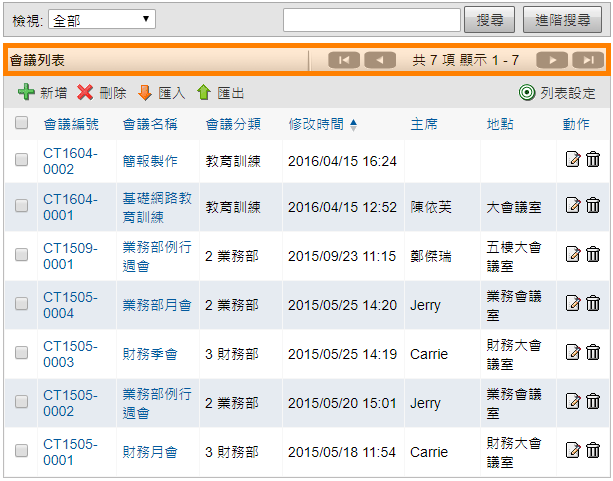
會議資訊首頁列表¶
檢視:預設為顯示「全部」,系統管理者(包含模組管理員)可自訂「檢視列表」。
搜尋:針對「會議編號」及「會議名稱」進行關鍵字查詢。
進階搜尋:使用者可依據「會議資訊」所有的欄位資料進行篩選。系統管理者(包含模組管理員)可在此建立「檢視列表」。
【
 】:擁有「新增」權限者只能編輯自己新增的「會議資訊」,擁有「編輯」、「刪除」權限者可編輯自己及其他使用者新增的「會議資訊」。
】:擁有「新增」權限者只能編輯自己新增的「會議資訊」,擁有「編輯」、「刪除」權限者可編輯自己及其他使用者新增的「會議資訊」。
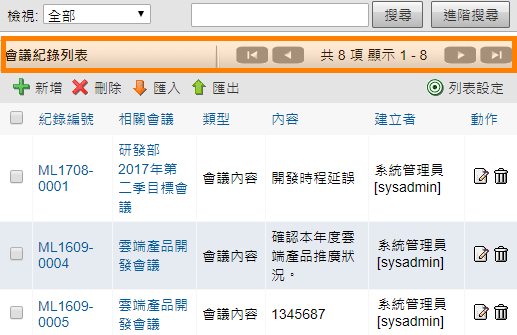
會議紀錄列表¶
新增「會議資訊」¶
會議規劃者,可先新增一筆「會議資訊」,將相關資訊填入。擁有「新增」、「編輯」、「刪除」權限之使用者,可在此新增「會議資訊」。
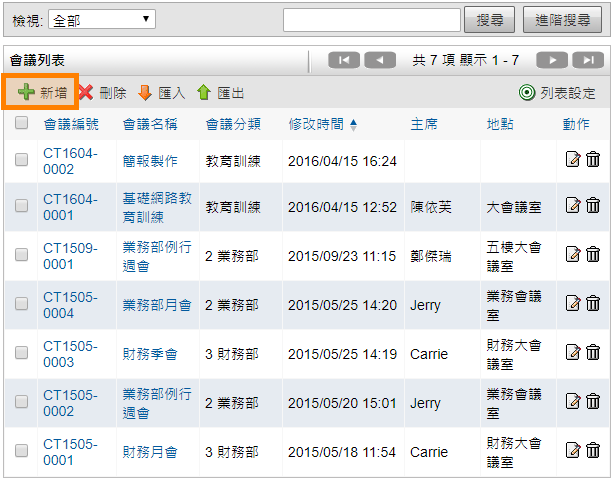
點選新增¶
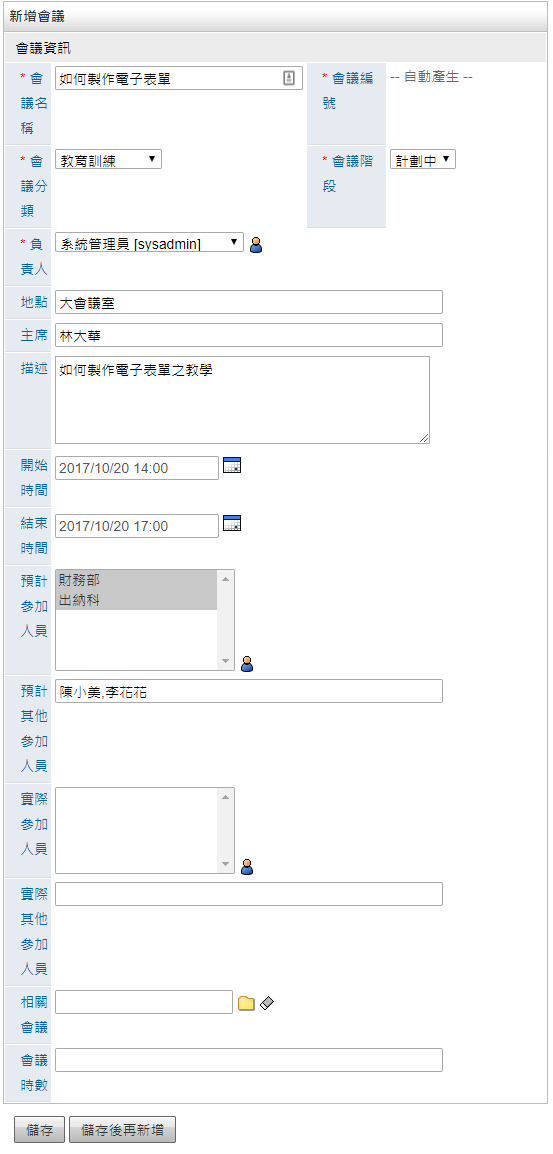
新增會議資訊¶

產生頁籤-1¶

產生頁籤-2¶
會議資訊-「行事曆」頁籤¶
新增「會議資訊」者,通常為統籌開會者,新增一筆「會議資訊」,並填寫預定時程完成後,可直接透過此頁籤新增「行事曆」事件通知會議時程。擁有該分類「新增」權限者,可新增「自己」新增的「會議資訊」之「行事曆」事件,擁有該分類「編輯」或「刪除」權限者,可新增「自己」與「他人」新增的「會議資訊」之「行事曆」事件。
在「行事曆」頁籤點選
新增行事曆。將會議通知資料自動帶入「行事曆」的「主題」、「開始時間」、「結束時間」、「地點」、「主席」、「描述」及「參與者」資料。
如需預約會議室或其他資源,可透過「行事曆」之「資源」欄位進行預約。
「關聯」頁籤自動連結該會議,可再自行增加關聯。
填寫其他相關資料後點選
儲存,新增「行事曆」事件完成。「行事曆」詳細說明請參考「協同作業」選單之「行事曆」線上說明。
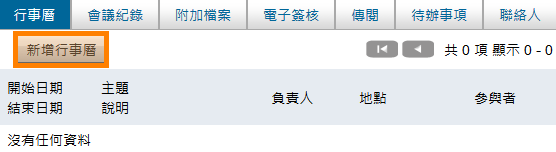
行事曆頁籤¶
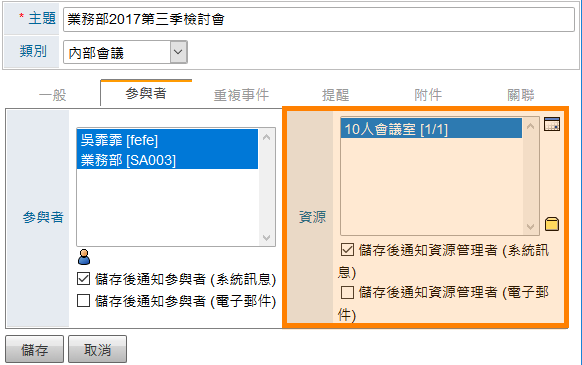
預約資源¶
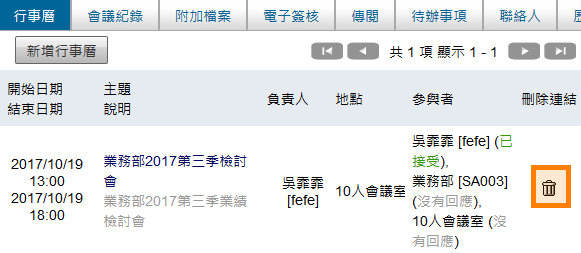
新增行事曆完成¶
會議資訊-「會議紀錄」頁籤¶
會議開始,會議記錄者需記錄會議內容,此頁籤為會議中紀錄會議內容用。一般「會議紀錄」會分成幾大章程:「主席報告」、「會議議題」、「臨時動議」、「主席結論」、「追蹤事項」,可先至「自訂欄位」中「會議紀錄」的「類型欄位」自訂會議章程(由系統管理者及模組管理員設定)。新增「會議紀錄」是以章程為區塊,批次新增「會議紀錄」。擁有該分類「新增」權限者,可新增「自己」新增的「會議資訊」之「會議紀錄」,擁有該分類「編輯」或「刪除」權限者,可新增「自己」與「他人」新增的「會議資訊」之「會議紀錄」。
點選「會議紀錄」頁籤。
新增單筆「會議紀錄」,點選
新增會議紀錄填寫會議資訊,點選儲存設定完成。批次新增「會議紀錄」,點選
批次編輯會議紀錄填寫會議資訊,點選儲存設定完成。
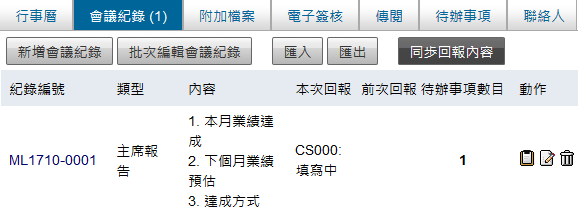
會議紀錄頁籤¶
新增會議紀錄:以會議章程方式單筆建立「會議紀錄」。
批次編輯會議紀錄:一次建立多筆「會議紀錄」。
匯入:可將特定會議之「待辦事項」的「回報紀錄」匯入,產生新的「會議紀錄」,在本次會議進行檢討。
匯出:可將「會議紀錄」匯出檔案。檔案格式依照「系統管理」>「系統環境設定」>「預設資料匯出格式」而決定所匯出的格式為何。
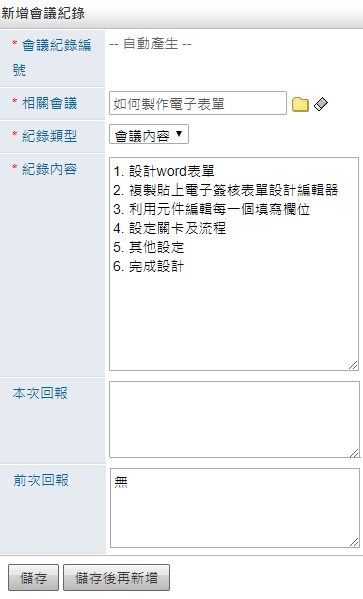
單筆新增會議紀錄¶
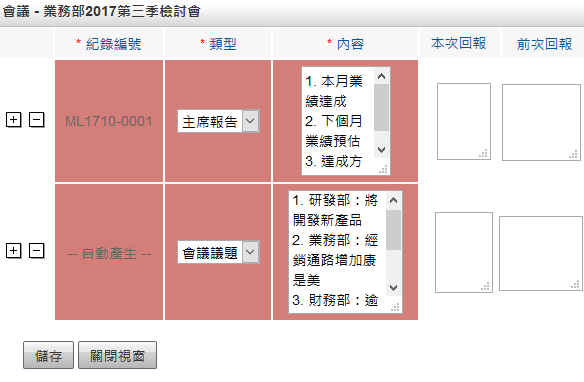
批次新增會議紀錄¶
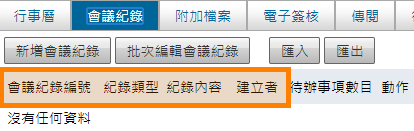
會議紀錄頁籤列表¶
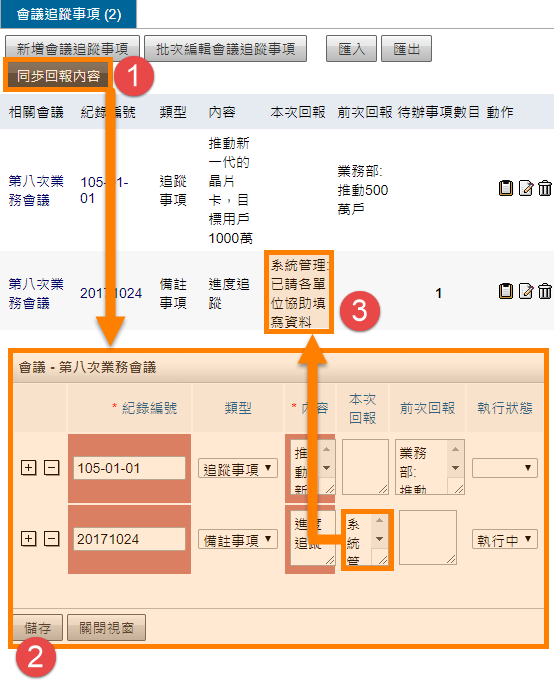
同步回報內容¶
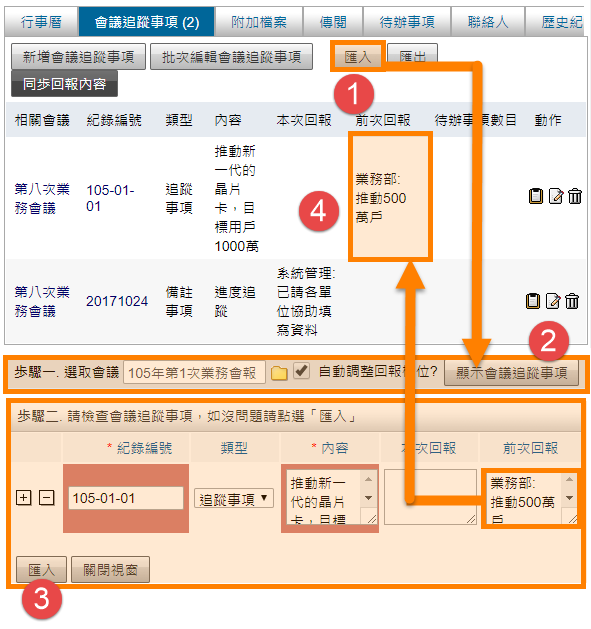
匯入前期待辦事項回報內容¶
自動調整回報欄位:如勾選此欄位,「回報資料」顯示於「前次回報」中,如未勾選此欄位,回報資料顯示於「本次回報」中。
會議資訊-「附加檔案」頁籤¶
此頁籤之使用權限會依據所屬之分類權限執行。擁有「新增」權限者可「新增」自己新增「會議資訊」之「附加檔案」,擁有「編輯」、「刪除」權限者可「新增」自己和他人新增「會議資訊」之「附加檔案」。
在「附加檔案」頁籤點選
選擇檔案或瀏覽(依據瀏覽器顯示名稱)。「備忘錄」欄位填寫此檔案之描述說明。
點選
上傳將本機端的檔案附加至此頁籤。上傳檔案大小依照「系統管理」>「系統環境設定」>「上傳檔案大小限制」而決定。完成新增「附加檔案」。
擁有「刪除」權限者可刪除「附加檔案」。
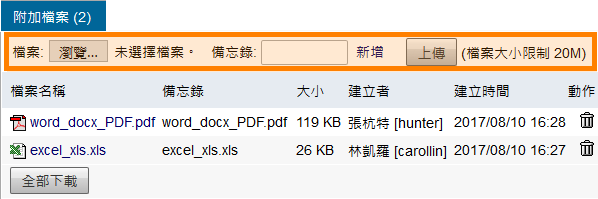
新增附加檔案¶
若有多個附加檔案可以進行批次下載,點選
全部下載即可。(註:因字元支援問題,全部下載的檔案會是7z格式壓縮檔)
會議資訊-「電子簽核」頁籤¶
此頁籤之使用權限會依據所屬之分類權限執行。擁有「新增」、「編輯」及「刪除」權限者可新增與該分類之「常用表單」,「新增」該表單或「經手」該表單者可查閱表單之簽核狀況。
點選「電子簽核」頁籤,如要新增表單,請選擇特定表單後點選
新增電子簽核連結至填寫表單畫面,與一般表單不同處在於多一列「相關會議」連結欄位。送出表單後回到「電子簽核」頁籤,可查閱相關之簽核表單。
「新增」該張表單或「經手」該表單者可查閱表單之簽核狀況。
「電子簽核」詳細說明請參考「電子簽核」選單之「電子簽核」線上說明。
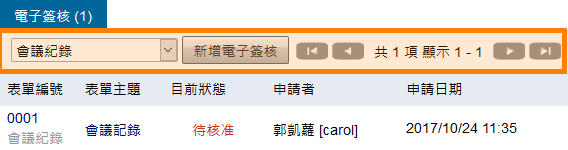
電子簽核表單¶
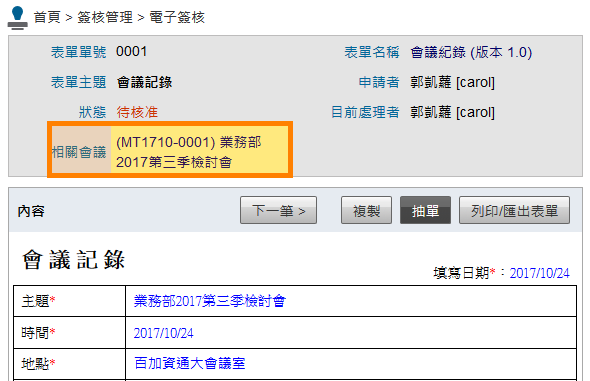
相關會議欄位¶
會議資訊-「傳閱」頁籤¶
會議結束後,會議紀錄者將「會議紀錄」填寫完成時,可至「傳閱」頁籤點選 新增傳閱通知 ,系統會直接將「會議紀錄」寫入「傳閱」內容,儲存後發佈給相關人員查閱。擁有「新增」權限者可「新增」自己新增「會議資訊」之「傳閱」,擁有「編輯」、「刪除」權限者可「新增」自己和他人新增「會議資訊」之「傳閱」。
在「傳閱」頁籤點選
新增傳閱通知,自動產生「會議資訊」、「會議紀錄」、「待辦事項」內容。填寫「傳閱」相關資料。
點選
儲存完成傳閱,再依據該「傳閱」之分類使用權限執行動作。「傳閱」詳細說明請參考「協同作業」選單之「傳閱」線上說明。
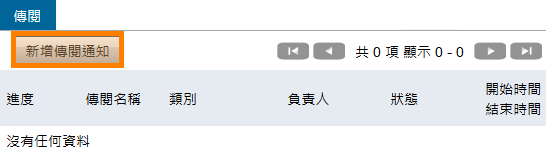
傳閱頁籤¶
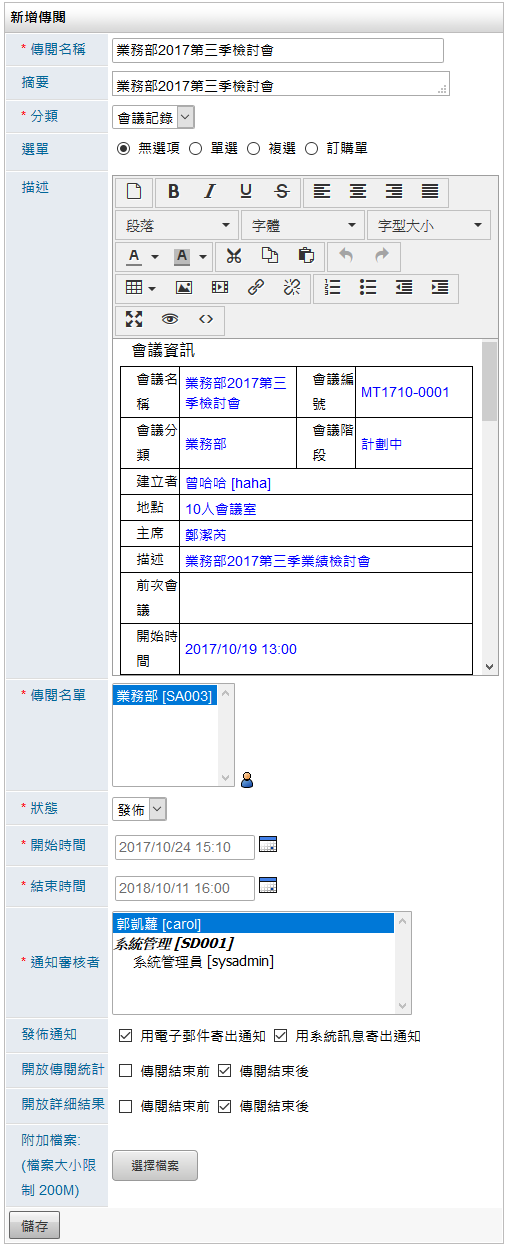
產生傳閱¶
會議資訊-「待辦事項」頁籤¶
新增「待辦事項」有兩種方式,一是透過此頁籤新增「待辦事項」,一是透過「會議紀錄」頁籤,點選【 】新增「待辦事項」,在「會議紀錄」頁籤新增的「待辦事項」可與「會議紀錄」頁籤之「會議紀錄」產生連結,在此頁籤新增的「待辦事項」不會與「會議紀錄」頁籤之「會議紀錄」產生連結。擁有「新增」權限者可「新增」自己新增「會議資訊」之「待辦事項」,擁有「編輯」、「刪除」權限者可「新增」自己和他人新增「會議資訊」之「待辦事項」。
】新增「待辦事項」,在「會議紀錄」頁籤新增的「待辦事項」可與「會議紀錄」頁籤之「會議紀錄」產生連結,在此頁籤新增的「待辦事項」不會與「會議紀錄」頁籤之「會議紀錄」產生連結。擁有「新增」權限者可「新增」自己新增「會議資訊」之「待辦事項」,擁有「編輯」、「刪除」權限者可「新增」自己和他人新增「會議資訊」之「待辦事項」。
在「待辦事項」頁籤點選
新增待辦事項。填入對應欄位資料。
點選
儲存,完成新增「待辦事項」。「待辦事項」詳細說明請參考「員工作業」選單之「待辦事項」線上說明。
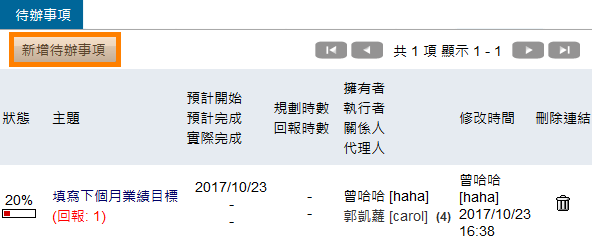
待辦事項頁籤¶
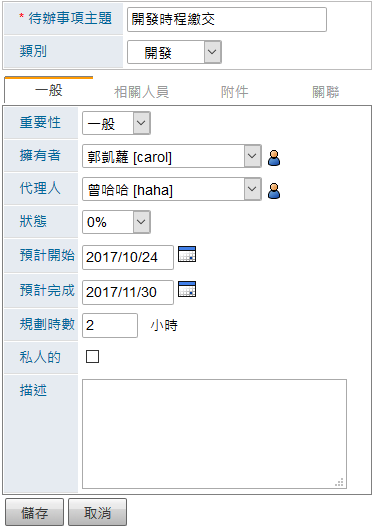
新增待辦事項¶
會議資訊-「聯絡人」頁籤¶
如有其他外部相關人員,與此會議有關,可在此建立「聯絡人」資料。擁有「新增」權限者可「新增」自己新增「會議資訊」之「聯絡人」資料,擁有「編輯」、「刪除」權限者可「新增」自己和他人新增「會議資訊」之「聯絡人」資料。
在「聯絡人」頁籤點選
新增聯絡人。填入對應欄位資料。
點選
儲存,完成新增「聯絡人」資料。「聯絡人」詳細說明請參考「員工作業」選單之「通訊錄」線上說明。
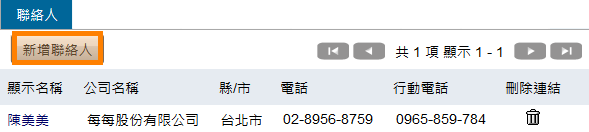
聯絡人頁籤¶
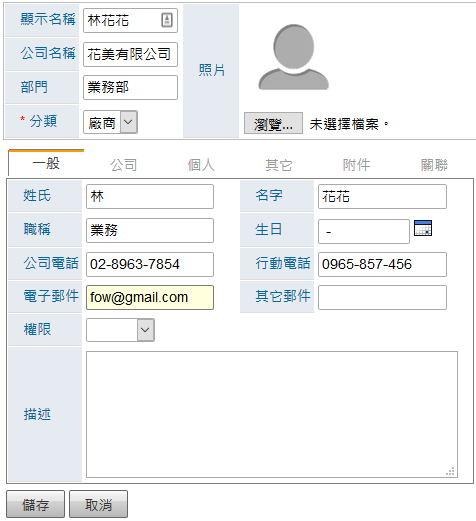
新增聯絡人¶
會議資訊-「歷史紀錄」頁籤¶
擁有「檢視」、「新增」、「編輯」及「刪除」權限者可在「歷史紀錄」頁籤中,檢視過往修改紀錄。
點選「歷史紀錄」頁籤,可查看修改紀錄列表。
點選欲查閱的
檢視版本可查閱修改紀錄。被修改的欄位會顯示為黃色。查閱完成後點選
關閉視窗回到「歷史紀錄」頁籤。「會議記錄」分類與「會議資訊」之「歷史紀錄」使用方式相同。
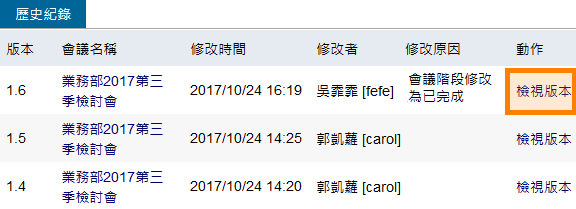
歷史紀錄列表¶
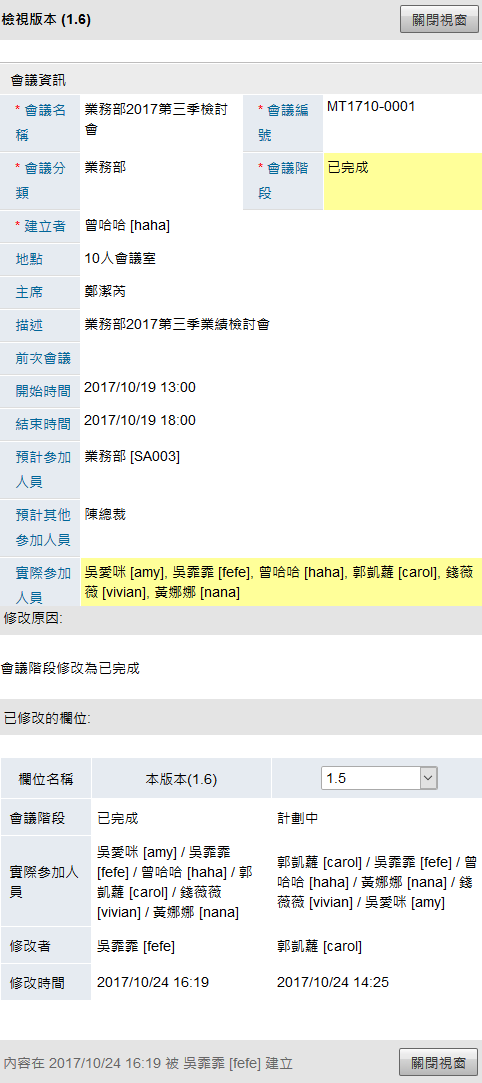
查閱檢視版本¶
黃色標示:表示該欄位有被修改過。
編輯「會議資訊」及「會議紀錄」¶
擁有該分類「新增」權限者,可在此「編輯」自己新增的「會議資訊」及「會議紀錄」資料,擁有「編輯」、「刪除」權限者可「編輯」自己及其他使用者新增的「會議資訊」及「會議紀錄」資料。
以「會議資訊」為例。
如需修正「會議資訊」內容,可點選
編輯。修正內容,可在「修改原因」填寫修改原因,紀錄在「歷史紀錄」中。
完成後點選
儲存,「歷史紀錄」頁籤新增一筆修改紀錄。「會議紀錄」做法相同。
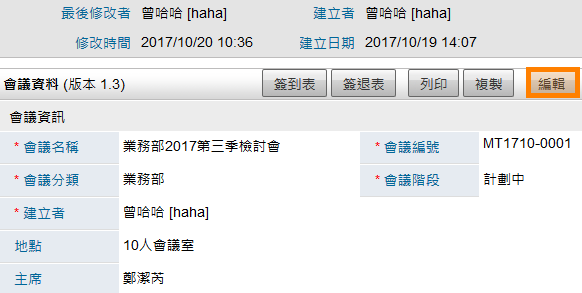
會議資訊點選編輯¶
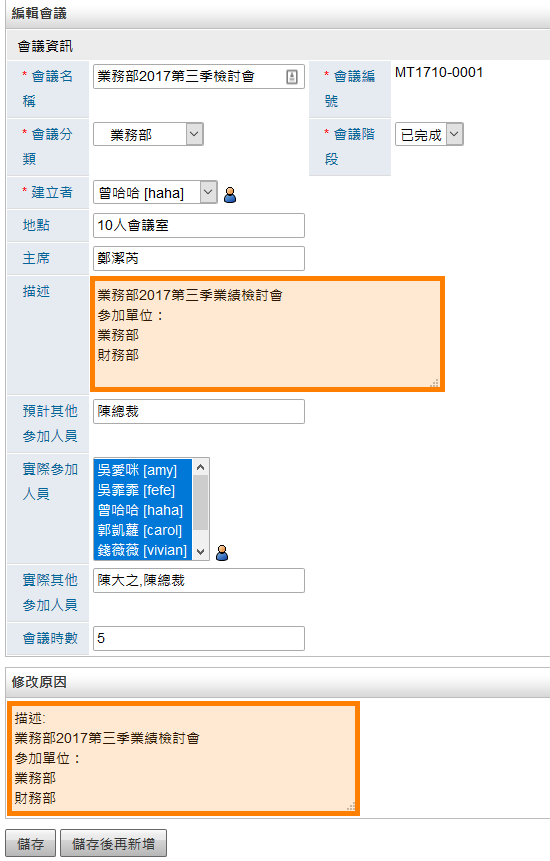
編輯會議資訊¶
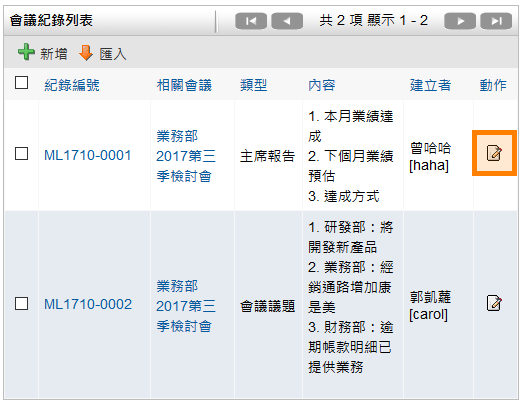
會議紀錄點選編輯¶
匯出「會議資訊」與「會議紀錄」資料¶
擁有該分類「刪除」權限者可在「會議管理」列表及「會議紀錄」列表批次勾選欲匯出的資料,點選 【 】可匯出資料。檔案格式依照「系統管理」> 「系統環境設定」>「預設資料匯出格式」之設定決定匯出格式。
】可匯出資料。檔案格式依照「系統管理」> 「系統環境設定」>「預設資料匯出格式」之設定決定匯出格式。
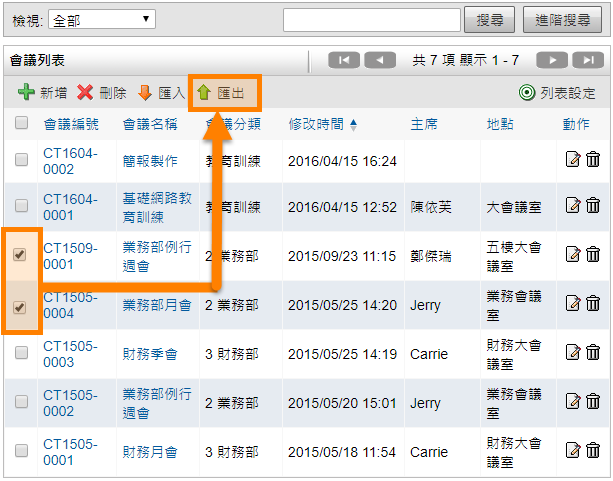
匯出會議管理資料¶
匯入「會議資訊」與「會議紀錄」資料¶
擁有該分類「編輯」、「刪除」權限者可在「會議管理」列表或「會議紀錄」列表,點選 【 】 可匯入「會議資訊」及「會議紀錄」。建議可先自訂欄位完成後,點選【
】 可匯入「會議資訊」及「會議紀錄」。建議可先自訂欄位完成後,點選【 】匯出樣版,再利用樣板進行編輯及匯入。
】匯出樣版,再利用樣板進行編輯及匯入。
以「會議資訊」為例。
將本機端之Excel檔案加入。
再點選
匯入完成匯入動作。會議編號:如未啟用自動編號,Excel檔案中如有填寫會議編號資料,將會匯入至「會議資訊」內,如未填寫「會議編號」資料,則匯入後「會議編號」為空白。「會議編號」可判斷原有已存在資料為「新增」或「更動」。
「會議紀錄」做法相同。
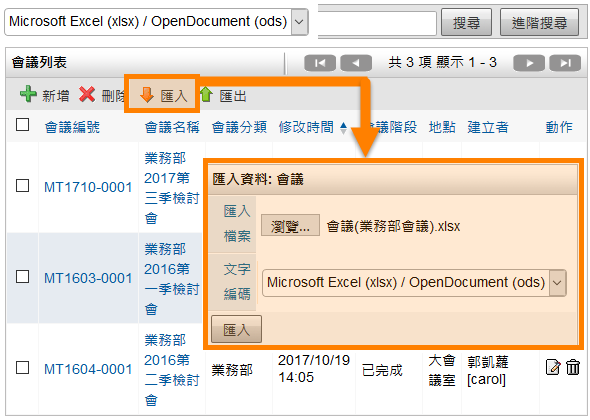
匯入會議資訊¶
進階搜尋「會議資訊」及「會議紀錄」資料¶
擁有該分類「檢視」、「新增」、「編輯」及「刪除」權限者可在「會議管理」列表及「會議紀錄」列表,使用「進階搜尋」查詢相關資料。
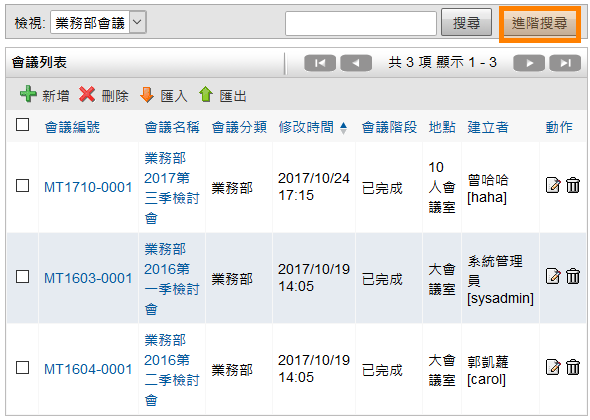
進階搜尋¶
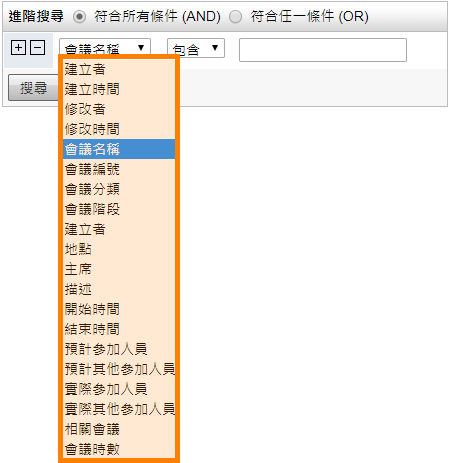
資料篩選¶
符合所有條件(AND):以下所列的篩選條件皆符合,才可產生出「會議資訊」。
符合任一條件(OR):以下所列的篩選條件只要符合一項,即可產生出「會議資訊」。
簽到表¶
會議開始前,一般來說會議參與者需要進行簽到,可將此畫面顯示於平版電腦上,會議參與者可直接在平版電腦上進行簽到動作。擁有該分類「檢視」、「新增」、「編輯」及「刪除」權限者可點選此鈕。
簽到表會依據參加人員或群組等級排序,排序的順序為「群組等級」>「職級」>「使用者帳號」,若是中文則使用萬國碼編號排序。
使用平板電腦,在特定「會議資訊」點選
簽到表,產生「簽到表」。如有臨時加入會議參與者,可點選
新增參加人員,將名單加入「簽到表」中。會議結束後,可點選
更新實際參加人員,將有簽名的人員名單回寫至「會議資訊」之「實際參加人員」,「實際其他參加人員」欄位中。
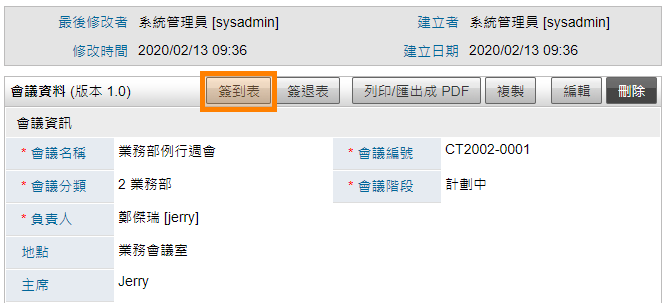
點選簽到表¶
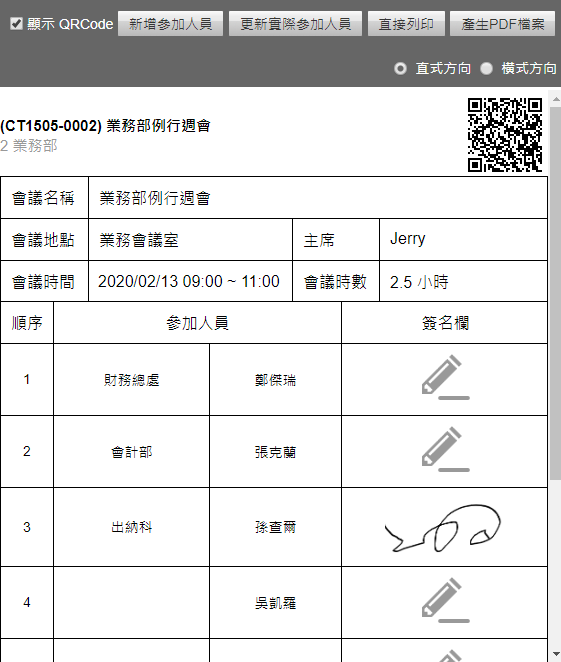
產生簽到表¶
新增參加人員:擁有此會議「新增」、「編輯」及「刪除」權限者可點選此鈕,將臨時參與者名單加入「簽到表」中。
更新實際參加人員:擁有此會議「新增」、「編輯」及「刪除」權限者可點選此鈕,將實際參與者名單回寫至「會議資訊」之「實際參加人員」,「實際其他參加人員」欄位中。
直接列印:擁有此會議「檢視」、「新增」、「編輯」及「刪除」權限者可直接將「簽到表」列印成紙張。
產生PDF檔案(直式方向、橫式方向):擁有此會議「檢視」、「新增」、「編輯」及「刪除」權限者可選擇直式顯示或橫式顯示,產生PDF檔案。
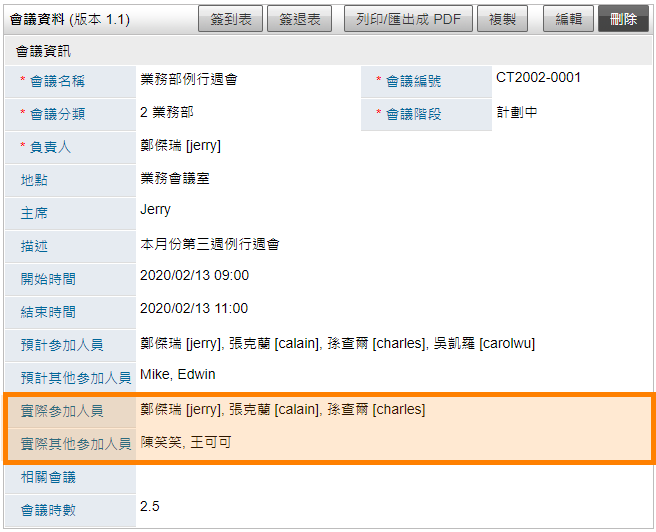
寫回實際參加人員¶
簽退表¶
會議結束後,如會議參與者需要進行簽退,可將此畫面顯示於平版電腦上,會議參與者可直接在平版電腦上進行簽退動作。擁有該分類「檢視」、「新增」、「編輯」及「刪除」權限者可點選此鈕。
簽退表會依據參加人員或群組等級排序,排序的順序為「群組等級」>「職級」>「使用者帳號」,若是中文則使用萬國碼編號排序。
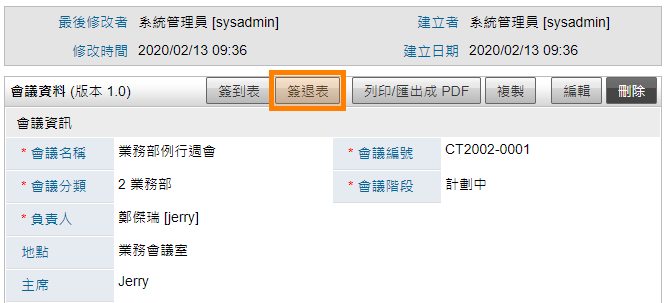
點選簽退表¶
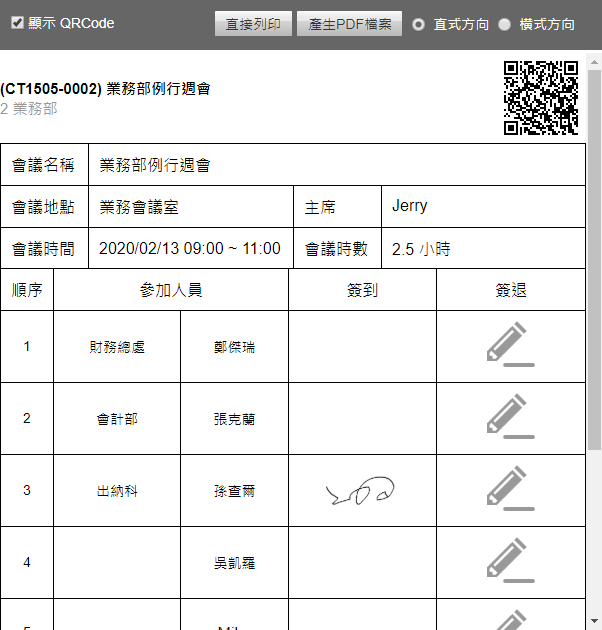
產生簽退表¶