通訊錄¶
規格說明¶
提供樹狀圖進行分類查詢。
分享式權限建立與管理。
管理客戶或朋友的聯絡資料,資料可以匯入方式快速建立,也可以匯出。
可設定為公開或私人的通訊資料。
自訂個人化顯示列表。
如有聯絡人照片,列表也能呈現。
通訊錄資料可以搭配電子郵件模組快速存取聯絡人的電子郵件。
系統管理¶
欲使用此模組,需先至「系統管理」設定基本使用權限,此功能只有「系統管理員」可設定。
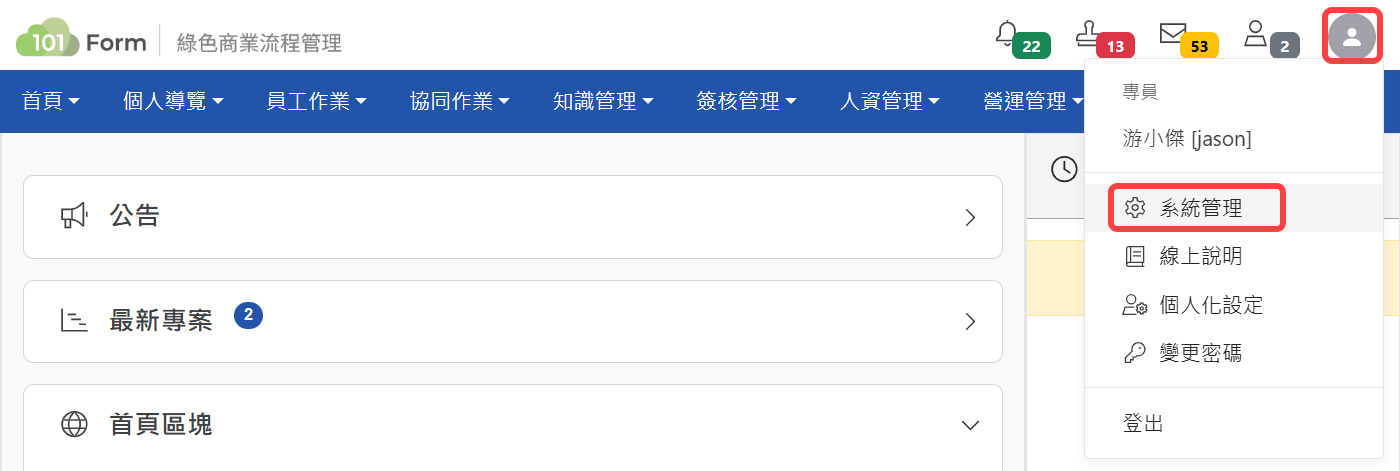
系統管理¶
「使用者管理」或「群組管理」使用權限開放¶
如要開放此模組給使用者,必須先至系統管理內 使用者管理 或 群組管理,編輯某使用者或群組之權限控管,勾選 通訊錄 才可開放使用,此功能只有系統管理員可設定。(注意:首頁為必選項目)
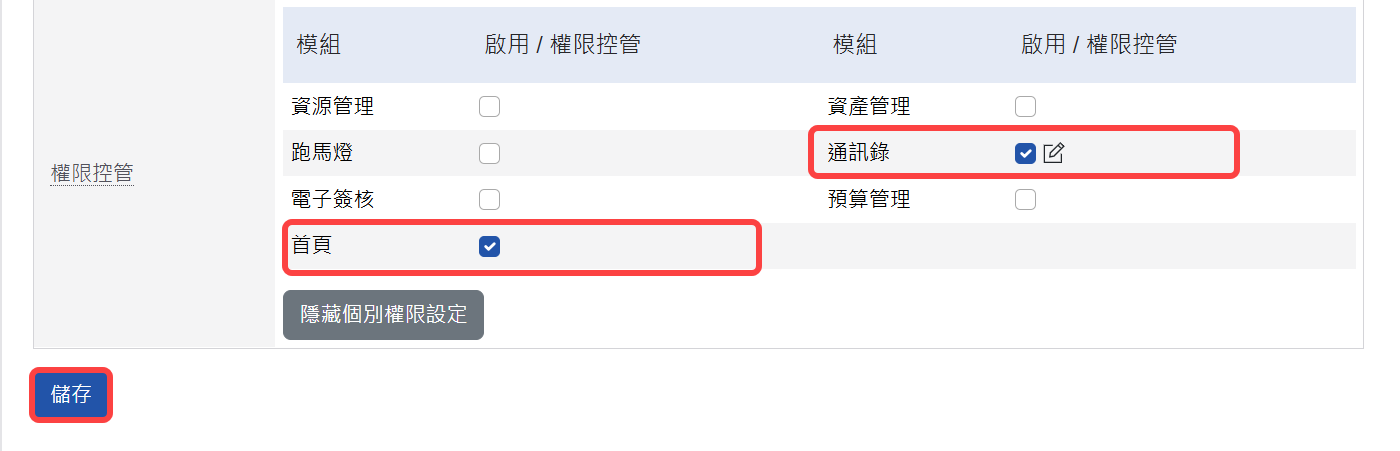
通訊錄模組開放使用設定畫面¶
模組管理者設定¶
針對此模組如需要再另外增加系統管理者,可至模組管理者設定進行設定,即可擁有此模組系統管理權限。
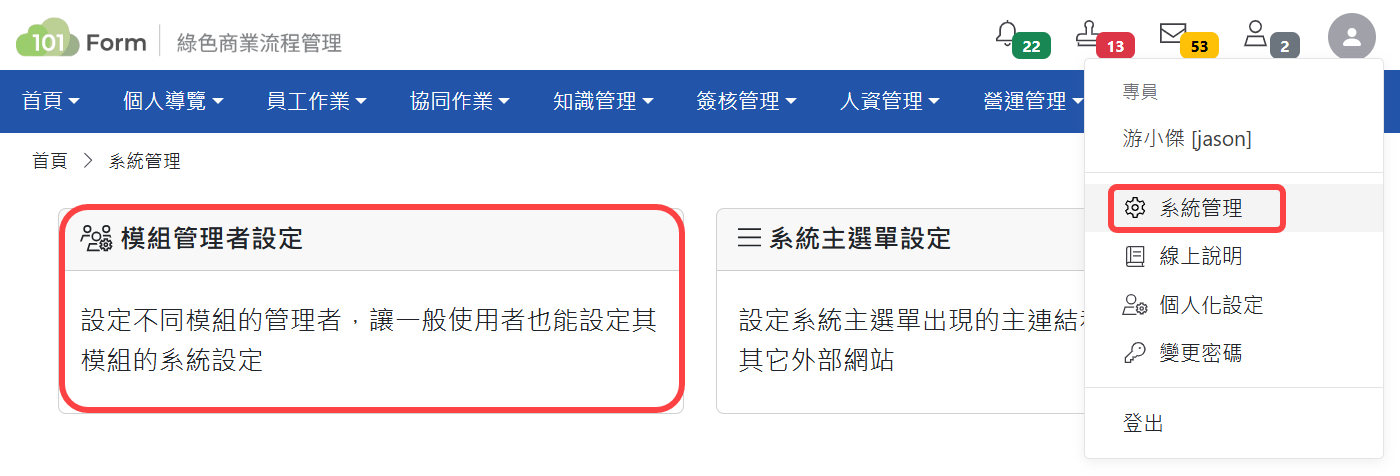
模組管理者設定¶
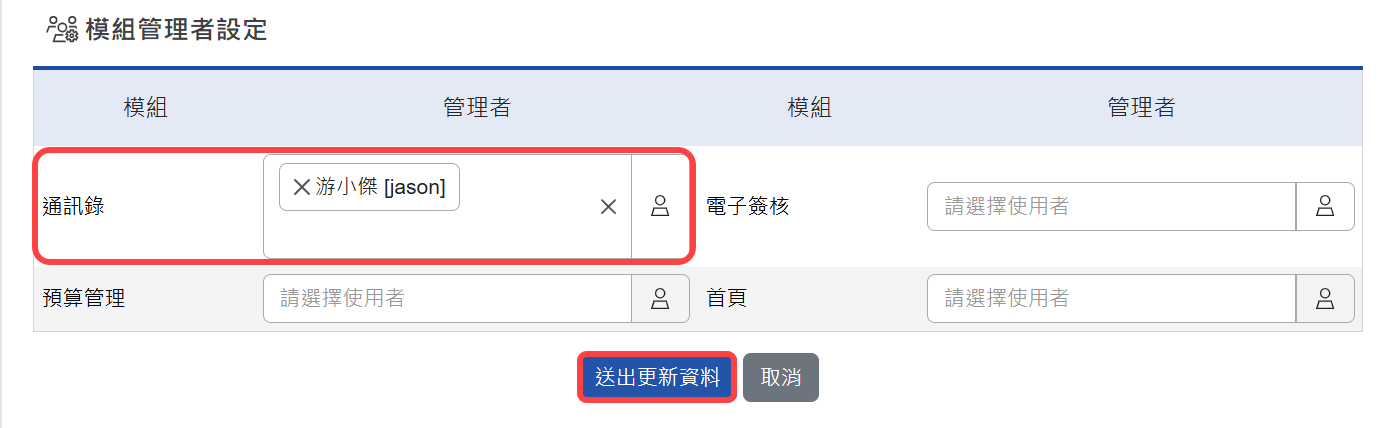
模組管理設定¶
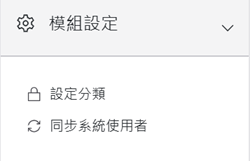
設定完成¶
模組設定區塊¶
系統管理者及模組管理者可設定通訊錄的分類新增與編輯,也可同步系統使用者管理之資料至此產生員工通訊資料。
模組設定區塊-設定分類¶
管理者可在模組設定區塊,點選
設定分類進行設定。點選
新增按鈕,產生新的分類。在新增分類的頁面中,把資料填入相對應欄位,設定完成後點選
儲存。
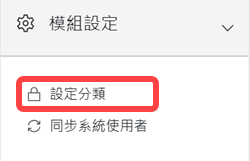
模組設定區塊-設定分類¶
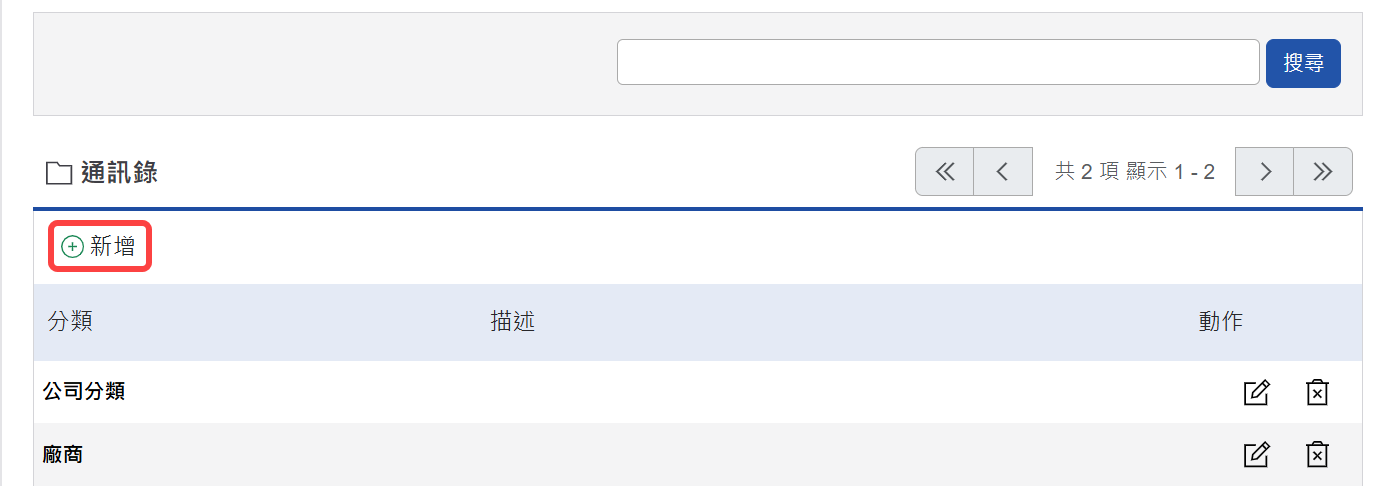
新增分類¶
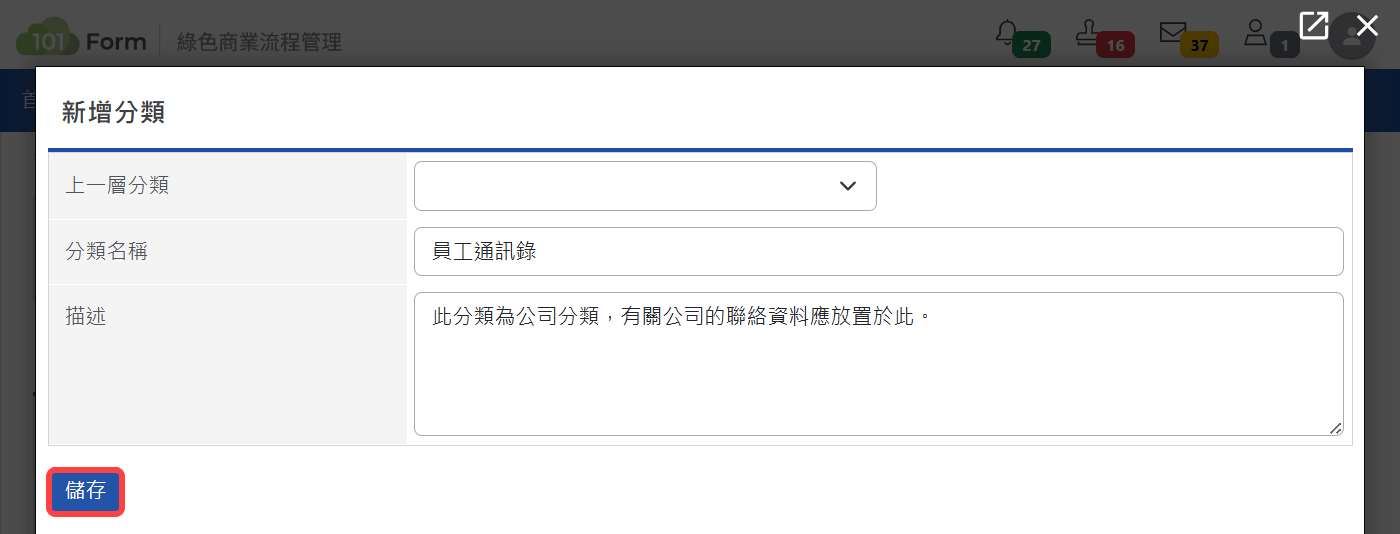
儲存後新增完成¶
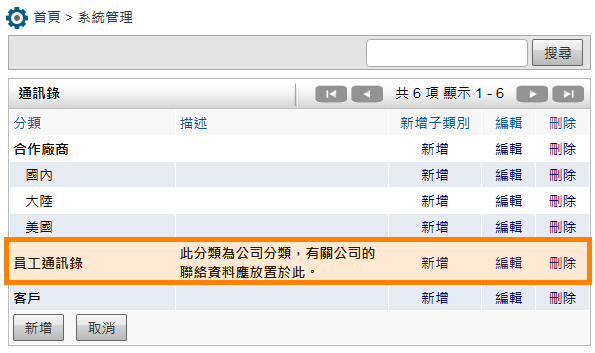
通訊錄設定分類列表¶
模組設定區塊-同步系統使用者¶
使用此功能可將系統管理之使用者管理資料同步到通訊錄特定分類中。
管理者可在模組設定區塊,點選
同步系統使用者進行設定。勾選需要同步的人員資料,選取類別後,按下
同步到通訊錄按鈕。點選
確認按鈕後,完成同步。
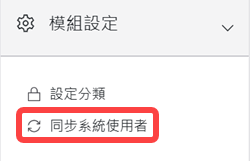
模組設定區塊-同步系統使用者¶
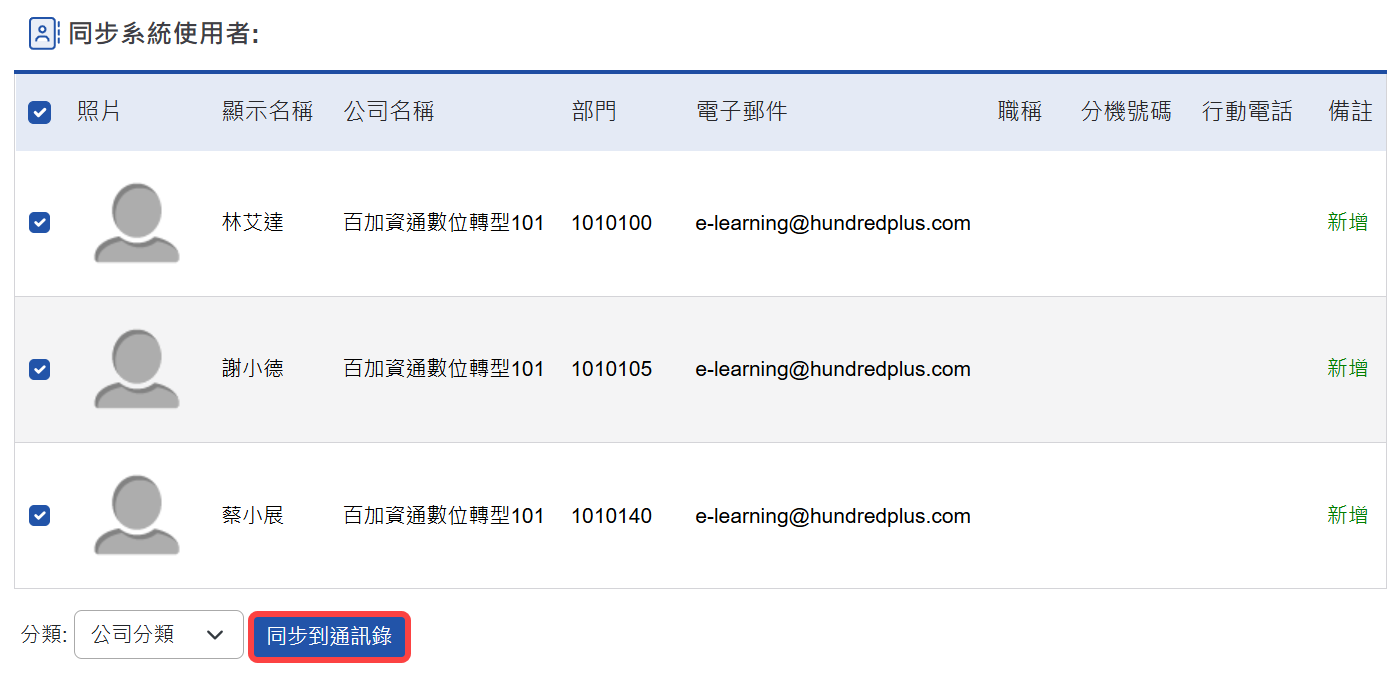
同步通訊錄¶
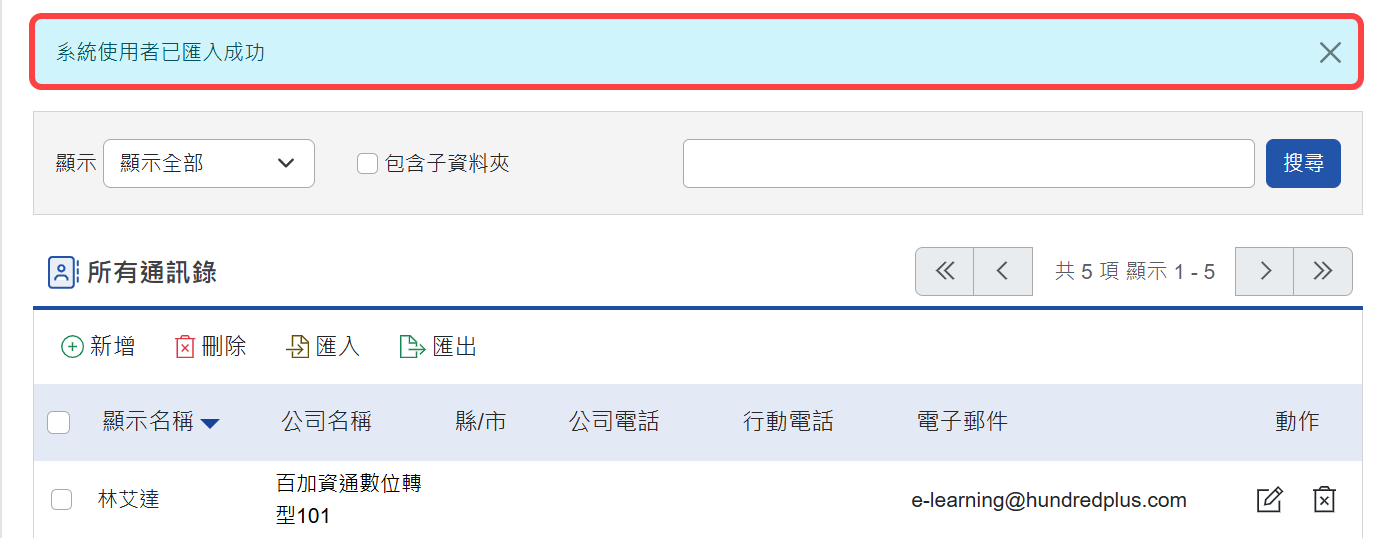
完成同步¶
匯出聯絡人¶
系統管理與模組管理者可將通訊錄之資料匯出成檔案。
在通訊錄首頁,點選
匯出。可匯出檔案,格式依照系統管理 > 系統環境設定 >
預設資料匯出格式而決定所匯出的格式為何。
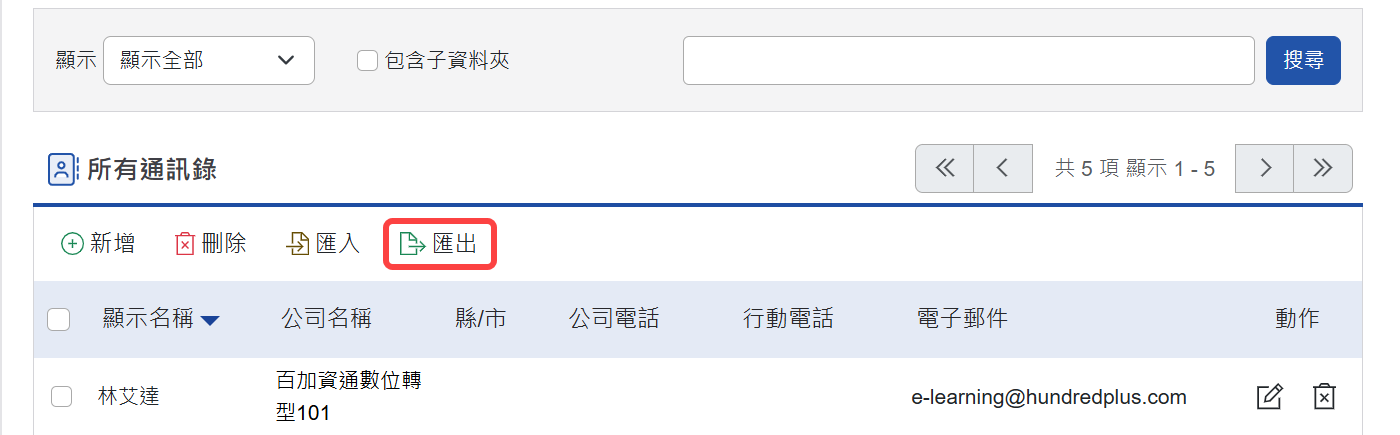
匯出檔案¶
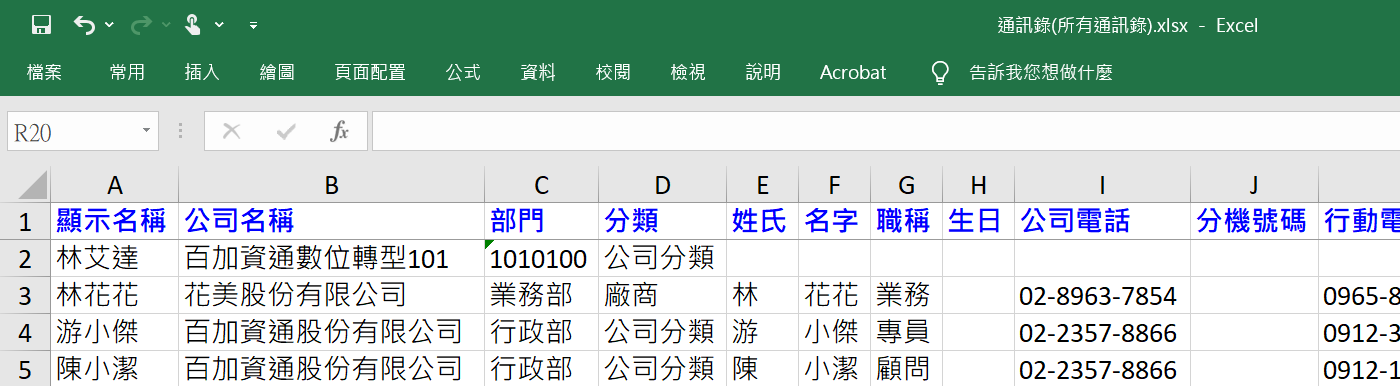
匯出格式¶
使用說明¶
通訊錄是用來儲存聯絡人資料(如姓名、電子郵件、電話號碼和地址等),方便日後搜尋或分類方式查詢資料。透過權限分享,使用者可以選擇性的分享自己擁有的聯絡人資料。另外,通訊錄還提供聯絡人匯入及匯出的功能,方便使用者新增大量聯絡人資訊,或是跟 Outlook、Thunderbird 等工具作資料交換。
瀏覽通訊錄首頁¶
透過樹狀圖,可查詢通訊錄資料。
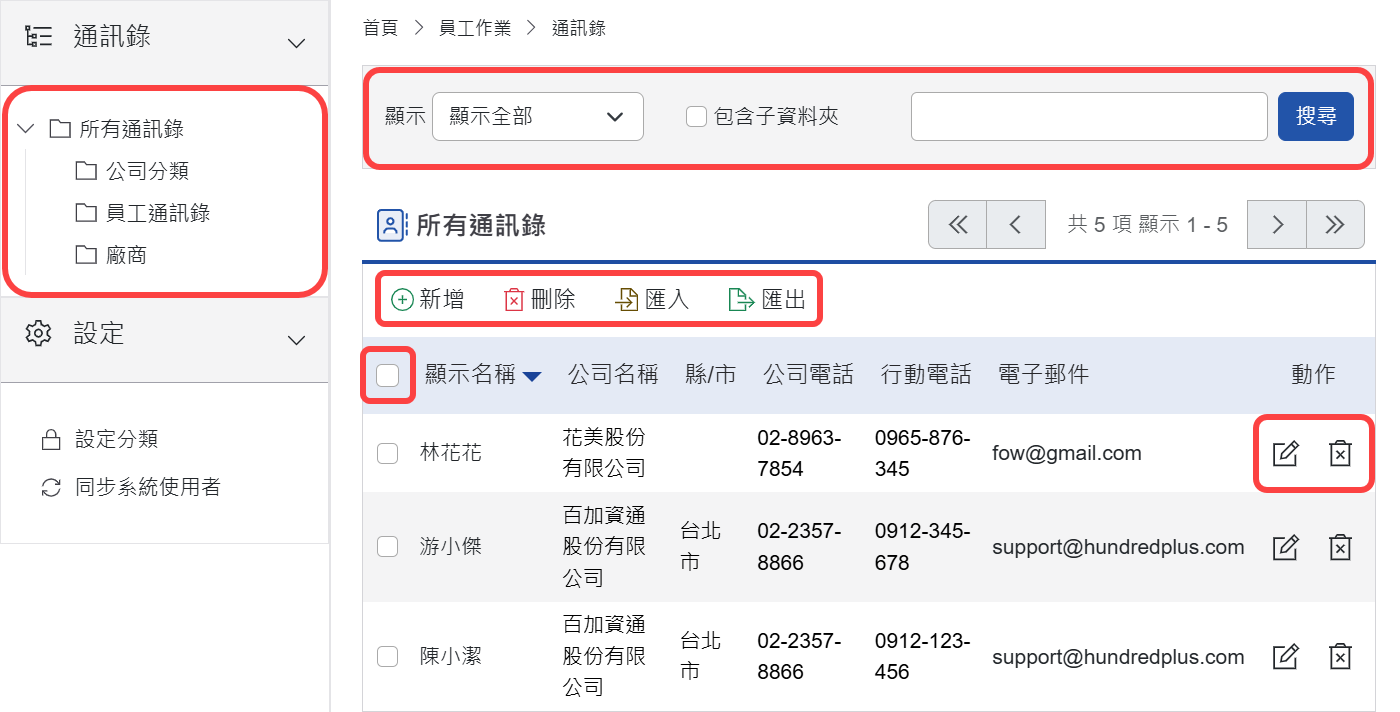
通訊錄首頁¶
全部開啟:顯示包括子分類之樹狀圖。
全部關閉:只顯示母分類之樹狀圖。
顯示:可選擇顯示全部、我建立的聯絡人、只顯示私人紀錄之顯示方式。當勾選包含子資料夾,則會顯示該資料夾下的所有資料,包含子資料夾的資料皆會顯示。
搜尋:可依據通訊錄所有欄位進行關鍵字查詢。
列表核取方塊:可使用shift加所選取的上下核取方塊做範圍的選取。
新增通訊錄¶
點選
新增通訊錄,開啟新增頁面。填寫各欄資料,勾選分類類別後儲存。
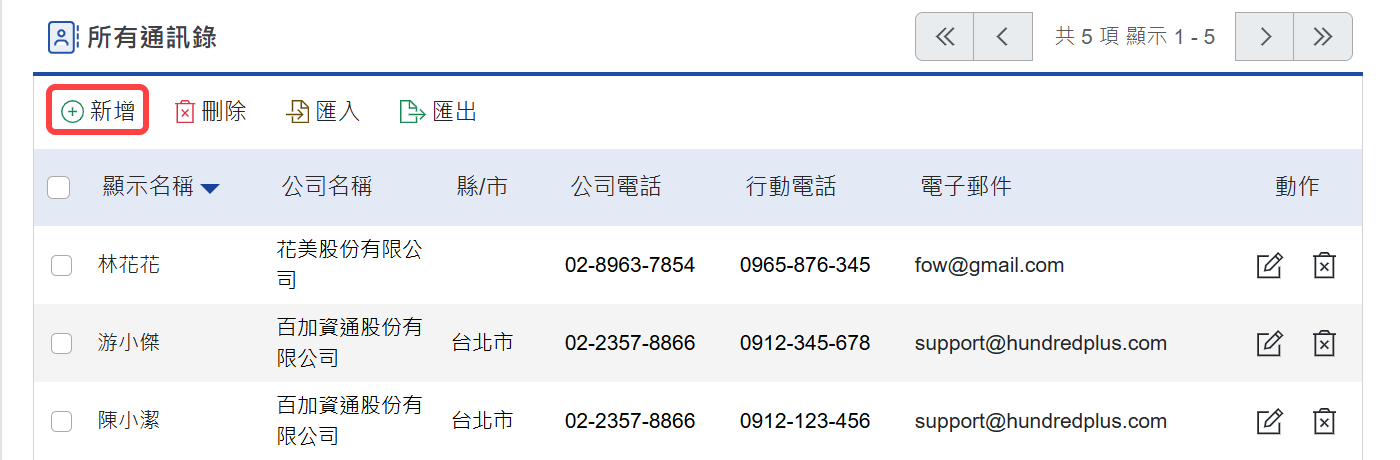
點選新增按鈕¶
新增通訊錄-一般頁籤¶
新增產生編輯畫面,表頭需填寫顯示名稱、公司名稱、部門、分類。再針對每一個頁籤填寫資料。
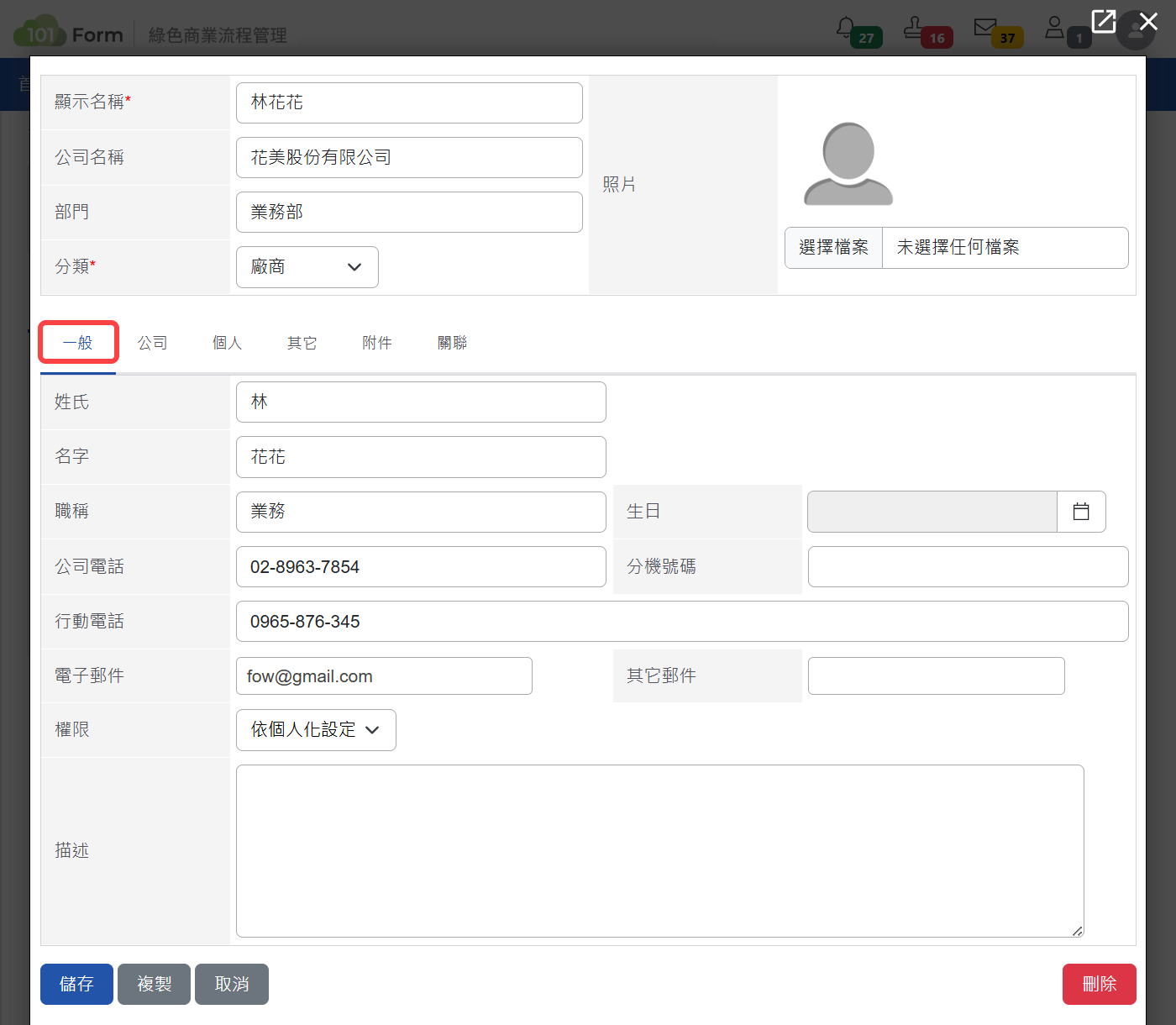
一般頁籤¶
權限:可設定為空白、公開的、私人的。
空白:如設定為空白,依照此使用者之分享權限決定他人是否可讀取此聯絡資料。
公開的:此聯絡資料開放給全公司人員查看顯示列表,但無法點選查看此連絡人的詳細資料。
私人的:如設定為私人的,只有自己新增的聯絡人才可顯示此資料。
新增通訊錄-公司頁籤¶
填寫公司資料。
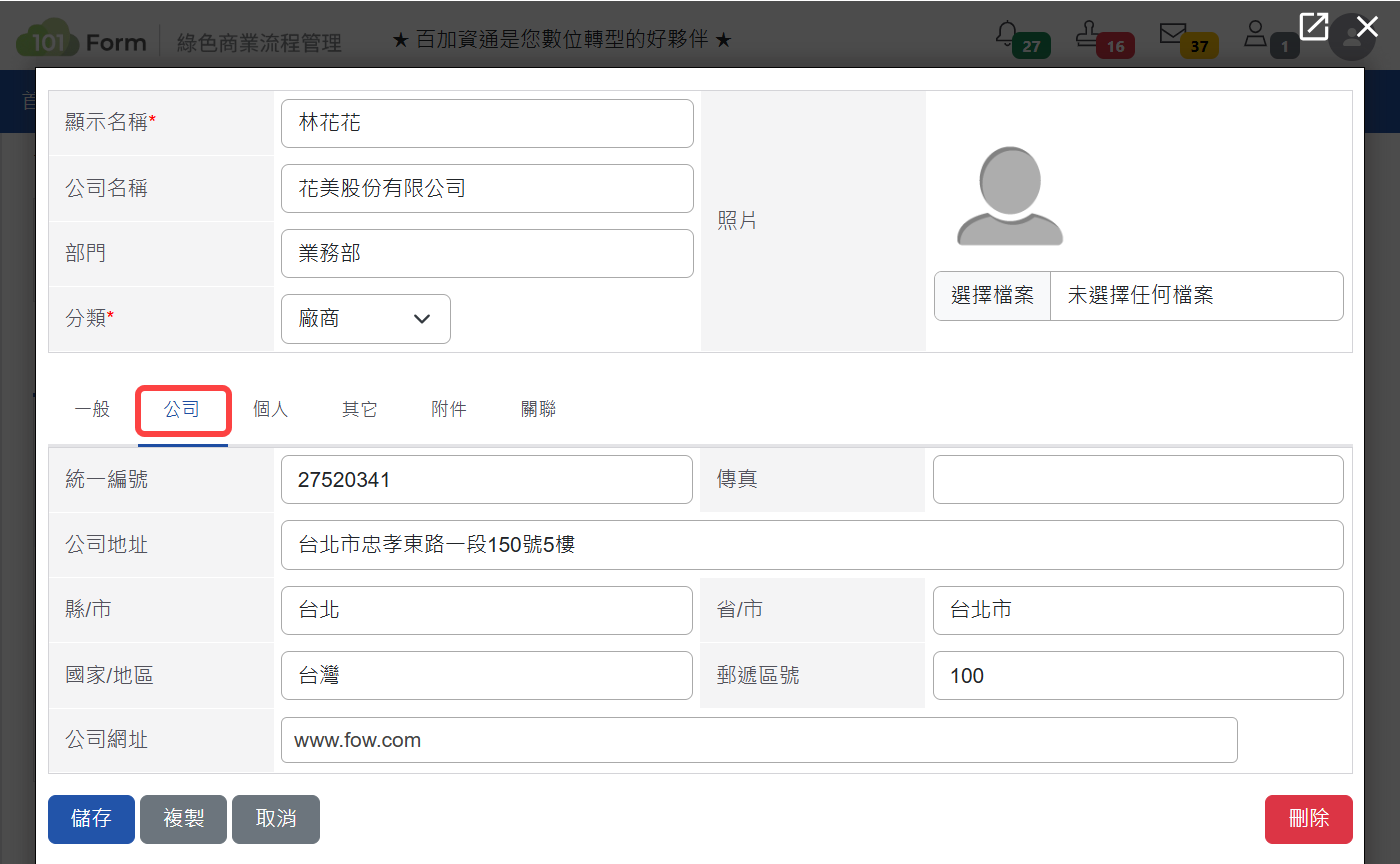
公司頁籤顯示畫面¶
新增通訊錄-個人頁籤¶
填寫此聯絡人個人資料。
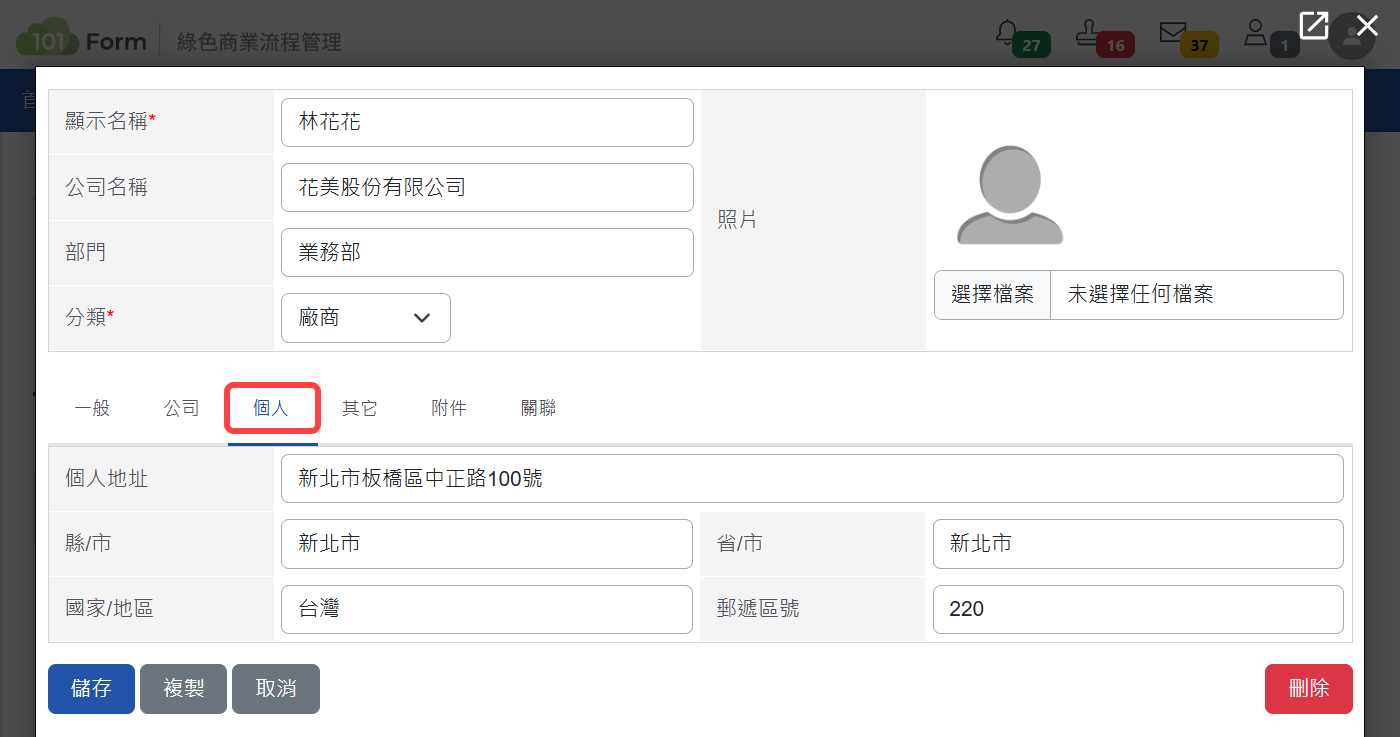
個人頁籤顯示畫面¶
新增通訊錄-其它頁籤¶
填寫其它需註記事項。
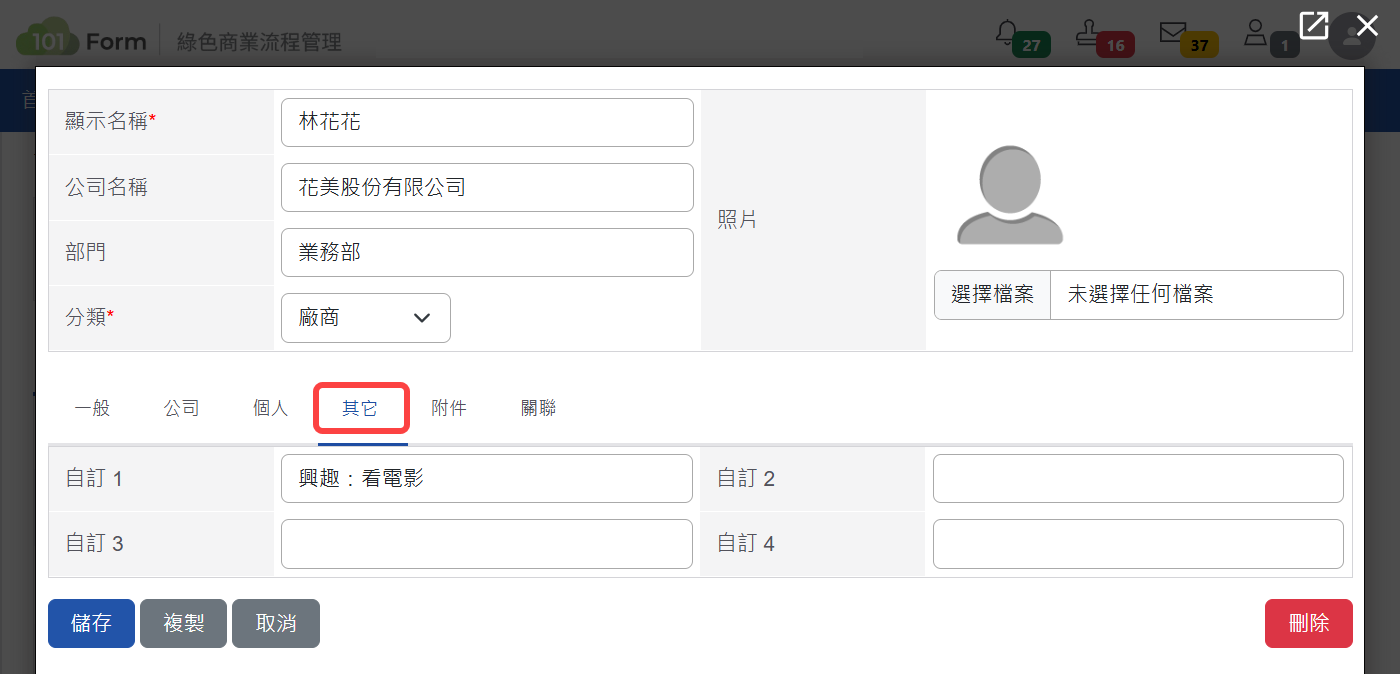
其它頁籤畫面¶
新增通訊錄-附件頁籤¶
可加入相關附件。
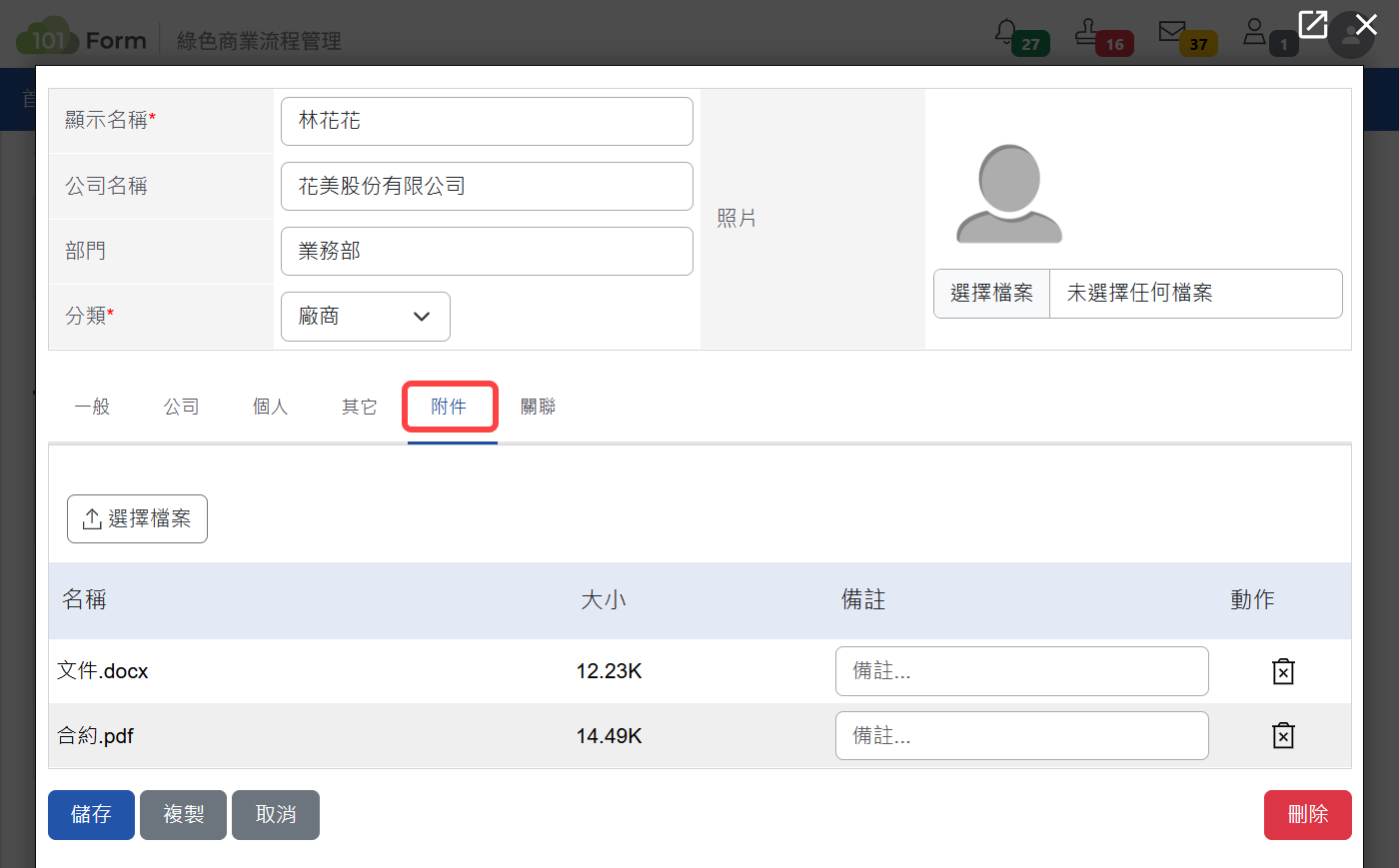
附件頁籤畫面¶
新增通訊錄-關聯頁籤¶
與其他模組資料的關聯。
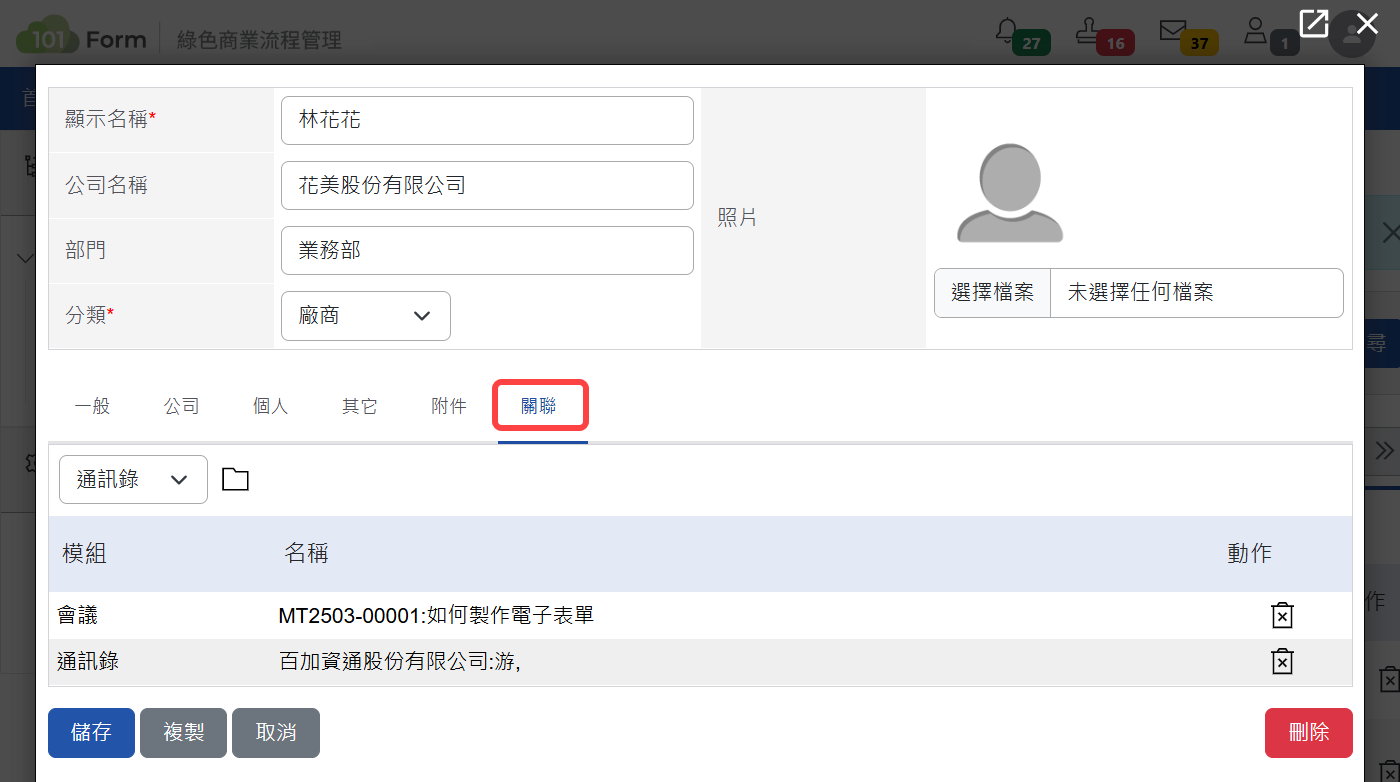
關聯頁面¶
匯入通訊錄(批次建立聯絡人)¶
點選
匯入聯絡人。選擇匯入檔案的路徑、格式、分類後,點選
匯入即可完成。為了強化新增聯絡人的效能,使用者也可採用CSV、Excel或ODS匯入大量聯絡人資訊。
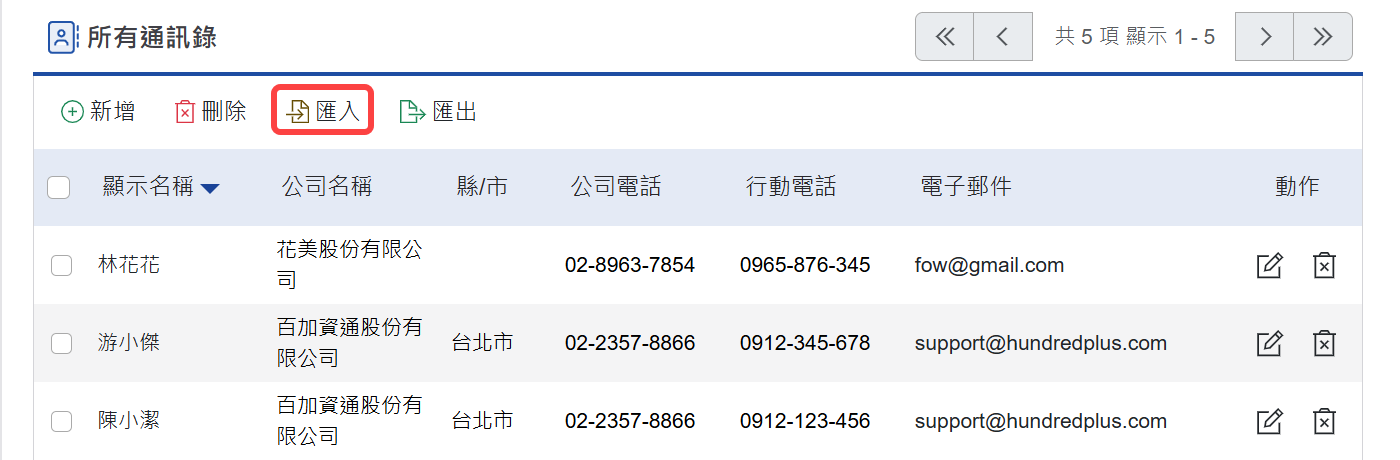
匯入通訊錄¶
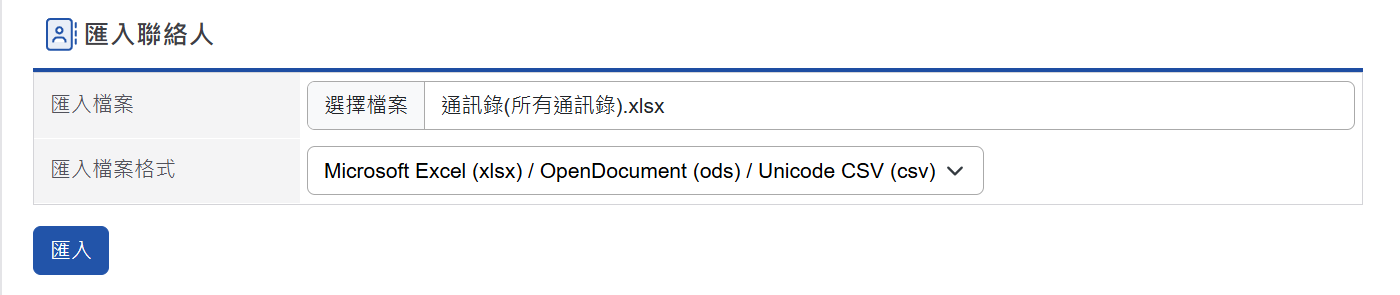
匯入格式¶
搜尋通訊錄¶
利用搜尋可以快速的找到自己所想要的資訊,然而聯絡人的搜尋方式,主要使用的是關鍵字搜尋法。另外使用者也可以先定義搜尋的 類別 及 顯示模式 再進行關鍵字搜尋。
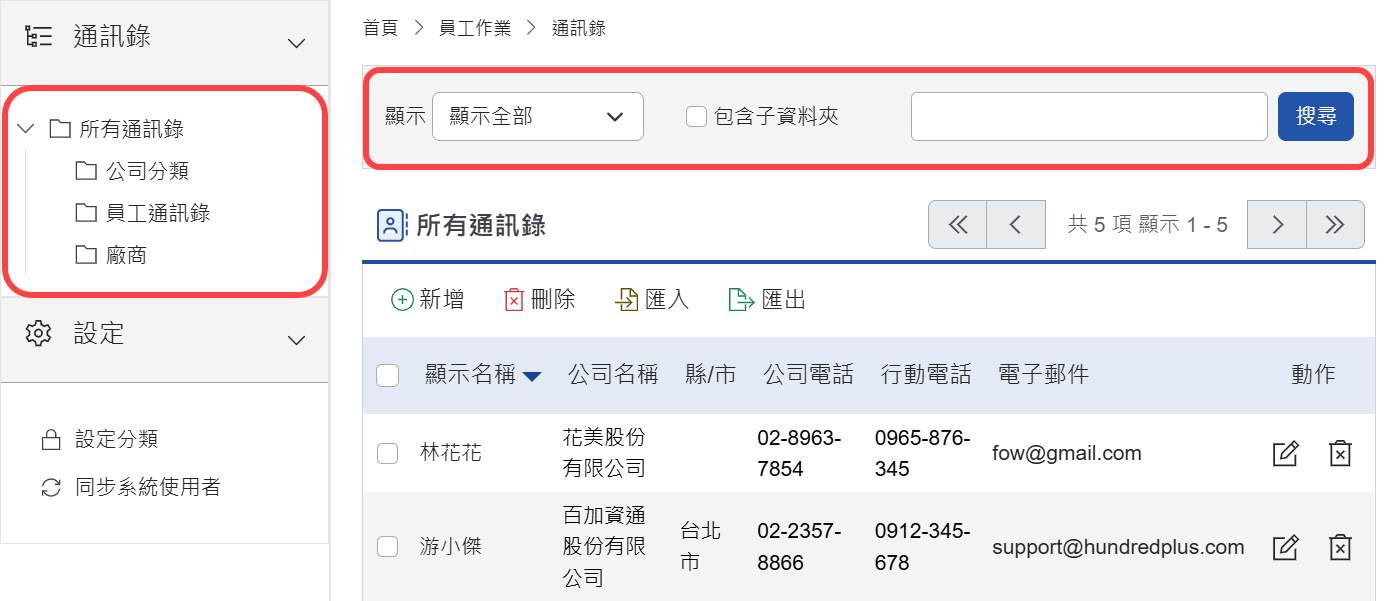
聯絡人搜尋¶
全部開啟:顯示包括子分類之樹狀圖。
全部關閉:只顯示母分類之樹狀圖。
顯示:可選擇顯示全部、我建立的聯絡人、只顯示私人紀錄之顯示方式。當勾選包含子資料夾,則會顯示該資料夾下的所有資料,包含子資料夾的資料皆會顯示。
包含子資料夾:
搜尋:可依據通訊錄所有欄位進行關鍵字查詢。
通訊錄個人化設定¶
使用「個人化設定」前,系統管理員必須先至「系統管理」內的「使用者管理」或「群組管理」,編輯某「使用者」或「群組」之權限控管,勾選「個人化設定」才可開放使用。
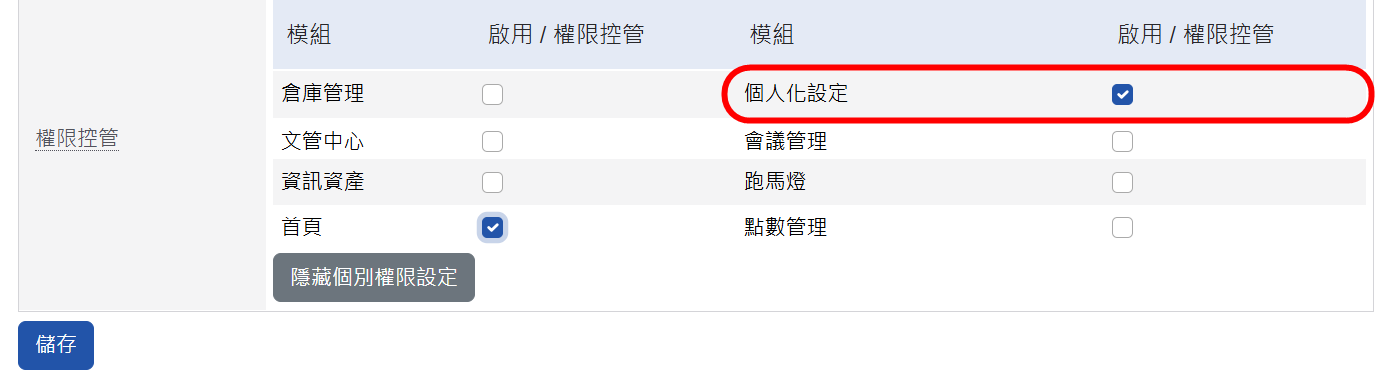
個人化設定使用權限¶
個人化設定-系統管理員與一般使用者的差異¶
只有「系統管理員」才可以查閱及編輯個人化設定中的「預設偏好設定」頁籤,並可在此預設所有使用者使用通訊錄模組的列表顯示欄位。 而「一般使用者」則可再依照個人需求,針對「個人偏好設定」頁籤自行變更。 * 補充說明:管理者只能針對個人化設定進行預設設定,當使用者自行調整後,將會以使用者調整後的設定為準!
請點選系統右上角進入
個人化設定。若為系統管理員,請點選「預設偏好設定」後,再點選「通訊錄」的
個人化設定。若為一般使用者,請點選「通訊錄」的
個人化設定。
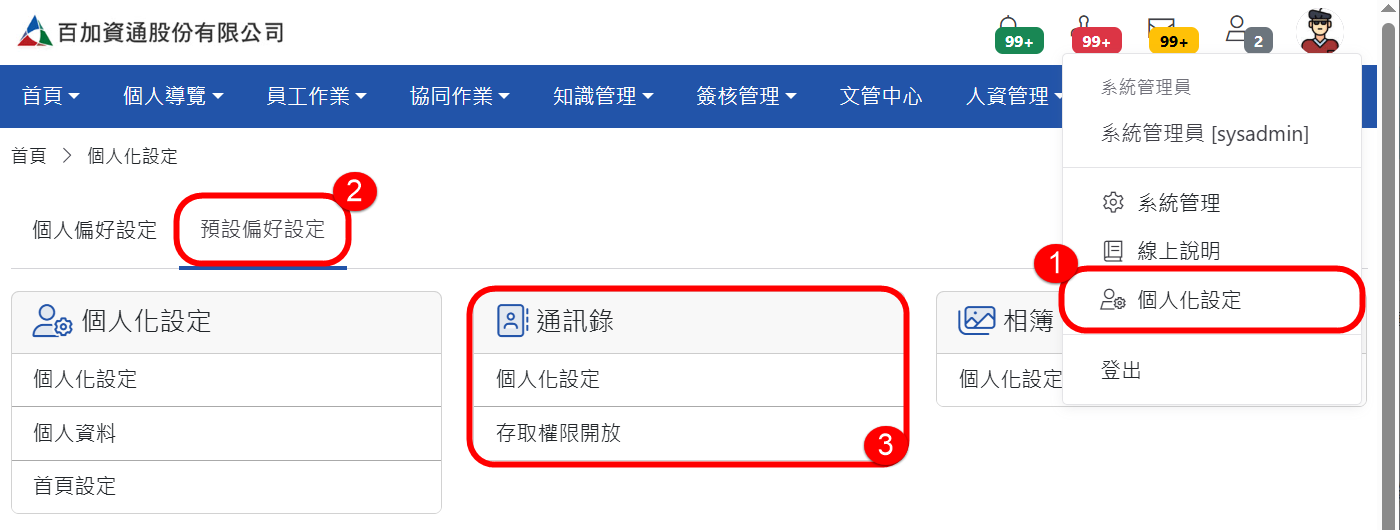
「系統管理員」預設偏好設定¶
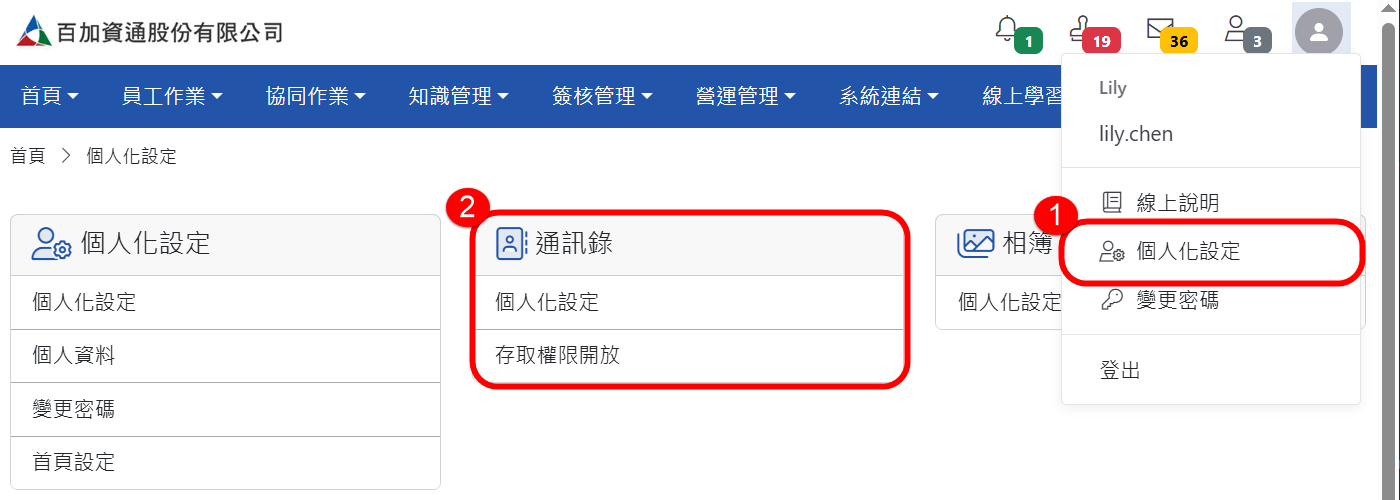
「一般使用者」個人偏好設定¶
個人化設定-參數說明¶
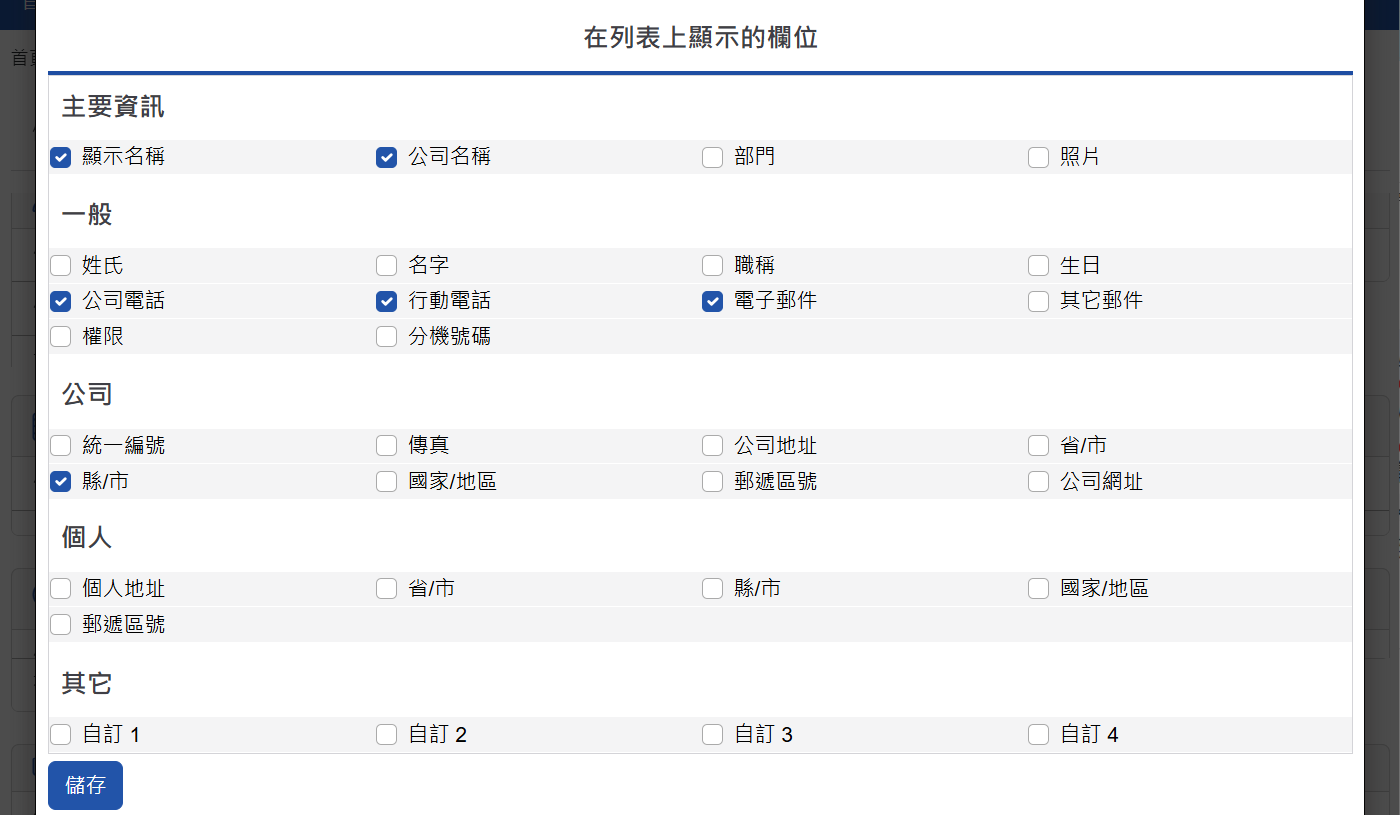
個人化設定參數說明¶
個人化設定:可在此設定通訊錄模組列表顯示的欄位。
個人化設定-存取權限開放說明¶
因「通訊錄」模組為分享式模組,「系統管理員」可直接針對「使用者」或「群組」 設定存取權限。如主管需查閱部屬的「通訊錄」,可由「系統管理者」強制開放。
點選系統右上角
系統管理,再點選使用者管理或群組管理。依據權限開放程度勾選「使用者」或「群組」名稱。如勾選「讀取」權限給【A】使用者,【A】使用者即可「讀取」欲開放使用權限之「使用者」或「群組」名稱的「通訊錄」資料。
勾選完畢後點選
儲存。畫面回到上一頁,再點選
儲存完成設定。
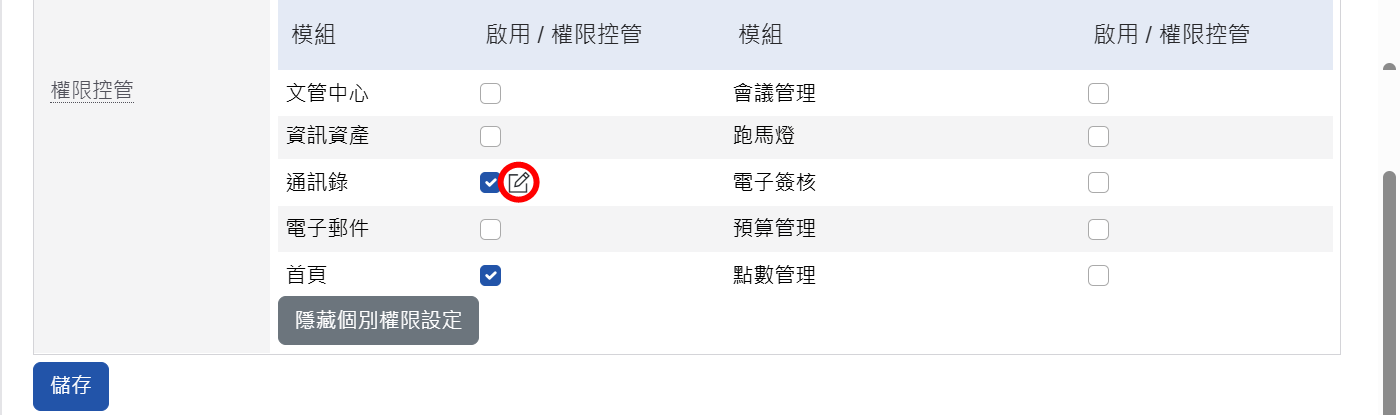
系統管理員-存取權限設定進入畫面¶
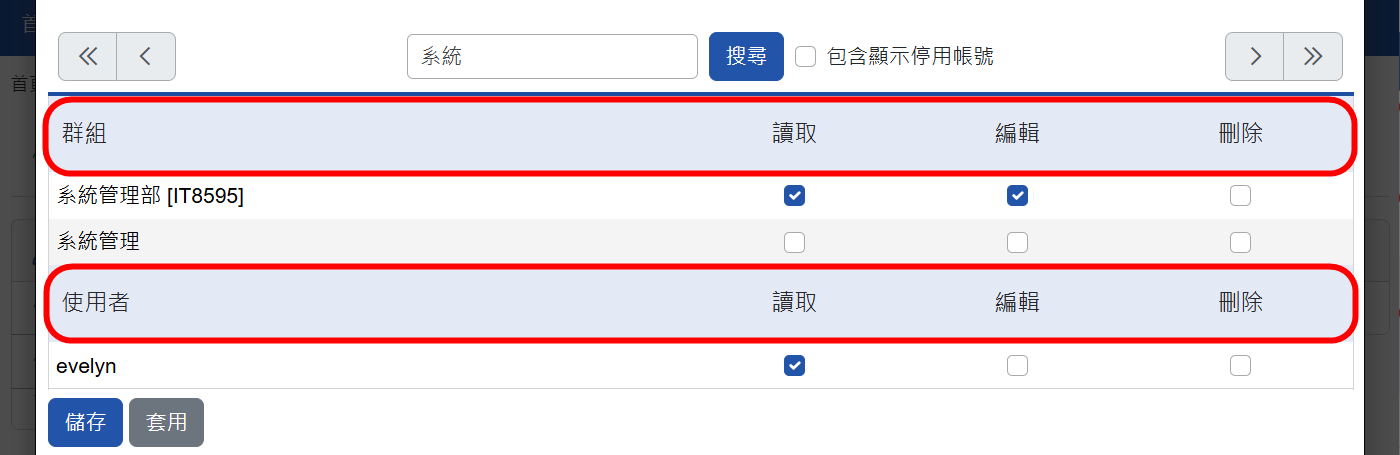
存取權限設定畫面¶
讀取:編輯此
使用者或群組之存取權限,可開放讀取權限給勾選群組或使用者。編輯:編輯此
使用者或群組之存取權限,可開放讀取、編輯權限給勾選群組或使用者。刪除:編輯此
使用者或群組之存取權限,可開放讀取、編輯、刪除權限給勾選群組或使用者。
「通訊錄」模組也提供個人的存取權限開放功能。「使用者」可依需求將自己的「通訊錄」分享給其他「使用者」或「群組」可「讀取」、「編輯」或「刪除」。
請點選系統右上角進入
個人化設定。若為系統管理員,請點選「預設偏好設定」後,再點選「通訊錄」的
存取權限開放。若為一般使用者,請點選「通訊錄」的
存取權限開放。
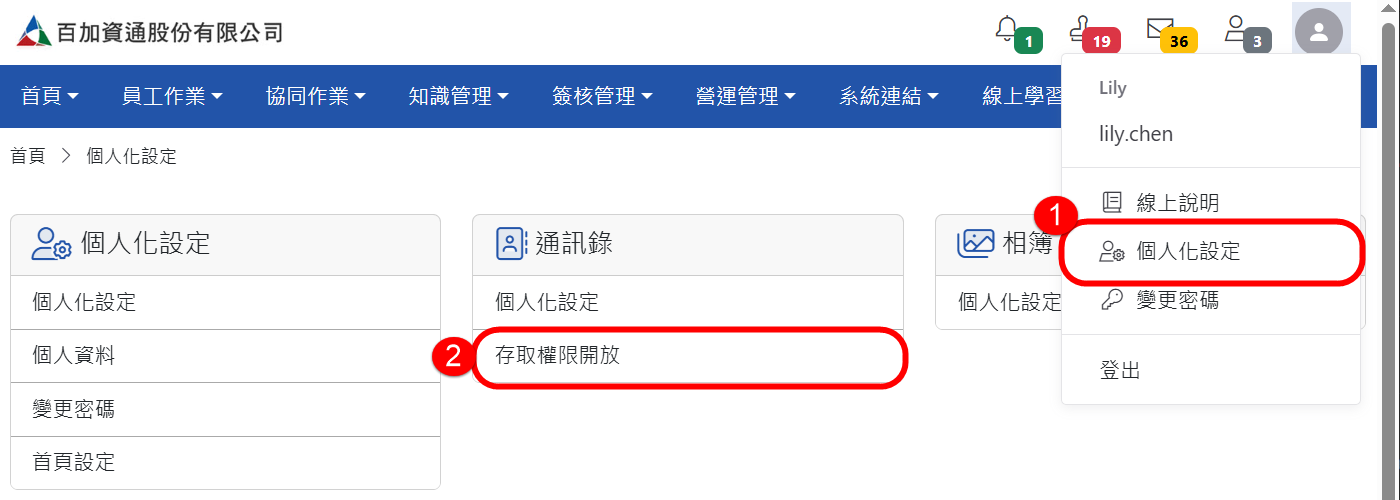
一般使用者-存取權限設定進入畫面¶
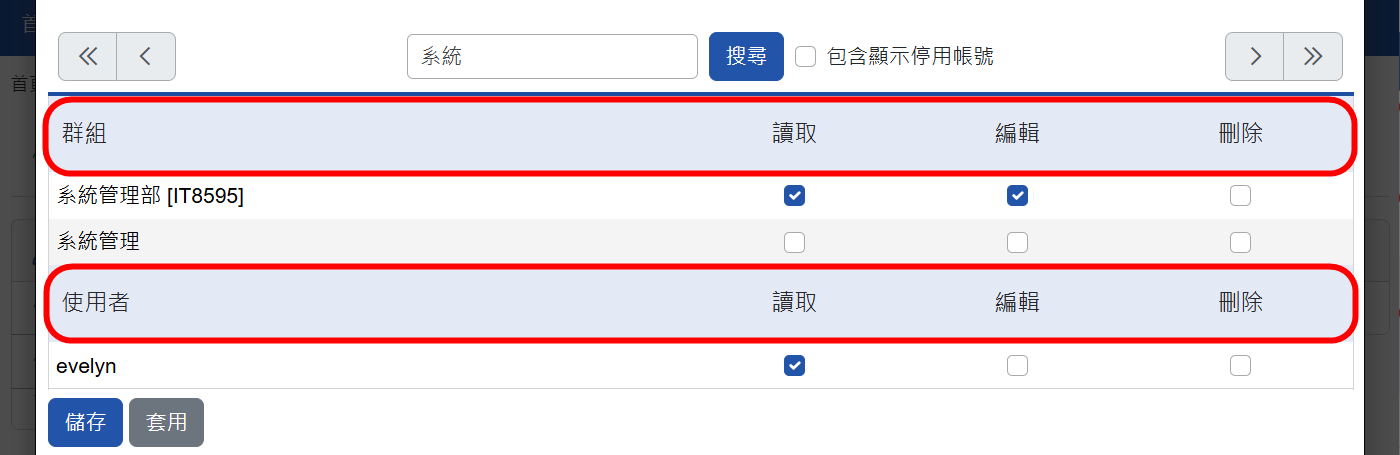
存取權限設定畫面¶
讀取:編輯此
使用者或群組之存取權限,可開放讀取權限給勾選群組或使用者。編輯:編輯此
使用者或群組之存取權限,可開放讀取、編輯權限給勾選群組或使用者。刪除:編輯此
使用者或群組之存取權限,可開放讀取、編輯、刪除權限給勾選群組或使用者。






