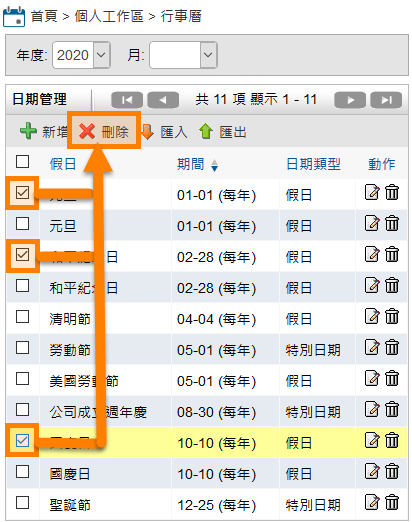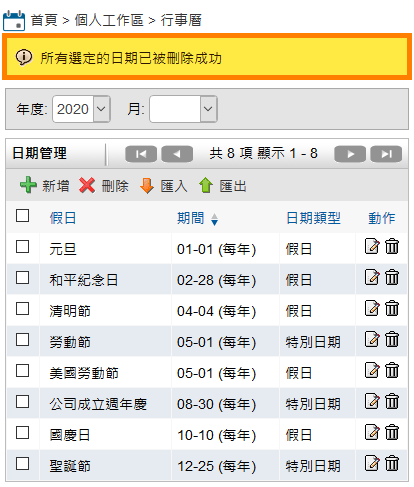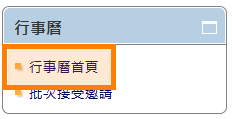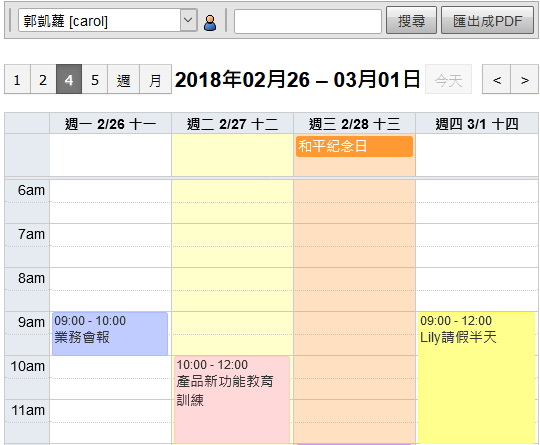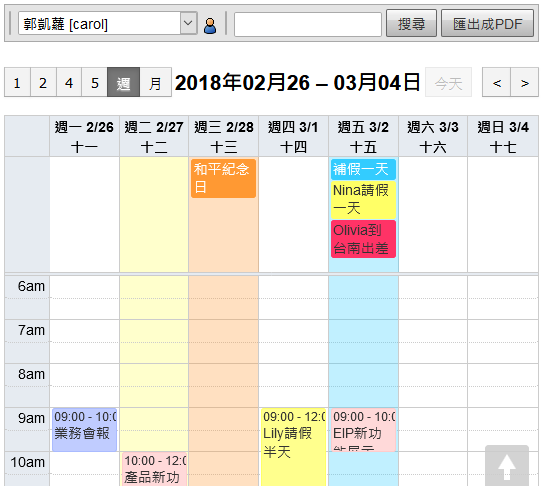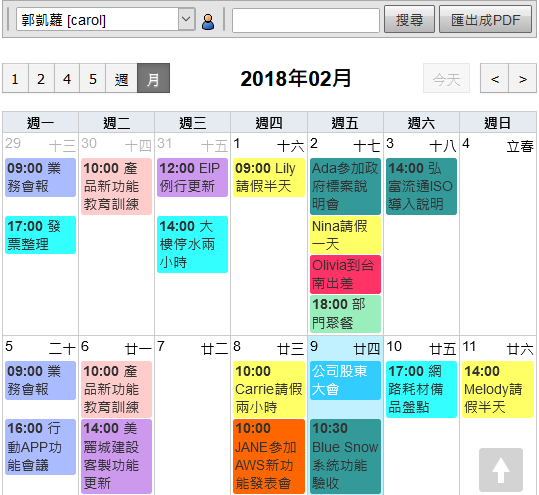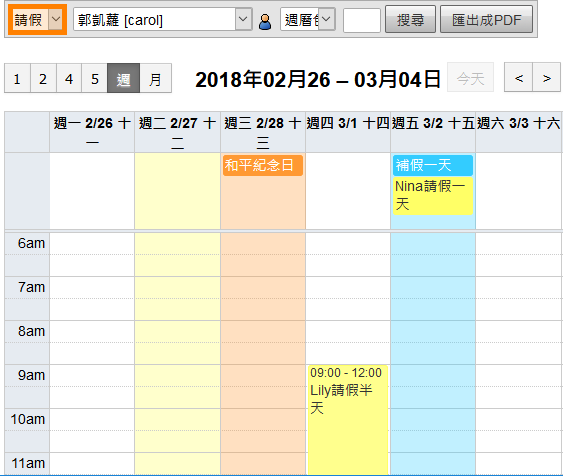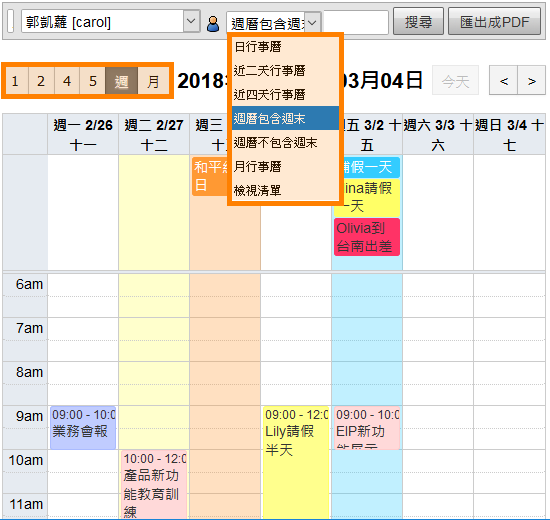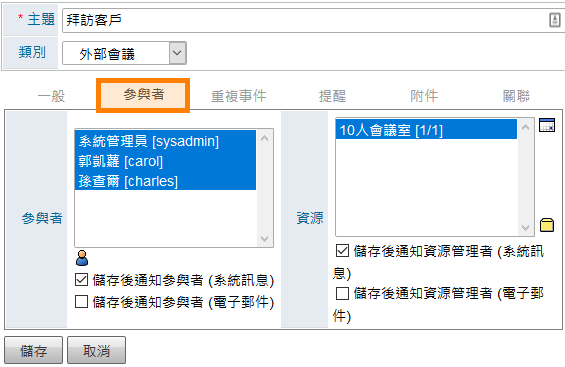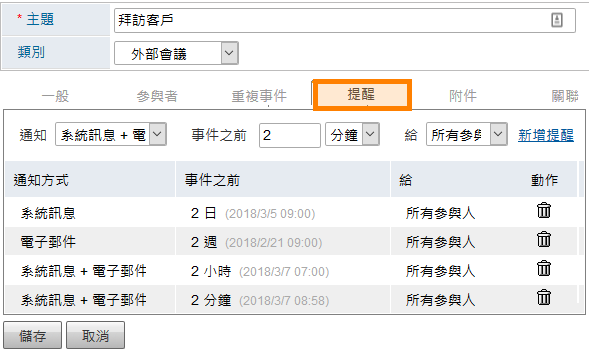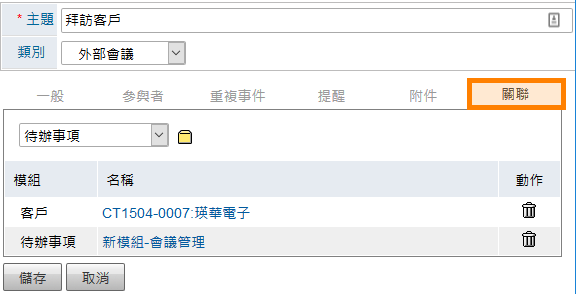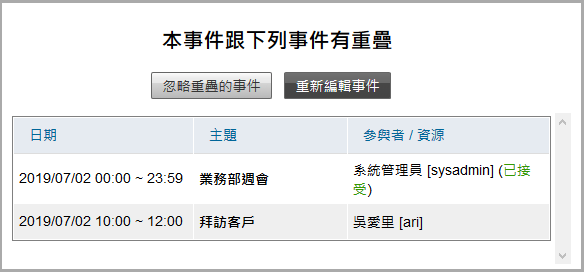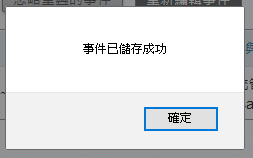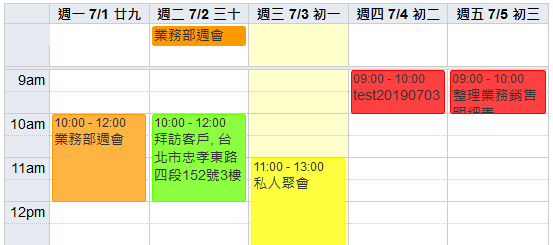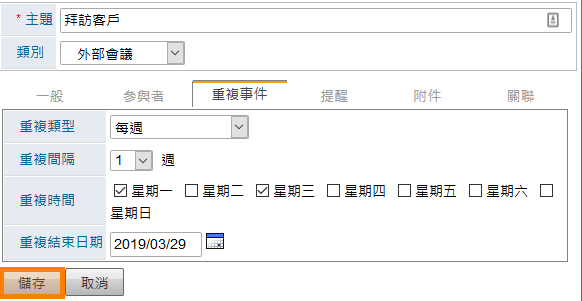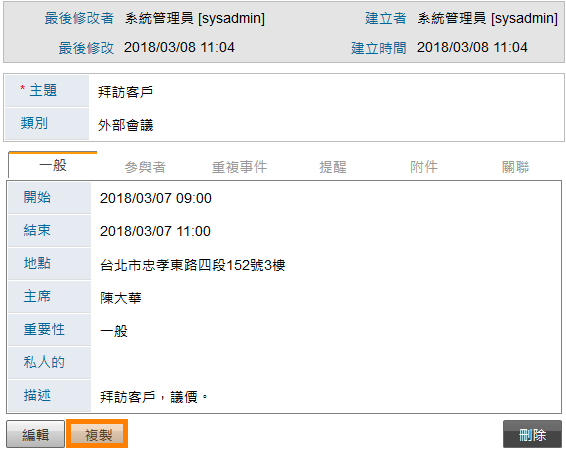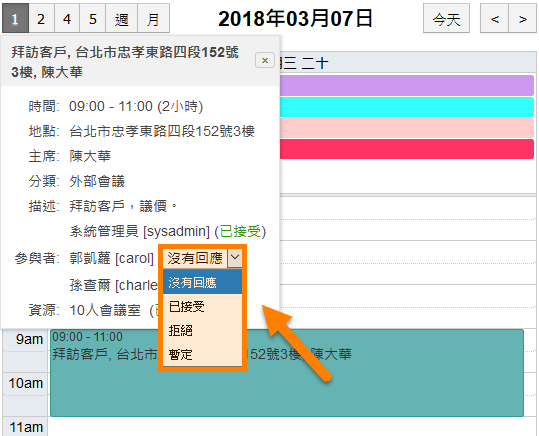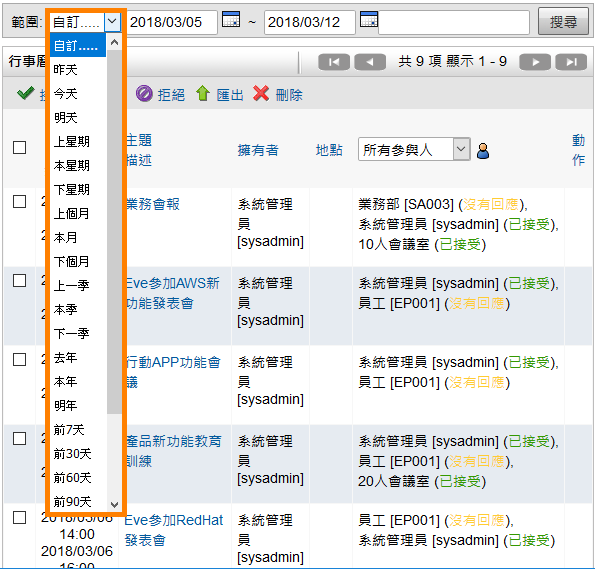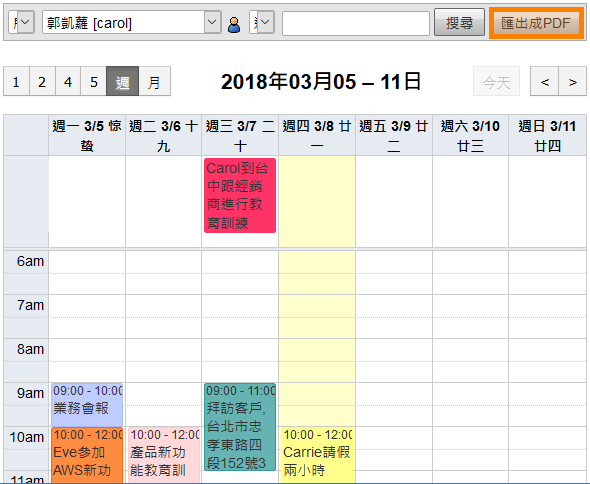行事曆¶
規格說明¶
提供日曆、週曆、月曆的方式來檢視行事曆。(還有其他不同的檢視方式)
快速選擇分類類別檢視行事曆(分類可自訂名稱、顏色)。
可快速新增一個事件,事件名稱、日期、起迄時間、重要性、事件的分享對象、事件的重覆設定及提醒功能。
可與其他模組做關聯。
可進行假日管理。
可匯出PDF檔。
可分享給特定對象或群組,讓同步工作的成員們能得知大家的最新行程。
可以與手機內建行事曆同步整合,手機作業系統包含iOS及Android。
系統管理¶
欲使用此模組,需先至「系統管理」設定基本使用權限。
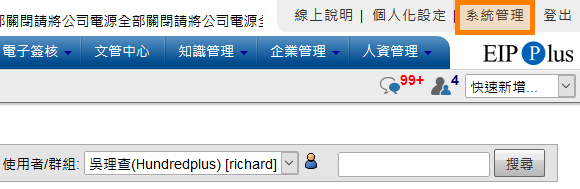
系統管理¶
「使用者管理」或「群組管理」使用權限開放¶
開放使用權限¶
如要開放此模組給使用者,必須先至「系統管理」內「使用者管理」或「群組管理」,編輯某「使用者」或「群組」之權限控管,勾選「行事曆」才可開放使用,此功能只有「系統管理員」可設定。(注意:首頁為必選項目)
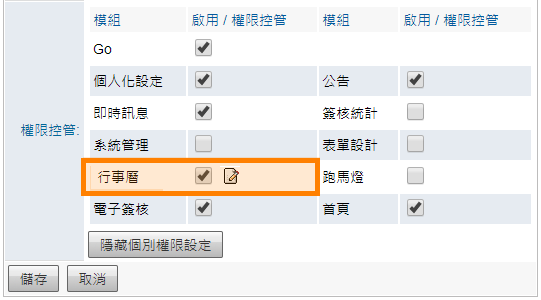
行事曆模組開放使用設定畫面¶
設定存取權限¶
因「行事曆」模組為分享式模組,「系統管理員」可直接針對「使用者」或「群組」設定存取權限。如主管需查閱部屬的「行事曆」,可由「系統管理員」強制開放。
點選系統右上角
系統管理,再點選使用者管理或群組管理。依據權限開放程度勾選「使用者」或「群組」名稱。如勾選「讀取」權限給【A】使用者,【A】使用者即可讀取本「使用者」或「群組」使用權限之「行事曆」資料。
勾選完畢後點選
儲存。畫面回到上一頁,再點選
儲存完成設定。
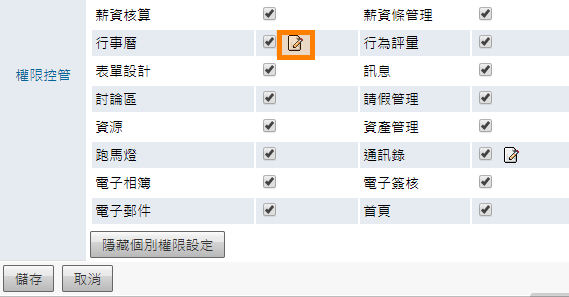
存取權限設定進入畫面¶
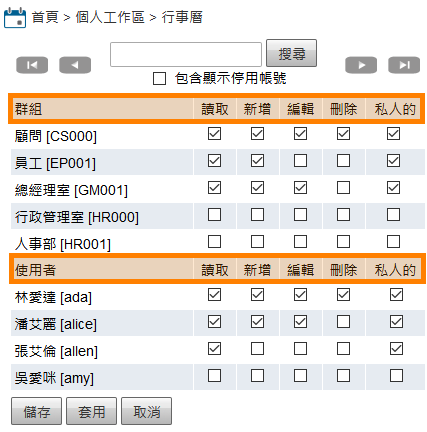
存取權限設定畫面¶
讀取:編輯此「使用者」或「群組」之存取權限,可開放「讀取」權限給勾選起的「使用者」或「群組」。
新增:編輯此「使用者」或「群組」之存取權限,可開放「讀取」、「新增」權限給勾選起的「使用者」或「群組」。
編輯:編輯此「使用者」或「群組」之存取權限,可開放「讀取」、「新增」、「編輯」權限給勾選起的「使用者」或「群組」。
刪除:編輯此「使用者」或「群組」之存取權限,可開放「讀取」、「新增」、「編輯」、「刪除」權限給勾選起的「使用者」或「群組」。
範例:【A】為業務部主管,需查詢業務部【B】員工之「行事曆」,「系統管理員」可進入【B】員工之「使用者管理」,執行存取權限編輯動作。在權限設定頁籤搜尋【A】主管,再勾取「讀取」權限後儲存,如【B】建立一筆「行事曆」,則【A】主管即使非此「行事曆」之相關人員,也可查閱此「行事曆」 。
私人的:此設定只能由「使用者」本人決定是否開放其他人查閱,「系統管理員」無法設定將此「使用者」或「群組」私人的事件作開放。
模組管理者設定¶
針對此模組如需要再另外增加「系統管理者」,可至「模組管理者」設定進行設定,即可擁有此模組系統管理權限。
點選系統右上角
系統管理,再點選模組管理者設定。最後再回到模組管理設定中點選
送出更新資料完成設定。「模組管理員」即擁有「系統管理」區塊權限。
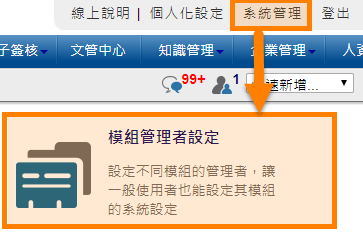
模組管理者設定¶
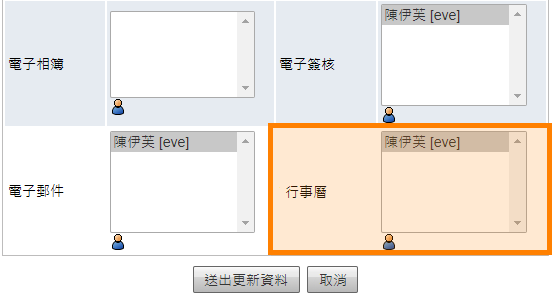
模組管理設定¶
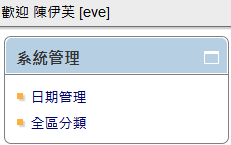
設定完成¶
系統管理區塊¶
「系統管理者」及「模組管理者」可新增或編輯「行事曆」的分類及預設通知方式。
日期管理¶
在模組中的「系統管理」區塊,點選 日期管理 設定「假日行事曆」。
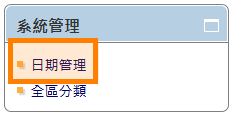
日期管理¶
.png)
日期管理列表¶
新增假日行事曆¶
此新增為單筆新增「假日行事曆」說明。
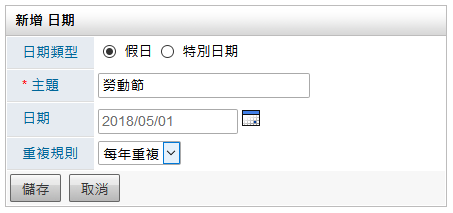
單筆新增假日設定畫面¶
日期類型:分為「假日」、「特別日期」,「假日」日期為一般國定假日日期,「特別日期」可解釋為非國定假日的特別日期;如公司每年的運動會、公司成立周年慶等。
主題:此日期的名稱。如:元旦。
日期:指定日期。
重複規則:分為「無」、「每年重複」。
匯入/匯出行事曆¶
建議可以先將「假日行事曆」資料「匯出」,再利用此匯出檔案進行修改後儲存,再執行「匯入」。
到「行事曆」首頁列表點選「系統管理」區塊,再點選
日期管理。編輯匯出的「假日行事曆」。
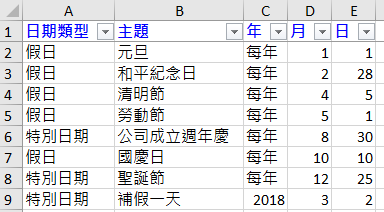
匯入檔案格式¶
日期類型:填寫「假日」或「特別日期」。
主題:該「假日行事曆」名稱。
年:如為每年「重複事件」,請填寫「每年」,否則填寫西元年份即可。
月:填寫月份。
日:填寫日期。
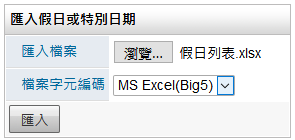
匯入的表格格式¶
匯入檔案:如匯入檔案格式為MS Excel,檔案字元編碼請選擇「Big5」,其他檔案格式請選擇「UTF-8」。
全區分類¶
在模組中的「系統管理」區塊,點選 全區分類 進行分類設定。
點選「系統管理」區塊,再點選
全區分類。點選
新增,編輯內文。點選
顏色代碼產生器選擇該分類之代表色,點選儲存完成設定。編輯過的分類,需先登出系統,再重新登入系統才可變更完成。
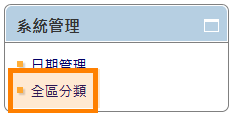
系統管理區塊¶
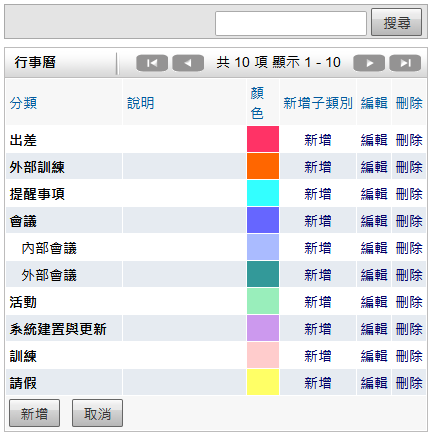
全區分類列表¶
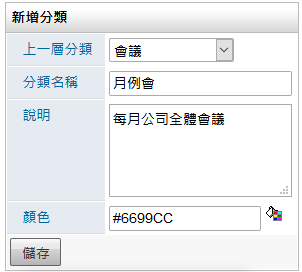
編輯分類¶
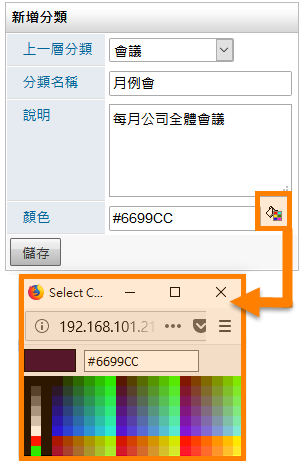
選擇顏色代碼¶
上一層分類:可設定子分類,選擇空白為第一層母分類。
分類名稱:填寫分類名稱。
說明:分類簡述。
顏色:選擇一代表色。
個人化設定¶
預設偏好設定¶
從系統右上角之「個人化設定」進入,只有「系統管理員」才可查閱及編輯 預設偏好設定 頁籤,可預設所有「使用者」在使用此模組的查閱模式。 個人偏好設定 頁籤為「使用者」可針對個人需求再自行變更。
點選系統首頁
個人化設定,再點選「行事曆」的個人化設定。至「預設偏好設定」頁籤進行設定,再點選
儲存完成設定。
.png)
行事曆個人化設定¶
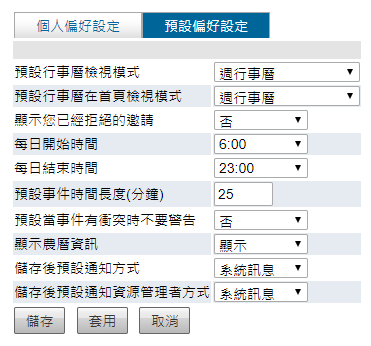
預設偏好設定¶
預設行事曆檢視模式:此設定的檢視模式,都會套用到「行事曆」模組首頁的顯示方式。
預設行事曆在首頁檢視模式:此設定的檢視模式,都會套用在登入系統之首頁「行事曆」上;首頁設定須開放行事曆區塊。
顯示您已經拒絕的邀請:本人已拒絕的事件否需顯示在「行事曆」上。如預設「是」,則已拒絕的事件還是會顯示在「行事曆」上。
每日開始時間:可預設「行事曆」顯示的開始時間。
每日結束時間:可預設「行事曆」顯示的結束時間。
預設事件時間長度(分鐘):如設定為60分鐘,當使用者在建立新的事件時(非以拖曳方式新增),預設的期間爲60分鐘。
預設當事件有衝突時不要警告:決定新增事件時是否已勾取「當事件有衝突時不要警告」選項。如預設「是」,則新增事件時此項目已勾取。
顯示農曆資訊:可設定「行事曆」上農曆日期是否要顯示。
儲存後預設通知方式:新增事件時,預設使用「系統訊息」或「電子郵件」或「全部」的方式執行通知參與者。如預設「系統訊息」,則新增事件時此項目已勾取。
儲存後預設通知資源管理者方式:新增事件時,預設使用「系統訊息」或「電子郵件」或「全部」的方式執行通知「資源管理者」。如預設「系統訊息」,則新增事件時此項目已勾取。
存取權限開放¶
「行事曆」提供個人存取權限開放功能,使用者可依需求將自己的「行事曆」分享給其他「使用者」,供他人讀取、編輯、甚至是刪除的動作;個人可針對「使用者」或「群組」設定分享。
要開放個人的存取權限給其他「使用者」或「群組」查閱,請點選系統右上角
個人化設定,在「行事曆」類別中點選存取權限開放。勾選欲開放之「使用者」或「群組」名稱,再點選
儲存完成設定。使用者在新增事件時,如果將該事件設定為私人的事件時,任何人將無法讀取、新增、編輯、或是刪除這筆資料;除非您在個人存取權限設定的地方將私人的權限分享出來。設定完成後點選
儲存即完成設定。
.png)
行事曆存取權限開放¶
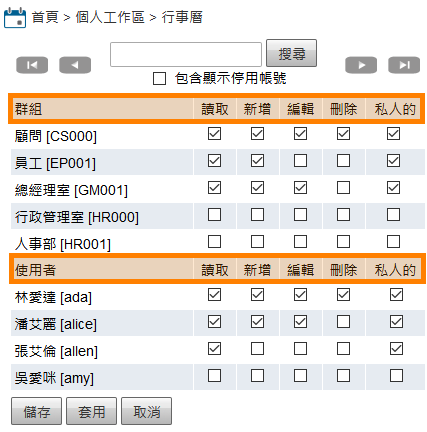
權限設定畫面¶
讀取:針對自己所屬之「行事曆」,可開放「讀取」權限給勾選的「使用者」或「群組」。
新增:針對自己所屬之「行事曆」,可開放「讀取」、「新增」權限給勾選的「使用者」或「群組」。
編輯:針對自己所屬之「行事曆」,可開放「讀取」、「新增」、「編輯」權限給勾選的「使用者」或「群組」。
刪除:針對自己所屬之「行事曆」,可開放「讀取」、「新增」、「編輯」、「刪除」權限給勾選的「使用者」或「群組」。
私人的:針對自己所屬之「行事曆」,可開放「私人的」資料,再根據「讀取」、「新增」、「編輯」、「刪除」權限開放給勾選之「使用者」或「群組」。
首頁區塊設定¶
在系統首頁中,可顯示「行事曆」之區塊。
請點選系統右上角進入
個人化設定,在「個人化設定」項下點選首頁設定設定欲顯示的區塊。可選擇顯示「行事曆」區塊。
使用新增方式將欲顯示的區塊抓取出主要區塊後,可利用拖曳區塊方式變更版面,變更完成執行儲存即可完成設定。
.png)
個人化設定首頁區塊設定¶
.png)
首頁區塊設定畫面¶
【
 】:若該區塊顯示為此圖示,代表該區塊被鎖定,使該區塊在「使用者」設定選擇首頁區塊時無法自行將此區塊移除。若要解除鎖定,請再點一下此圖示即可。
】:若該區塊顯示為此圖示,代表該區塊被鎖定,使該區塊在「使用者」設定選擇首頁區塊時無法自行將此區塊移除。若要解除鎖定,請再點一下此圖示即可。新增:在下拉式窗選擇好區塊名稱再點擊此鈕後,可將該區塊新增至指定區域。
儲存區塊位置:將目前設定好之區塊位置儲存記錄起來。
儲存後回到首頁:將區塊設定儲存好後,直接回到系統首頁。
重設所有個人設定到預設值:點擊該鈕以重設所有「使用者」之首頁看版,至預設值設定。
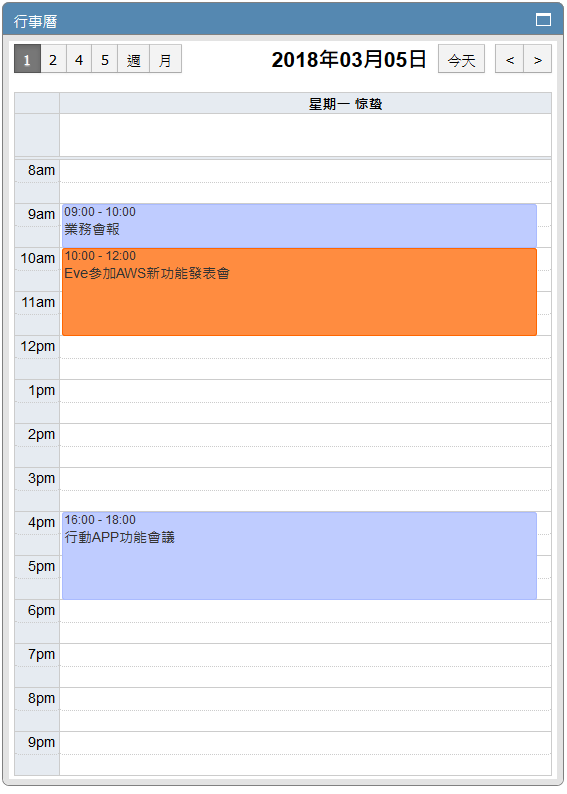
行事曆首頁區塊¶
使用說明¶
使用者會在行事曆上輸入自己每天將要進行的事件,如客戶見面的日期、開會時間和地點、辦理事項等。也能讓使用者邀約其它的使用者參與同一事件,例如會議發起人需要邀約其它人參加會議。
針對這一類的群組功能,行事曆提供時間空檔查詢、約會衝突警示、開放權限給其它使用者瀏覽自己的行事曆等,是個能符合個人和群組需要的行事曆模組。
一般使用¶
切換不同使用者的行事曆¶
行事曆模組有功能強大的多人互動機制;如果您擁有讀取特定使用者「行事曆」的權限,那麼您可以很快速的去查閱特定「使用者」的「行事曆」事件;如擁有其他特定使用者「行事曆」之新增、編輯或刪除權限時,您更可直接操作、編輯特定「使用者」的「行事曆」事件;如老闆授權自己的秘書來管理行事曆。
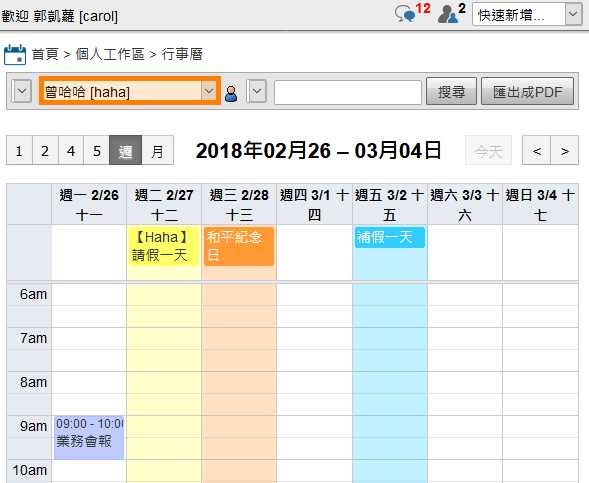
單選查閱其他使用者行事曆¶
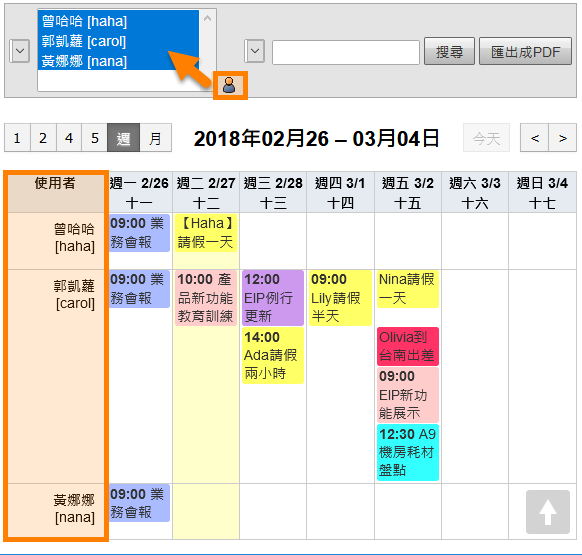
多選查閱其他使用者行事曆¶
日行事曆檢視模式¶
顯示當天日期。
可點選顯示方式之下拉式選單顯示行事曆。
也可點選【1】顯示該行事曆格式。
行事曆分為兩大區塊,全天事件以及各時段之事件,游標移至特定事件顯示事件明細,如當天之全天事件太多,會顯示為【還有幾個…】,可點選此文字顯示全天之所有事件。
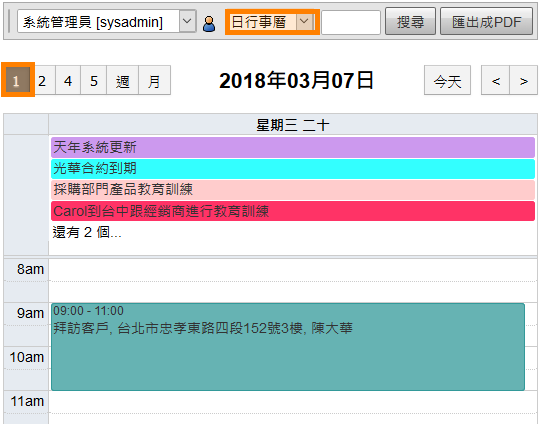
日行事曆首頁畫面¶
近二天行事曆檢視模式¶
顯示今天與明天的日期。
可點選顯示方式之下拉式選單顯示行事曆。
也可點選【2】顯示該行事曆格式。
行事曆分為兩大區塊,全天事件以及各時段之事件,游標移至特定事件顯示事件明細,如當天之全天事件太多,會顯示為【還有幾個…】,可點選此文字顯示全天之所有事件。
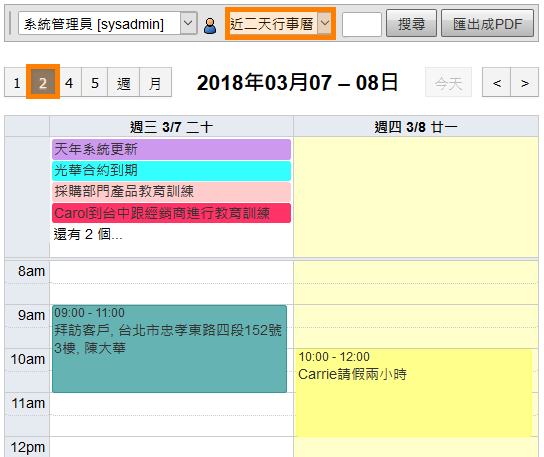
近二天行事曆首頁畫面¶
近四天行事曆檢視模式¶
顯示今天、明天、後天、大後天的日期。
可點選顯示方式之下拉式選單顯示行事曆。
也可點選【4】顯示該行事曆格式。
行事曆分為兩大區塊,全天事件以及各時段之事件,游標移至特定事件顯示事件明細,如當天之全天事件太多,會顯示為【還有幾個…】,可點選此文字顯示全天之所有事件。
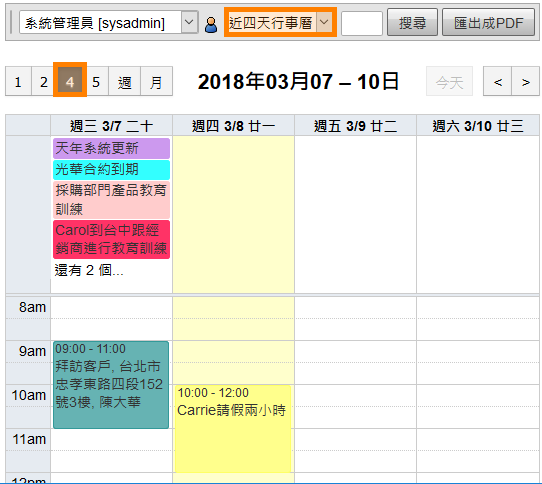
近四天行事曆首頁畫面¶
週曆包含週末行事曆檢視模式¶
顯示當週週一到週日的日期。
可點選顯示方式之下拉式選單顯示行事曆。
也可點選【週】顯示該行事曆格式。
行事曆分為兩大區塊,全天事件以及各時段之事件,游標移至特定事件顯示事件明細,如當天之全天事件太多,會顯示為【還有幾個…】,可點選此文字顯示全天之所有事件。
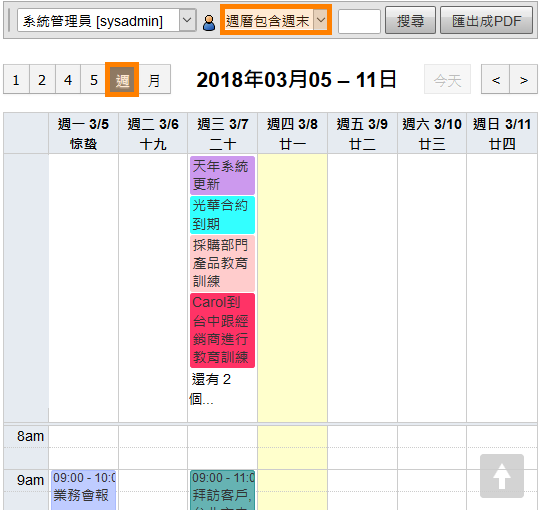
週曆包含週末行事曆首頁畫面¶
週曆不包含週末行事曆檢視模式¶
顯示當週週一到週五的日期。
可點選顯示方式之下拉式選單顯示行事曆。
也可點選【5】顯示該行事曆格式。
行事曆分為兩大區塊,全天事件以及各時段之事件,游標移至特定事件顯示事件明細,如當天之全天事件太多,會顯示為【還有幾個…】,可點選此文字顯示全天之所有事件。
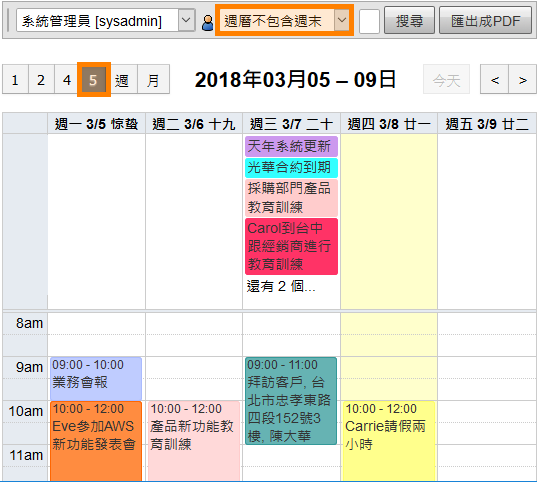
週曆不包含週末行事曆首頁畫面¶
月行事曆檢視模式¶
顯示當月份所有的日期。
可點選顯示方式之下拉式選單顯示行事曆。
也可點選【月】顯示該行事曆格式。
行事曆分為兩大區塊,全天事件以及各時段之事件,游標移至特定事件顯示事件明細。
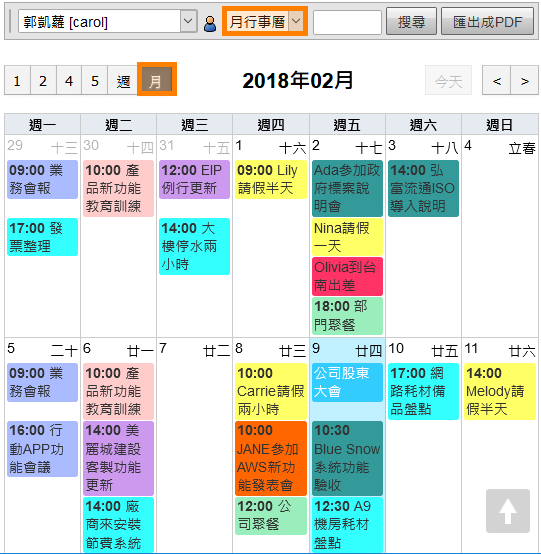
月行事曆首頁畫面¶
檢視清單¶
以清單方式呈現事件,並可在此執行 批次接受邀請 等動作。
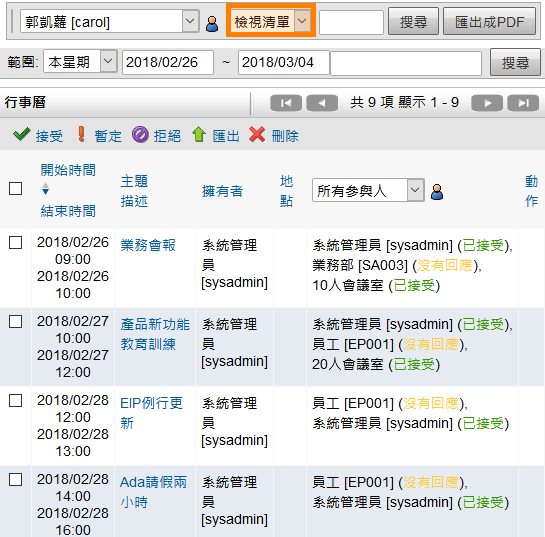
進入檢視清單方式一¶
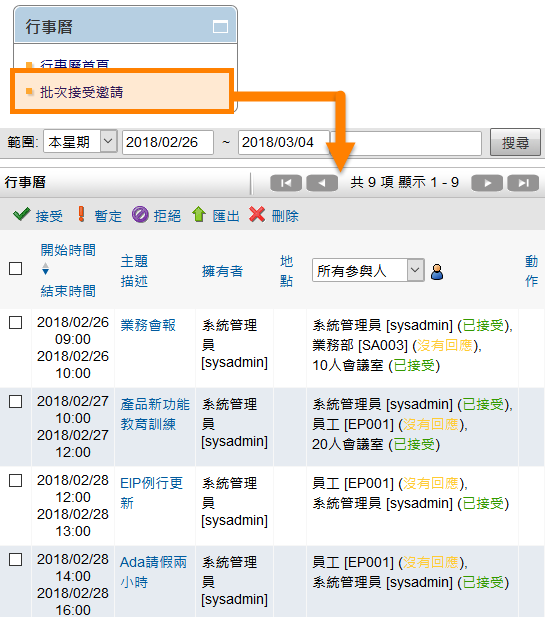
進入檢視清單方式二¶
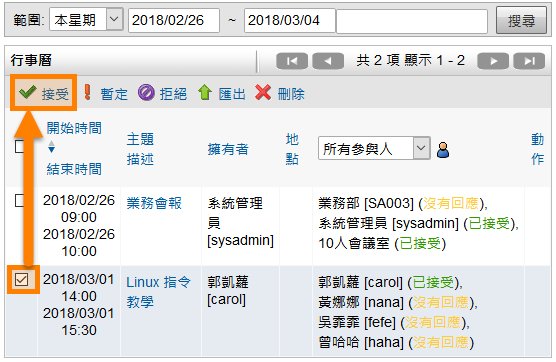
批次接受邀請方式¶
範圍:欲查閱的事件,可以用日期範圍及文字搜尋的方式先篩選出來。
勾選:將欲變更狀態的事件勾選出來,可多選。
【
 】:不知道是否可參與此事件,暫時先將狀態修改為「暫定」,變更完成後會顯示「暫定」,如確定是否參與,再將其事件變更為「已接受」或「拒絕」。
】:不知道是否可參與此事件,暫時先將狀態修改為「暫定」,變更完成後會顯示「暫定」,如確定是否參與,再將其事件變更為「已接受」或「拒絕」。
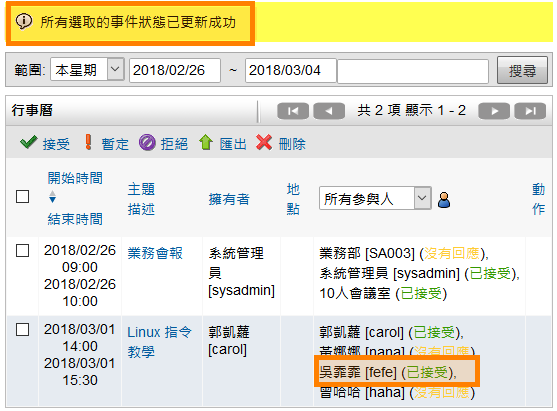
已接受¶
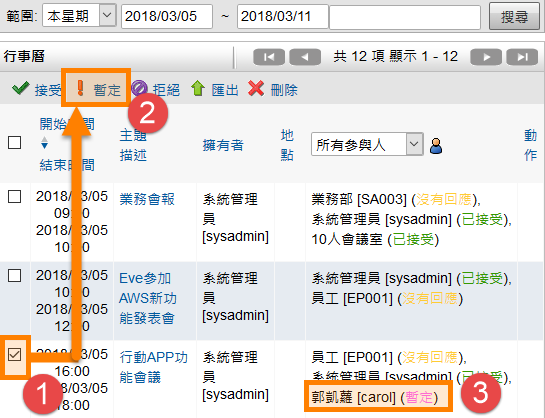
暫定¶
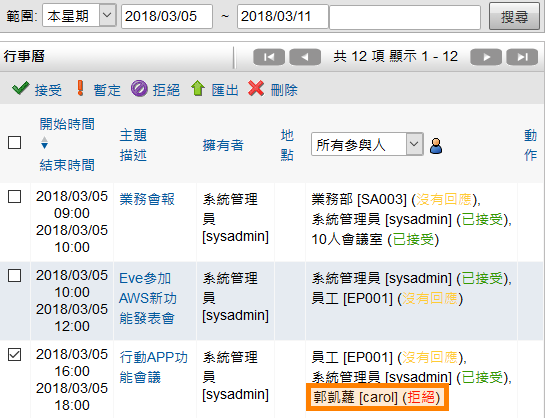
拒絕¶
新增事件¶
新增個人行事曆的事件非常容易,我們除了可以在系統右上角的「快速新增」行事曆,我們還可以在行事曆圖表中,直接拖曳一時段進行新增事件動作。
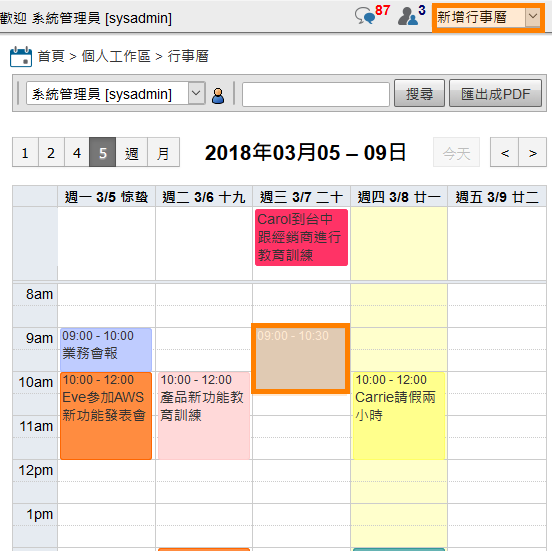
新增行事曆方式¶
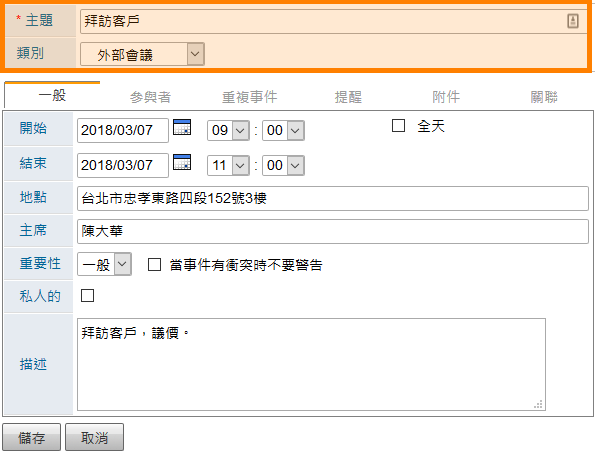
新增行事曆,先填寫主題及選擇類別¶
一般頁籤¶
新增一個事件,針對這個事件的主要項目在此說明。
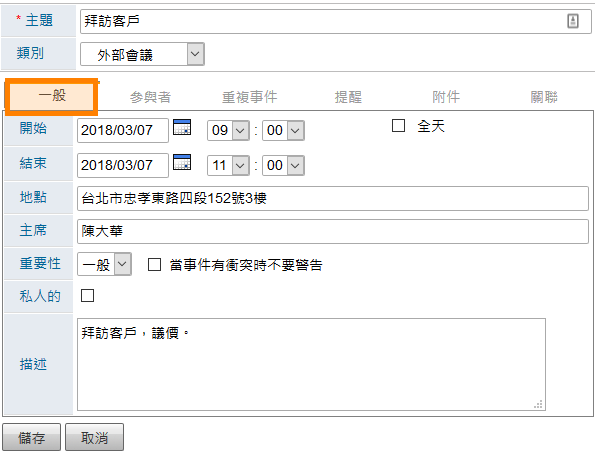
一般頁籤圖示¶
開始及結束:一個事件的起始結束時間。系統會自動把日期設定為當日。
地點及主席:文字的註記。如有登打資料可在行事曆首頁事件預覽視窗中顯示。
重要性:文字的註記,固定為「空白」、「低」、「一般」、「高」。
當事件有衝突時不要警告:勾選這一個項目時,則若新的約會與這一個事件有時間上的衝突時,不會顯示衝突警告。未勾選則會跳出與此事件時間衝突的事件列表。
私人的:若將一個事件設定為私人事件時,只有自己才可查閱此事件,除非有開放私人的權限給其他使用者。
描述:可針對此事件詳加說明。
重複事件頁籤¶
有些事件是有重複性的,如週會、月會等。 這些重複性動作的設定在行事曆模組中都有提供。 在新增一個事件時,點選「重複事件」頁籤即可開始設定規則,各種規則的設定時會在圖片下方做介紹。
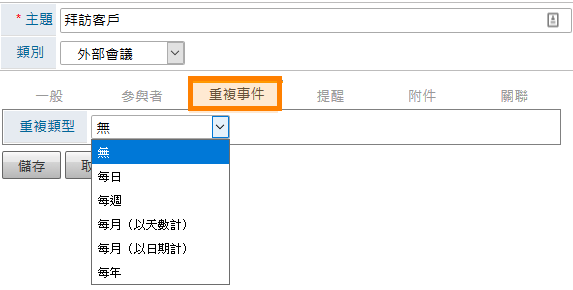
重複規則設定畫面¶
重複類型(每日):¶
.png)
重複類型(每日)設定畫面¶
重複間格:可設定1~30天。如:設定「1」,則每日都會產生一筆事件;設定「2」,則每2天產生一筆事件。
重複結束日期:直到哪一天為止(以下設定皆同)。
重複類型(每週):¶
.png)
重複類型(每週)設定畫面¶
重複間格:可設定1~30星期。如:設定「1」,則每週都會產生一筆事件。設定「2」,則每2周產生一筆事件。
重複時間:可設定「星期一」到「星期日」,可多選。如:對應重複間格設定「1」,重複時間設定「星期一」則每週的星期一都會產生一筆事件;重複間格設定「1」,重複時間設定「星期一」,則每2週的星期一都會產生一筆事件。
重複類型(每月(以天數計)):¶
.png)
重複類型(每月(以天數計))設定畫面¶
重複間格:可設定1~30月。如:此事件日期為2016/04/12,設定「1」,則每月的12日都會產生一筆事件。設定「2」,則每兩個月的12日產生一筆事件,所以下次的事件產生日期為2016/06/12。
重複類型(每月(以日期計)):¶
.png)
重複類型(每月(以日期計))設定畫面¶
重複間格:可設定1~30月,但是會與此重複事件開始日期是星期幾有關。如:此事件日期為2016/04/12(星期二),為四月份的第二個星期二(四月份的第一個星期二為2016/04/05),設定「1」,系統會判斷下一個月份的第二個星期二是哪一天,所以下次的事件日期為2016/05/10(星期二) (五月份的第一個星期二為2016/05/03)。
重複類型(每年):¶
.png)
重複類型(每年)設定畫面¶
重複間格:可設定1~30年。如:此事件為2016/04/12,設定「1」,則每年的04/12都會產生一筆事件。設定「2」,則每兩年的04/12日產生一筆事件,所以下次的事件日期為2018/04/12。
附件頁籤¶
可將與此事件相關的檔案附加在此頁籤中。檔案上傳大小限制依系統管理之系統環境設定而定。目前IE10(含IE10、Edge)以上可支援拖曳檔案的方式附加檔案。(本功能101saas系列不支援)
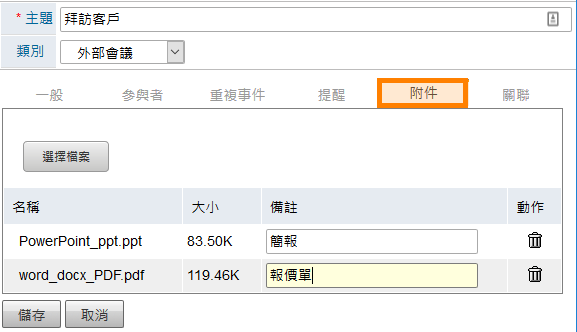
附件頁籤¶
儲存/編輯/複製/刪除¶
編輯按鈕¶
已儲存的事件,如要修改內容請按 編輯,待修改完成按 儲存 完成事件存檔。
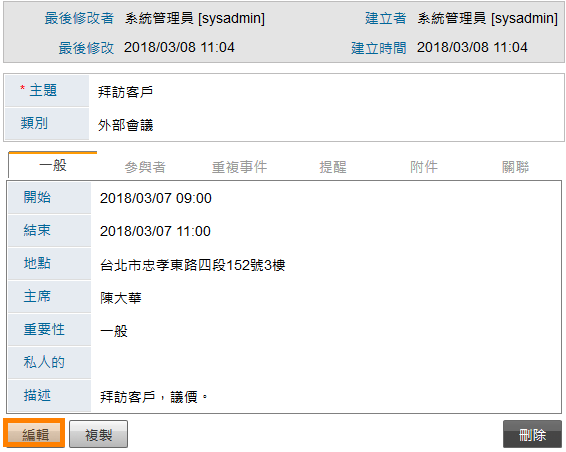
已產生的事件如需修改請按編輯¶
當編輯重複事件時,可選擇「編輯所有重複事件(重複事件日期與時間會重新計算)」、「僅編輯本事件(其餘重複事件不會變更)」兩個選項,可依據不同情況做選擇。
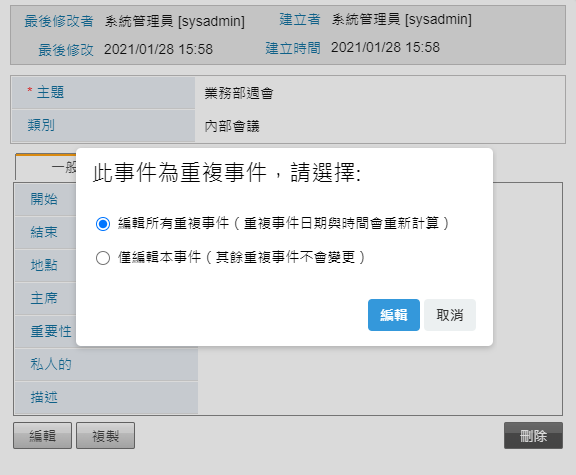
編輯重複事件畫面¶
刪除按鈕¶
欲將自己建立的事件刪除,可按 刪除 鈕。按 刪除 鈕後,無論是否設定通知其他參與者,系統皆會發出刪除事件通知。
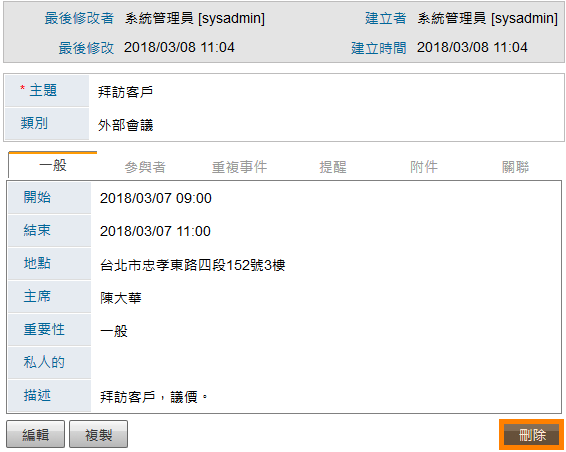
刪除事件設定畫面¶
當刪除重複事件時,可選擇「僅刪除本事件」、「刪除本事件和以後的重複事件」、「刪除所有重複事件」等三個選項,可依據不同情況做選擇。
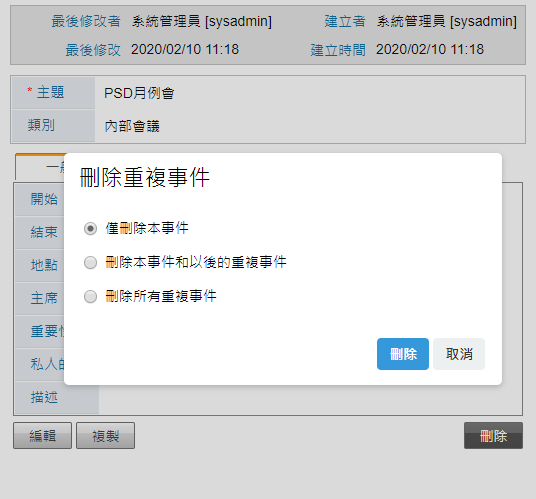
刪除重複事件畫面¶
僅刪除本事件:點選此狀態,僅會刪除該次的事件。
刪除本事件和以後的重複事件:點選此狀態,會將該次與其之後的重複事件都刪除。
刪除所有重複事件:點選此狀態,會將此事件相關之所有行事曆都刪除。
個人化設定¶
行事曆提供了很完善的個人化設定功能,使用者可依個人喜歡去設定顯示的模式,顯示的位置,甚至是行事曆顯示的時間範圍。
點選系統右上角
個人化設定,再點選「行事曆」的個人化設定。點選行事曆之
個人化設定,依據個人喜好自行調整。
.png)
個人化設定¶
個人化設定¶
從右上角「個人化設定」進入「行事曆」的「個人化設定」。可針對個人需求再自行變更。
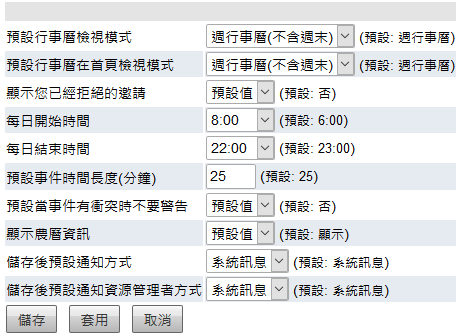
行事曆個人化設定頁面¶
預設行事曆檢視模式:此設定的檢視模式,都會套用到「行事曆」模組首頁的顯示方式。
預設行事曆在首頁檢視模式:此設定的檢視模式,都會套用在登入系統之首頁「行事曆」上;首頁設定須開放行事曆區塊。
顯示您已經拒絕的邀請:本人已拒絕的事件否需顯示在「行事曆」上。如預設「是」,則已拒絕的事件還是會顯示在「行事曆」上。
每日開始時間:可預設「行事曆」顯示的開始時間。
每日結束時間:可預設「行事曆」顯示的結束時間。
預設事件時間長度(分鐘):如設定為60分鐘,當使用者在建立新的事件時(非以拖曳方式新增),預設的期間爲60分鐘。
預設當事件有衝突時不要警告:決定新增事件時是否已勾取「當事件有衝突時不要警告」選項。如預設「是」,則新增事件時此項目已勾取。
顯示農曆資訊:可設定「行事曆」上農曆日期是否要顯示。
儲存後預設通知方式:新增事件時,預設使用「系統訊息」或「電子郵件」或「全部」的方式執行通知參與者。如預設「系統訊息」,則新增事件時此項目已勾取。
儲存後預設通知資源管理者方式:新增事件時,預設使用「系統訊息」或「電子郵件」或「全部」的方式執行通知「資源管理者」。如預設「系統訊息」,則新增事件時此項目已勾取。
存取權限開放¶
「行事曆」提供個人的存取權限開放功能,「使用者」可依需求將自己的「行事曆」分享給其他「使用者」或「群組」可「讀取」、「新增」、「編輯」、甚至是「刪除」的動作。
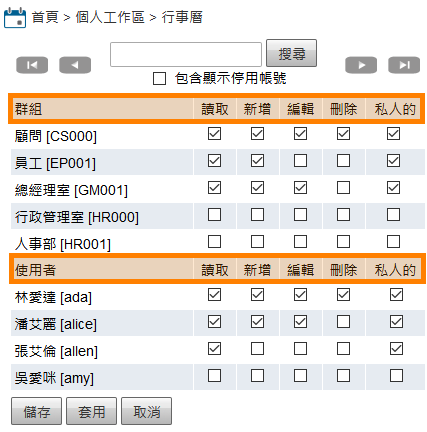
開放行事曆存取權限¶
讀取:針對自己所屬之「行事曆」,可開放「讀取」權限給勾選的「使用者」或「群組」。
新增:針對自己所屬之「行事曆」,可開放「讀取」、「新增」權限給勾選的「使用者」或「群組」。
編輯:針對自己所屬之「行事曆」,可開放「讀取」、「新增」、「編輯」權限給勾選的「使用者」或「群組」。
刪除:針對自己所屬之「行事曆」,可開放「讀取」、「新增」、「編輯」、「刪除」權限給勾選的「使用者」或「群組」。
私人的:針對自己所屬之「行事曆」,可開放「私人的」資料,再根據「讀取」、「新增」、「編輯」、「刪除」權限開放給勾選之「使用者」或「群組」。