電子簽核¶
規格說明¶
以簽核狀態之樹狀結構分類表單資料。
另提供依據「表單名稱」分類新增及查詢電子表單。
可執行「簽核」、「交辦」、「知會」、「加註備註」、「退回」、「抽單」、「重新簽核」之簽核動作。
支援動態「加簽」、「加交辦」、「加知會」功能。
可執行「批次處理」、「批次存檔」、簽核過程可修改表單內容。
提供母子表單功能給簽核者彈性運用。
一人可設定多組代理簽核人員,顯示於「代理簽核」及「被代理簽核」分類。
可選擇引用過往的簽核表單。
常用簽核片語設定。
提供管理者統計圖表查閱各類型表單處理狀況。
列印時可顯示QRCODE,並可彈性選擇是否顯示表頭表尾。
支援行動版本申請表單及簽核表單。
系統管理¶
欲使用此模組,需先至「系統管理」設定基本使用權限,此功能只有「系統管理員」可設定。
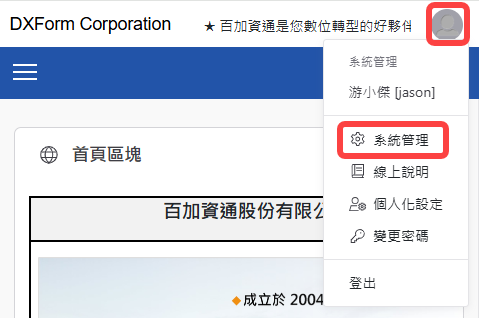
系統管理¶
「使用者管理」或「群組管理」使用權限開放¶
如要開放此模組之使用權限給使用者,必須先至「系統管理」內「使用者管理」或「群組管理」,編輯某「使用者」或「群組」之權限控管,勾選「電子簽核」才可開放使用,此功能只有「系統管理員」可設定。(注意:首頁為必選項目)
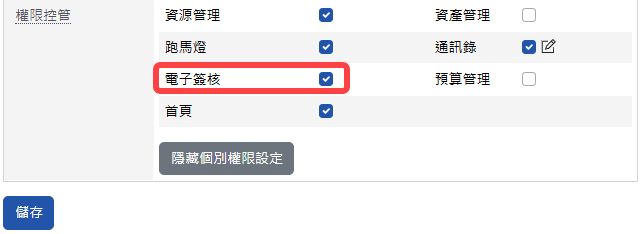
電子簽核模組開放使用設定畫面¶
模組管理者設定¶
針對此模組如需要再另外增加「模組管理者」,可至「系統管理」之「模組管理者設定」進行設定,「模組管理者」即可擁有此模組「系統管理」權限,此功能只有「系統管理員」可設定。
點選「系統管理」,再點選
模組管理者設定。最後再回到「模組管理者設定」中點選
送出更新資料完成設定。「模組管理者」即擁有「模組設定」區塊權限。
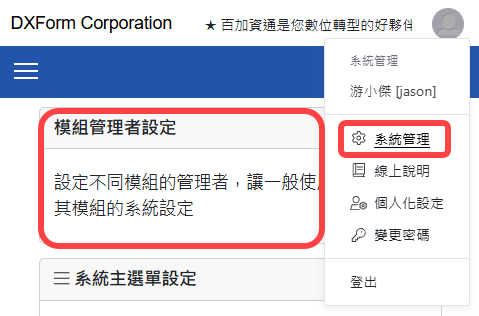
模組管理者設定¶
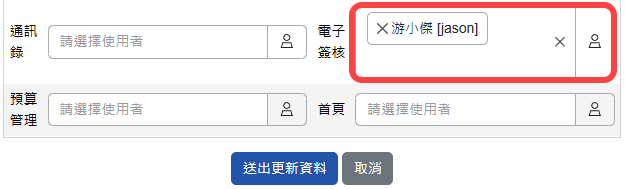
模組管理設定¶
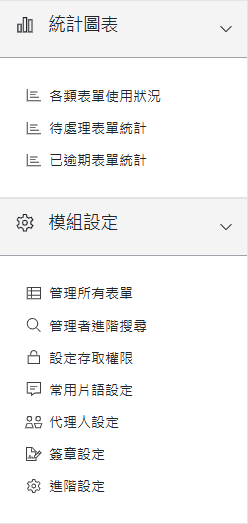
模組管理設定完成¶
模組設定區塊¶
系統管理者(包含模組管理員)可在模組中的「模組設定」區塊,設定「使用權限」或「查閱所有表單」。
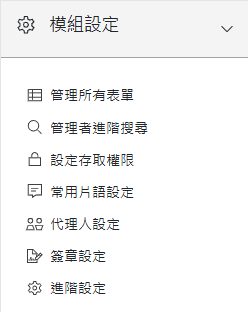
模組設定區塊¶
模組設定區塊-管理所有表單¶
系統管理者(包含模組管理員)可在模組中的「模組設定」區塊,點選 管理所有表單 進行所有表單之查閱。
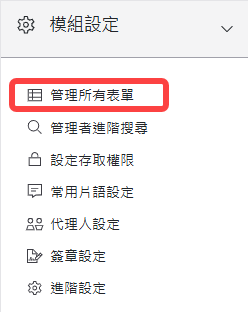
模組設定區塊-管理所有表單¶
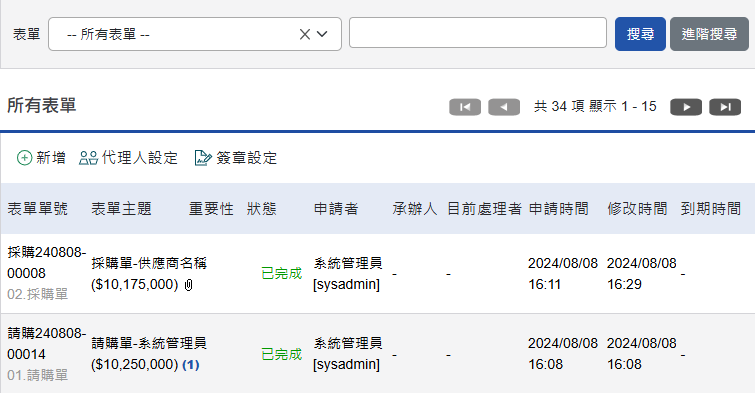
管理所有表單顯示畫面¶
管理所有表單-使用表單分類查詢¶
系統管理者(包含模組管理員)如要查詢簽核表單,可從此功能做查詢。
點選
管理所有表單,再選擇表單名稱,點選查詢列出該表單簽核列表。可在
所有表單,搜尋框中直接輸入關鍵字搜尋表單。
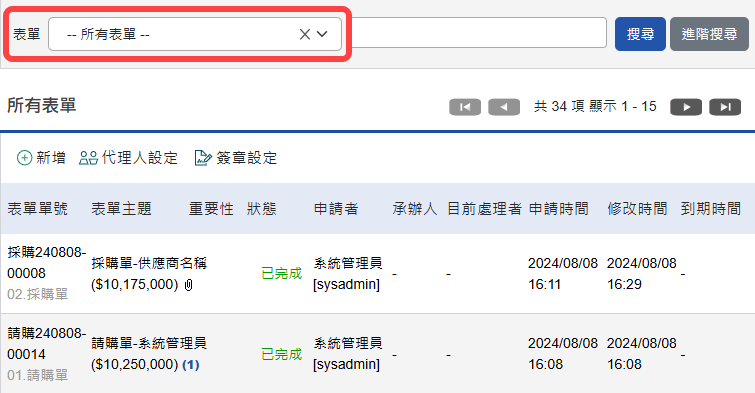
使用表單查詢¶
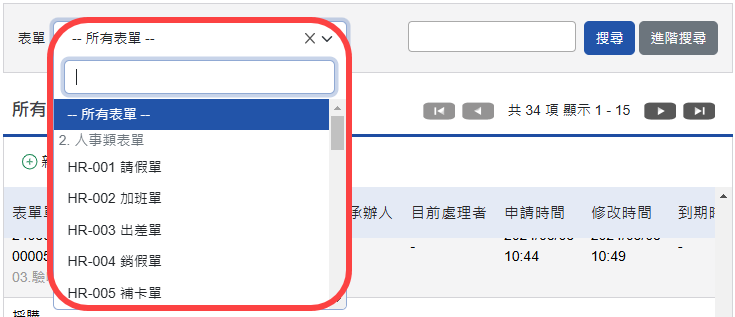
使用表單查詢框¶
管理所有表單-使用文字搜尋表單¶
系統管理者(包含模組管理員),可以使用「表單單號」或「主題」欄位的關鍵文字搜尋表單。
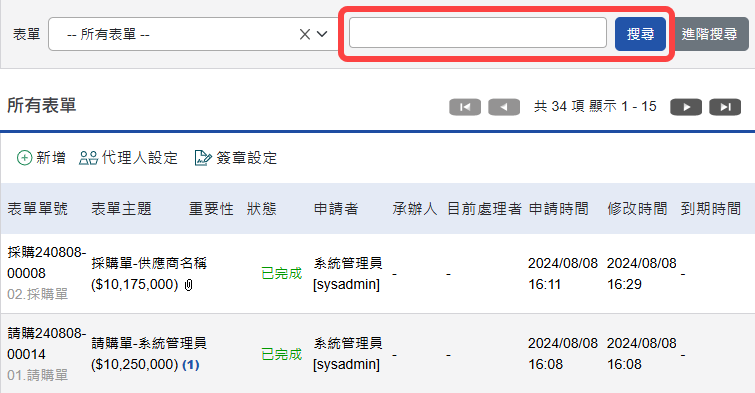
文字搜尋¶
模組設定區塊-管理者進階搜尋¶
系統管理者(包含模組管理員),可以使用此功能進行多欄位篩選表單。
點選
管理者進階搜尋,再點選進階搜尋。將條件填入相對應欄位,設定完成後點選
搜尋,即可列出相關表單。
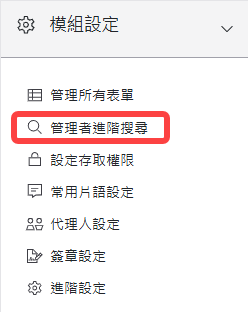
模組設定區塊-管理者進階搜尋¶

點選進階搜尋¶
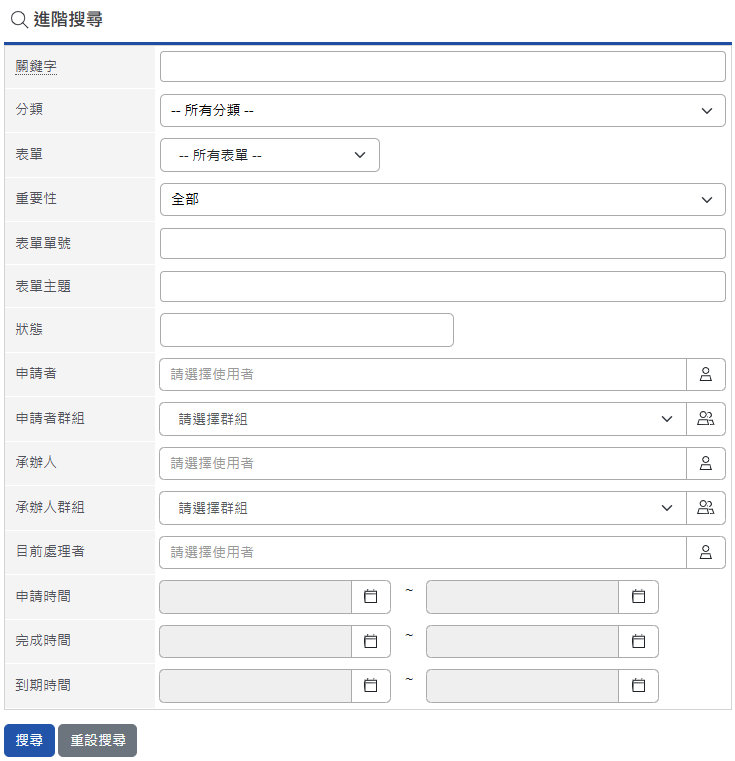
進階搜尋頁面¶
關鍵字:可針對「表單單號」或「表單主題」作搜尋。
分類:選擇「表單分類」名稱 (可包含子分類) 來進行搜尋。
表單:選擇指定的表單來進行搜尋。
重要性:選擇表單的重要性來進行搜尋。
表單單號:直接輸入「表單單號」來進行搜尋。
表單主題:直接輸入「表單主題」來進行搜尋。
狀態:可多選各項「表單狀態」來做為搜尋條件。
申請者:可多選「表單申請者」來做為搜尋條件。
申請者群組:選擇申請者的「群組」來做為搜尋條件。
承辦人:可多選「承辦人」來做為搜尋條件。
承辦人群組:選擇承辦人的「群組」來做為搜尋條件。
目前處理者:可多選表單的「目前處理人員」來做為搜尋條件。
申請時間:篩選表單的申請時間。(第一關送出申請時間)
完成時間:篩選表單流程結束時間。(最後一關簽核完成時間)
到期時間:篩選表單簽核完成期限。(將依照表單設計中的「簽核完成期限」參數設定)
模組設定區塊-設定存取權限¶
「電子簽核」之分類,來自於「表單設計」模組所新增之分類。系統管理者(包含模組管理員)需設定「使用者」或「群組」之存取權限,設定完成後「使用者」才可新增該分類之簽核表單。
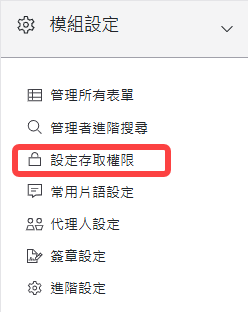
模組設定區塊-設定存取權限¶
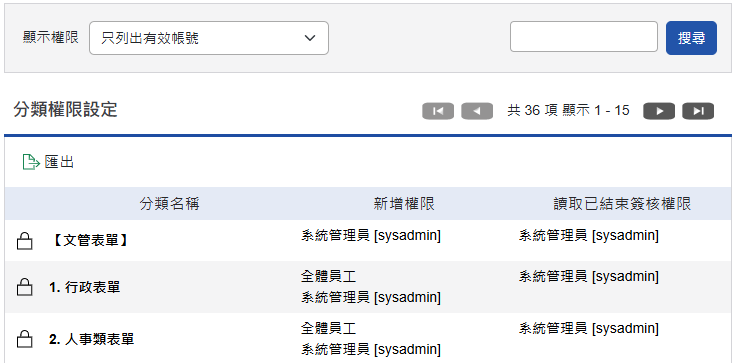
分類權限設定¶
顯示權限:可設定該頁面中是否要列出有效、停用之帳號權限設定。
搜尋:可針對「分類名稱」欄位進行關鍵字搜尋。
新增權限:在該權限的「使用者」或「群組」,擁有新增該分類表單的權限。
讀取已結束簽核權限:在該權限的「使用者」或「群組」,擁有讀取該分類所有「已完成」的表單資料。
灰色子分類:如新增子分類(灰色字體),其權限會依照母分類(黑色粗體)權限帶入,顏色顯示灰色。
黑色子分類:特定子分類須設定與母分類不同權限規則,編輯完成後,顏色顯示為黑色。
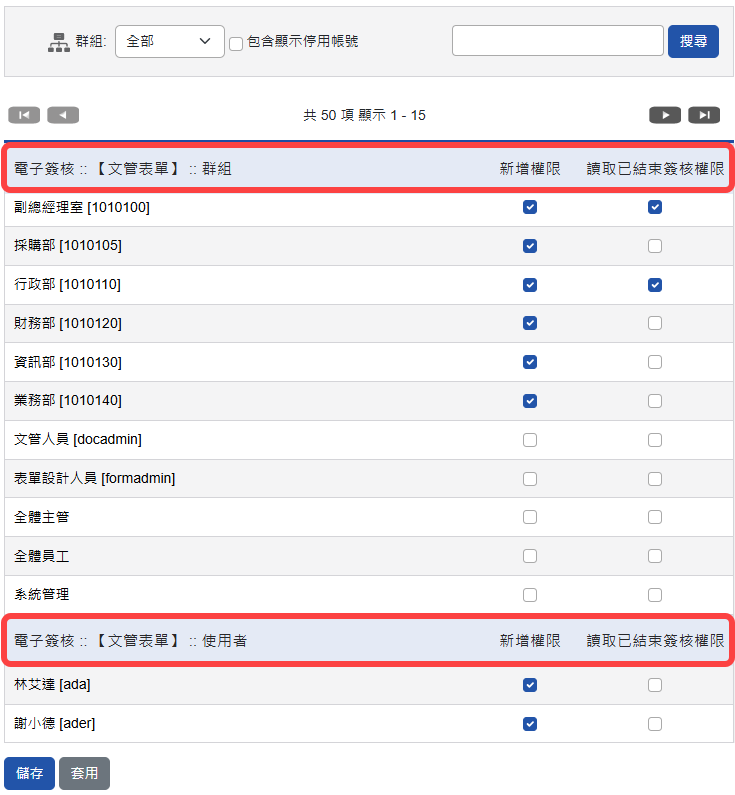
分類權限設定頁面¶
模組設定區塊-常用片語設定¶
系統管理者(包含模組管理員)可在模組中的模組設定區塊,點選 常用片語設定 進行設定。簽核者即可快速加入設定的片語文字於「備註欄位」區塊中。
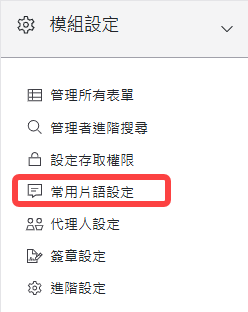
模組設定區塊-常用片語設定¶
在模組設定區塊,點選
常用片語設定。在設定頁面中,填入欲新增的片語,設定完成後點選
儲存。
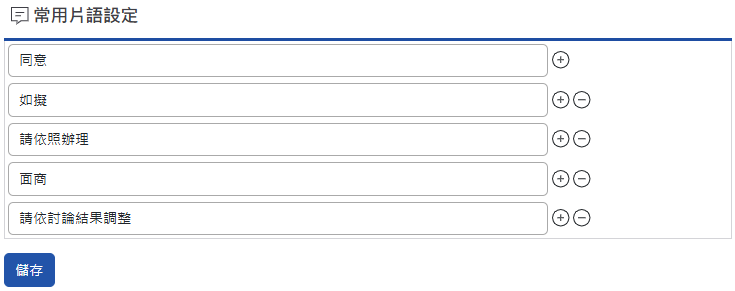
常用片語設定頁面¶
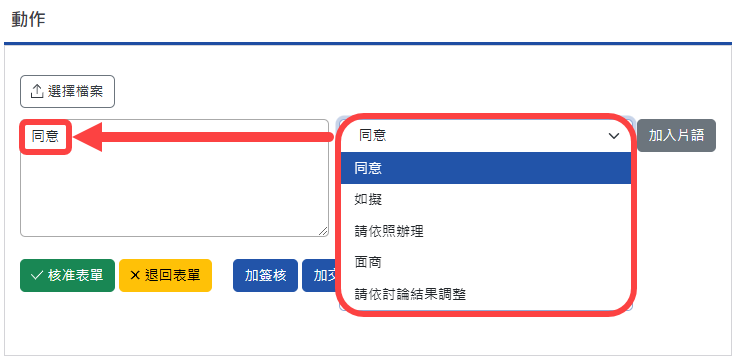
使用常用片語¶
加入片語:請審核者先在下拉式選單選好預設的常用片語後,可點擊此功能鈕將常用片語加入備註進行回覆。
模組設定區塊-代理人設定¶
系統管理者(包含模組管理員)可在模組中的「模組設定」區塊,點選 代理人設定 , 依據需求啟用一人多組之「代理簽核表單」機制。(在編輯該表單之表單設計時需啟用「允許代理簽核」機制)。
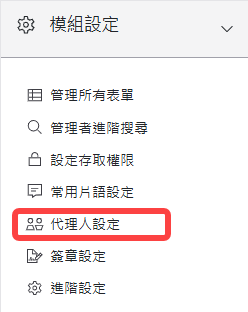
模組設定區塊-代理人設定¶
代理人設定-啟用代理人¶
在模組設定區塊,點選
代理人設定,顯示所有「使用者」目前啟用「代理人數」狀況。點選特定「使用者」,進入「代理人員」設定列表。
資料填入相對應欄位後點選
新增完成設定。依據開放時間顯示狀態,狀態分別為「啟用」、「已失效」、「停用」。
將依據開放時間,「代理人」可簽核該「使用者」當時需要簽核的表單。
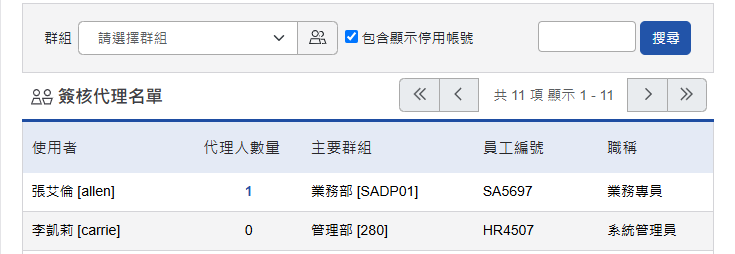
簽核代理名單¶
群組:可篩選群組。
包含顯示停用帳號:勾選後可顯示已停用帳號,檢視已停用帳號所設定的代理人。
搜尋:針對「使用者」欄位進行關鍵字搜尋。
使用者:來自於「系統管理」之「使用者管理」資料。
主要群組:來自於「系統管理」之「使用者管理」的「主要群組」欄位。
代理人數量:進入此頁顯示目前所啟用的「代理人」數量。
員工編號:來自於「系統管理」之「使用者管理」的「員工編號」欄位。
職稱:來自於「系統管理」之「使用者管理」的「職稱」欄位。
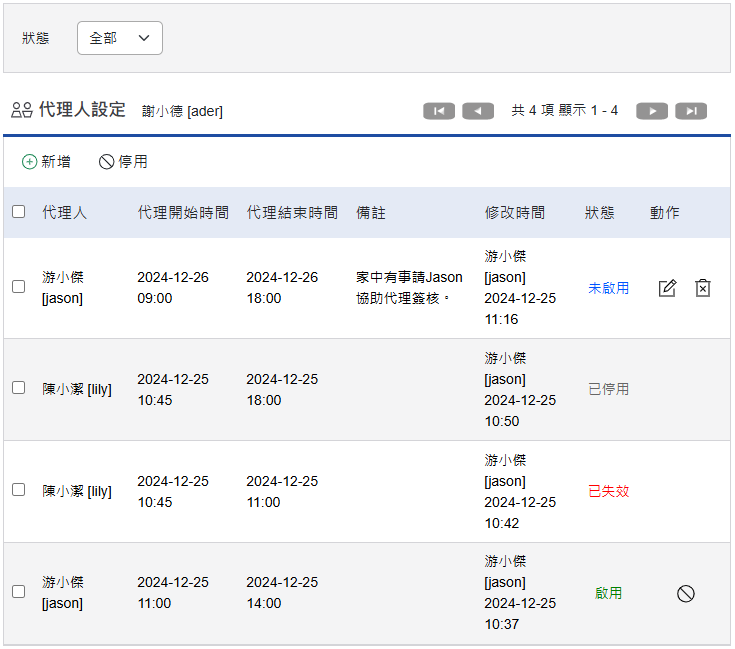
代理人設定列表¶
狀態:可搜尋「全部」、「啟用」、「已失效」、「停用」狀態之列表。
代理人:協助此「使用者」代為執行「簽核」之人員,可設定多組代理人員。
代理開始時間:「代理人員」代理簽核開始時間。
代理結束時間:「代理人員」代理簽核結束時間。
備註:代理簽核之原因,或其他需要註記事項。
修改時間:此資料最後「編輯人員」及「編輯時間」資訊。
狀態:目前此筆代理資料之啟用狀態。
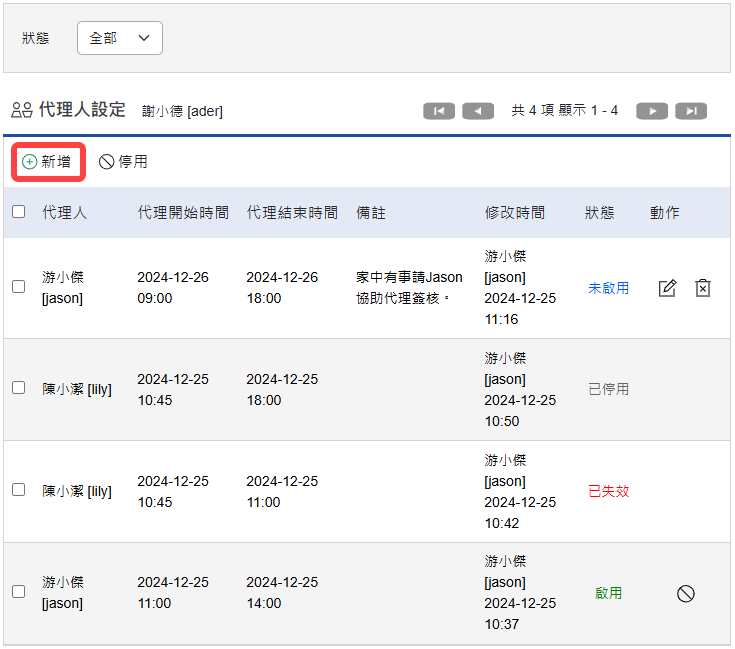
代理人設定點選新增¶
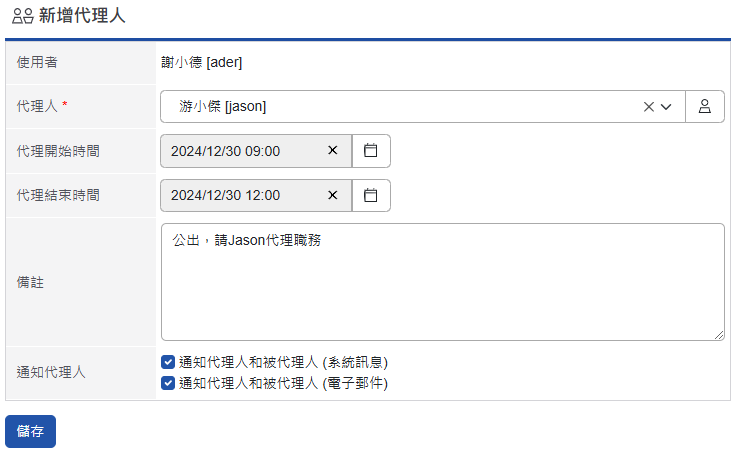
代理人設定頁面¶
使用者:設定此「使用者」之簽核代理人員。
代理人:請選擇該「使用者」的代理簽核人員。
代理開始、結束時間:選擇代理期間的開始、結束日期及時間點。
備註:代理簽核之原因,或其他需要註記事項。
通知代理人:設定完成後的發送通知方式。
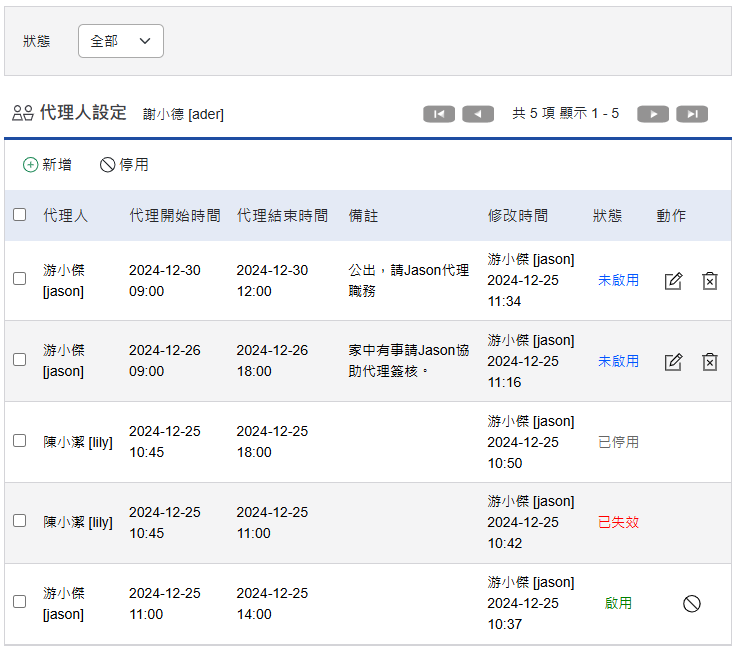
代理人設定完成¶
代理人設定-停用代理人¶
如欲停止代理動作,可點選【 】停止「代理人員」進行代理簽核,狀態變更為「停用」。
】停止「代理人員」進行代理簽核,狀態變更為「停用」。
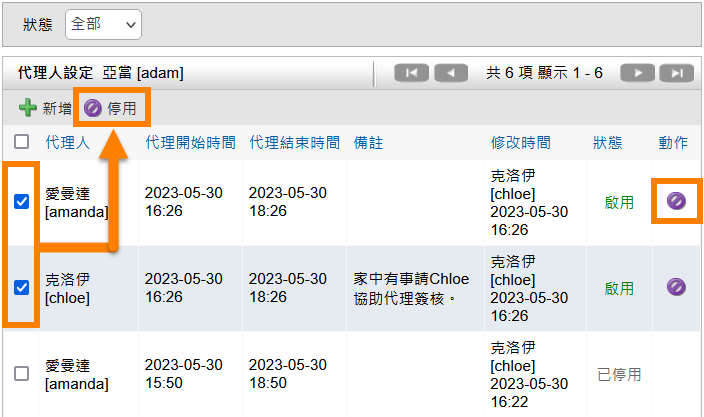
停用代理人¶
簽核過程變更¶
當簽核過程中,如目前簽核者可能因故無法執行簽核動作,但該表單又因時效問題必須執行簽核。此時,系統管理者(包含模組管理員)就可以對此流程執行 設定代理人 (表單需啟用代理簽核功能)或 修改流程到此關卡 (此關卡不能為最後一關)動作。
簽核過程變更-設定代理人¶
點選「模組設定」區塊的「管理所有表單」。
選擇要修改的簽核中表單。(該表單需有啟用允許代理簽核功能)
點選
簽核流程頁籤。點選
設定代理人,選擇可代理簽核人員後,再點選設定代理人。設定完成後「代理人」即可代替原簽核人員執行簽核動作。
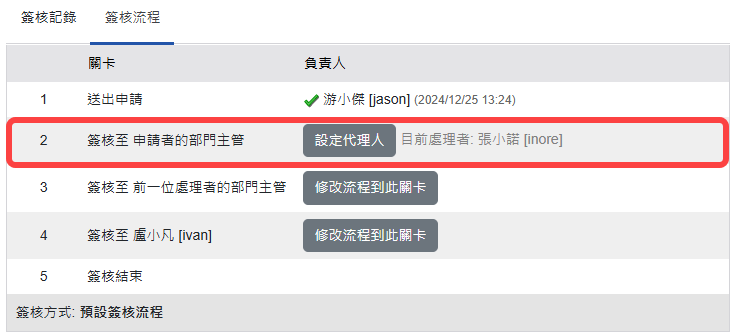
原顯示流程¶
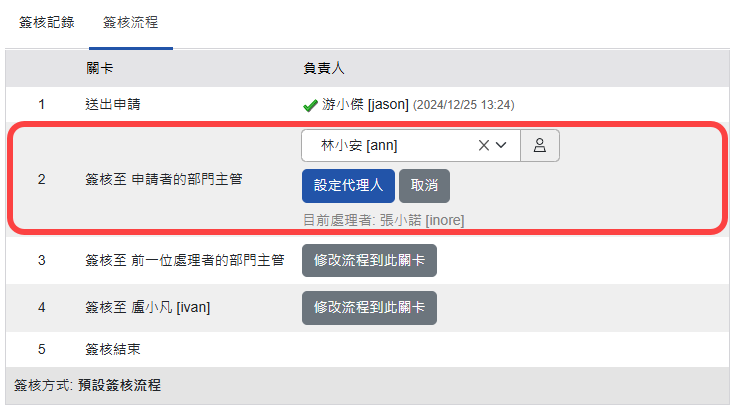
設定代理人員¶
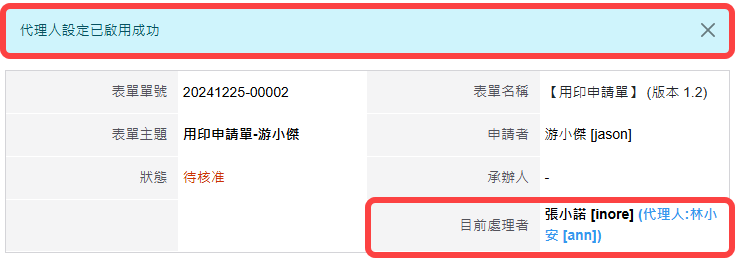
設定完成後目前處理者增加可代理人員¶
簽核過程變更-修改流程到此關卡¶
這裡要特別注意的是,執行 修改流程到此關卡 ,非簽核完成的表單方可執行,如最後一關發生錯誤,則無法執行此動作。
點選「模組設定」區塊的「管理所有表單」。
選擇要修改的簽核中表單。
點選
簽核流程頁籤。點選
修改流程到此關卡後,直接跳到此關卡。跳過的關卡可不必再執行簽核動作,由此關卡簽核人員審核。
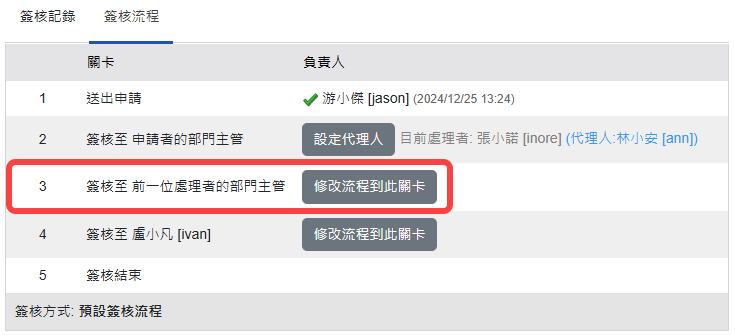
修改流程到此關卡¶
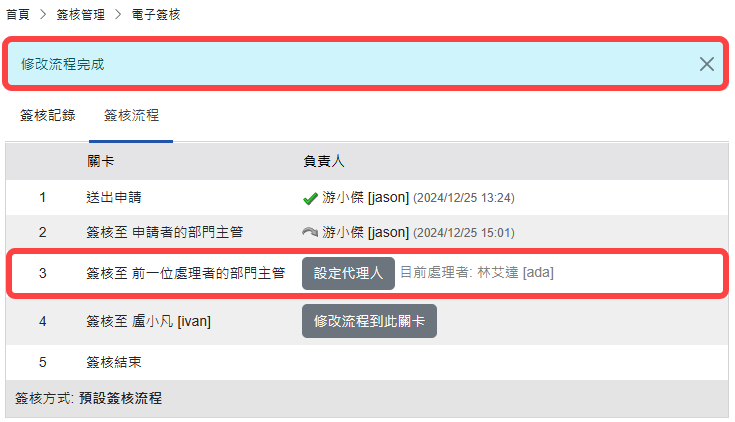
完成跳簽到下一關卡¶
簽核過程變更-重啟簽核¶
在簽核過程中,若目前的處理者因故無法執行簽核,或是簽核過程中發生其他錯誤,如:無法找到此關卡的使用者,系統管理者(包含模組管理員)可協助指定代簽人員,讓此關卡可重啟簽核,並且會在簽核紀錄中記錄由誰修改讓表單重啟。
特別提醒:若是使用職級簽核,因找不到使用者而發生錯誤時,必須抽單重新簽核表單,無法使用重啟簽核之功能。
點選「模組設定」區塊的「管理所有表單」。
選擇要修改的簽核中表單。
點選
簽核流程頁籤。點選
重啟簽核,選擇可代理簽核人員後,再點選重啟簽核。設定完成後「代理人」即可代替原簽核人員執行簽核動作。
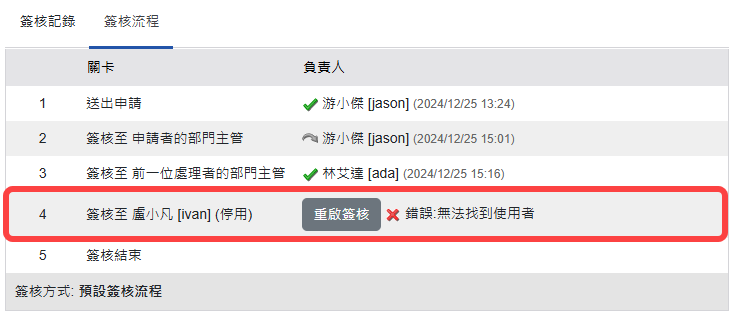
發生錯誤顯示流程紀錄¶
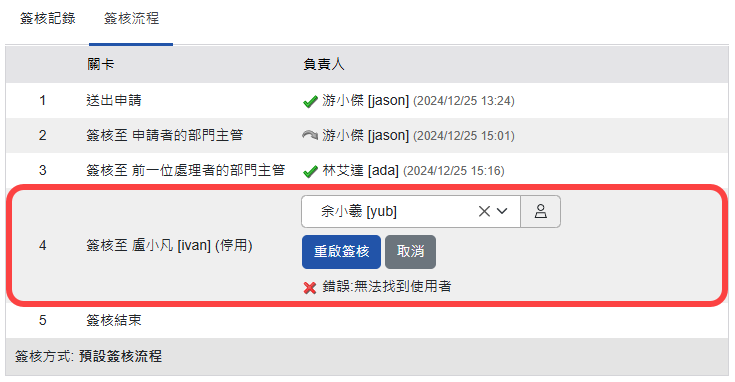
發生錯誤時設定代理人員¶
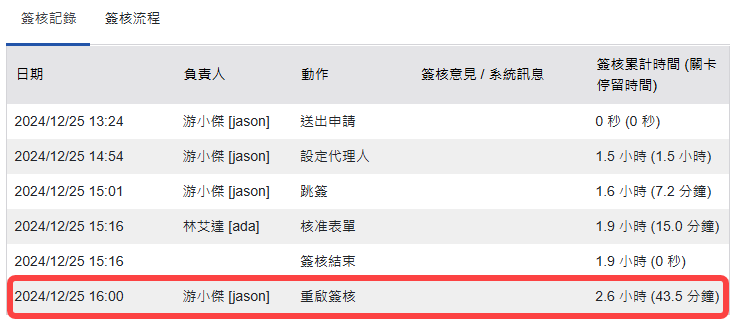
完成後簽核紀錄顯示重啟簽核¶
簽核過程變更-中止¶
當表單在簽核過程中有突發狀況,致使無法接續進行簽核流程,須要停止表單作業,可由系統管理員或電子簽核模組管理者透過此功能將表單中止。
可執行表單中止的人員:
系統管理員或模組管理者。以下幾種情況不適用中止功能:表單已經簽核結束、母子表單同組流程的子表單、會辦流程的主流成表單、流程異常的表單。
中止表單作業的方式可分為兩種:
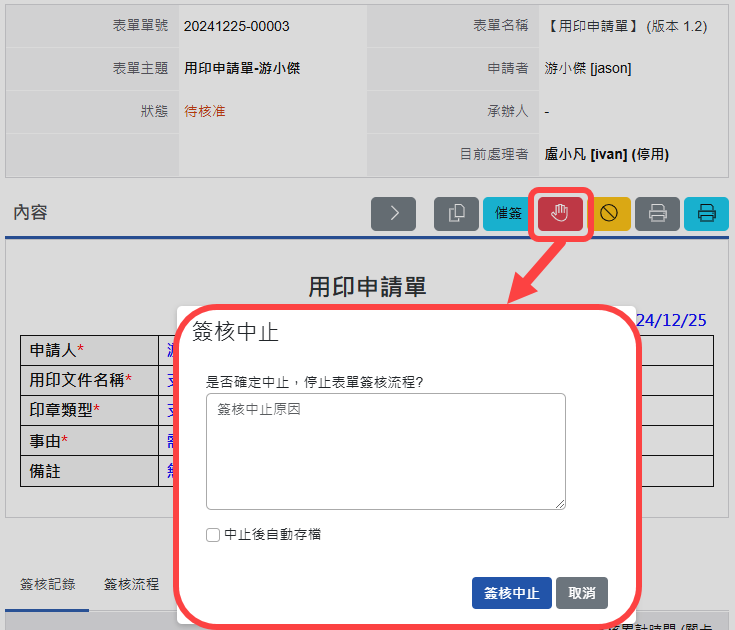
中止表單流程作業¶
點選要停止作業的表單,按下
中止按鈕。於提示視窗中輸入中止原因(若勾選「中止後自動存檔」,表單在中止後會自動存檔)。
按下
中止即可將表單停止作業。
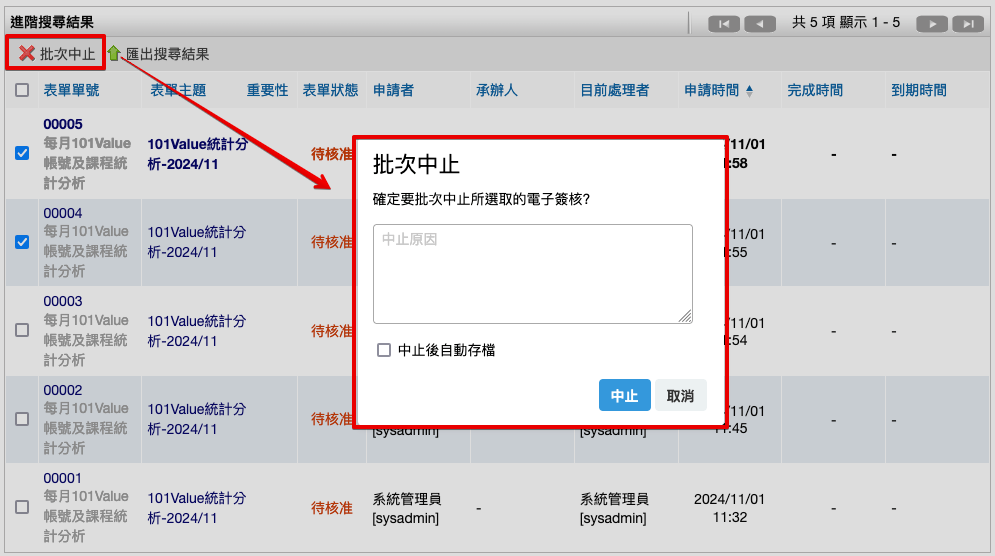
批次中止表單流程作業¶
點選
進階搜尋,搜尋預計停止作業的表單。勾選要停止作業的表單,並按下
批次中止。於提示視窗中輸入中止原因(若勾選「中止後自動存檔」,表單在中止後會自動存檔)。
按下
中止即可將所勾選的表單停止作業。
簽核過程變更-刪除表單¶
當所有表單的狀態為已核准(已存檔)、已中止(已存檔),系統管理者(包含模組管理者)即可刪除此表單。
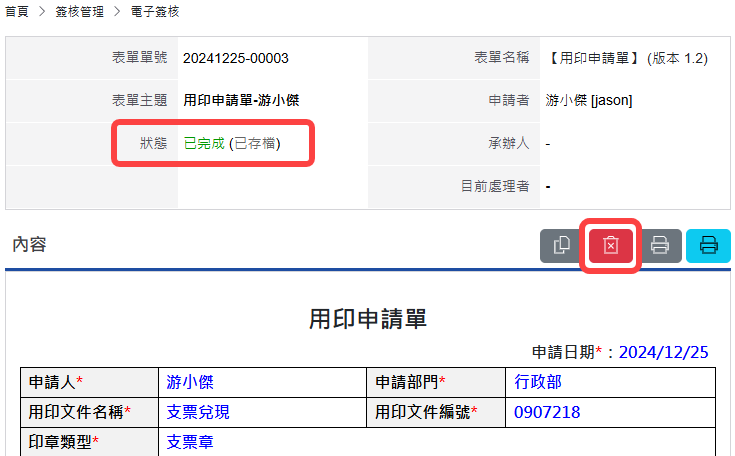
已完成(已存檔)的表單可執行刪除表單¶
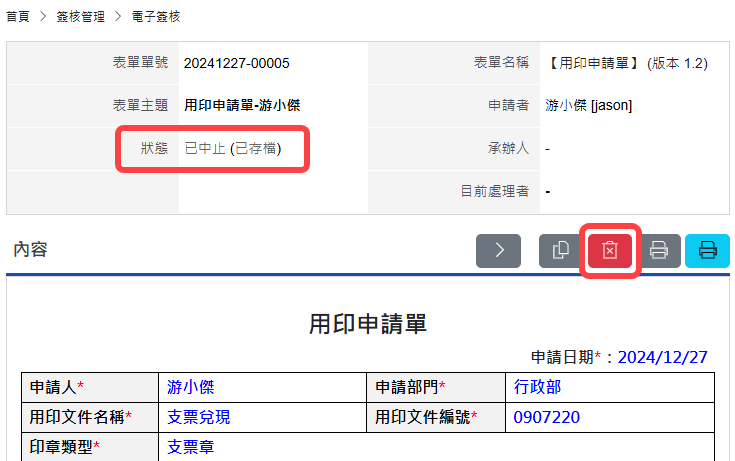
已中止(已存檔)的表單可執行刪除表單¶
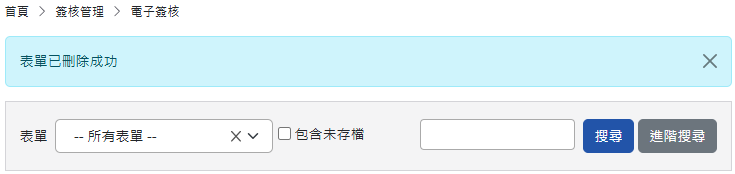
表單已刪除成功¶
模組設定區塊-簽章設定¶
系統管理者(包含模組管理員)可在模組中的「模組設定」區塊,點選 簽章設定 , 依據上傳所有人的簽章圖檔。(在編輯該表單之表單設計時需使用「簽名欄位」機制)。
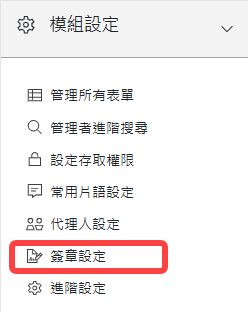
模組設定區塊-簽章設定¶
簽章設定-簽章管理¶
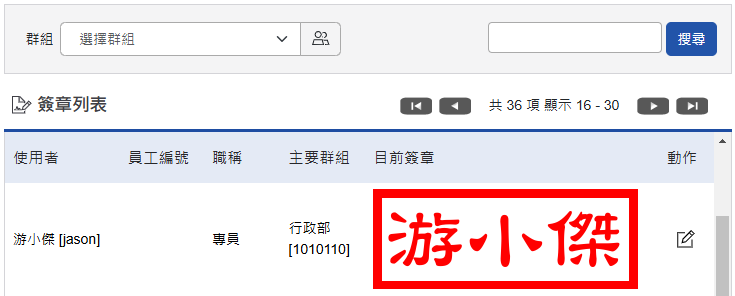
簽章管理¶
群組:可篩選群組。
搜尋:針對「使用者」欄位進行關鍵字搜尋。
使用者:來自於「系統管理」之「使用者管理」資料。
員工編號:來自於「系統管理」之「使用者管理」的「員工編號」欄位。
職稱:來自於「系統管理」之「使用者管理」的「職稱」欄位。
主要群組:來自於「系統管理」之「使用者管理」的「主要群組」欄位。
目前簽章:顯示目前該使用者的簽章圖檔樣式。
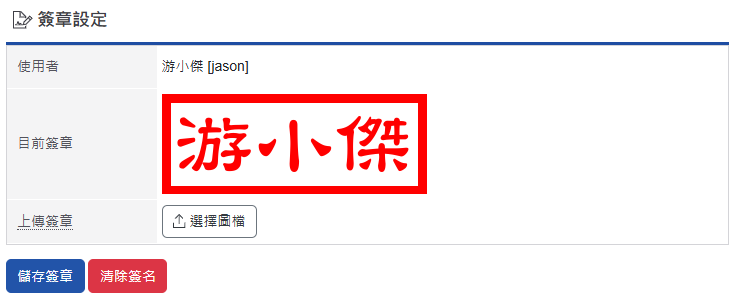
簽章設定頁面¶
使用者:要編輯的使用者名稱,來自於「系統管理」之「使用者管理」資料。。
目前簽章:顯示目前該使用者的簽章圖檔樣式。
上傳簽章:點選「選擇圖檔」,即可選擇要上傳的簽章圖檔。
清除簽名:可以清除目前顯示的簽章圖檔。
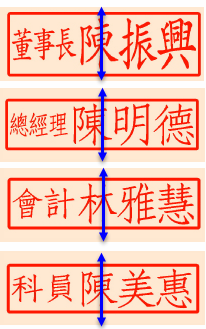
簽章圖檔樣式¶
模組設定區塊-進階設定¶
系統管理者(包含模組管理員)可在模組中的「模組設定」區塊,點選 進階設定 進行設定。
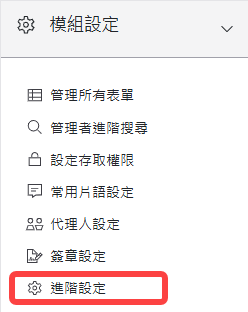
進階設定¶
進階設定-預設通知方式¶
於電子簽核的進階設定新增設定備註的通知方式,可使用電子郵件和訊息、僅使用電子郵件或僅使用訊息通知。 * 設定後,該通知方式會適用於以下簽核動作:退回、抽單、加簽核、加交辦、流程異常、儲存簽核意見、加知會、完成後加知會、簽核完成。
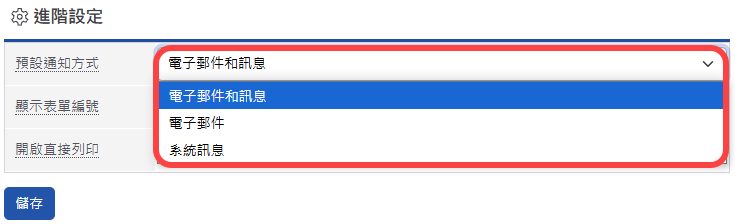
預設通知方式¶
進階設定-顯示表單單號¶
系統管理者(包含模組管理員)設定通知顯示表單單號,若選擇「是」,則會將表單單號帶入通知信的信件主題中。若選擇「否」,則不會將表單單號帶入通知信的信件主題中。
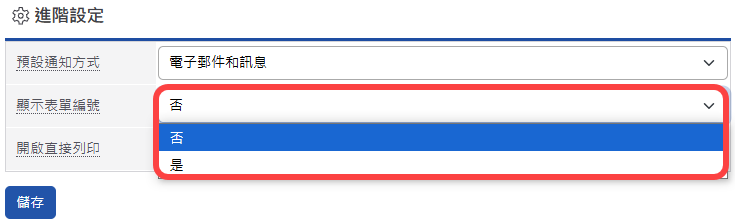
顯示表單單號¶
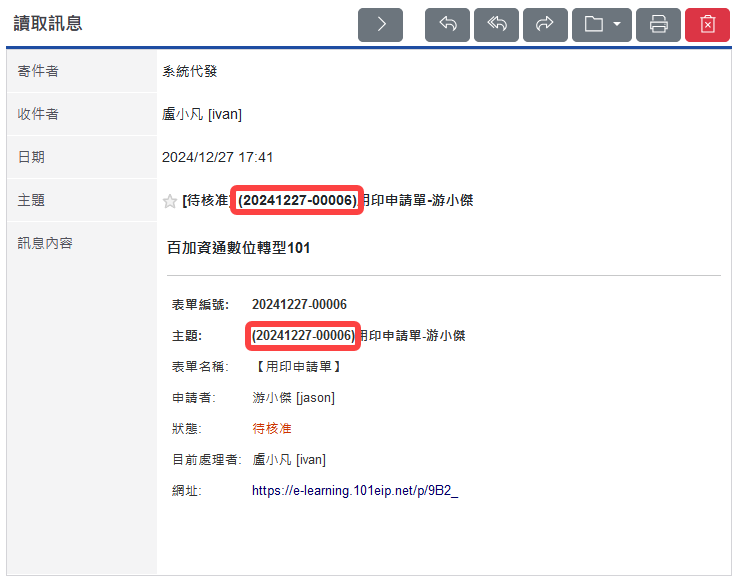
選擇「是」,顯示表單單號¶
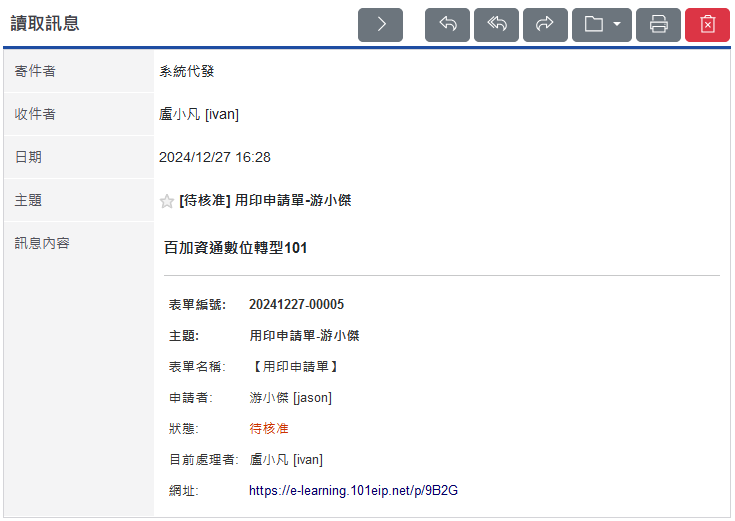
選擇「否」,不顯示表單單號¶
進階設定-開啟直接列印¶
系統管理者(包含模組管理員)可設定電子表單是否開啟直接列印之功能按鈕。(如果停用,使用者將無法透過瀏覽器的列印功能進行表單列印,僅可透過匯出PDF按鈕進行表單匯出;但可確保所有使用者匯出表單品質一致。)
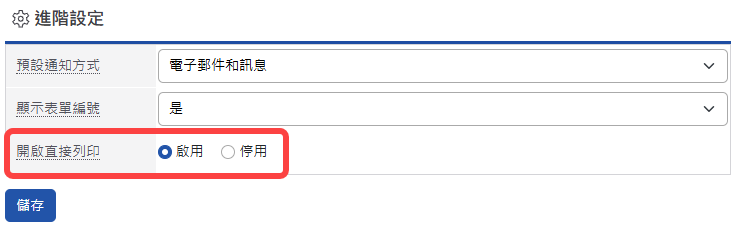
開啟直接列印¶
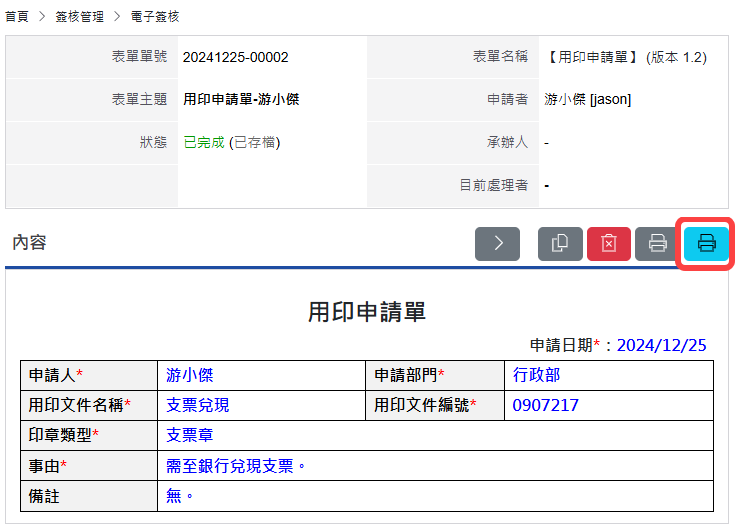
若啟用直接列印,則表單可透過「直接列印」功能按鈕進行列印¶
統計圖表區塊¶
系統管理者(包含模組管理員)可透過系統提供的統計圖表,來瀏覽使用者或各類表單的處理狀態,並可直接點選圖表中的表單篩選狀態,自動帶出相關的表單。
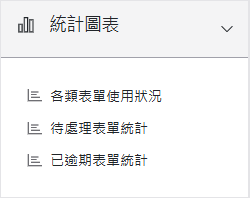
統計圖表區塊¶
統計圖表區塊-各類表單使用狀況¶
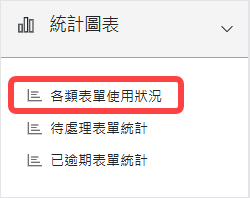
統計圖表區塊-各類表單使用狀況¶
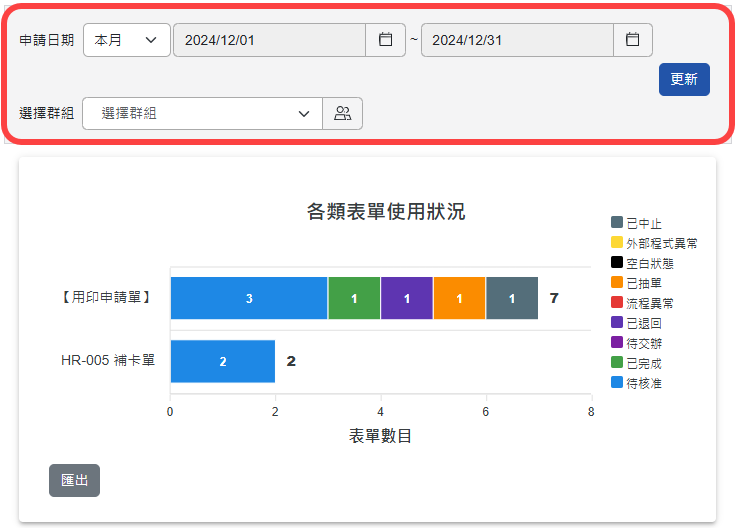
各類表單使用狀況¶
範圍:依據表單的「新增日期」篩選,並可自訂範圍。
選擇群組:可選擇該統計圖表的篩選指定群組。
更新:篩選條件選擇好後,請點選該鈕進行更新。
顏色區塊:依據上述設定產出「表單」簽核狀態圖表,可點「顏色區塊」後產生該狀態的表單列表。
匯出:點選該鈕已將該統計圖表匯出檔案。匯出格式依照「系統管理」>「系統環境設定」>「預設資料匯出格式」而決定。
統計圖表區塊-待處理表單統計¶
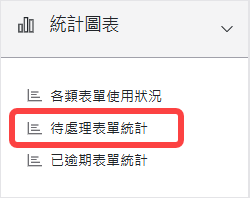
統計圖表區塊-待處理表單統計¶
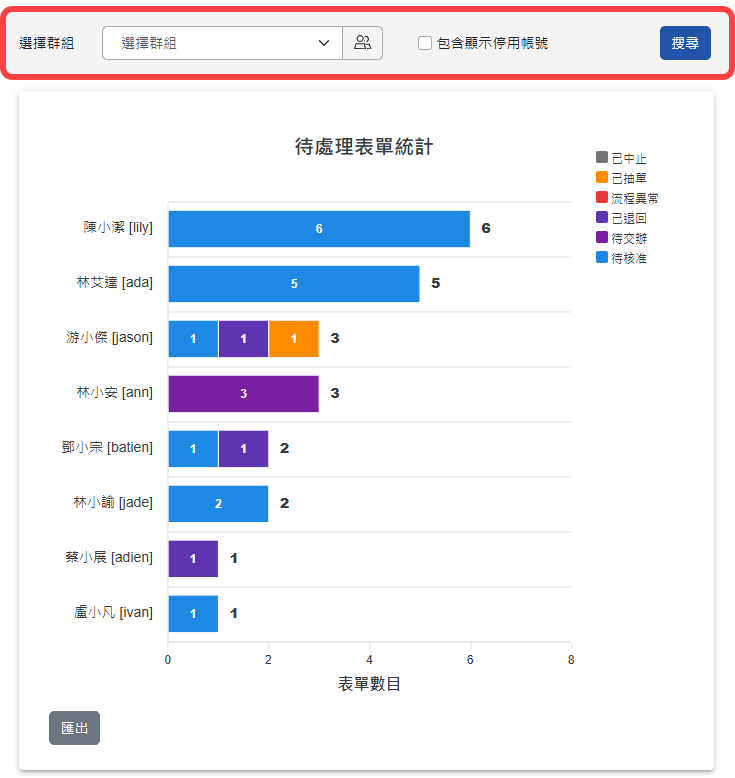
待處理表單統計¶
選擇群組:可選擇該「統計圖表」的篩選指定群組。
包含顯示停用帳號:預設不包含停用帳號,若要顯示請勾選「包含顯示停用帳號」。
搜尋:篩選條件選擇好後,請點選該鈕進行更新。
顏色區塊:依據上述設定產出各「使用者」未完成簽核之圖表,可點「顏色區塊」後產生該狀態的表單列表。
匯出:點選該鈕可將該統計圖表匯出檔案。匯出格式依照「系統管理」>「系統環境設定」>「預設資料匯出格式」而決定。
統計圖表區塊-已逾期表單統計¶
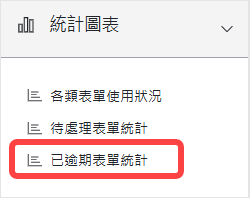
統計圖表區塊-已逾期表單統計¶
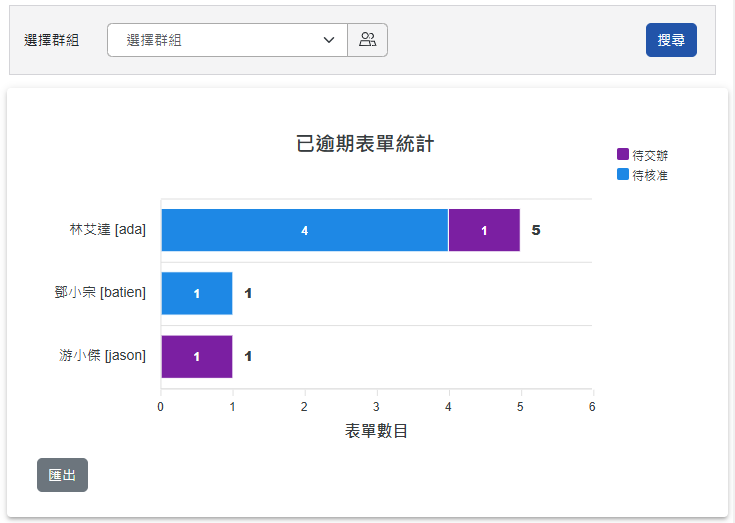
已逾期表單統計¶
選擇群組:可選擇該統計圖表的篩選指定群組。
搜尋:篩選條件選擇好後,請點選該鈕進行更新。
顏色區塊:依據上述設定產出各「使用者」已逾期簽核表單之圖表,可點「顏色區塊」後產生該狀態的表單列表。
匯出:點選該鈕已將該統計圖表匯出檔案。匯出格式依照「系統管理」>「系統環境設定」>「預設資料匯出格式」而決定。
逾期日期判斷:設計表單時,如有設定簽核完成期限,超過此期限之表單,將會於表單主題顯示「逾期」並納入已逾期之表單統計資料。

簽核完成期限設定¶
使用說明¶
電子簽核首頁說明¶
當我們進到「電子簽核」的首頁時,可以依照表單的簽核狀態、表單名稱等不同篩選條件,來查看我們目前執行或所需要簽核的表單。
依據簽核狀態顯示¶
依據簽核狀態顯示-樹狀圖區¶
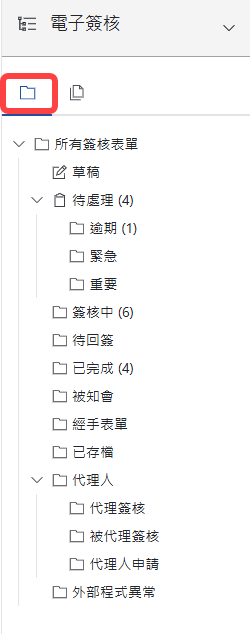
依據簽核狀態¶
所有簽核表單:依權限將目前所有的簽核表單顯示出來。
草稿:自己新增的簽核表單,已儲存為草稿狀態的電子表單。狀態為草稿的表單只有自己才看的到。
待處理:將目前需要被簽核或已抽單、發生錯誤,以及已退回的表單條列出來。如本身為目前處理者,需要查看此分類進行審核。
已逾期:顯示已逾期表單。(依據表單設計簽核完成期限設定)
緊急:重要性為緊急。(依據新增電子簽核之重要性欄位為「緊急」)
高:重要性為重要。(依據新增電子簽核之重要性欄位為「重要」)
簽核中:若自己為表單發起人,流程尚未結束的表單都會歸類在此分類。
待回簽:本身為目前處理者,已請其他使用者進行加簽、加交辦等動作,待其他被加簽、加交辦者將表單簽回。此狀態的表單歸類在此分類。
已完成:在該分類的表單,表示簽核已完成但是尚未存檔。。
被知會:簽核表單流程中,被知會人員可在此分類中查詢被告知的表單。
經手表單:本身有經手任何流程的電子表單,包括申請人、簽核人員、被加簽人員、被加交辦人員,皆會在此分類顯示。
承辦簽核:顯示承辦人為自己的電子簽核。
已存檔:系統會將所有已簽核存檔後的電子表單歸類在此分類。
代理簽核管理:若設定代理簽核機制,系統會歸類在此兩類型的資料夾中。
代理簽核:如:A員工需要簽核的表單,開放給B員工執行代理簽核,B員工則會在此分類查看需要代理簽核的表單。(查看者為B員工)
被代理簽核:同上例,B員工已經代理簽核完成的表單,A員工則可在此分類查詢原本自己應簽核,但代理人已簽核完成的表單。(查看者為A員工)
代理人申請:如:A員工代替B員工申請填寫一張表單,A員工則會在此分類查閱替他人申請簽核過的表單。(查看者為A員工)
依據簽核狀態顯示-表單查詢區¶

依據簽核狀態顯示表單查詢區塊¶
表單:可選擇表單後點選
搜尋將該表單篩選出來。搜尋、進階搜尋:提供「表單單號」欄位或「主題」欄位關鍵字搜尋、或使用進階搜尋篩選表單。
依據簽核狀態顯示-新增表單及列表區¶
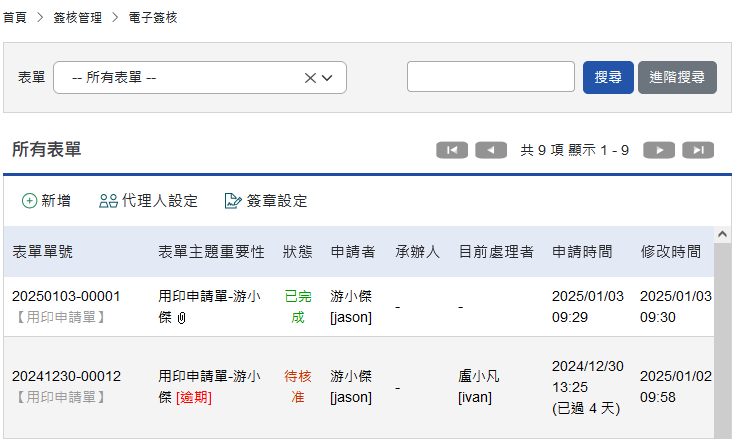
依據簽核狀態顯示表單列表區¶
依據表單名稱顯示¶
依據表單名稱顯示-樹狀圖區¶
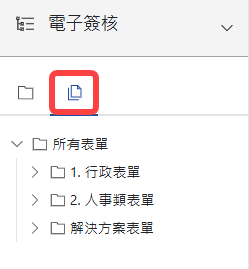
依據表單名稱¶
依據表單名稱顯示-表單查詢區¶

依據表單名稱顯示表單查詢區¶
狀態:切換不同的狀態來查看表單,提供常用狀態篩選「所有狀態」、「待核准」、「待交辦」、「已核准」。如需查詢其他狀態,請至「進階搜尋」執行。
搜尋、進階搜尋:提供表單單號欄位或主題欄位關鍵字搜尋、或使用進階搜尋篩選表單。
依據表單名稱顯示-新增表單及列表區¶
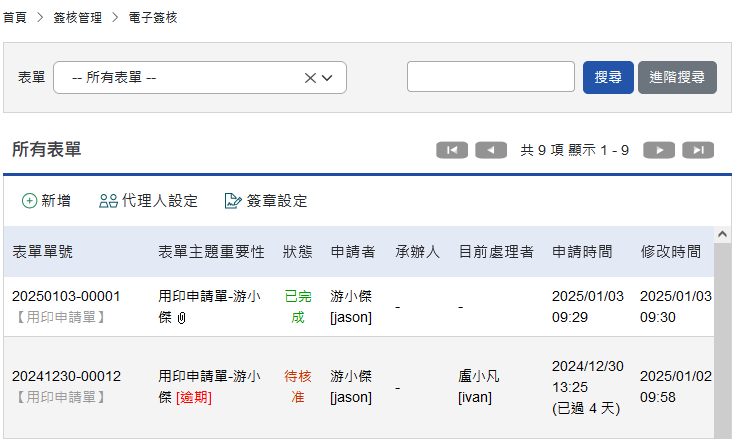
依據表單名稱顯示表單列表區¶
簽核流程說明¶
一般的簽核流程會有幾個重要步驟需要確認:
「表單發起人」為誰。
選擇適用的「電子表單」。
選擇申請的「流程」。
下一關的「簽核者」為誰。
簽核流程審核者需決定簽核動作為
核准表單、退回表單、加簽核或加交辦。不論該表單的處理結果為何,表單最終流程都會回到原表單發起人。

一般簽核流程圖¶
以下就幾個重點電子簽核申請流程來做說明。
新增簽核表單-表單發起人¶
申請電子表單時,所謂的「表單發起人」就是指第一位填寫申請表單的人員。
註:表單在簽核完畢,或被退回時,該表單都會回到表單發起人。
新增簽核表單-選擇欲簽核表單¶
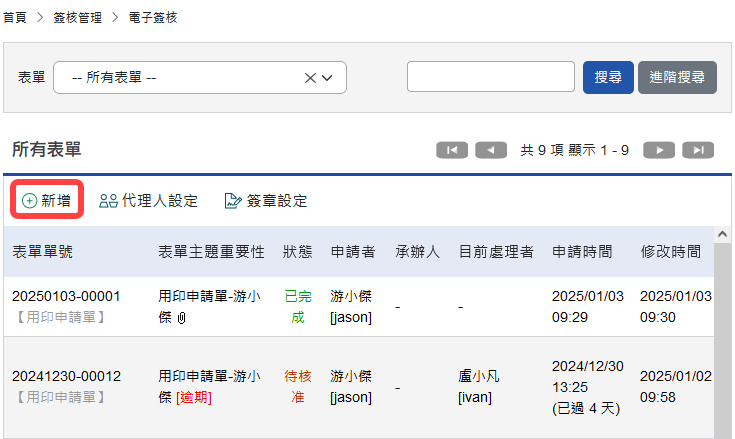
選擇新增¶
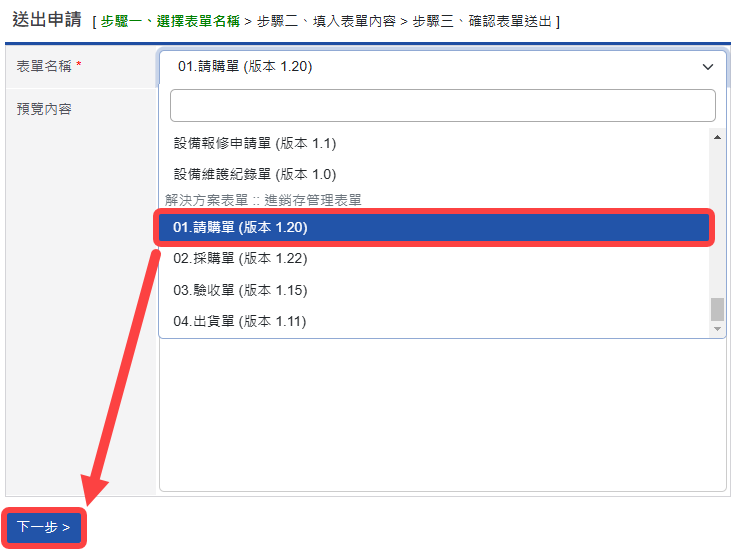
選擇表單¶
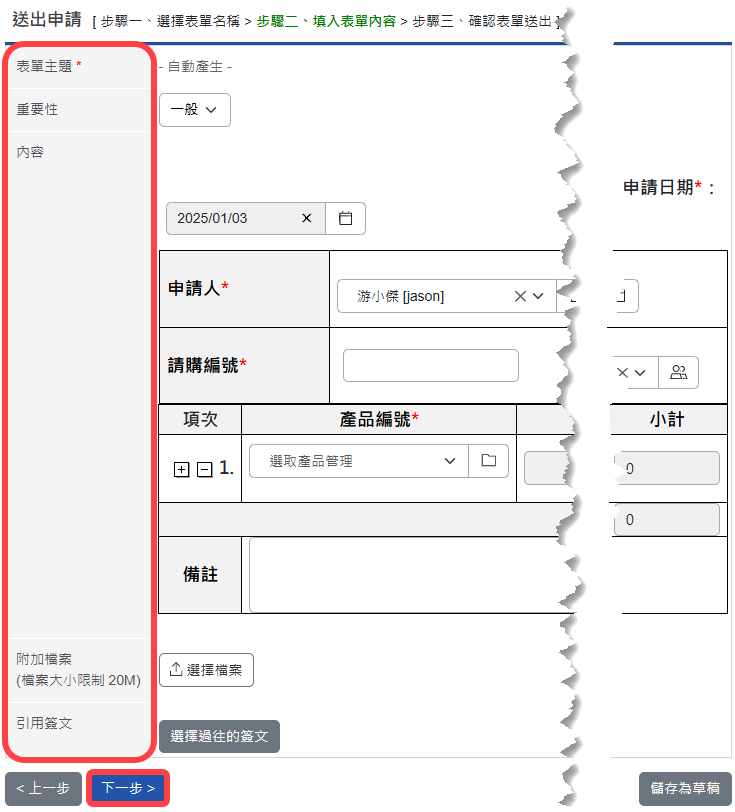
填寫表單¶
表單主題:可由使用者自由輸入,或設定由系統自動帶出表單主題。
重要性:可選擇該表單的重要性。
申請者:若此表單設計中有啟用該表單的「代理申請人員」功能,則可選擇其他表單申請者執行代理申請,如無啟用此功能,此欄位不會顯示。
內容:每份表單的內容有或多或少的不同,請依實際狀況來填寫。
表單描述:此欄位資料來自於表單設計時在「表單描述欄位」所填寫的說明文字。
附加檔案:可新增附加檔案,檔案上傳大小限制依系統管理之系統環境設定而定。另外目前IE10(含IE10、Edge)以上可支援拖曳檔案的方式附加檔案。
引用簽文:可選擇曾經手過的表單作為引用的參考資料。
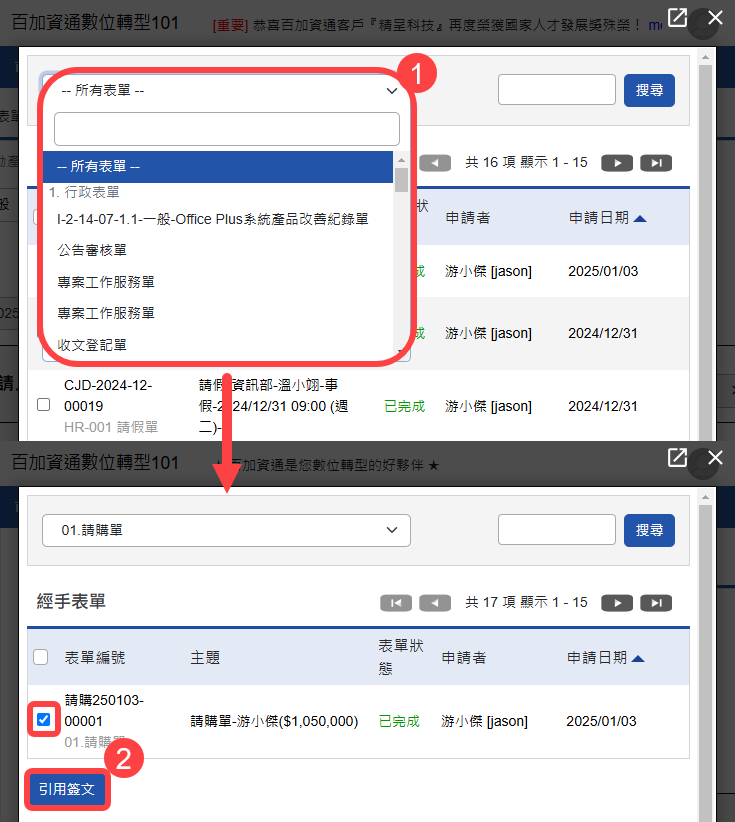
引用簽文選擇畫面¶
引用簽文:請勾選(可多選)欲引用之表單後,並點選該鈕即可完成引用簽文操作。
搜尋:除了可輸入「表單單號欄」位或「主題欄位」關鍵字來篩選外,也可根據表單分類與名稱來篩選欲引用的表單。
其他引用簽文欄位:依據所經手的表單內容顯示。
註:被引用之簽文內容、歷史紀錄,都可以讓經手表單人員來查閱。此外可點選表單單號與主題超連結去預覽內容。

已選擇引用簽文¶
新增簽核表單-選擇流程及新增關卡說明¶
設計表單時,表單設計者可決定是否開放多種流程供申請簽核者使用。新增電子簽核時可以選擇的流程有三種方式:
預設流程
指定方式
自由方式
選擇流程及新增關卡說明-預設流程¶
該表單的簽核流程,僅能依照在表單設計時,所預設的關卡順序來執行。
一張表單可擁有多種流程,系統會依據表單填寫內容選擇執行何種預設流程。相關設定方式請參考「Form Plus表單設計使用手冊」。
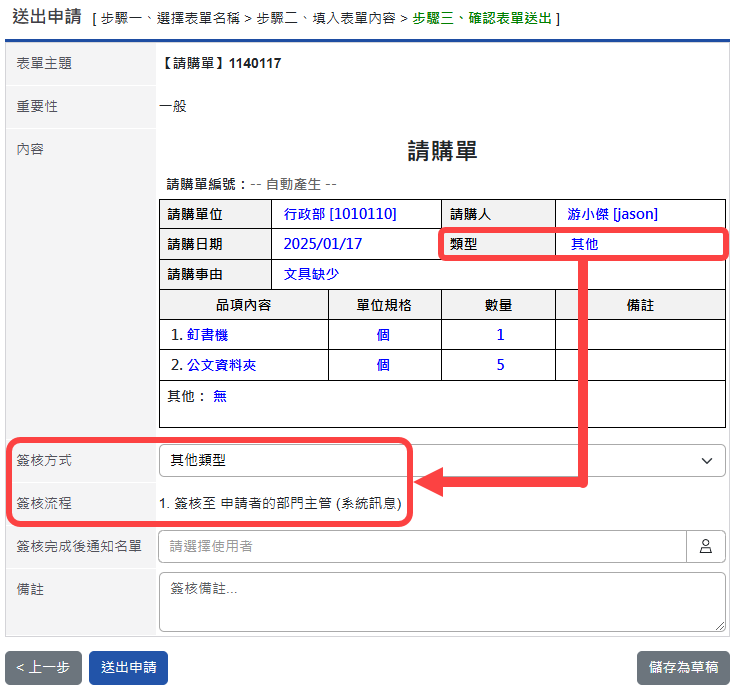
預設流程-類型等於「其他」¶
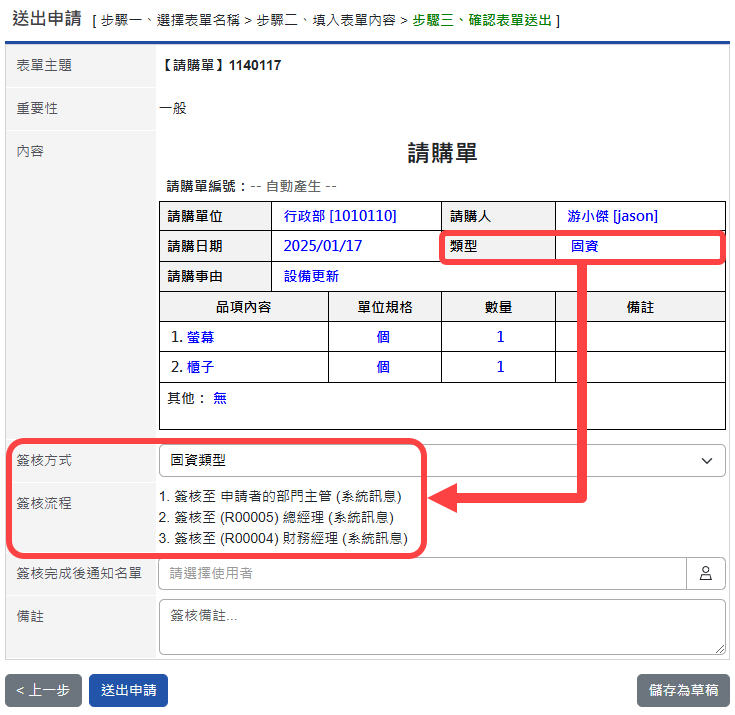
預設流程-類型等於「固資」¶
選擇流程及新增關卡說明-指定方式¶
表單發起者將可以自訂此張表單所有的關卡流程。
選擇指定方式會出現流程編輯畫面,自訂好流程後即可送出該表單。
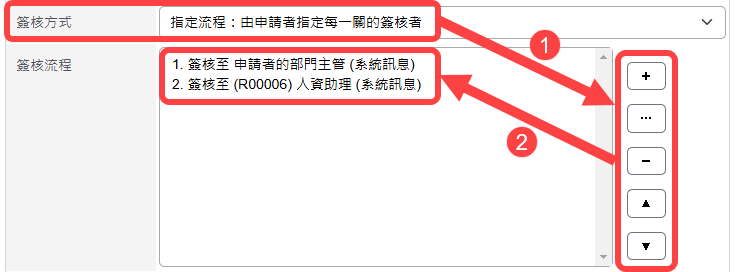
指定方式可自由新增關卡¶
指定方式-新增關卡說明¶
當我們點選新增關卡時,系統會提供一個新增關卡的視窗,包含:選擇動作、選擇簽核者、選擇通知方式等,以下就這些相關步驟進行說明。
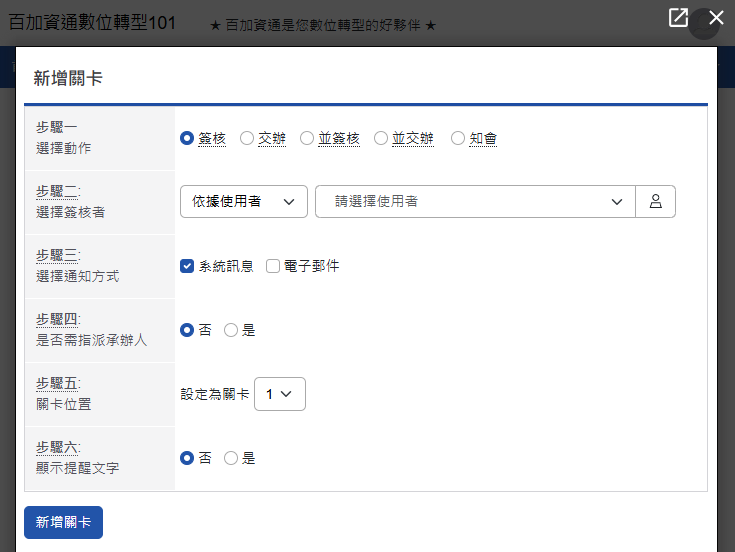
新增關卡頁面¶
指定方式-新增關卡說明-步驟一:選擇動作¶
代表選擇每一個關卡的系統主要動作,目前包含以下動作可供選擇:
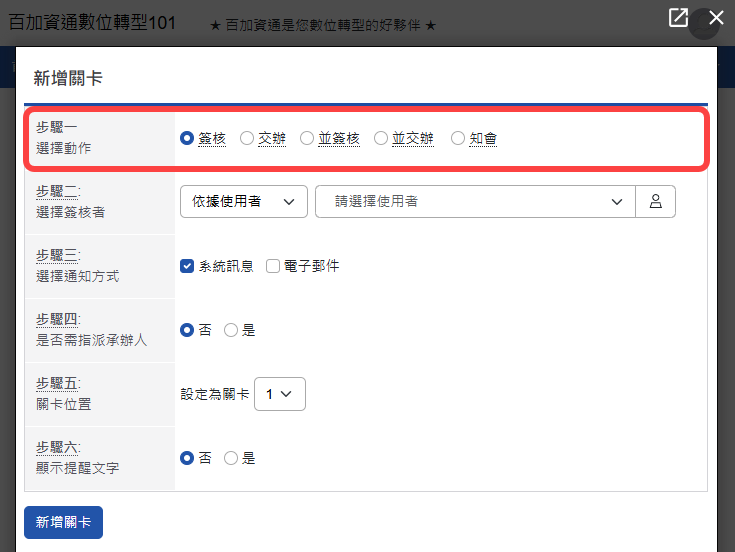
步驟一:選擇動作¶
簽核:指簽核給相關主管或成員,該員具有
核准表單、退回表單、加簽核、加交辦、僅儲存簽核意見的回覆動作。交辦:指交辦給成員的流程動作,該員僅有
交辦完成與僅儲存簽核意見的回覆動作。並簽:指由多人並行簽核的動作,該員擁有
核准表單、退回表單、僅儲存簽核意見的回覆動作。所有並簽都完成時,才能繼續下一關。並交辦:指由多人並行交辦的動作,該員僅有
交辦完成與僅儲存簽核意見的回覆動作。所有交辦都完成時,才能繼續下一關。知會:該步驟只是一個過程,不會停留成為一個簽核動作,知會指定之對象後,則會直接往下一關進行簽核。
指定方式-新增關卡說明-步驟二:選擇簽核者¶
可依據不同的篩選角色、條件,來指定簽核人員。該步驟可選擇指定的使用者,或是由系統自動判別的選項,如「申請者的主管」等。
選擇簽核者-依據使用者¶
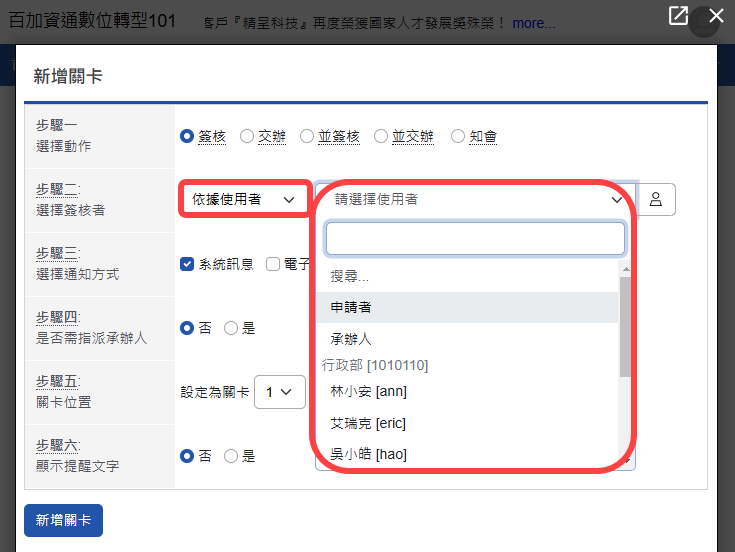
選擇簽核者-依據使用者¶
依據使用者:選取一位使用者。
選擇簽核者-依據部門主管¶
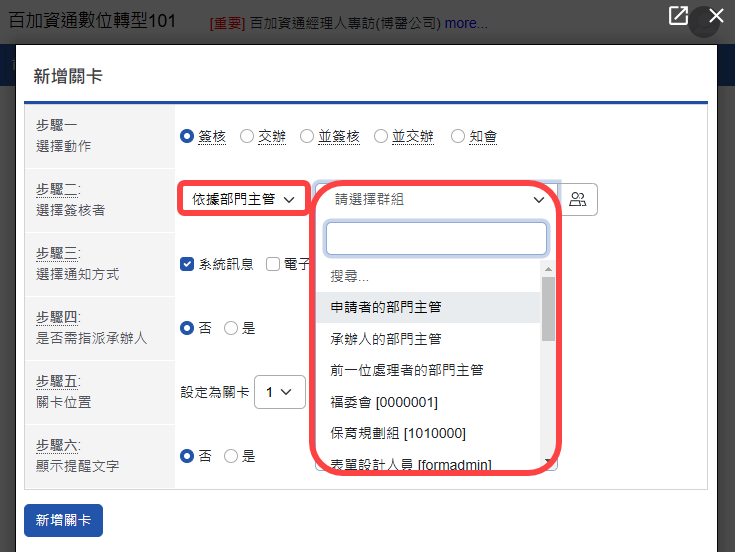
選擇簽核者-依據部門主管¶
依據部門主管:指定特定群組、申請者的主管或前一位申請者的主管來進行簽核。
選擇簽核者-依據直屬主管¶
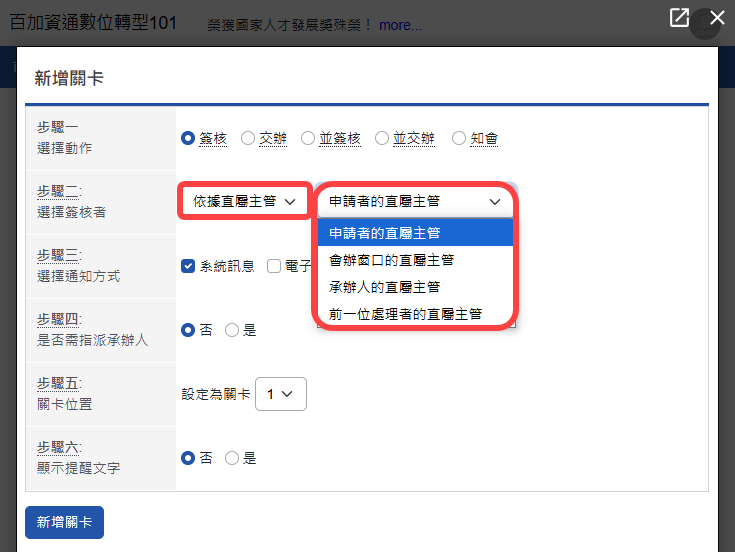
選擇簽核者-依據直屬主管¶
依據直屬主管:指定特定群組、申請者的直屬主管或前一位處理者者的直屬主管來進行簽核。
選擇簽核者-依據簽核角色¶
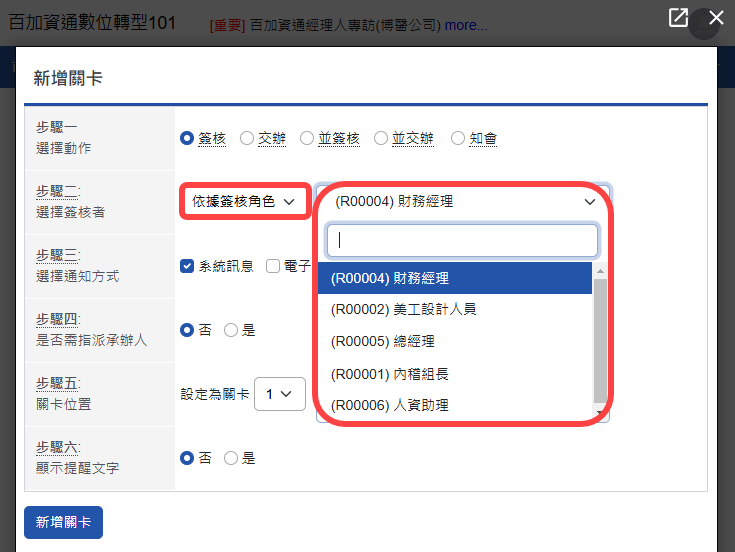
選擇簽核者-依據簽核角色¶
依據簽核角色:依據表單設計〉系統管理〉簽核角色設定,所設定的簽核角色,指定其角色進行簽核。
選擇簽核者-依據部門助理¶
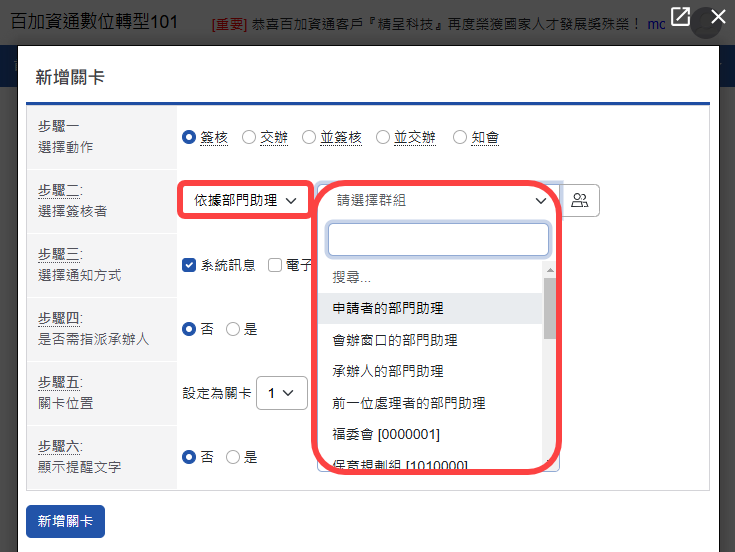
選擇簽核者-依據部門助理¶
依據部門助理:指定特定群組、申請者的助理或前一位處理者的部門助理的來進行簽核。
指定方式-新增關卡說明-步驟三:選擇通知方式¶
可設定每一次關卡的通知方式,可勾選 系統通知 、 電子郵件 或兩者皆須通知。
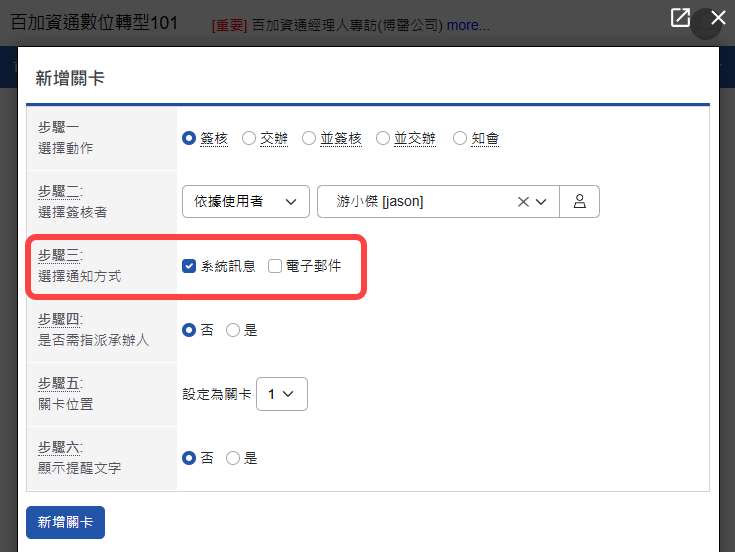
步驟三:選擇通知方式¶
指定方式-新增關卡說明-步驟四:是否需指派承辦人¶
可選擇是否需要指派承辦人後才能往下一關
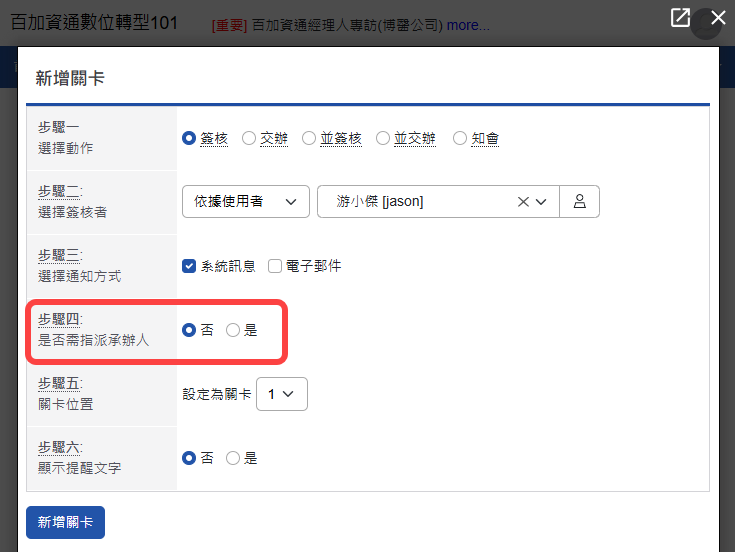
步驟四:是否需指派承辦人¶
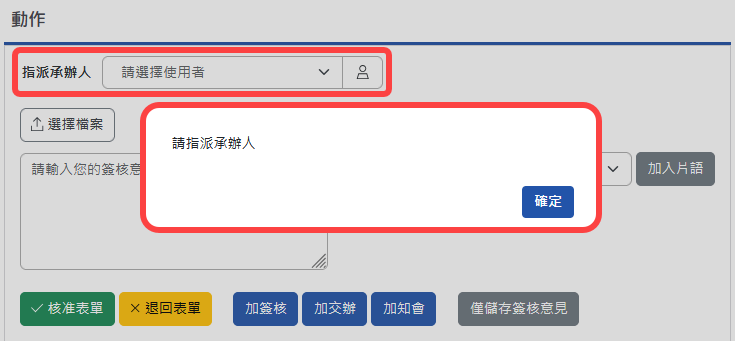
指派承辦人¶
當表單簽核至需指派承辦人的關卡時,簽核者必須選擇承辦人。
指定方式-新增關卡說明-步驟五:關卡位置¶
可在此處改變關卡位置。
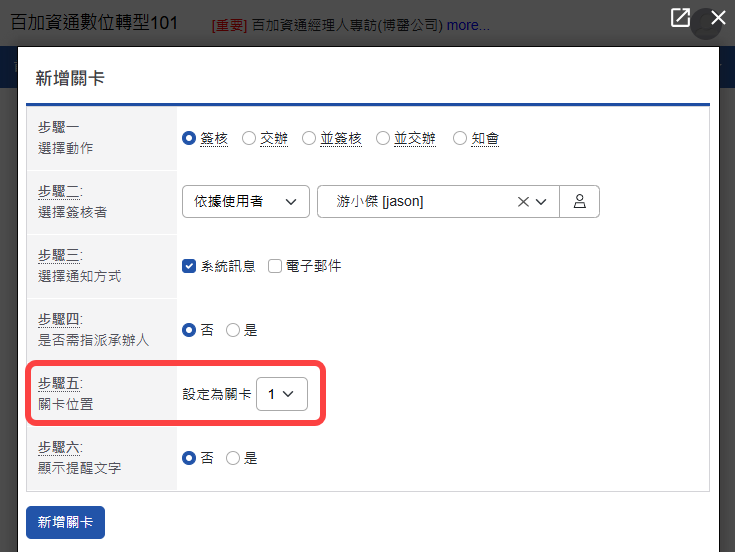
步驟五:關卡位置¶
指定方式-新增關卡說明-步驟六:顯示提醒文字¶
可針對此關卡新增提醒文字說明,以利關卡處理者作業。
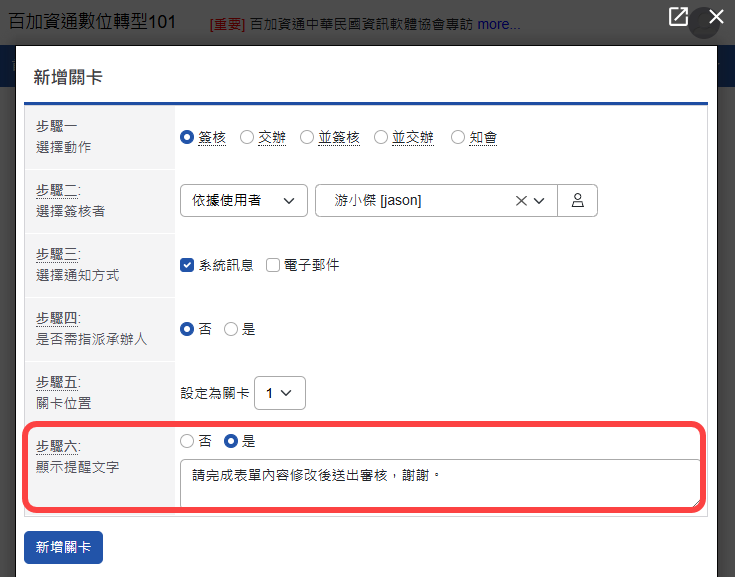
步驟六:顯示提醒文字¶
指定方式-新增關卡說明-送出表單¶
當我們將表單內容填妥,甚至是關卡設計完成後,點選 送出表單 即可開始該表單的正式簽核流程了。
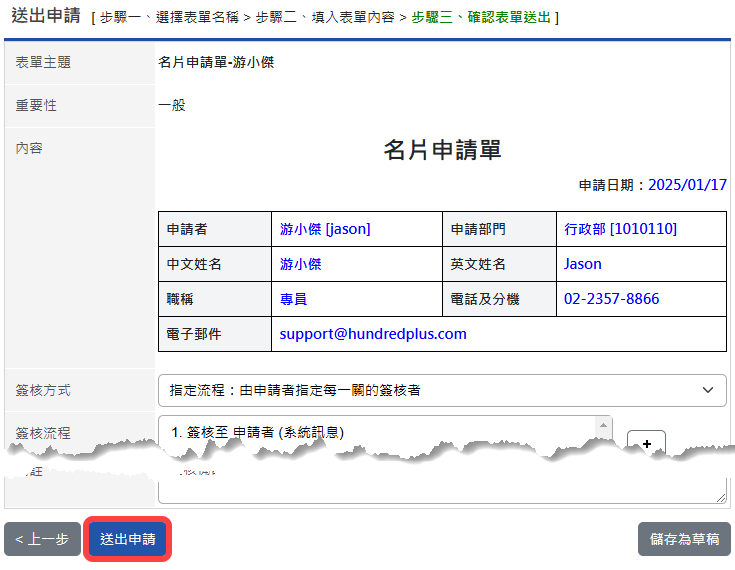
確認申請簽核並送出表單¶
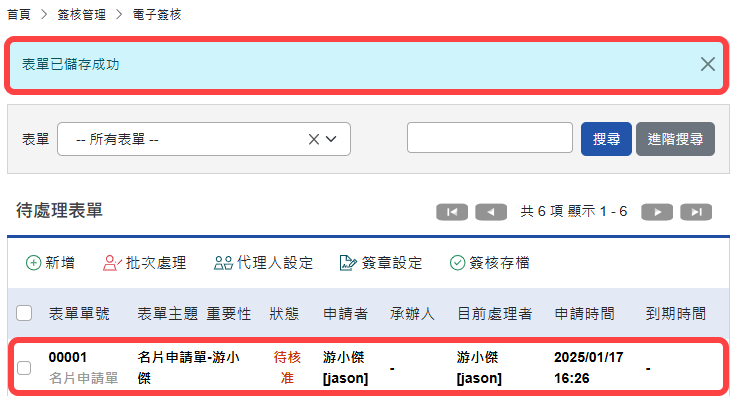
成功送出並產生列表¶
選擇流程及新增關卡說明-自由方式¶
該流程可讓每一位簽核者自由指定下一關的簽核人員及簽核類型。
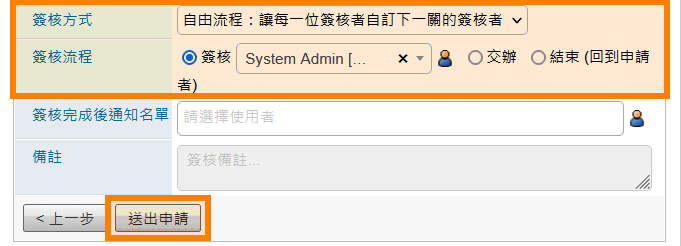
自由方式簽核流程頁面¶
簽核方式:請選擇「自由方式」以自由設定下一關內容。
簽核:指簽核給特定使用者,此簽核者具有
核准表單與退回表單的權限。交辦:指交辦給下屬的流程動作,僅有交辦完成的權限。回覆的方式有
交辦完成及僅儲存簽核意見。結束:選擇該選項則表示簽核流程結束完成,並將該表單送回申請者。
查詢簽核中表單¶
當我們將表單送出後,表單發起人可以在「簽核中」資料夾來追蹤已送出的相關表單,目前處理者及表單狀況。
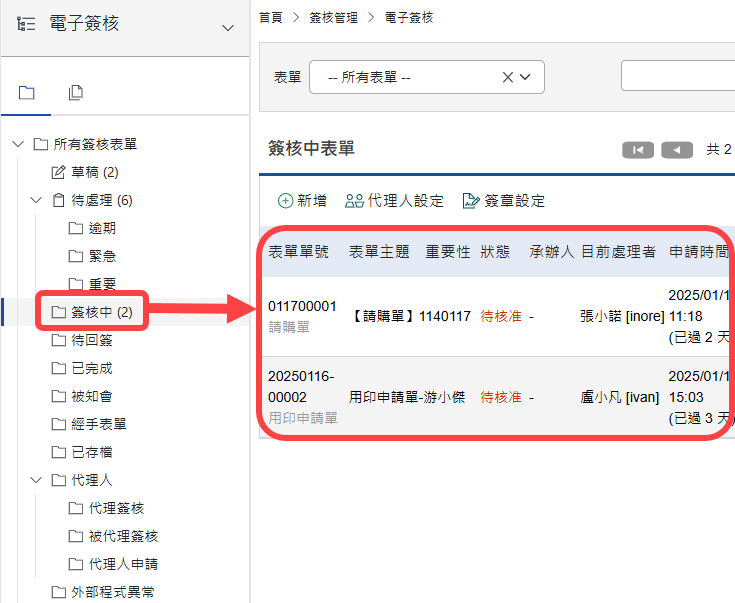
點選簽核中資料夾查詢簽核中表單¶
複製表單¶
為了避免填寫相同表單內容的繁複作業,表單發起人可複製「簽核中」或「已完成簽核」之表單,再修改內容完成後送出表單,產生一筆新的簽核表單。
自己申請的表單,點選欲複製的表單,點選
複製鈕。如為已完成簽核之表單,系統會詢問「是否把此簽核自動加入引用簽文」,如需要,請點選
確定。系統會自動複製好相同的表單及內容,填妥後再點選
下一步並送出表單,產生一筆新的表單。
註:只能複製自己發起的表單,不可複製他人發起的表單。
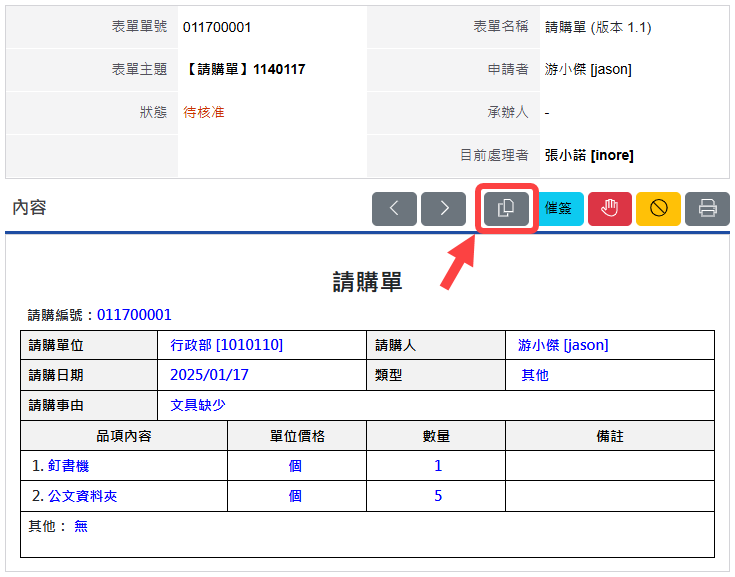
進到欲複製的表單中並點選複製¶

點選複製所提示選項訊息¶
註:當表單有附件時除了引用簽文的選項外,還可將該表單的附件夾帶於新的簽核中。
重新簽核表單¶
簽核過程中,如有異常需抽單或者被退回表單,流程回到原申請者或指定關卡,申請者或指定關卡者修正內文後可點選 重新簽核 ,將原單號之表單進行重新簽核。
狀態為「已抽單」、「已退回」、「發生錯誤」之表單,可點選
重新簽核。將此表單內文修改正確後點選
送出表單,重新再執行本表單之簽核流程。
註1:只能重新簽核自己發起的表單,不可重新簽核他人發起的表單。
註2:因儲存草稿時只有自己能看到,而重新簽核表單時會依照原表單單號,若儲存成草稿會造成經手人或是統計時資料無法查詢問題,故不可儲存成草稿。
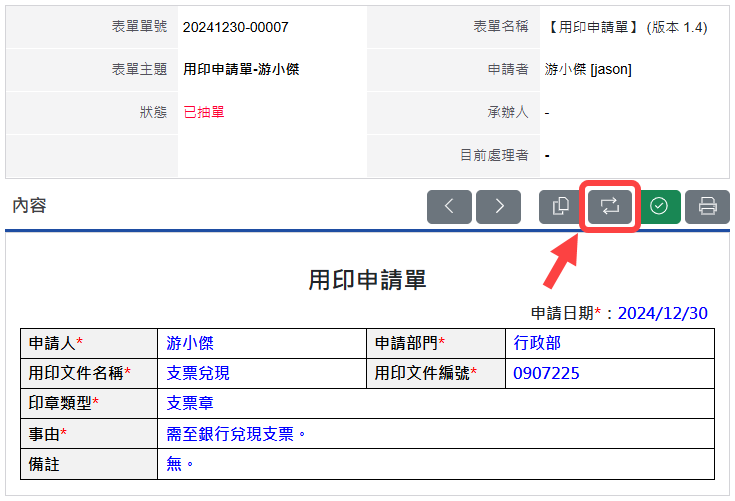
重新簽核表單¶
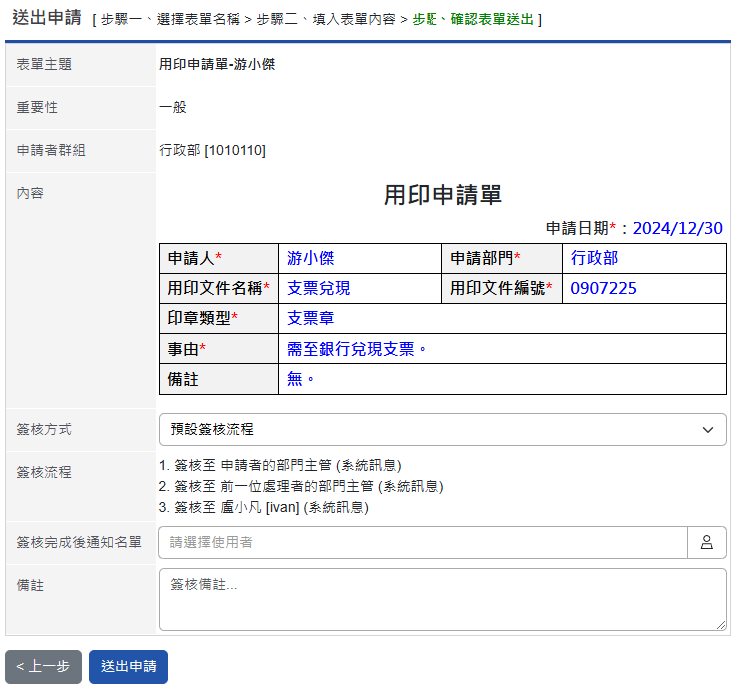
重新簽核不可儲存草稿¶
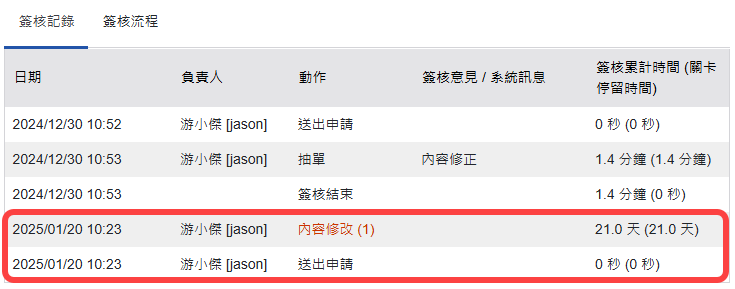
原單重新簽核¶
催簽¶
當表單有時效性,或有其他原因造成經手人無法如期的處理您的表單時,即可視情況做催簽的動作。而被催簽的人員,則會收到一封系統訊息通知,提醒該人員對您的表單優先處理。
進到「簽核中」分類且點入欲執行催簽的表單,再點選
催簽。系統會自動產生催簽的「系統訊息」,編輯完畢後再點選
馬上寄出即可完成催簽的動作。
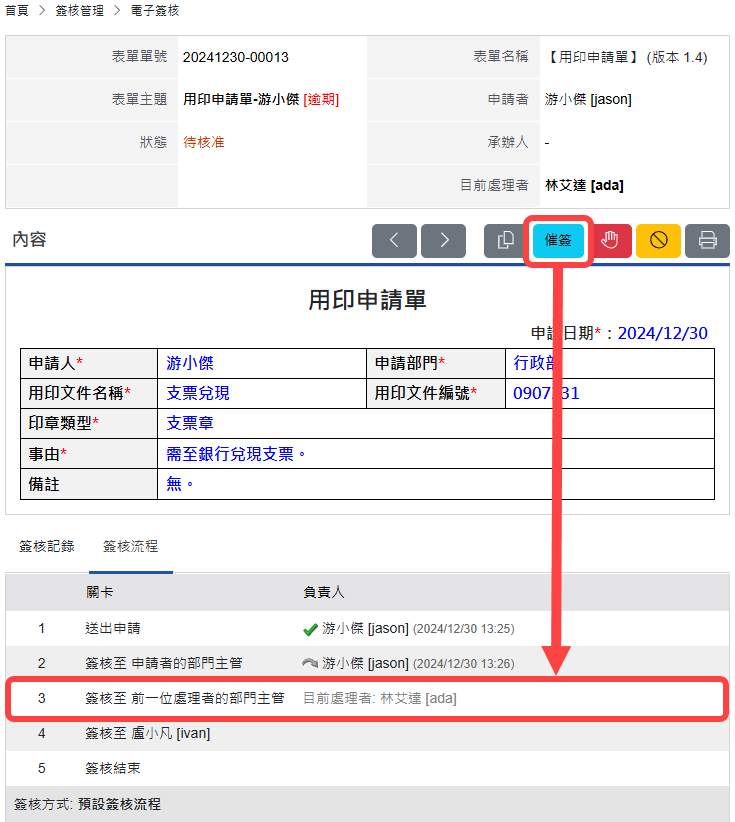
使用催簽鈕¶
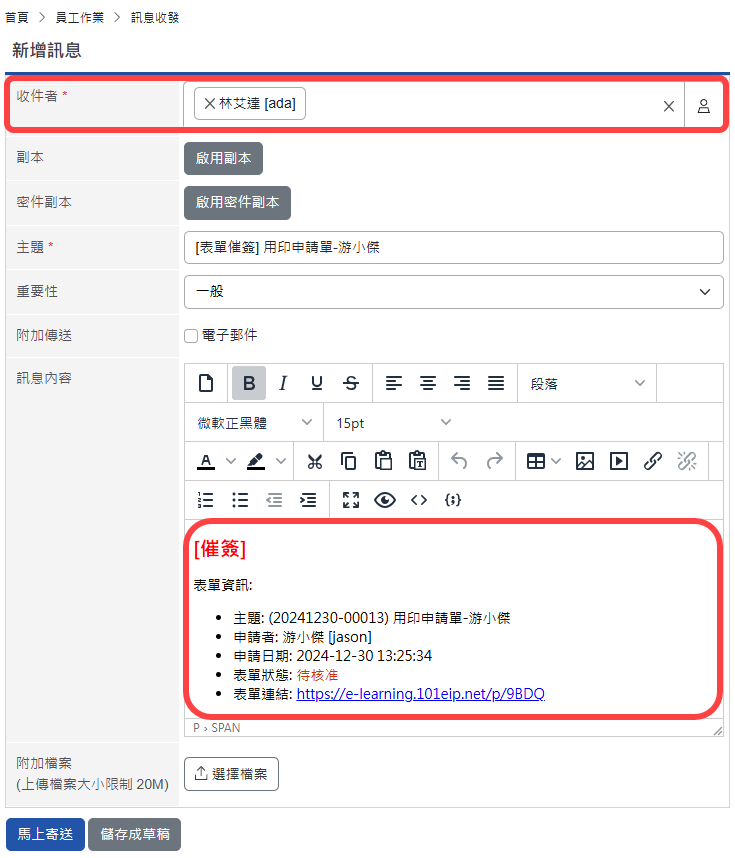
產生一筆系統訊息¶
副本、密件副本:可自由新增副本、密件副本接收催簽人員。
主題:系統會自動帶出預設主題,亦可自由進行編輯。
重要性:可選擇該系統訊息的重要性。
附加傳送:勾選可同時傳送到收件人員的電子郵件信箱。
訊息內容:系統會自動帶出預設催簽的系統訊息,亦可自由進行編輯。
附加檔案:可新增、上傳多個附加檔案。(雲端客戶無法自行調整上傳檔案容量限制,買斷客戶請到系統管理 > 系統環境設定執行設定)
馬上寄送:點選該鈕以傳送催簽之系統訊息。
儲存成草稿:點選該鈕以將該催簽內容儲存成草稿,暫不傳送此催簽訊息。
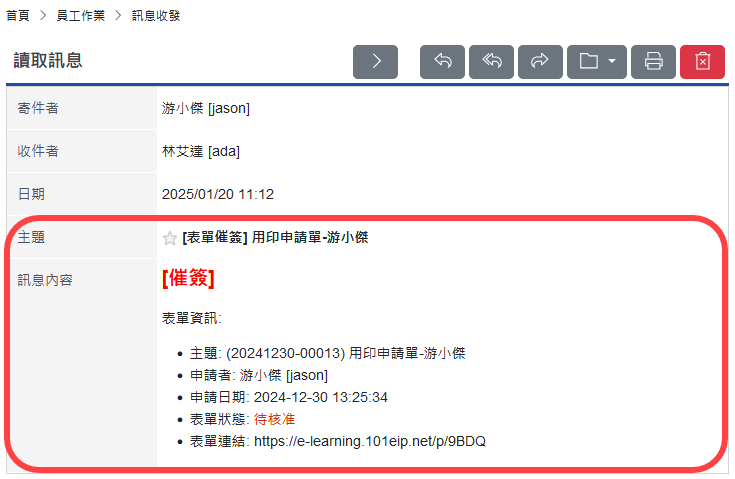
簽核者收到催簽訊息¶
寄件者:顯示訊息的主要寄件人員。
收件者:顯示訊息的主要收件人員。
日期:顯示訊息的寄件日期。
主題:顯示訊息的寄件主旨、主題。
訊息內容:顯示該表單之相關資訊。
表單主題:顯示該催簽的電子簽核表單主題。
申請者:顯示該電子簽核的表單申請人員。
申請日期:顯示該表單申請簽核的日期。
表單狀態:顯示該表單的申請狀態。
表單連結:提供該表單的申請連結,點選該連結則會自動導向該表單。
抽單¶
當表單發起人因故想終止該表單的簽核動作時,可直接使用抽單功能,該表單即可抽回至原申請者,表單不再繼續執行簽核,表單進入至至「待處理」或「已存檔」區,表單被抽單時,當前經手的簽核者會收到訊息或電子郵件的通知信。
進到「簽核中」分類選擇欲抽單的表單,點選
抽單。系統會出現抽單的提示訊息,並可選擇性的輸入抽單原因。
送出後,系統會自動發送訊息通知過往經手者,此單已抽單,抽單原因會顯示在備註欄位。
抽單完成,該張表單會回到表單發起人的待處理分類或已存檔分類中,抽單原因會顯示在簽核記錄頁籤之簽核意見/系統訊息欄位。
註:若未看到「抽單」鈕,則表示該張表單不可抽單。
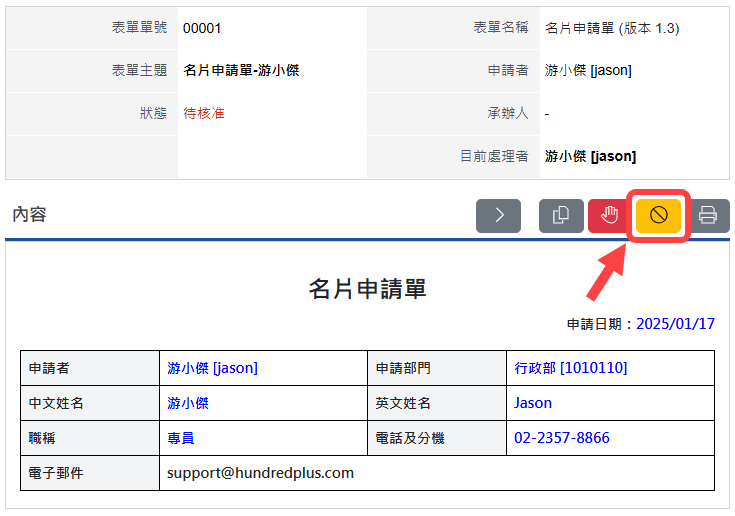
執行抽單動作¶
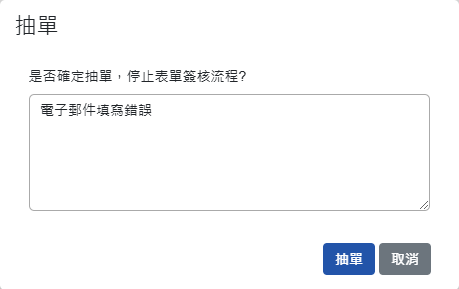
填寫抽單原因¶
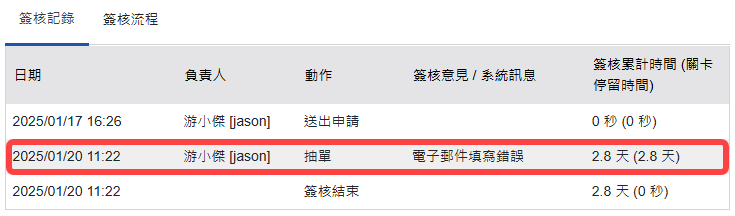
抽單紀錄將顯示於簽核紀錄頁籤中¶
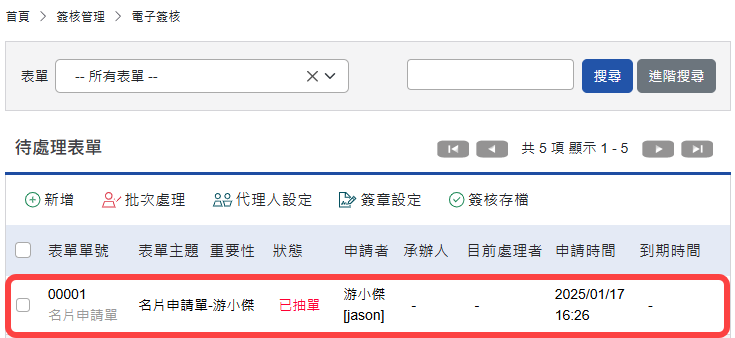
表單已抽單畫面¶
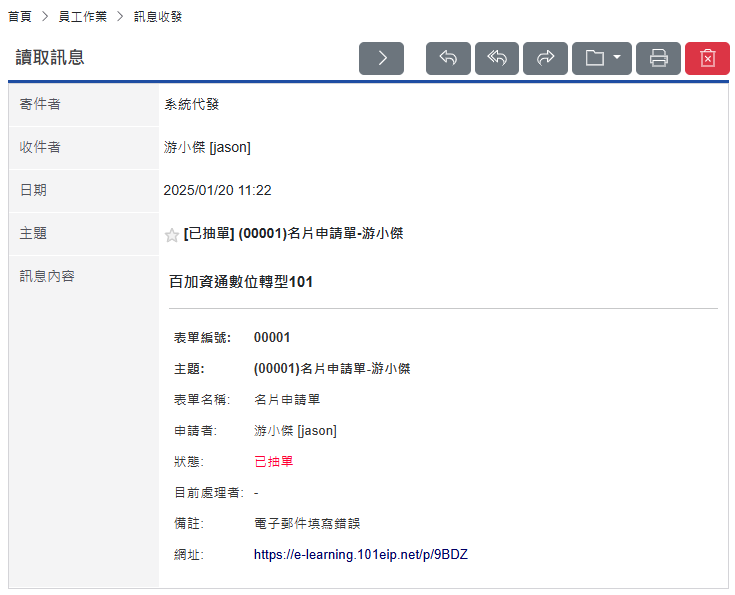
抽單通知信¶
已完成分類¶
當簽核流程已完成且「個人化設定」未啟動自動存檔功能,簽核完成之表單就會回到申請人的「已完成」資料夾,我們可以在此查閱已完成的表單,查看簽核過程是否有備註事項,確認沒問題再執行 簽核存檔 動作。
點選「已完成」資料夾,再點選特定表單,查看此表單在簽核過程中是否有需要注意的事項,確認沒有問題可執行
簽核存檔動作。或是勾選多份已完成表單後,再點選
簽核存檔,可快速執行存檔作業。以上執行作業完成後,所有已完成的表單,都會歸類到「已存檔」資料夾中。
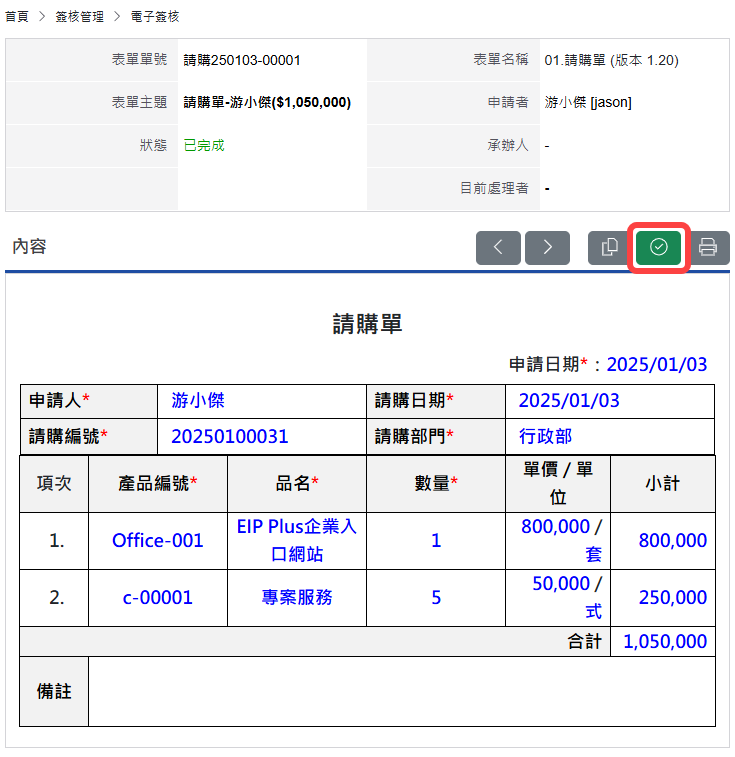
點選簽核存檔¶
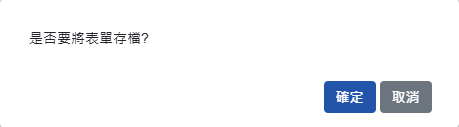
確認是否存檔¶
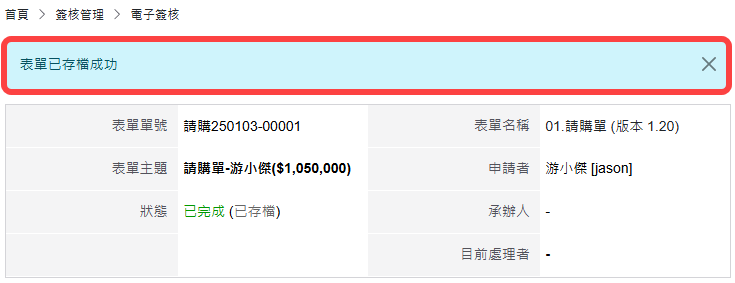
存檔成功¶
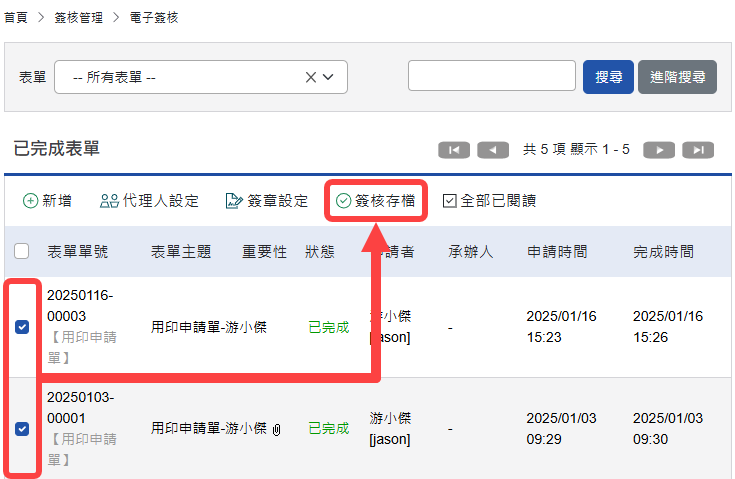
批次存檔¶
已存檔分類¶
所有「已存檔」表單皆會存在此區,如需針對「已存檔」表單再加以註解,可執行 新增備註 動作。
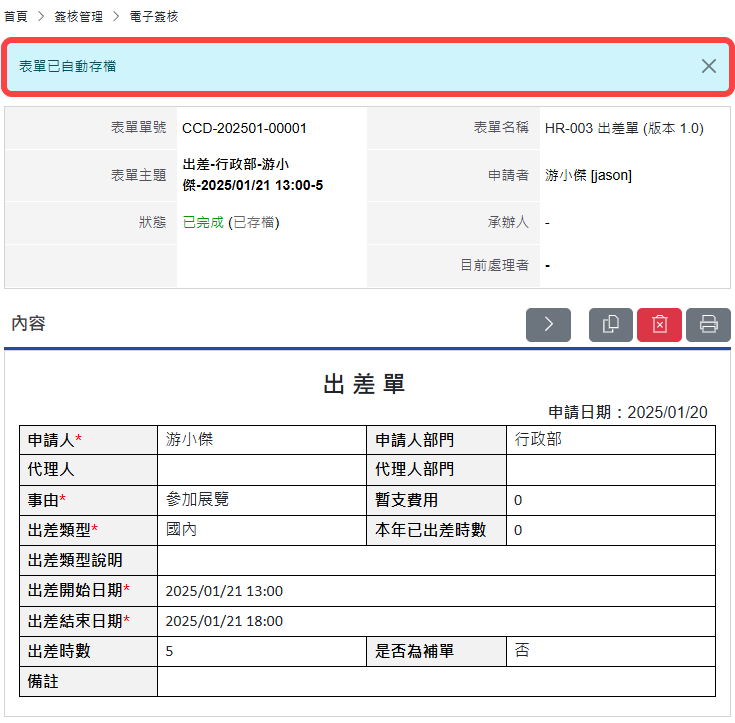
自動存檔¶
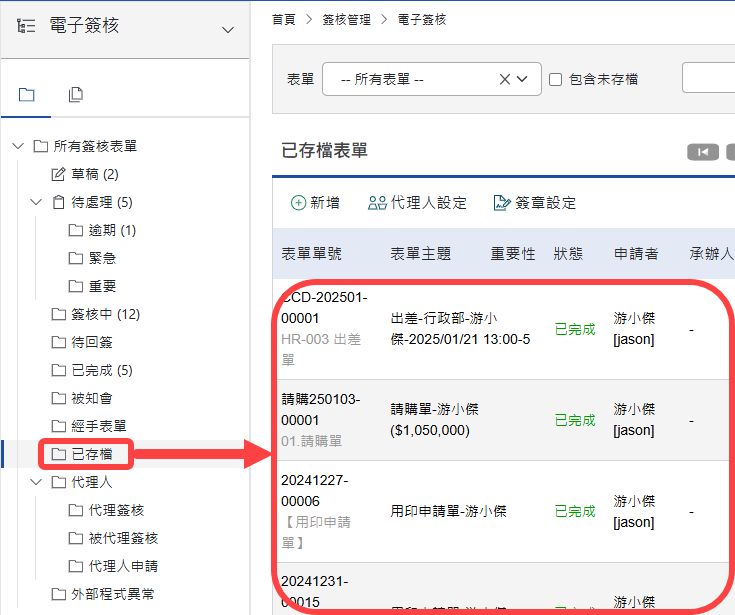
已存檔區¶
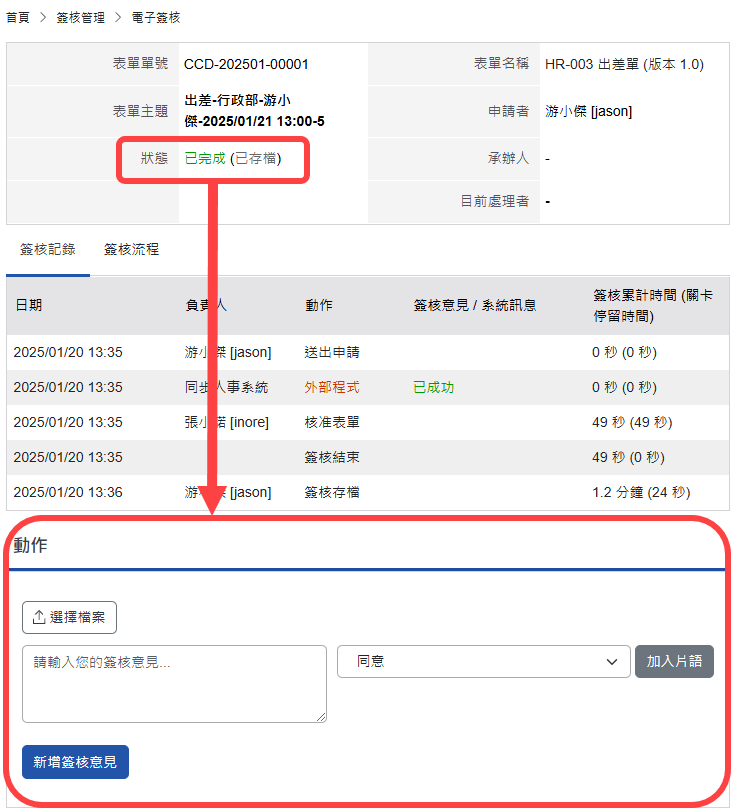
可再新增簽核意見¶
列印/匯出成PDF¶
列印/匯出成PDF頁面其中的簽核紀錄,除了簽核累計時間以外,其餘欄位會與瀏覽頁面的簽核紀錄顯示一致。
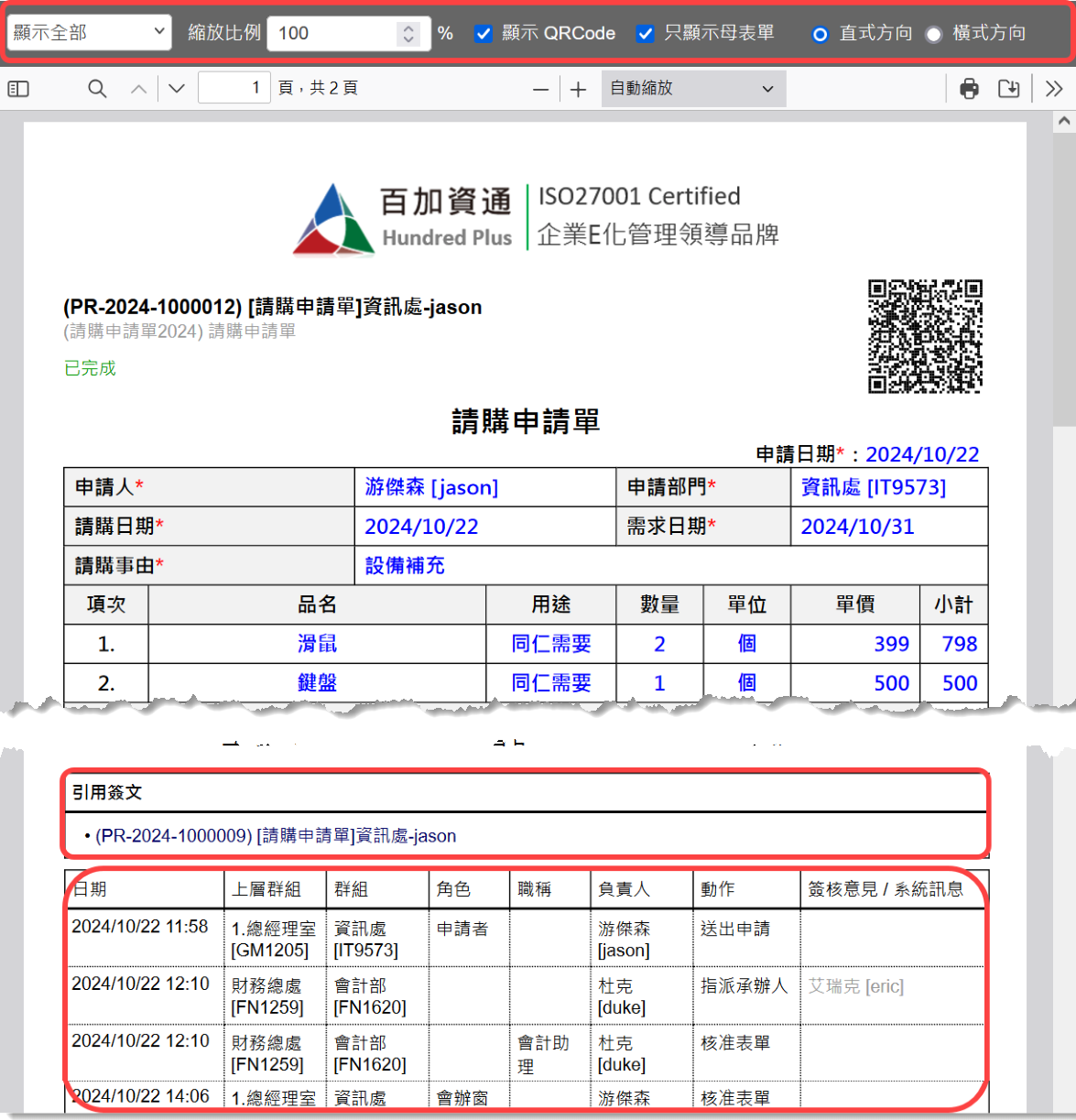
列印表單顯示畫面¶
顯示方式:顯示全部(包含表單主題、表單內容、簽核流程)、顯示表單和表頭(包含表單主題、表單內容)、只顯示表單內容(不包含表單主題、簽核流程、QRCode)三種方式。
縮放比例:可依需要調整線上瀏覽的PDF比例,並可依照調整後的比例進行列印/匯出。
顯示QRCode:勾選後顯示QRCode條碼,可快速查閱表單內容。
只顯示母表單:表單若有啟用母子表單需要同時顯示,勾選後僅顯示母表單內容。
列印:可列印成紙本。
直式方向/橫式方向:將表單以直向或橫向的方式顯示。
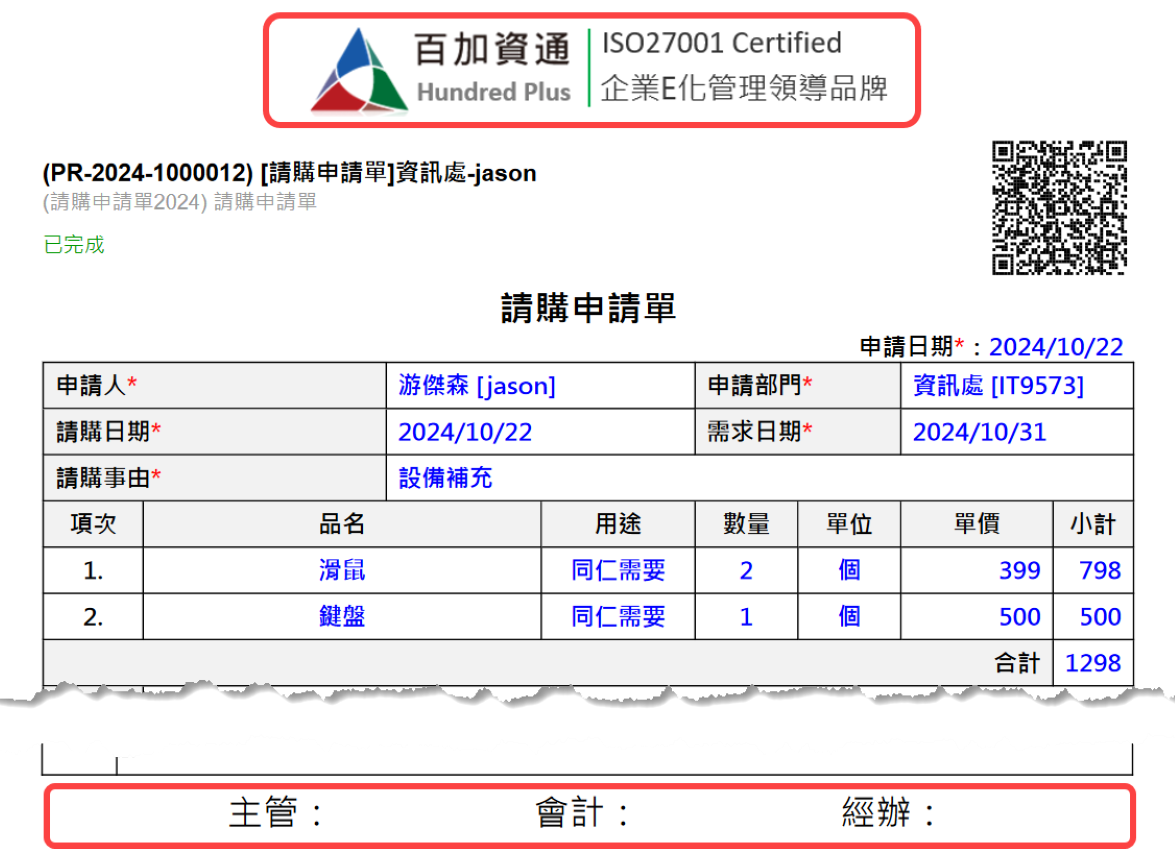
匯出成PDF¶
表頭與表尾顯示:在「表單設計」中,如有啟用「自動載入表頭」及「自動載入表尾」機制,則依據設定顯示表單之表頭與表尾,並可設定列印出的每一頁是否皆需顯示表頭或表尾。
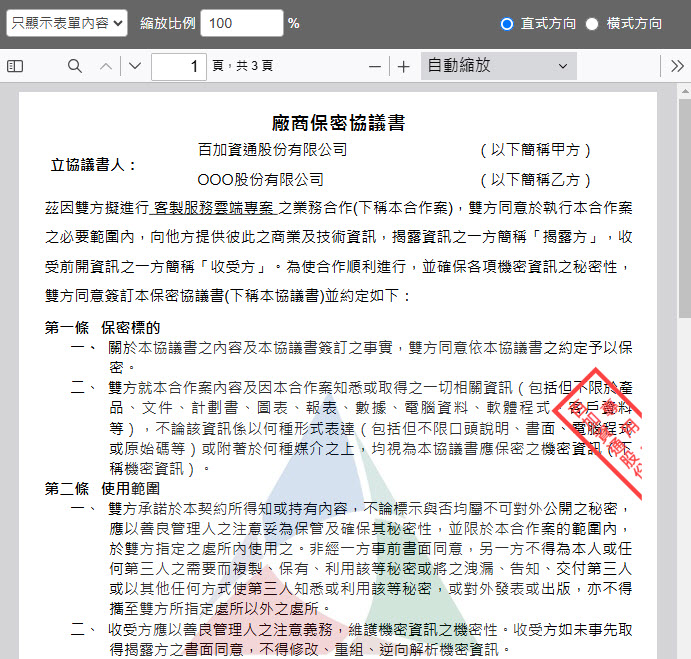
啟用浮水印或騎縫章時,電子簽核表單匯出成PDF¶
當表單啟用浮水印或騎縫章時,電子簽核表單匯出成PDF就會套用該浮水印或騎縫章。(騎縫章在表單頁數 ≧ 2頁時才會顯示)
簽核流程-表單簽核者¶
表單簽核者-待處理分類¶
表單發起人將表單送出後,簽核者可以在「待處理」資料夾處理已收到的相關表單,包含顯示「已逾期」、「緊急」及「高」之表單:
先進入到「待處理」區,再點選欲處理的表單單號或主題。
進入該表單,可查閱表單內容並點選相關的「處理動作」。系統會依簽核者所選擇的簽核動作,記錄在該表單的「簽核記錄」與「簽核流程」。
最後一關無論是核准完成或駁回表單,該表單都會回到表單發起人身上,簽核者若欲察看歷史紀錄,則可至「經手表單」資料夾來查閱。
特別提醒:被簽核、已抽單、發生錯誤,以及已退回的表單,都會在待處理資料夾中呈現。
表單簽核者-待處理表單¶
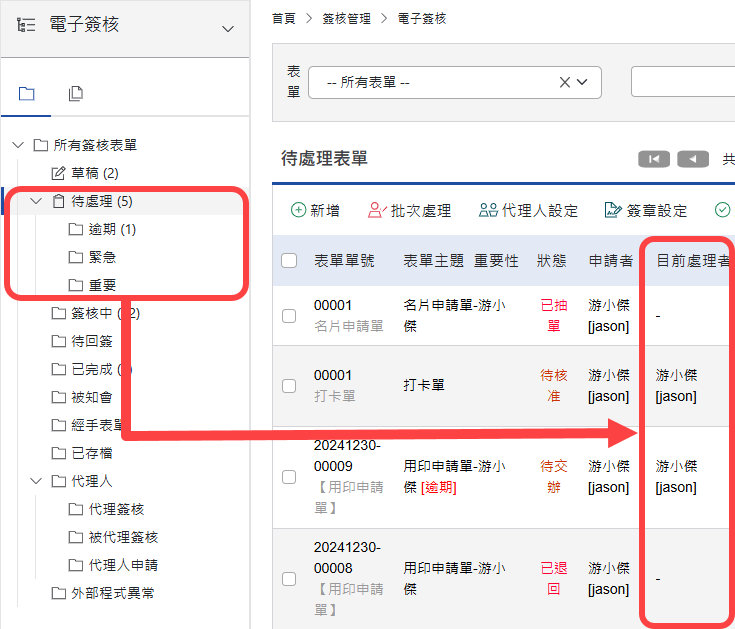
待處理表單列表¶
表單簽核者-查閱表單¶
簽核者點選欲審核的表單,先進行表單內容確認。
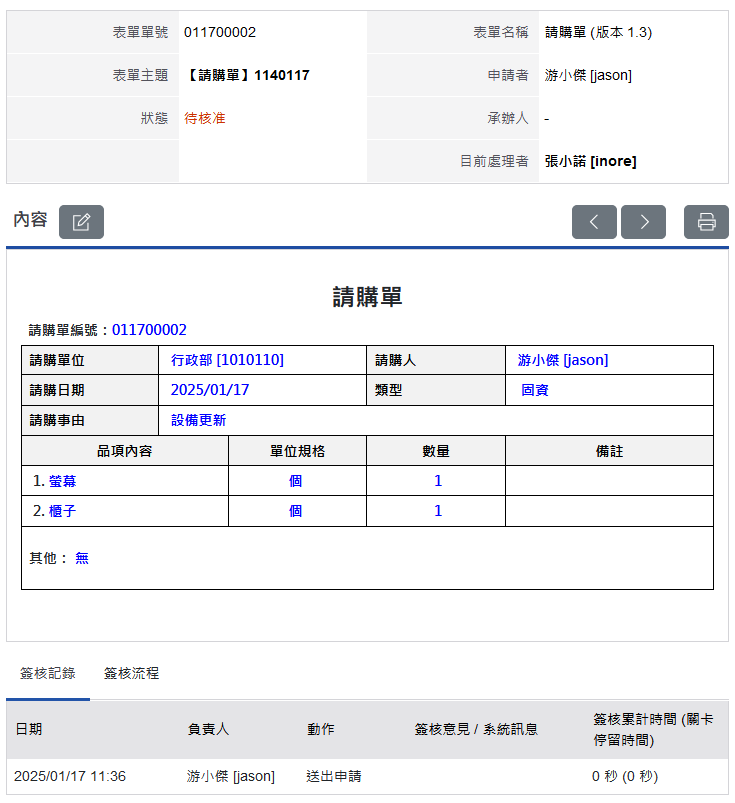
查閱待簽表單內容及簽核記錄¶
若有多個附加檔案可以進行批次下載,點選
全部下載即可。(註:因字元支援問題,全部下載的檔案會是7z格式壓縮檔)
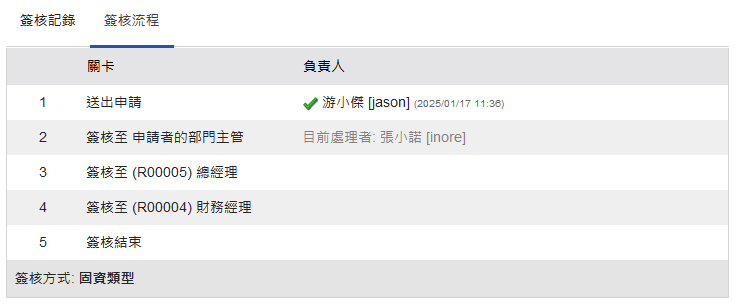
簽核流程頁籤¶
表單基本資料區:顯示「表單主題」,「申請者」,「表單狀態」等基本資訊。
表單內容區:將表單的格式及內容顯示在此區塊。
簽核記錄頁籤:簽核記錄可查詢前關所簽核的動作及備註說明,或是否有附加檔案。
簽核流程頁籤:簽核流程可查詢所有關卡的簽核流程資訊。
表單簽核者-簽核表單¶
簽核者確認表單內容後,可在「動作」區執行簽核動作。
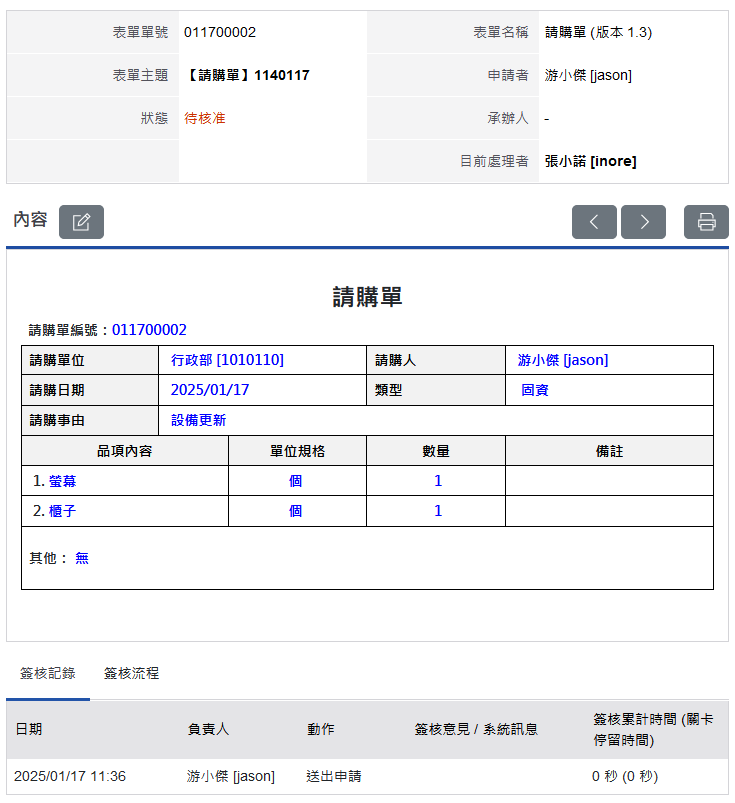
查閱待簽表單內容及簽核記錄¶
選擇檔案:可新增附加檔案,檔案上傳大小限制依系統管理之系統環境設定而定。另外目前IE10(含IE10、Edge)以上可支援拖曳檔案的方式附加檔案。
加入片語:可點選表單設計模組管理者所設定的簽核片語,快速新增文字至備註欄位中。
核准表單:同意核准表單並送至下一關流程,若此關卡是需要簽章時,會跳出簽名框,可使用手寫簽名或匯入簽章。
退回表單:不同意核准表單,關卡回到表單發起人或回到指定關卡人。
加簽核、加交辦:指彈性增加一個簽核流程給相關主管(加簽核)或成員(加交辦),根據並簽(並交辦)或串簽(串交辦)所執行的流程不同,若此關卡是需要簽章時,則被加簽者與加交辦者也需要簽章。
加知會:指彈性增加一個通知的流程給相關主管或成員,被知會者僅是接收通知,而不需有其他動作。
僅儲存簽核意見:尚未確認簽核結果,僅先執行文字說明或附加檔案。
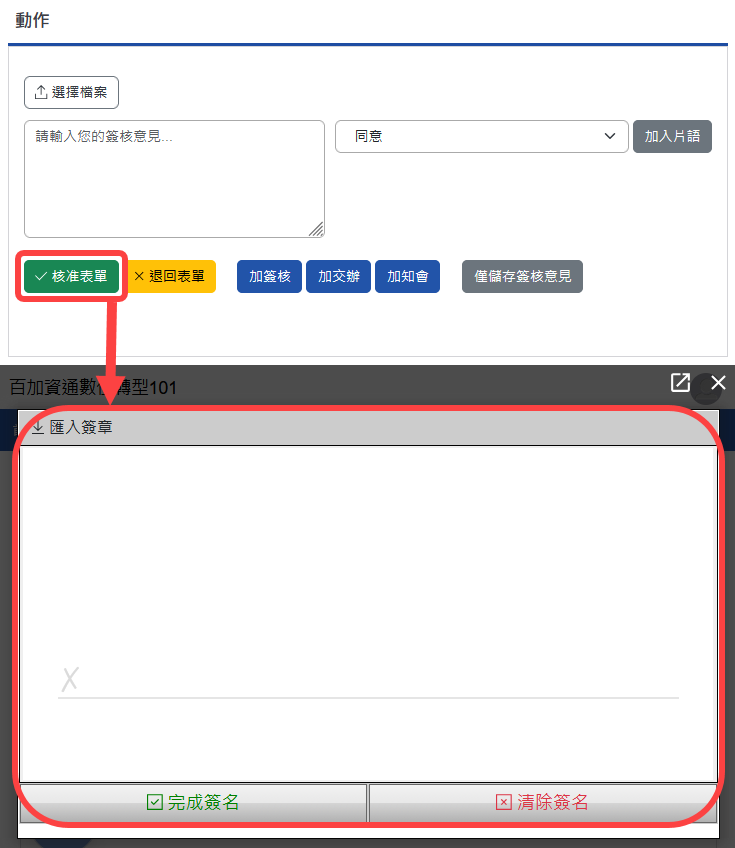
核准表單需要簽名時頁面¶
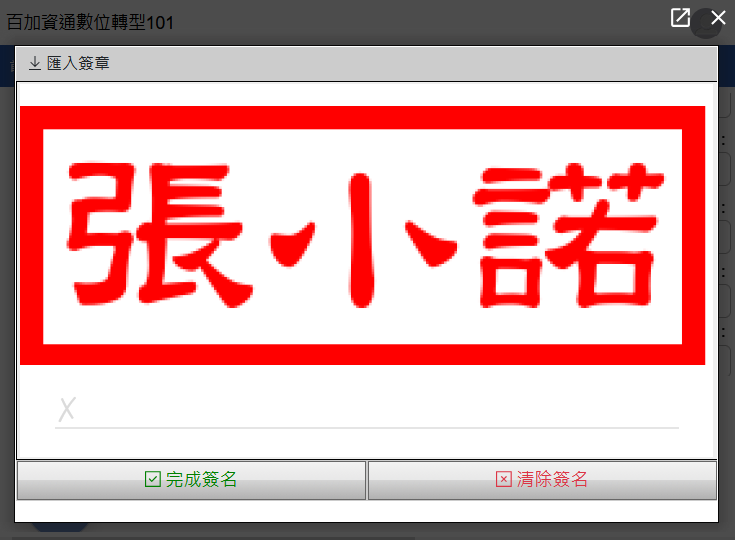
在簽名框匯入簽章¶
表單簽核者-退回表單¶
表單退回的方式可分為兩種:
退回至指定關卡:可將表單退回至指定關卡。(註:無法退回至「知會」、「外部程式」關卡)
退回至申請者:可將表單直接退回至申請者。
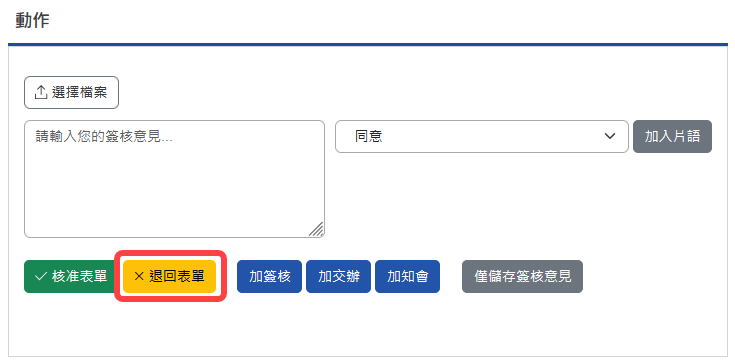
退回表單¶
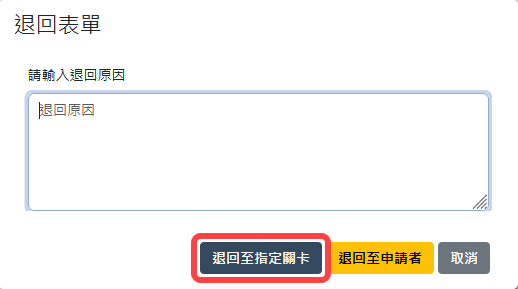
退回至指定關卡¶
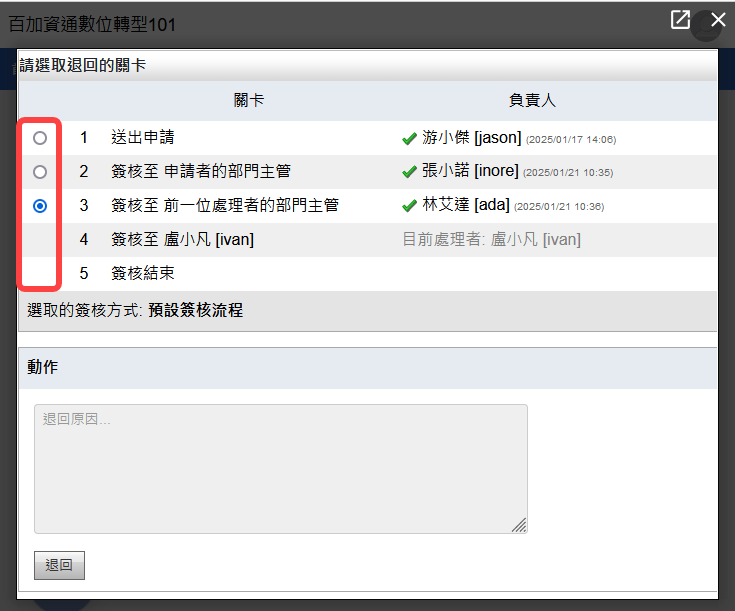
選取退回的關卡¶
執行退回表單至指定關卡時,預設選擇上一個已執行過的關卡。
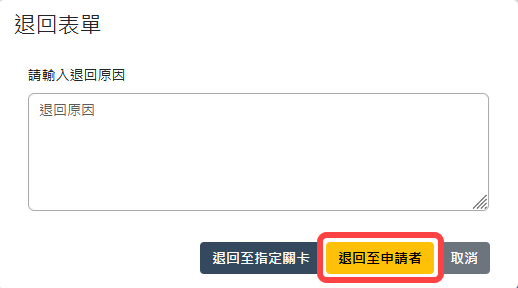
退回至申請者¶
表單簽核者-簽核表單-選擇加簽核¶
加簽核的方式可分為兩種:
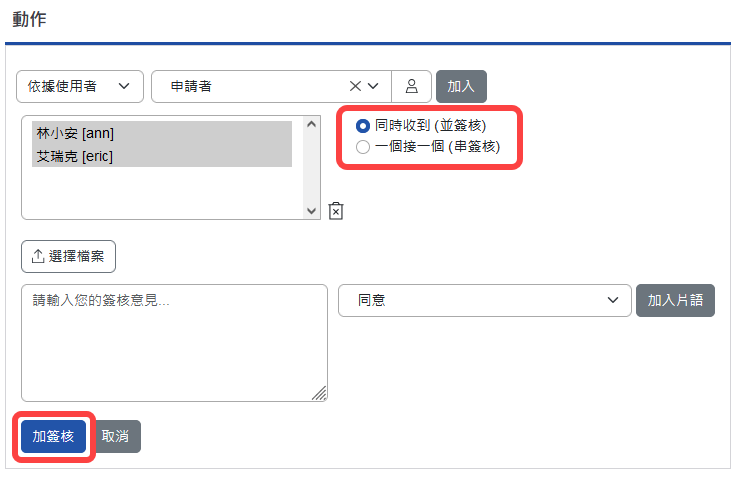
加簽頁面¶
表單簽核者-簽核表單-選擇加交辦¶
加交辦補充說明:
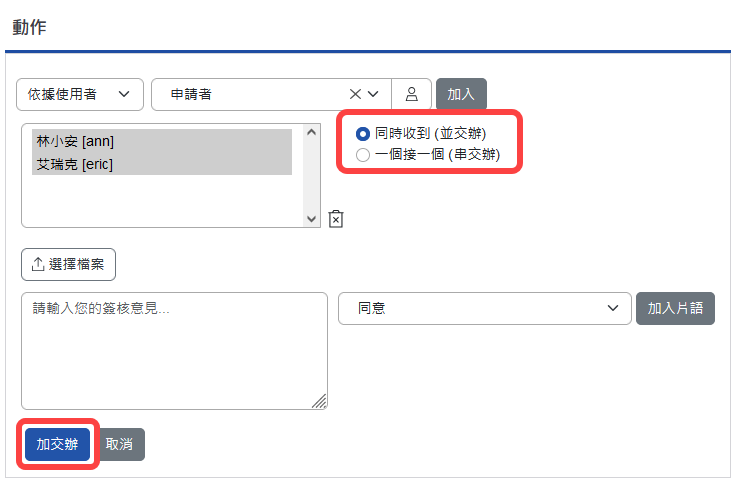
加交辦頁面¶
表單簽核者-簽核表單-選擇加知會¶
簽核過程中,也可加知會給其他使用者:
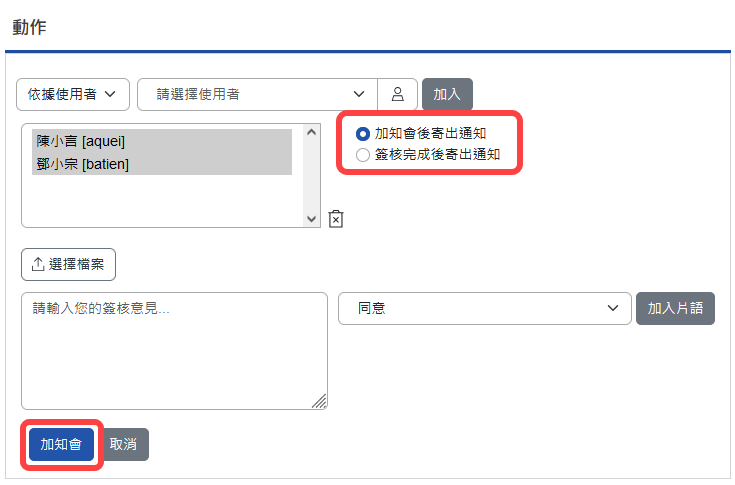
加知會頁面¶
選擇加知會人員:可加入多位使用者作為「被加知會」。
知會通知的時間點:可選擇「加知會後寄出通知」或「簽核完成後寄出通知」兩種。
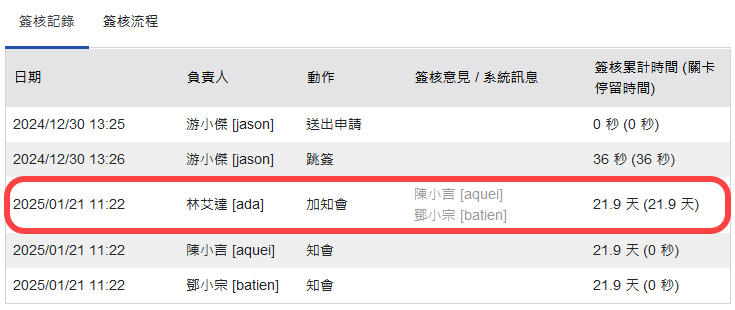
紀錄加知會執行者¶
表單簽核者-簽核表單-待回簽分類¶
簽核者如動態執行 並簽核 或 並交辦 之動作,但表單尚未完成,此時的表單會放在「待回簽」資料夾中,待執行者簽核完成後,表單再回到「待處理」資料夾中。
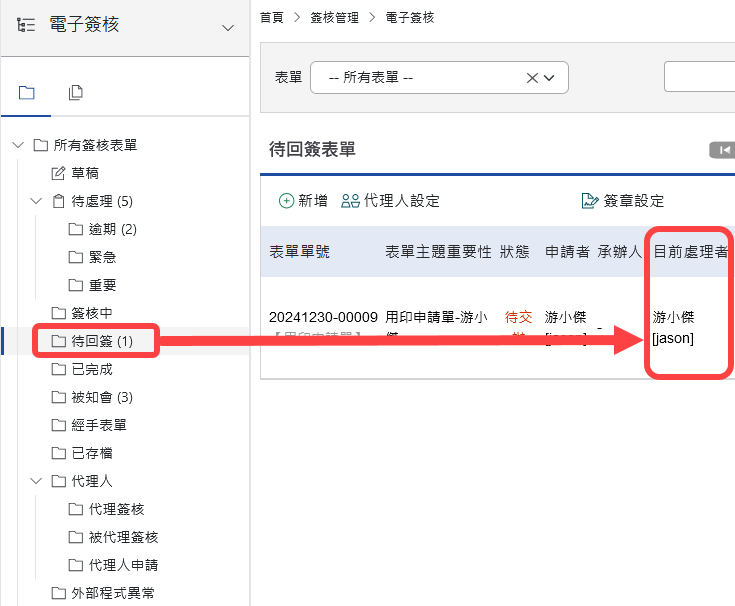
待回簽頁面¶
表單簽核者-簽核表單-簽核完成-產生簽核記錄¶
系統會自動將簽核的相關紀錄、內容,歸類到此區塊中。
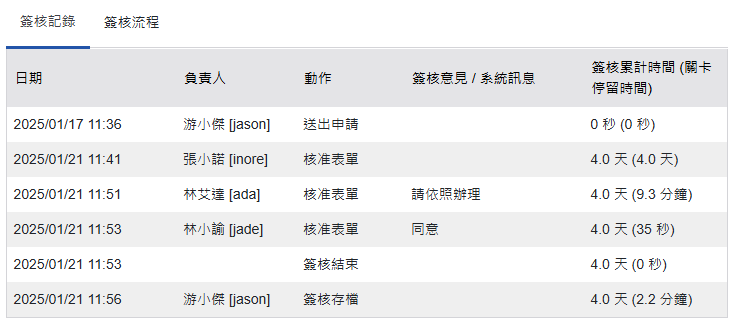
簽核記錄¶
日期:紀錄每個動作所執行當下的日期及時間點。
負責人:紀錄該關卡執行人員名單。
主要群組:該關卡執行人員隸屬的主要群組。
動作:紀錄該關卡執行人員執行簽核方式。
備註:紀錄該關卡執行人員所輸入的備註內容及附加檔案。
簽核累計時間(關卡停留時間):統計各關卡總累計與個別花費的時間。
表單簽核者-簽核表單-簽核完成-產生簽核流程¶
系統會紀錄與顯示該表單所選擇的流程與關卡內容
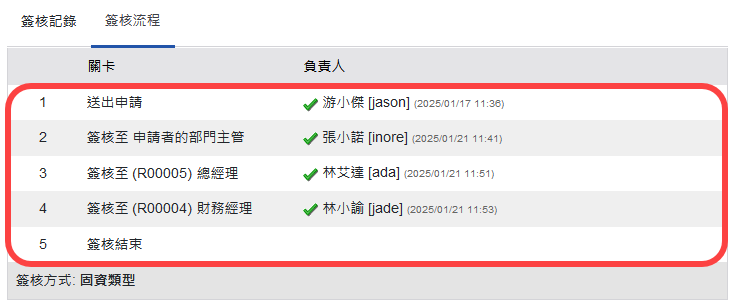
簽核流程¶
關卡:顯示關卡的項次與順序。
規則:顯示關卡所執行的內容。
動作:顯示關卡執行的人員、動作與時間點。
選取的簽核方式:顯示該簽核所選取的是哪一種簽核方式。
表單簽核者-簽核表單-修改表單內容¶
在簽核流程時,簽核者或經辦人員尚未將表單送至下一關之前,皆可針對表單內容進行修改,並留下修改記錄。(該表單設計時需啟用「簽核時修改內容」機制)
先進到「待處理」區,再點選欲修改內容的「表單單號」或「主題」。
進入該表單,點選
修改內容。系統會開啟修改內容的視窗,編輯、輸入修改備註完成後,表單內容則同步修正完畢,也會在「簽核記錄」頁籤中留下對應的修改紀錄。
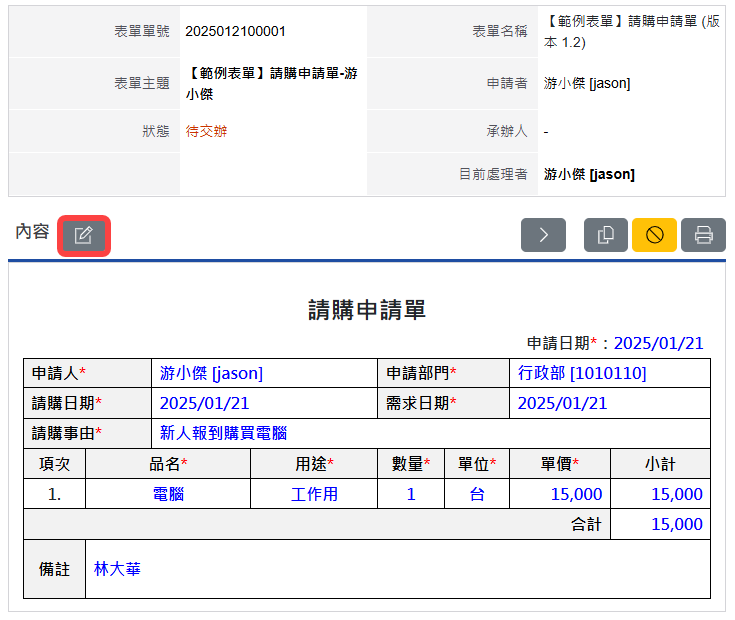
點選修改內容鈕¶
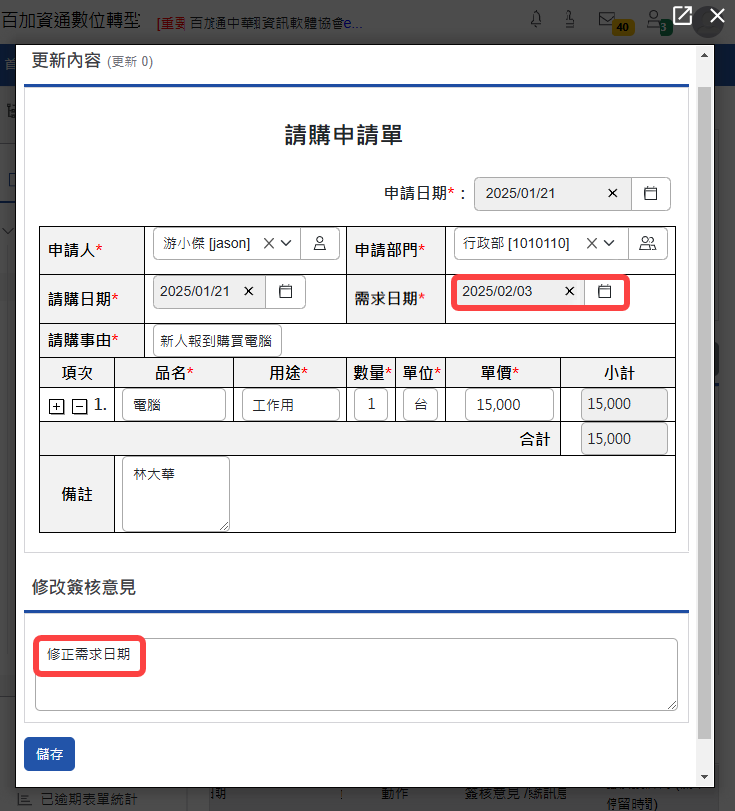
修改表單內容¶
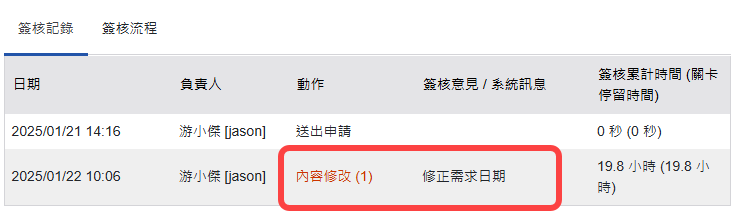
內容修改紀錄¶
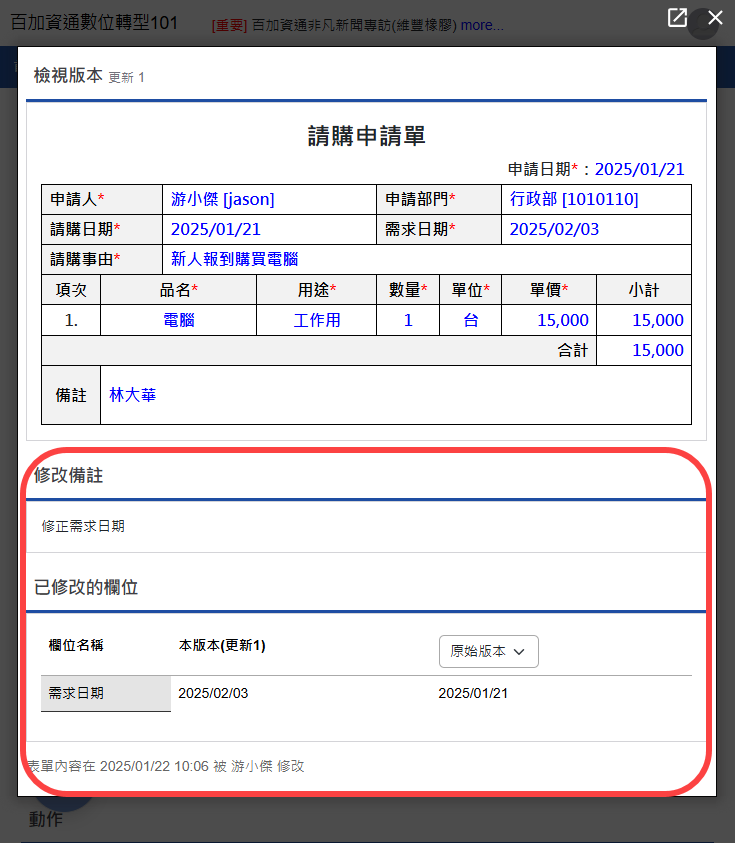
檢視修改內容對照表¶
如修改「Grid自動新增列」元件之表單內容,不會保留修改紀錄。
若出現
表單修改中...,則表示已有其他簽核者正在修改中,僅能執行儲存簽核意見或複製,不能執行退回、抽單、交辦、簽核等其他動作。。可點選
表單修改中...來查看是哪位簽核者正在修改該張表單。
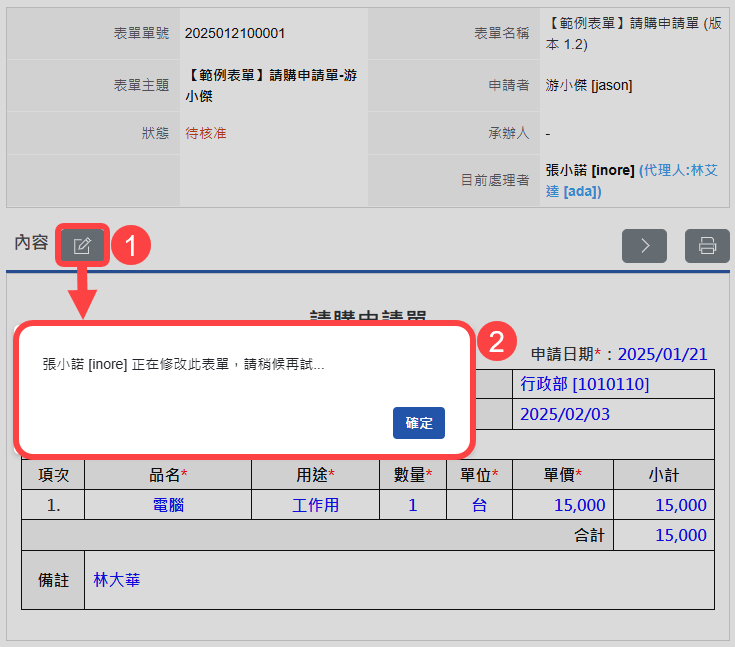
已有其他簽核者正在修改表單中¶
經手表單分類¶
無論任何簽核方式,所有經手過的表單,如欲查詢歷史記錄,可在此資料夾查詢。
查詢的方式一共有三種: 搜尋、 進階搜尋、 全文檢索。
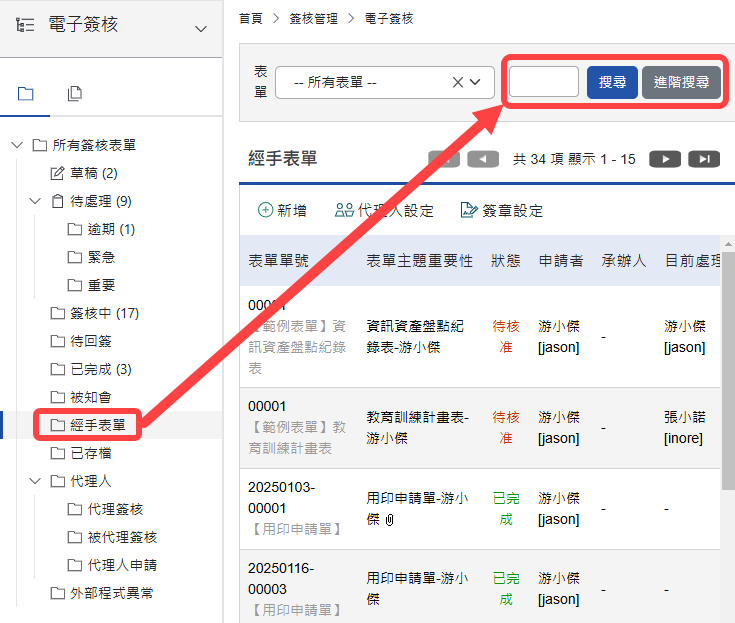
經手表單資料夾及查詢方式¶
承辦簽核分類¶
被指定為承辦人的表單,可在此資料夾查看。
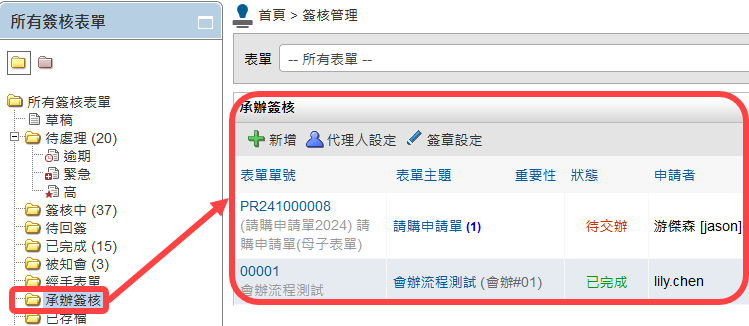
承辦簽核資料夾¶
被知會分類¶
未經手簽核,但被知會需閱讀此表單者,可在此資料夾查看。
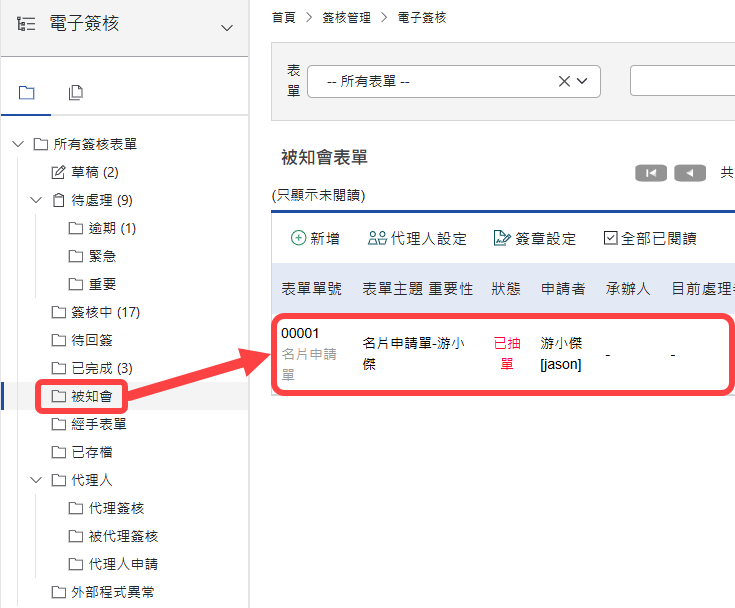
被知會資料夾¶
批次處理¶
簽核者可以批次執行被允許的簽核動作,則簽核者可一次核准多份表單(該表單設計需啟用「批次執行動作」機制)。
註:若有開啟此功能,則代理簽核者也可批次處理多份表單。
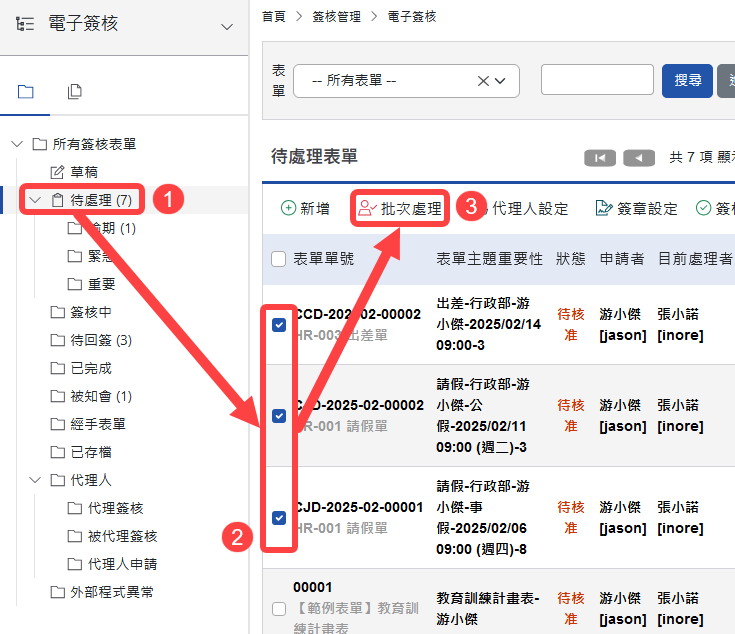
批次處理方式¶

確認批次處理¶
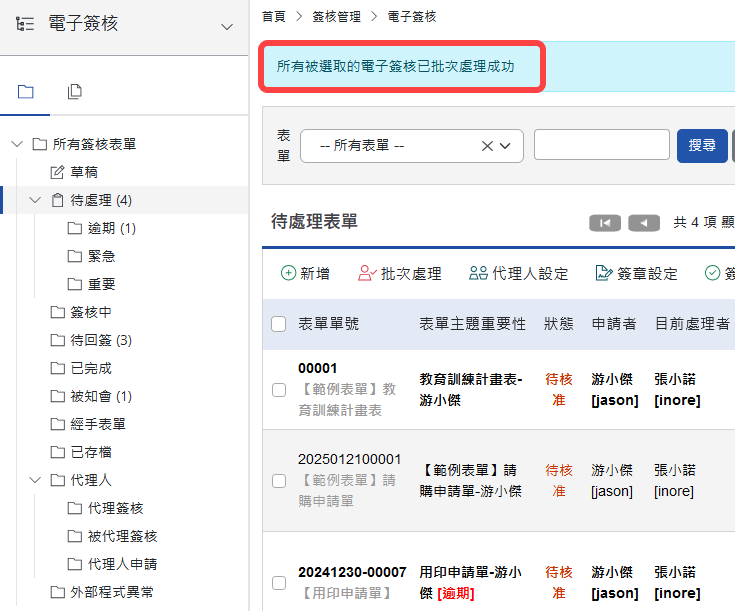
批次核准成功¶
若表單未啟用「批次執行動作」機制,執行批次核准時,則會顯示被選取的電子簽核無法批次處理。
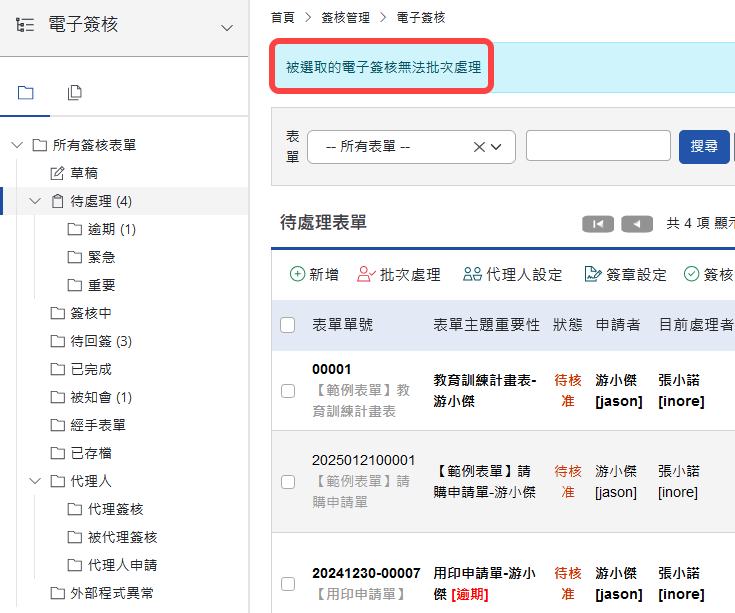
被選取的電子簽核無法批次處理¶
母子表單功能¶
表單運用,有時會有分成申請表單與執行表單,但是兩張表單的內文大致相同,此時可利用母子表單功能,將母表單中的值直接帶入子表單中,另外支援「母子表單需要同時顯示」、「母子表單採用同組簽核流程」機制,可自行運用。(該表單設計需啟用「允許產生子表單」機制)
若表單設計有開啟「完成後修改內容」,則母單完成後,還是可以繼續新增子表單。

開啟完成後修改內容¶
母子表單功能-獨立顯示¶
如為當時關卡處理者,執行簽核時,可在「動作」區塊中,點選 新增子表單 ,產生一張子表單。(該表單設計需啟用「允許產生子表單」機制)
先進到「待處理」區,再點選欲新增子表單的表單單號或主題。
當時關卡停留在「簽核者」、「加簽者」、「加交辦者」,皆可執行,選擇一份「新增子表單」中的電子表單,並點選
新增。系統會開啟子表單視窗,如母子表單中欲填寫欄位於「表單設計」時所設定的名稱皆相同,新增子表單時就會將母表單填寫資料一起帶入,編輯完成後送出簽核即可完成新增子表單動作。
註:母、子表單簽核流程皆為各自獨立進行,不會有先後順序完成之限制。

設定允許產生子表單¶
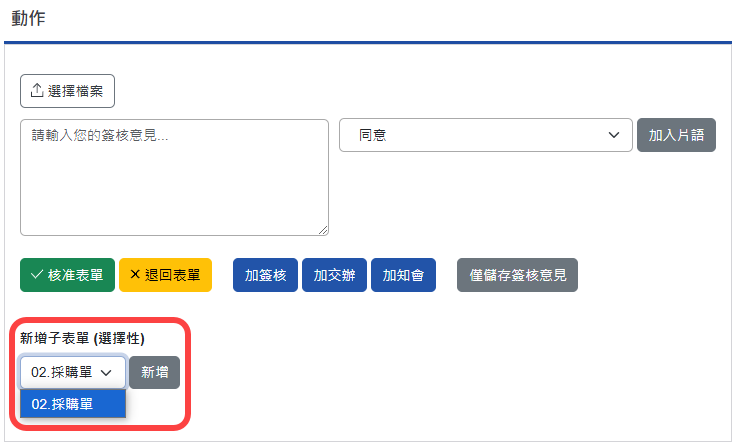
新增子表單頁面¶
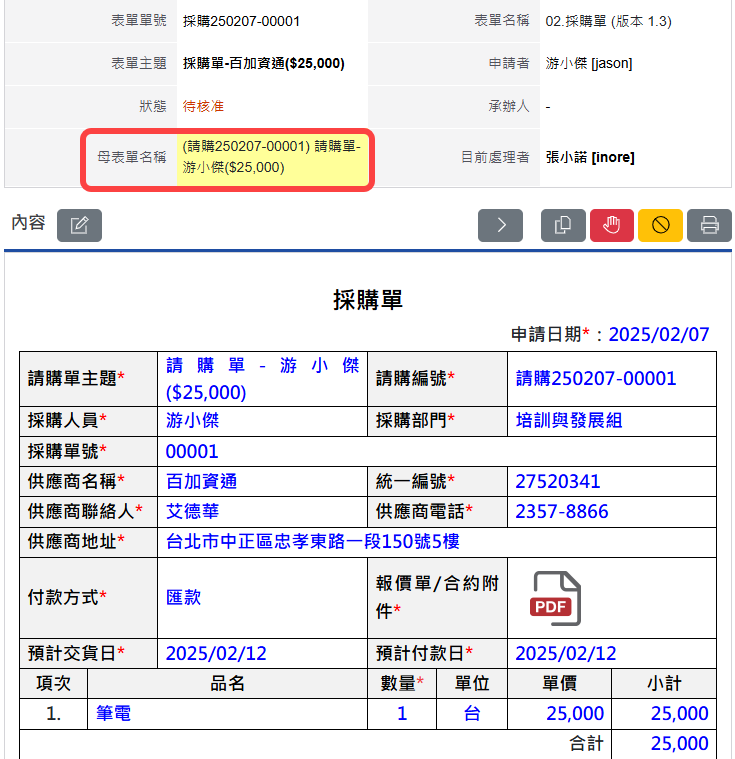
子表單中顯示母表單的相關連結¶
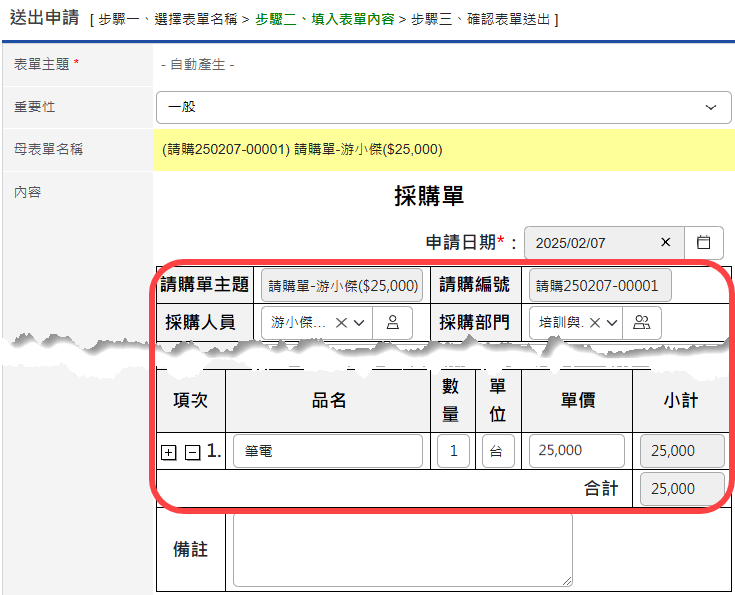
自動帶入母表單的表單內容¶
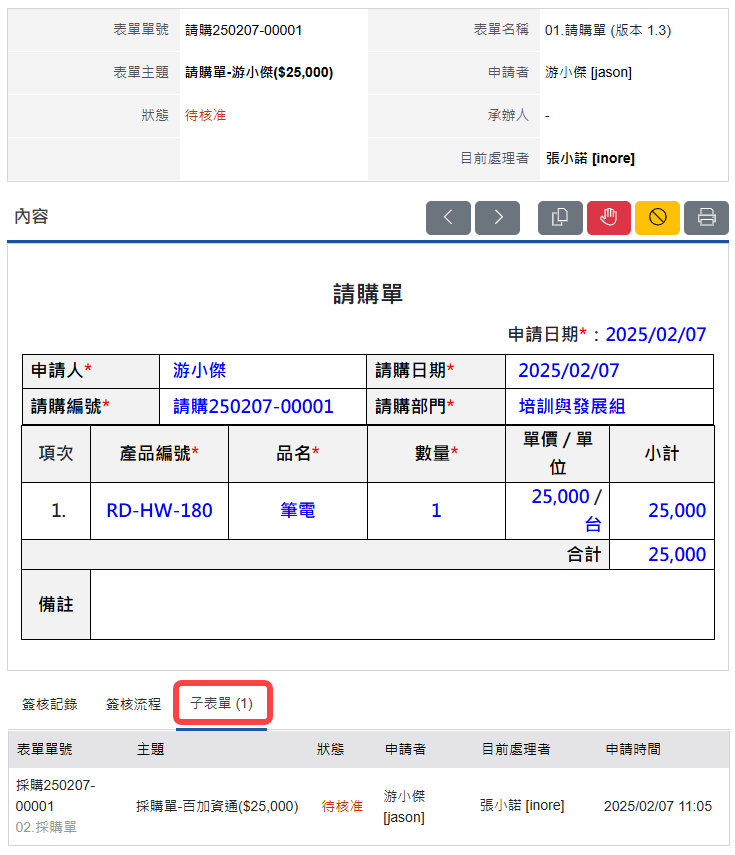
母表單產生子表單相關連結頁籤¶
母子表單功能-同時顯示¶
如為當時關卡處理者,執行簽核時,可在「動作」區塊中,點選 新增子表單 ,產生一張子表單。(該表單設計需啟用「允許產生子表單」、「母子表單需要同時顯示」機制)
先進到「待處理」區,再點選欲新增子表單的表單單號或主題。
當時關卡停留在「簽核者」、「加簽者」、「加交辦者」,皆可執行,選擇一份「新增子表單」中的電子表單,並點選
新增。系統會開啟子表單視窗,如母子表單中欲填寫欄位於「表單設計」時所設定的名稱皆相同,新增子表單時就會將母表單填寫資料一起帶入,編輯完成後送出簽核即可完成新增子表單動作。
查閱母表單,可同時顯示多筆子表單內文。
設定為母子表單同時顯示,母表單申請者可查閱子表單顯示畫面,但是如點選連結欲查閱子表單明細資料,如未經手此子表單,就無法查閱。
設定為母子表單同時顯示,子表單經手人員,如點選連結欲查看母表單或其他子表單明細資料,如未經手其他表單,就無法查閱。
註:母、子表單簽核流程皆為各自獨立進行,不會有先後順序完成之限制。

設定母子表單需要同時顯示¶
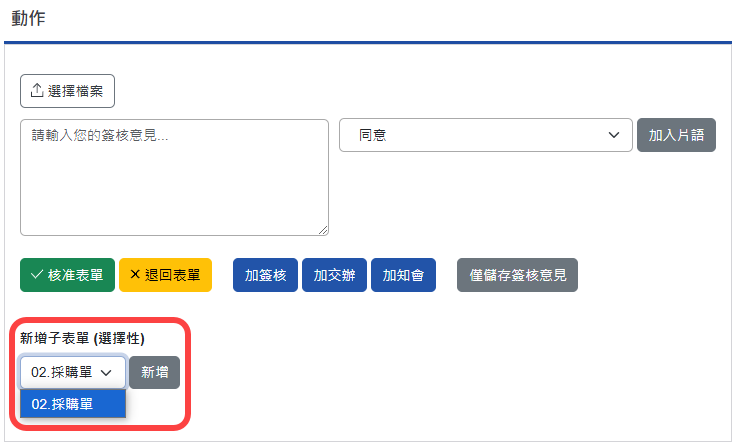
新增子表單頁面¶
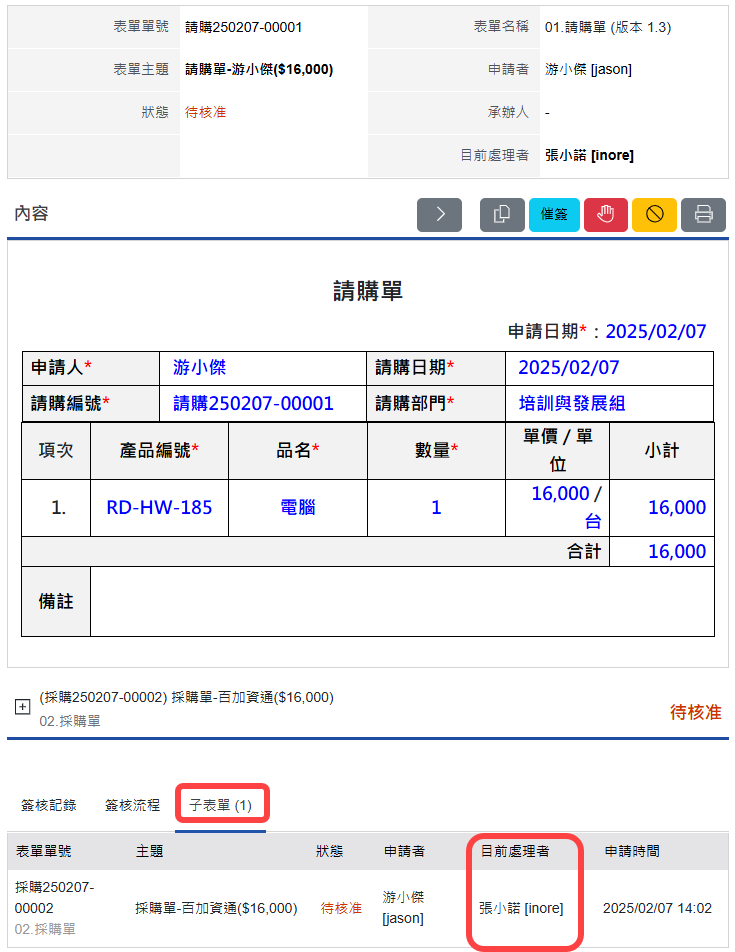
母表單產生子表單相關連結頁籤¶
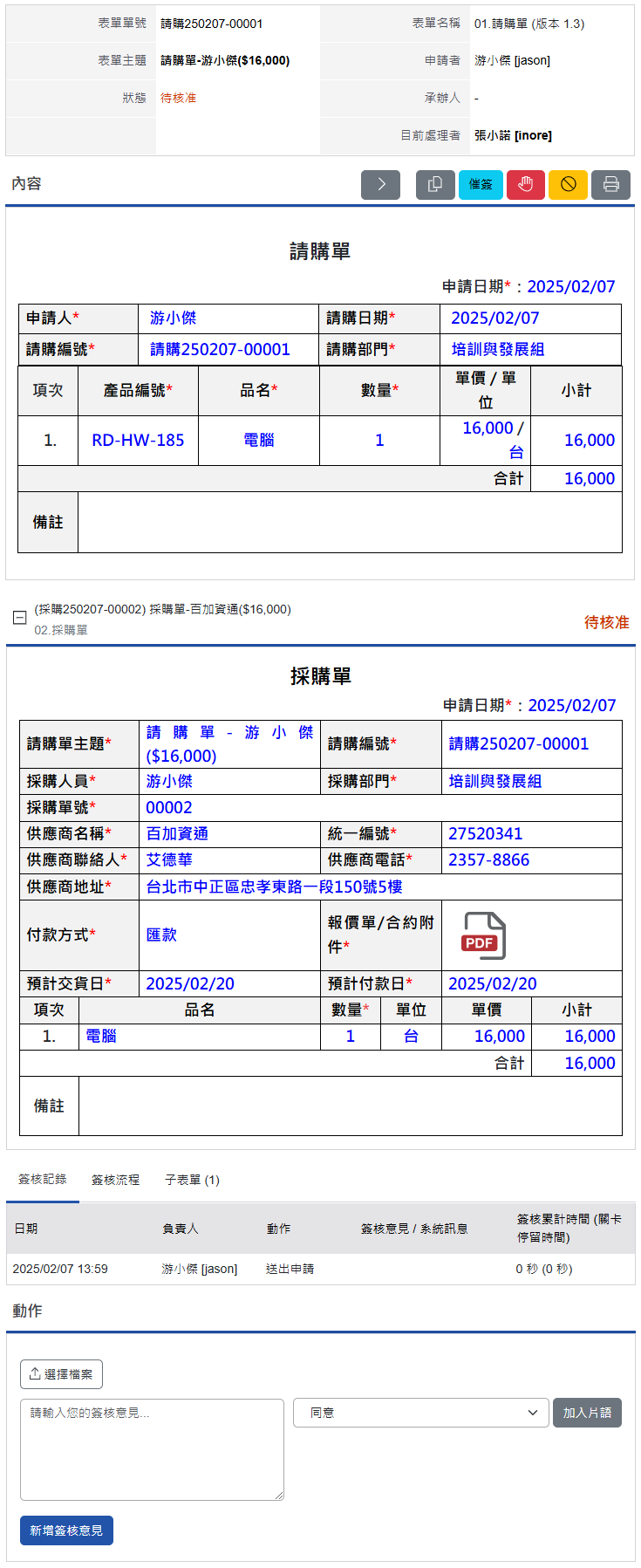
母表單與子表單同時顯示¶
母子表單功能-同時顯示及同流程¶
如為當時關卡處理者,執行簽核時,可在「動作」區塊中,點選 新增子表單 ,產生一張子表單。(該表單設計需啟用「允許產生子表單」、「母子表單需要同時顯示」、「母子表單採用同組簽核流程」機制)
先進到「待處理」區,再點選欲新增子表單的表單單號或主題。
當時關卡停留在「簽核者」、「加簽者」、「加交辦者」,皆可執行,選擇一份「新增子表單」中的電子表單,並點選
新增。系統會開啟子表單視窗,如母子表單中欲填寫欄位於「表單設計」時所設定的名稱皆相同,新增子表單時就會將母表單填寫資料一起帶入,編輯完成後送出簽核即可完成新增子表單動作。
查閱母表單,可同時顯示多筆子表單內文。
設定為母子表單同時顯示,母表單申請者可查閱子表單顯示畫面,但是如點選連結欲查閱子表單明細資料,如未經手此子表單,就無法查閱。
設定為母子表單同時顯示,子表單經手人員,如點選連結欲查看母表單或其他子表單明細資料,如未經手此子表單,就無法查閱。
註:子表單沒有獨立的簽核流程,與母表單共用同組簽核流程。

設定母子表單需要同時顯示及同組簽核流程¶
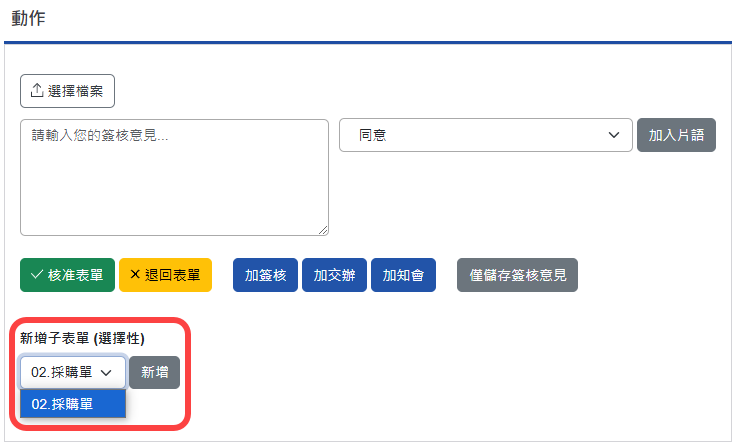
新增子表單頁面¶
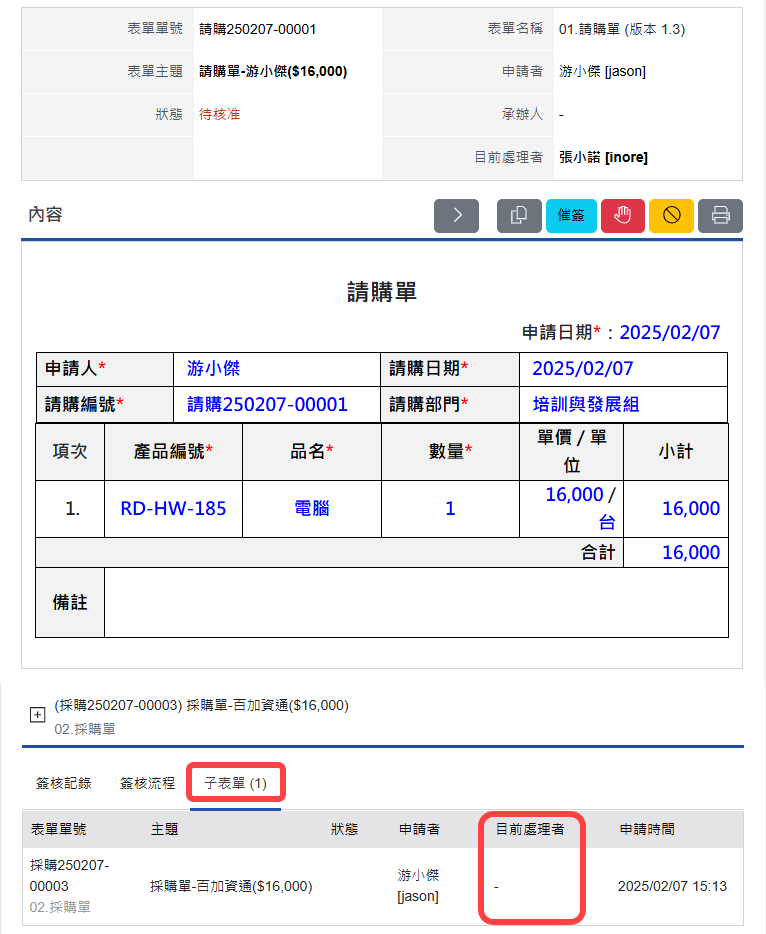
母表單產生子表單相關連結頁籤¶
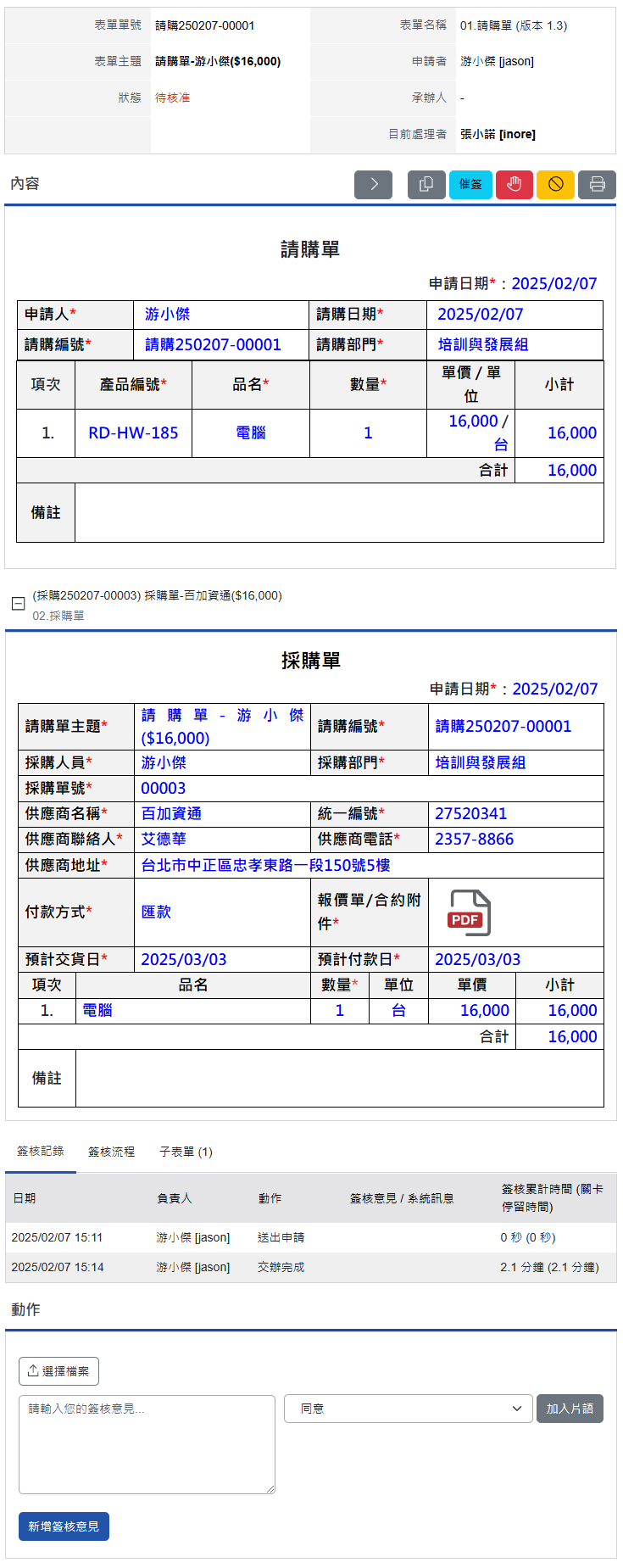
母表單與子表單同時顯示¶
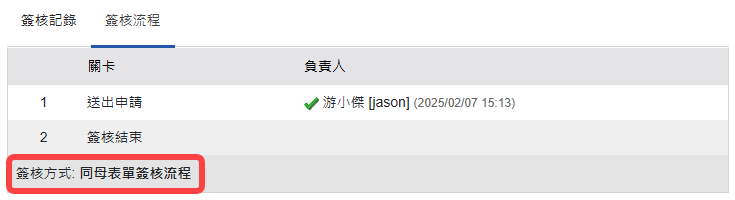
子表單與母表單共用同組簽核流程¶
簽核流程-會辦流程¶
若表單的簽核流程有啟動會辦流程,將依啟動關卡的簽核者數量,產生相對應的會辦流程。
會辦流程的表單在表單列表中顯示為
表單名稱(會辦#數字)。表單的簽核紀錄顯示會辦流程,簽核方式可查看主單與其相關的會辦流程。
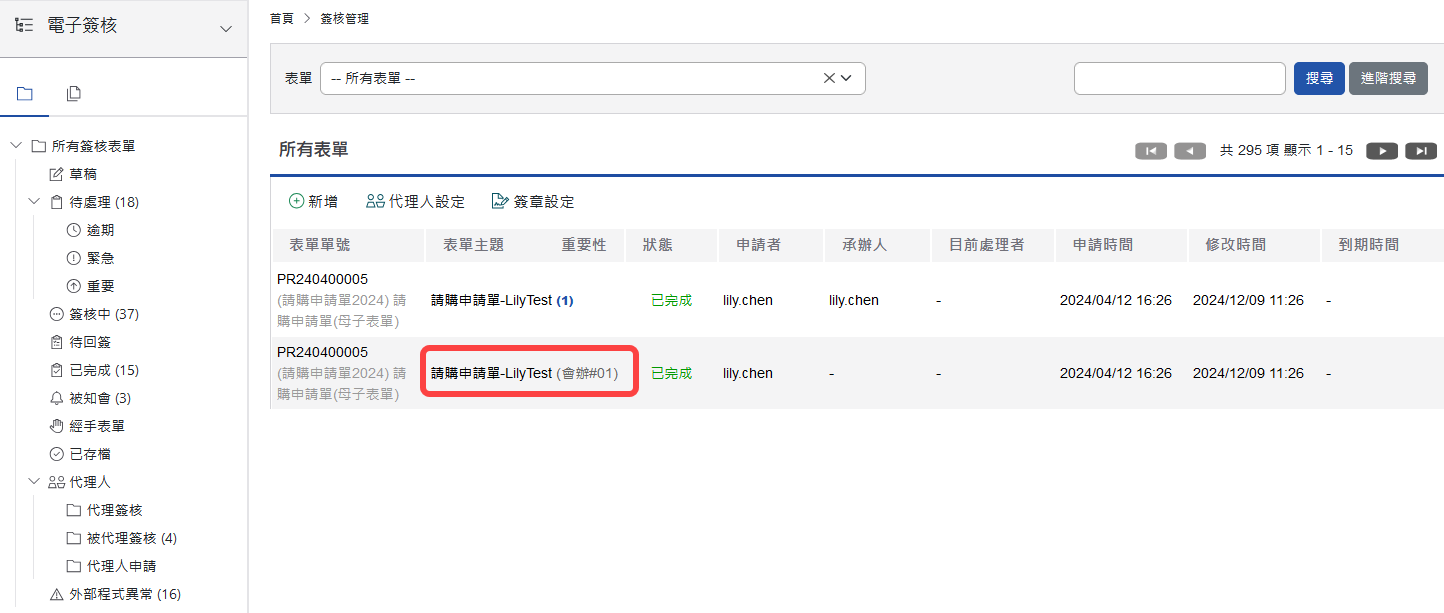
列表的會辦流程顯示¶
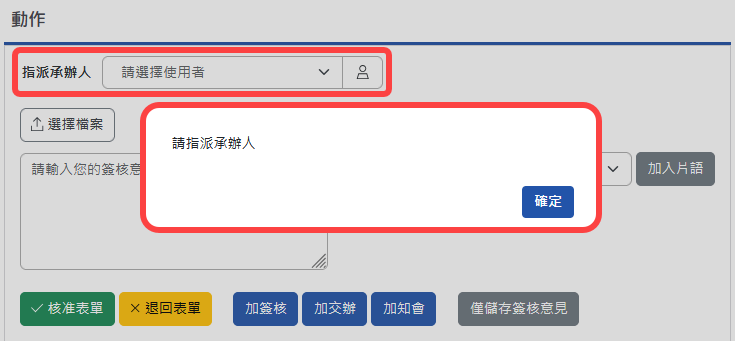
會辦流程表單的簽核流程與簽核方式¶
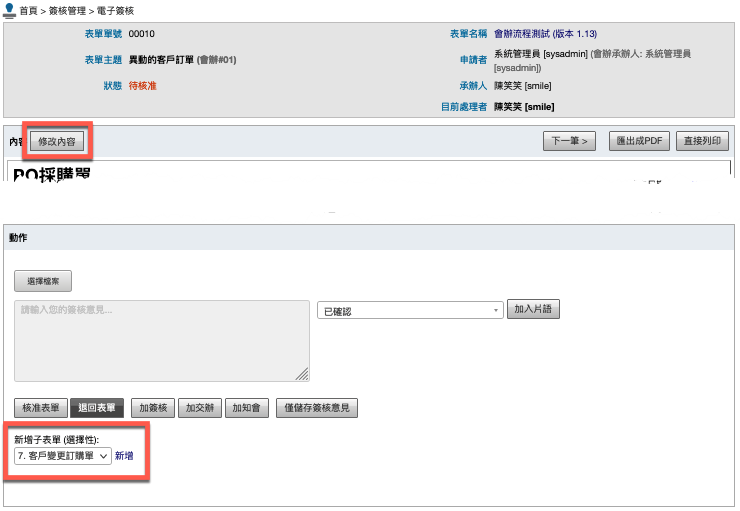
會辦流程中可新增子表單與修改表單¶
簽核流程-被加簽者、被加交辦者¶
當時「簽核者」可依據簽核狀況,決定是否要動態「加簽」或「加交辦」給其他人員。
簽核流程-被加簽人員¶
先進到「待處理」區,再點選欲處理的表單單號或主題。
進入該表單,可查閱表單內容並點選相關的「處理動作」。系統會依被加簽者所選擇的簽核動作,記錄在該表單的「簽核記錄」與「簽核流程」。
被加簽人員可執行
核准表單、退回表單、僅儲存簽核意見動作。
被加簽人員-進入樹狀圖待處理區¶
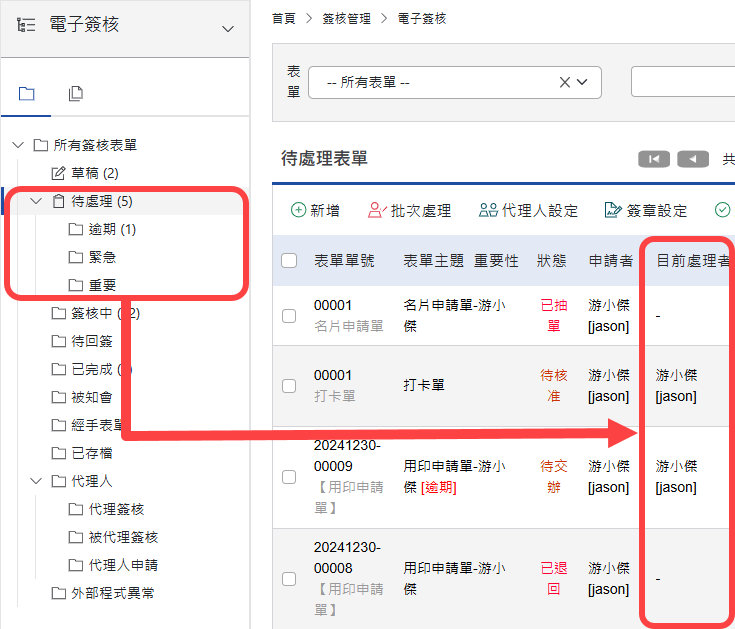
待簽核表單列表¶
被加簽人員-查閱表單內容及處理動作¶
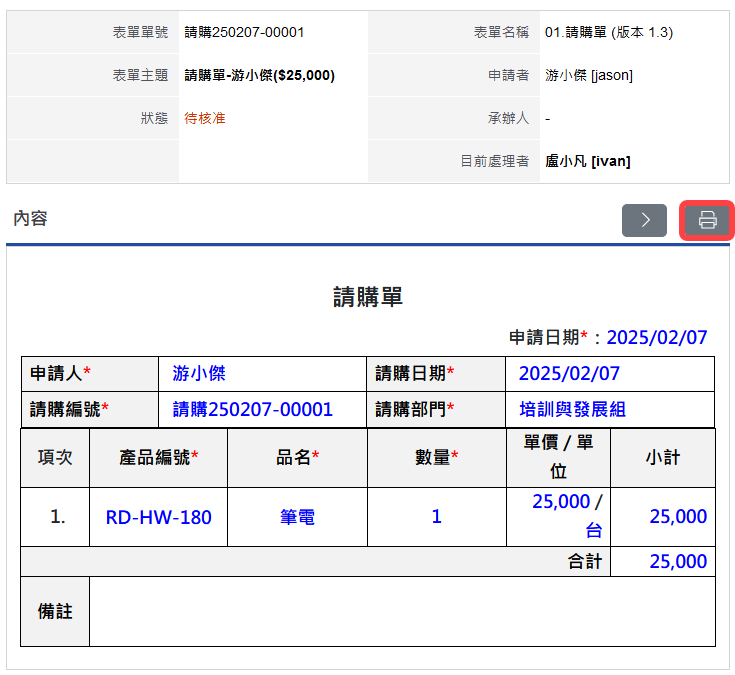
查閱待簽表單內容及簽核表單¶
表單基本資料區:顯示表單主題,申請者,表單狀態等基本資訊。
表單內容區:將表單的格式及內容顯示在此區塊。
簽核記錄頁籤:簽核記錄可查詢前關所簽核的動作及備註說明,或是否有附加檔案。
簽核流程頁籤:簽核流程可查詢所有關卡的簽核流程資訊。
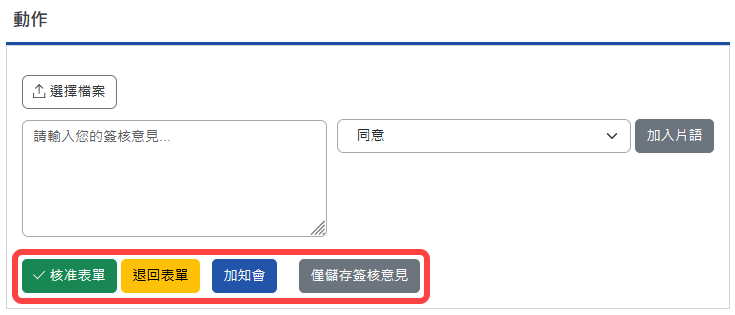
處理動作畫面¶
知會核取方塊:簽核完成後,如需要其他非經手人員進行查閱,可在此勾選使用者名單。
選擇檔案:可新增附加檔案,檔案上傳大小限制依系統管理之系統環境設定而定。另外目前IE10(含IE10、Edge)以上可支援拖曳檔案的方式附加檔案。
加入片語:可點選表單設計模組管理者所設定的簽核片語,快速新增文字至備註欄位中。
核准表單:同意核准表單。
退回表單:不同意核准表單,關卡回到表單發起人。
僅儲存簽核意見:尚未確認簽核結果,僅先執行文字說明或附加檔案。
被加簽人員-簽核完成-產生簽核記錄¶
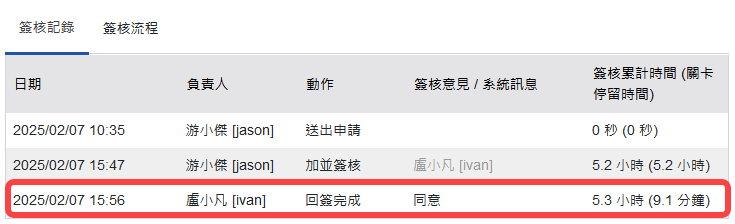
簽核記錄¶
日期:記錄每個動作所執行當下的日期及時間點。
動作:記錄擁有者所執行的簽核方式。
擁有者:紀錄負責執行的人員。
備註:紀錄擁有者所輸入的備註內容,如執行者有附加檔案也會在此顯示。
簽核累計時間 (關卡停留時間):統計各關卡總累計與個別花費的時間。
被加簽人員-簽核完成-產生簽核流程¶
系統會紀錄與顯示該表單所選擇的流程與關卡內容
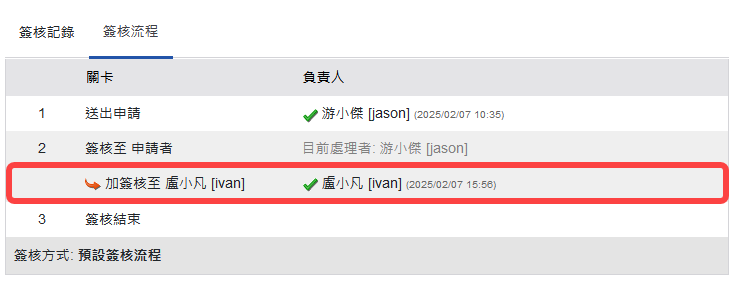
簽核流程¶
關卡:顯示關卡的項次與順序。
規則:顯示關卡所執行的內容。
動作:顯示關卡執行的人員與時間點。
選取的簽核方式:顯示該簽核所選取的是哪一種簽核方式。
簽核流程-被加交辦人員¶
先進到「待處理」區,再點選欲處理的表單單號或主題。
進入該表單,可查閱表單內容並點選相關的「處理動作」。系統會依被加交辦者所選擇的回報動作,記錄在該表單的「簽核記錄」與「簽核流程」。
只能執行
交辦完成或僅儲存簽核意見動作。
被加交辦人員-進入樹狀圖待處理區¶
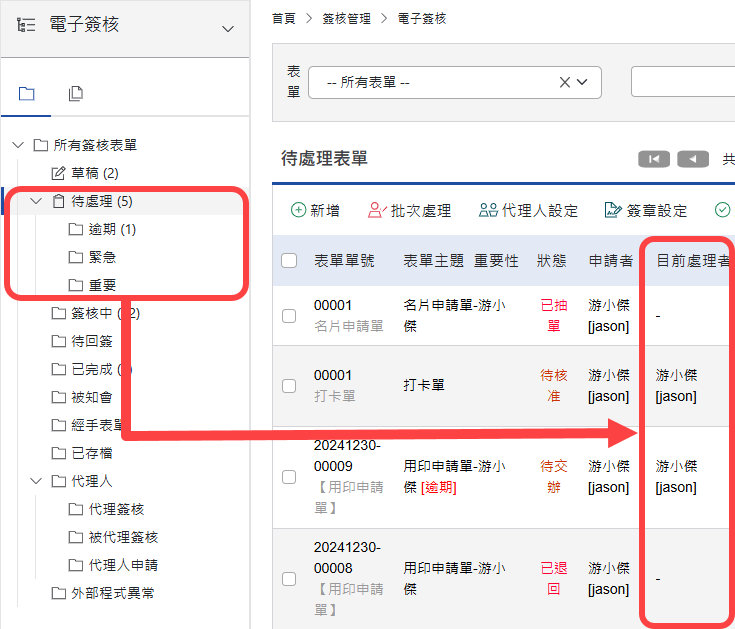
待簽核表單列表¶
被加交辦人員-查閱表單內容¶
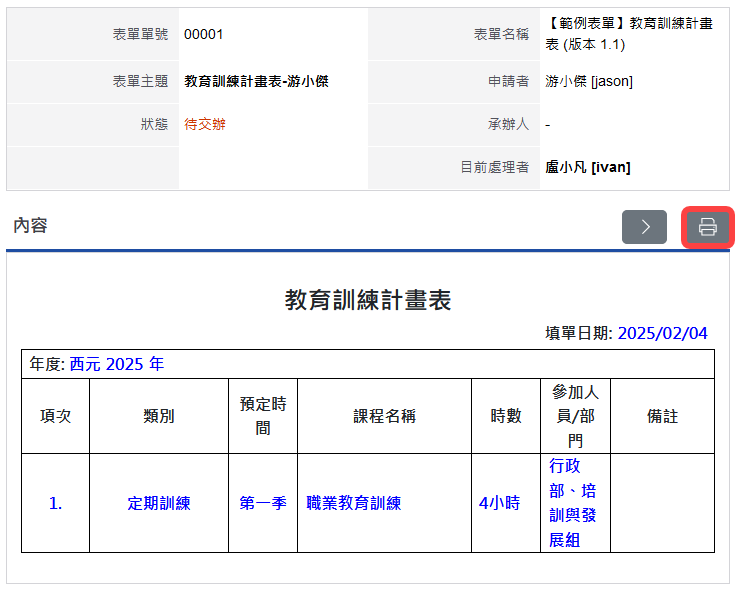
查閱待簽表單內容及簽核表單¶
表單基本資料區:顯示表單主題,申請者,表單狀態等基本資訊。
表單內容區:將表單的格式及內容顯示在此區塊。
簽核記錄頁籤:簽核記錄可查詢前關所簽核的動作及備註說明,或是否有附加檔案。
簽核流程頁籤:簽核流程可查詢所有關卡的簽核流程資訊。
被加交辦人員-處理動作¶
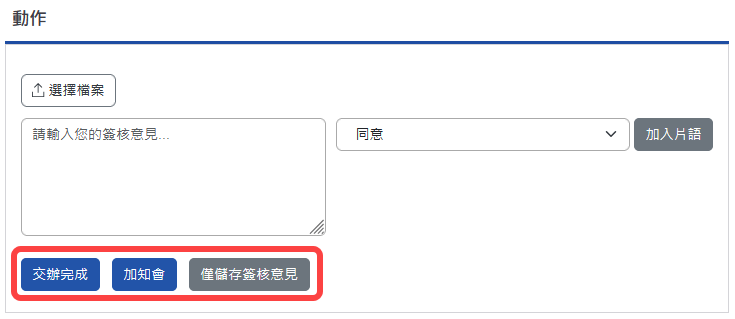
處理動作畫面¶
處理動作區:簽核者可在此區選擇簽核動作。
知會核取方塊:可勾選該方塊增加通知不在簽核流程中的其他人員。
加入片語:可點選管理者所增加的簽核片語,快速新增文字至備註欄位中。
附加檔案:點選瀏覽以從本機端新增、上傳多份檔案。
交辦完成:如完成交辦事項,即可點選
交辦完成。僅儲存簽核意見:先儲存簽核意見的意見不執行回覆動作。
被加交辦人員-交辦完成-產生簽核記錄¶
系統會自動將簽核的相關記錄、內容,歸類到此區塊中。
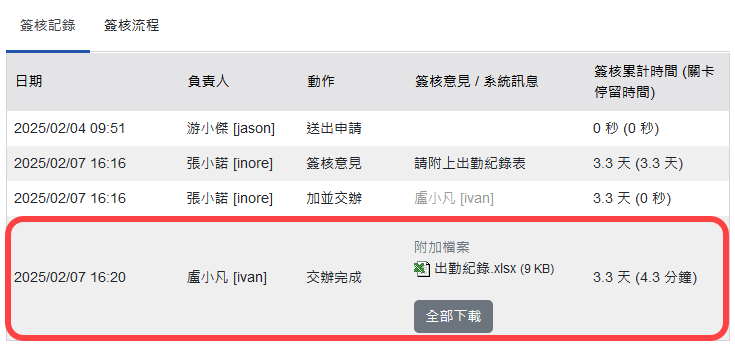
簽核記錄¶
日期:紀錄每個動作所執行當下的日期及時間點。
負責人:紀錄該關卡執行人員名單。
主要群組:該關卡執行人員隸屬的主要群組。
動作:紀錄該關卡執行人員執行簽核方式。
備註:紀錄該關卡執行人員所輸入的備註內容及附加檔案。
簽核累計時間(關卡停留時間):統計各關卡總累計與個別花費的時間。
被加交辦人員-交辦完成-產生簽核流程¶
系統會紀錄與顯示該表單所選擇的流程與關卡內容
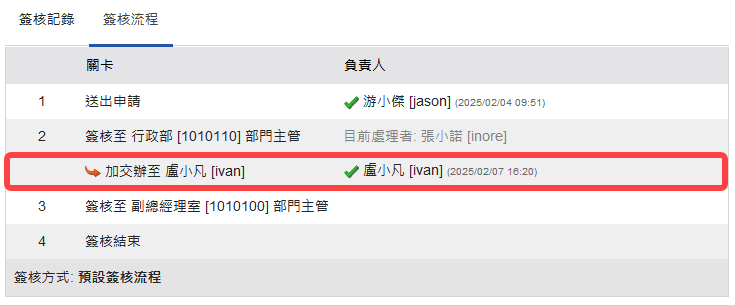
簽核流程¶
關卡:顯示關卡的項次與順序。
規則:顯示關卡所執行的內容。
動作:顯示關卡執行的人員與時間點。
選取的簽核方式:顯示該簽核所選取的是哪一種簽核方式。
簽核流程-設定代理簽核、代理簽核者¶
設定代理簽核人員¶
在電子簽核首頁中點選
設定代理人(可幫自己代理簽核的人員)。在設定頁面中選擇一位代理人、代理日期區間及發送哪類型通知。
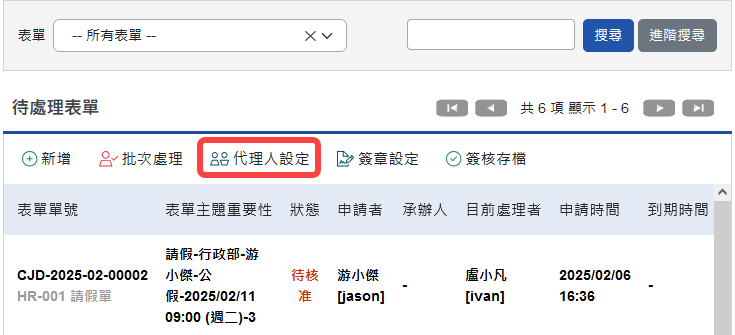
點選設定代理人¶
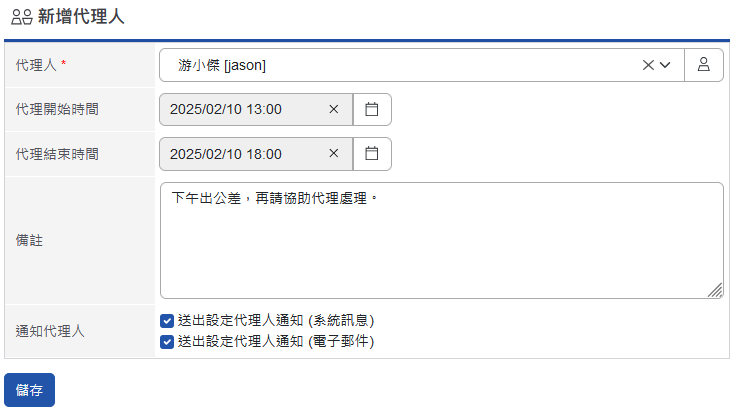
代理人設定¶
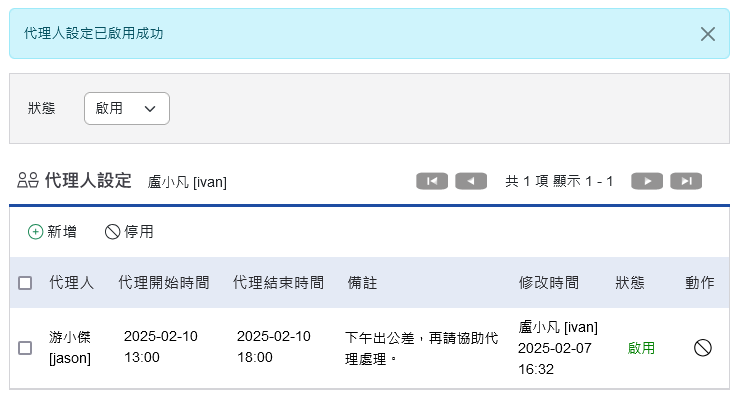
代理人已啟用¶
代理簽核分類¶
如授權代理已啟用,代理簽核者的電子簽核首頁,代理簽核分類會出現需要代為簽核的表單,點選表單進入簽核,執行動作與一般簽核者相同。
註:若表單有開啟「批次執行動作」的功能,則代理簽核者也可批次處理多份表單。
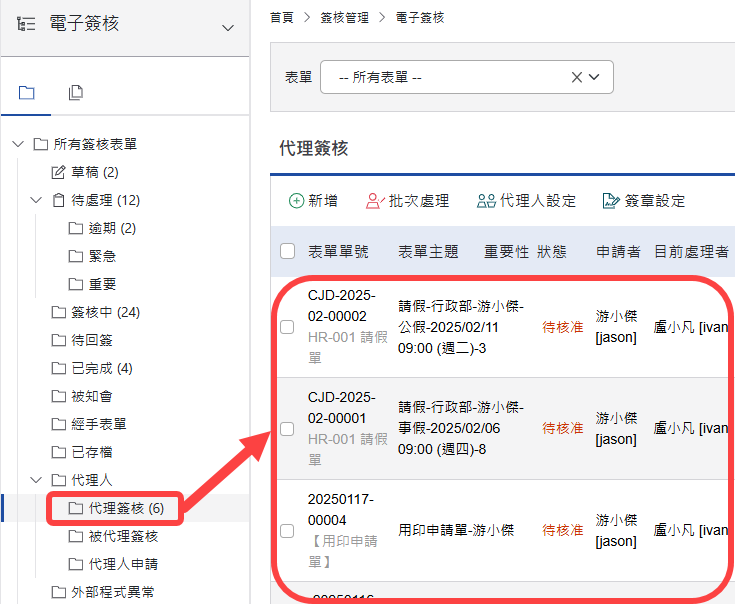
代理簽核分類產生需代理簽核的表單¶
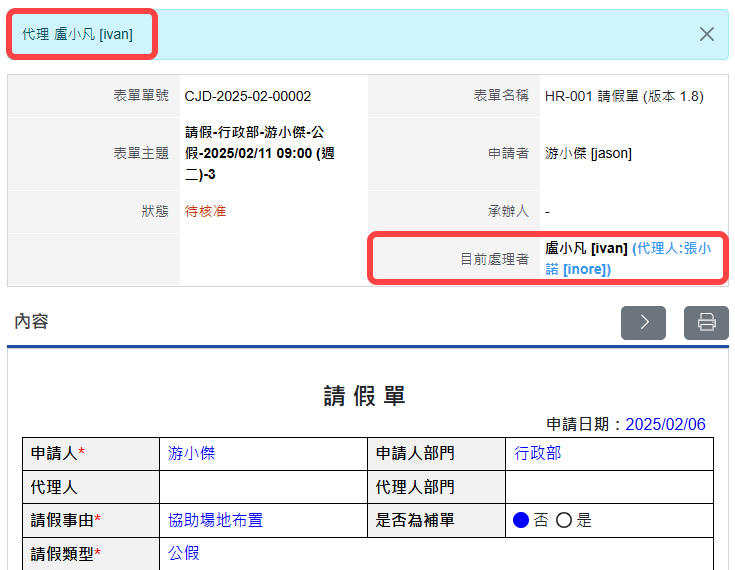
點選欲代理簽核表單顯示¶
代理簽核:如:A員工需要簽核的表單,開放給B員工執行代理簽核,B員工則會在此分類查看需要代理簽核的表單。(查看者為B員工)
被代理簽核分類¶
欲查詢原為自己需簽核的表單,請代理人代為簽核且已完成簽核,可至被代理簽核分類查詢。
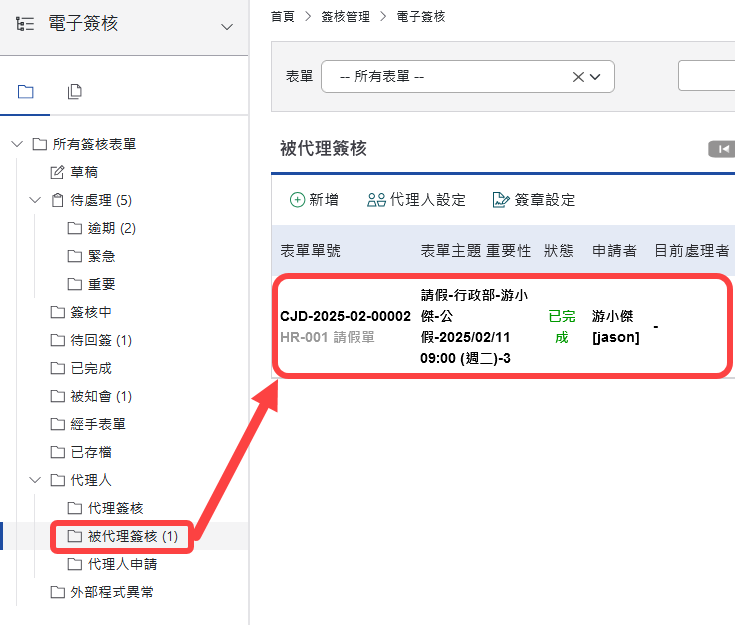
查詢被代理簽核的表單¶
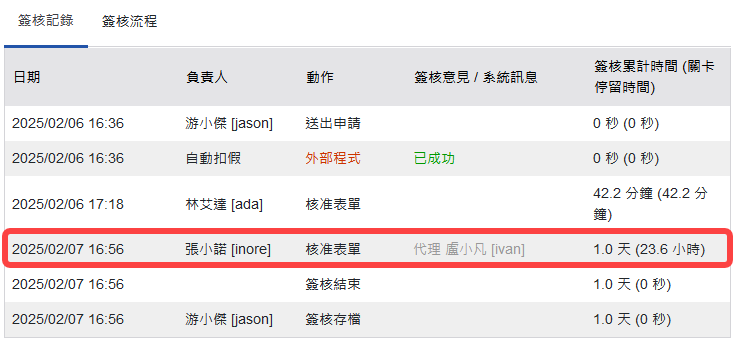
簽核紀錄顯示代理紀錄¶
被代理簽核:同上例,B員工已經代理簽核完成的表單,A員工則可在此分類查詢原本自己應簽核,但代理人已簽核完成的表單。(查看者為A員工)
代理人申請分類¶
表單設計時,如有啟動代理申請人員機制,填寫表單者在新增表單時可修改「申請者」欄位,修改申請者欄位後點選「重新整理表單」時,會詢問是否要重新整理表單內容。若確認重整,則填寫內容將會被重設,且表單中與申請者資訊有關的欄位,例如:使用者或群組欄位預設帶入申請者資料,或是系統欄位帶入申請者資訊,皆會變更為被代理人的申請者資料。如欲查詢代替他人申請表單資料,可至樹狀圖「代理人申請」分類查詢。
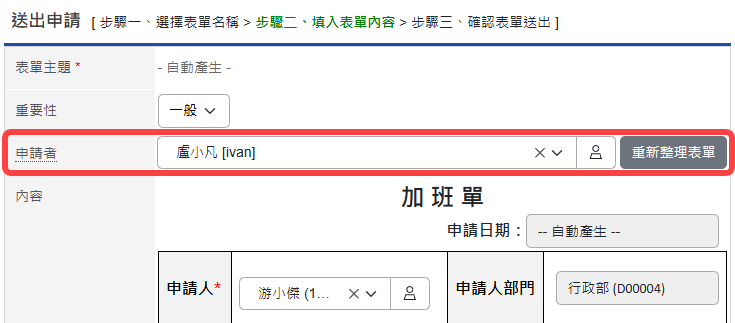
代理申請表單畫面¶
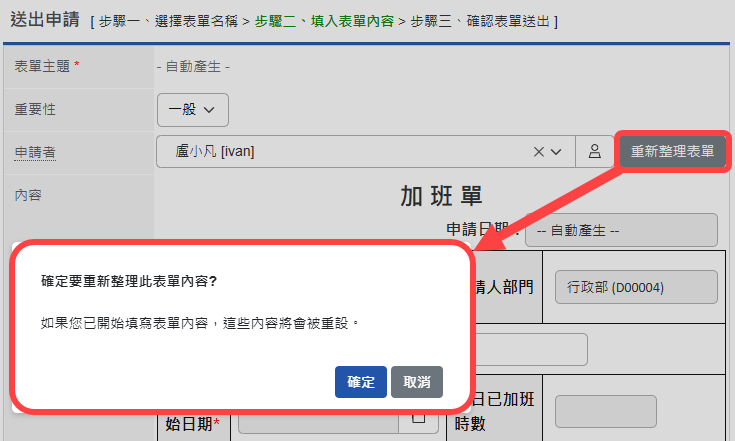
變更申請者或點選重新整理表單詢問是否要重設內容¶
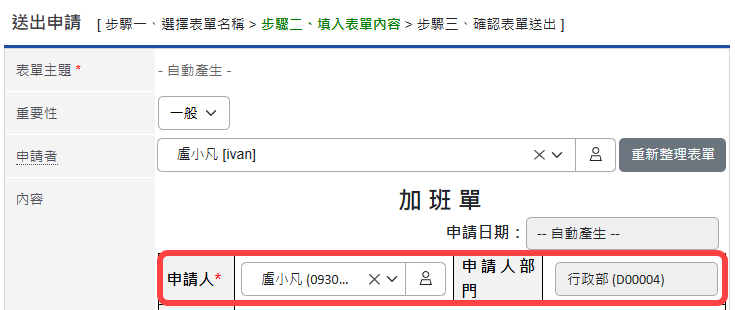
確認重設後,申請者資訊將會變更¶
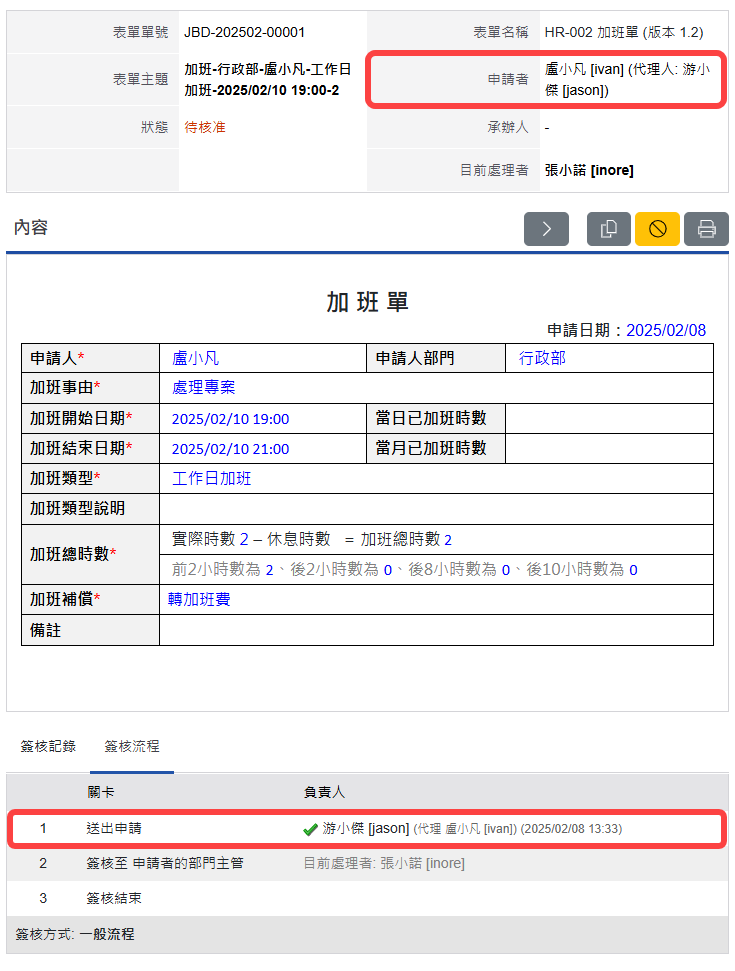
代理人申請表單¶
設定簽章¶
在電子簽核首頁中點選
簽章設定(可設定自己的簽章圖檔)。在設定頁面中可看到目前使用的簽章圖檔。
點選
選擇圖檔或清除簽名來上傳或清除簽章圖檔的相關設定。
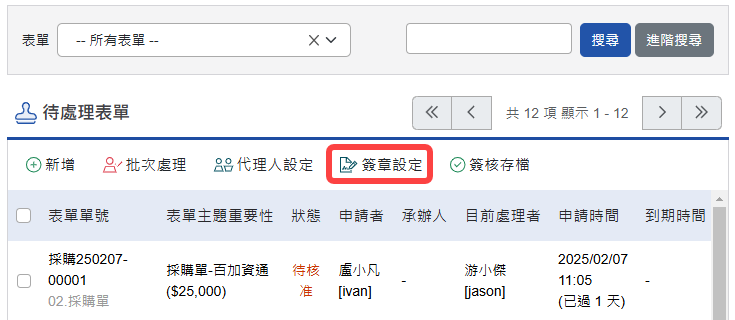
點選簽章設定¶
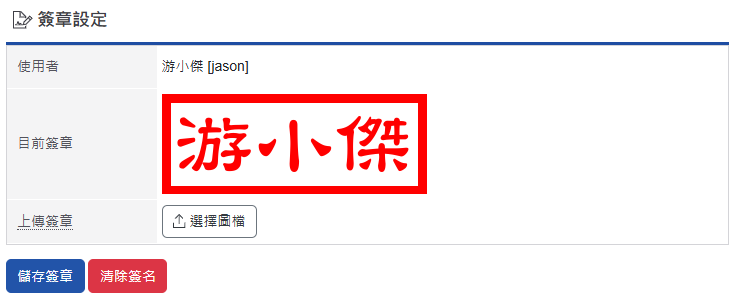
簽章設定頁面¶
批次存檔¶
當簽核者收到表單為「已抽單」、「已退回」、「發生錯誤」狀態,則簽核者可一次存檔多份表單。
特別提醒:若是該表單的狀態為待核准,則無法使用批次存檔功能。
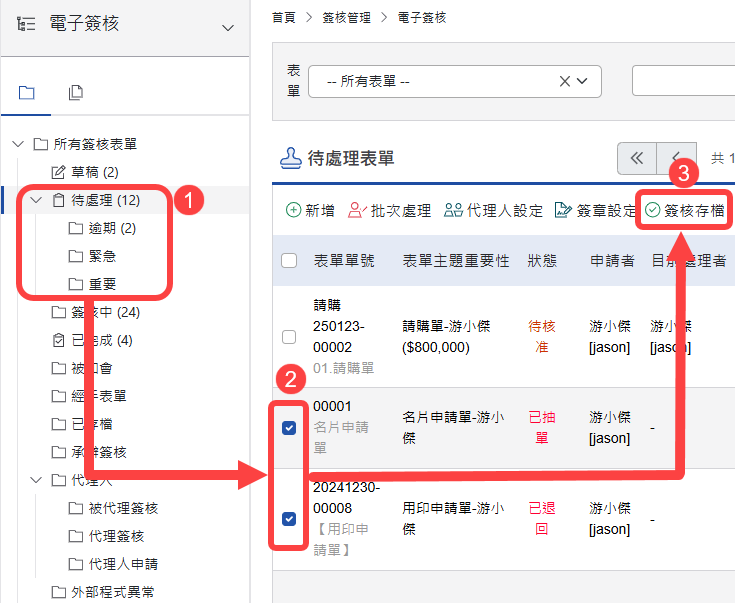
批次存檔方式¶

確認批次核准¶
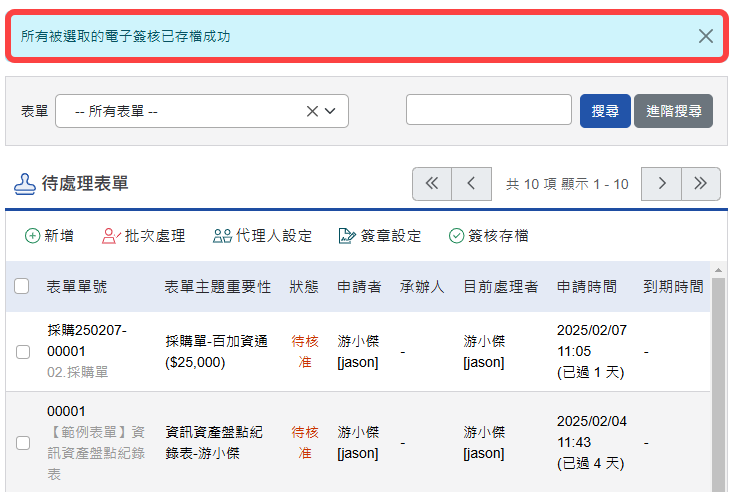
批次存檔成功¶
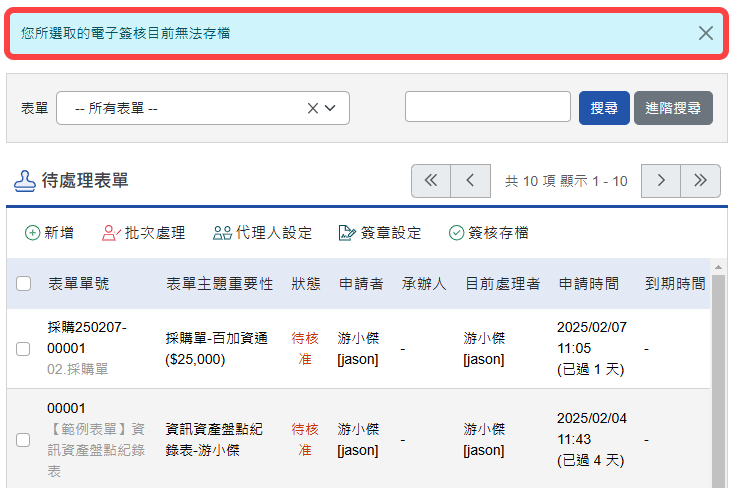
選取表單無法批次存檔¶
個人化設定¶
使用「個人化設定」前,須至必須先至「系統管理」內「使用者管理」或「群組管理」,編輯某「使用者」或「群組」之權限控管,勾選「個人化設定」才可開放使用。
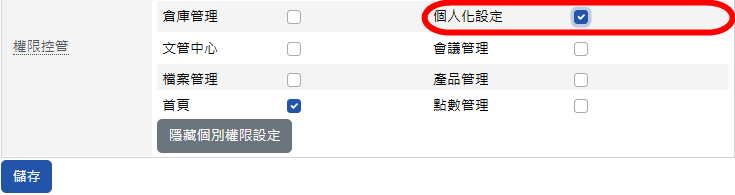
個人化設定使用權限¶
個人化設定-系統管理員與一般使用者的差異¶
只有「系統管理員」才可以查閱及編輯個人化設定中的「預設偏好設定」頁籤,並可在此預設所有使用者使用公告模組的查閱模式。 而「一般使用者」則可再依照個人需求,針對「個人偏好設定」頁籤自行變更。 * 補充說明:管理者只能針對個人化設定進行預設設定,當使用者自行調整後,將會以使用者調整後的設定為準!
請點選系統右上角進入
個人化設定。若為系統管理員,請點選「預設偏好設定」後,再點選「電子簽核」的
個人化設定。若為一般使用者,請點選「電子簽核」的
個人化設定。
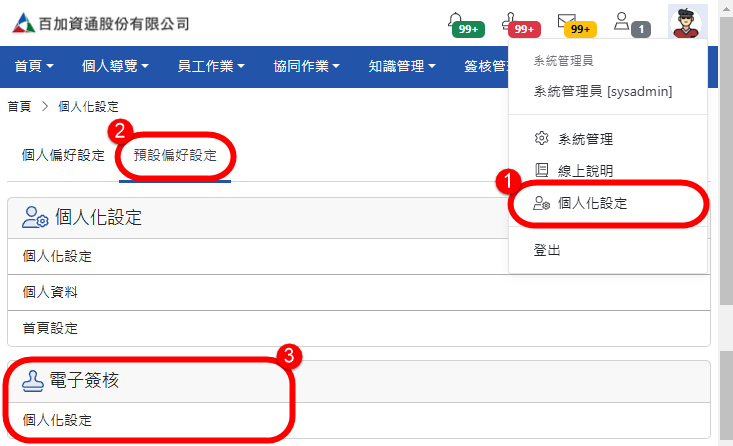
「系統管理員」預設偏好設定¶
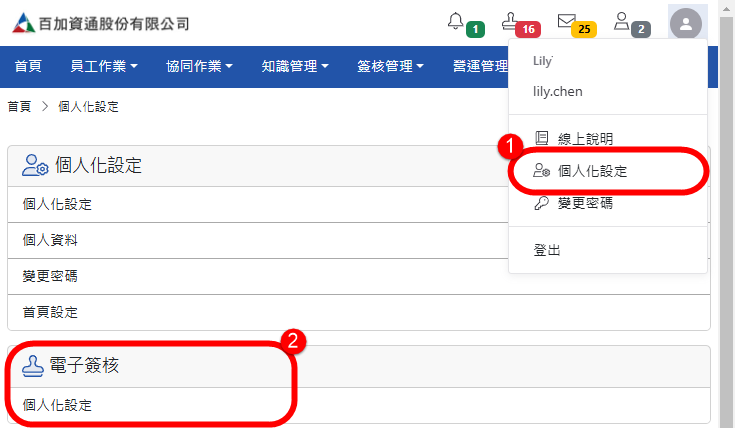
「一般使用者」個人偏好設定¶
個人化設定-參數說明¶
個人化設定參數-電子簽核自動存檔¶
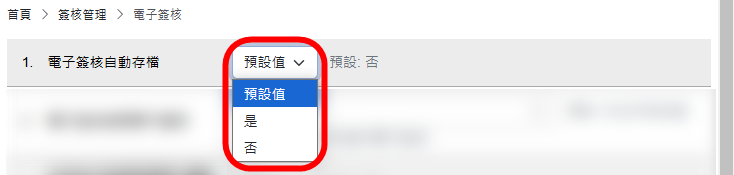
電子簽核自動存檔¶
電子簽核自動存檔:如設定為
否,如表單已簽核完成,狀態為「已核准」,申請表單者可至「已完成」分類,查閱該表單內容後再點選「簽核存檔」鈕,表單即移至「已存檔」分類;如設定是,狀態為「已核准」之表單系統則會自動存檔到「已存檔」分類。
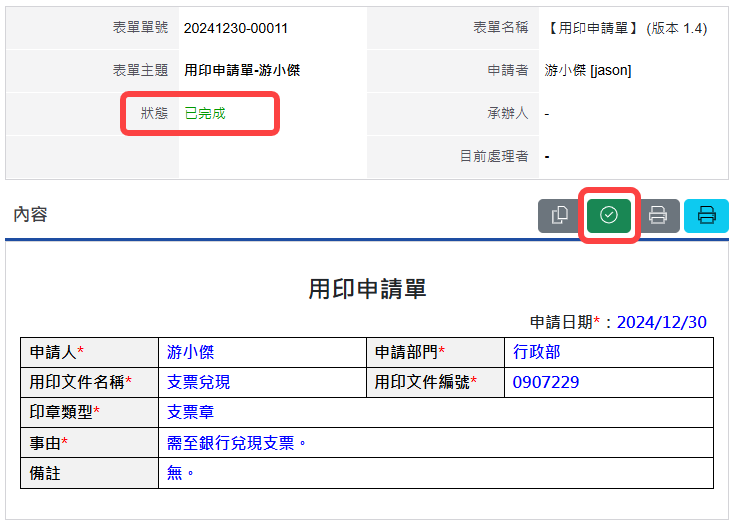
設定為否,已核准表單須點選簽核存檔鈕¶
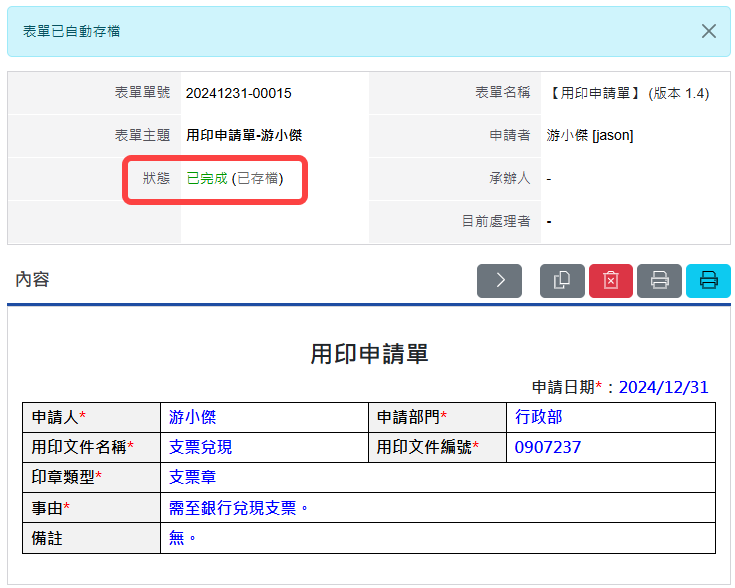
設定為是,已核准表單系統會自動存檔¶
個人化設定參數-電子簽核首頁顯示選項¶
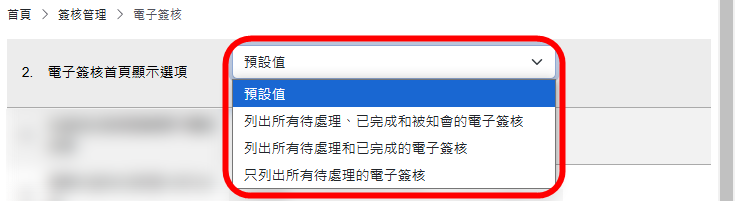
電子簽核首頁顯示選項¶
電子簽核篩選:在「個人化設定」 > 「首頁設定」中,設定需顯示「電子簽核」區塊,系統首頁「電子簽核」區塊之列表明細,則依據此設定顯示資料。
個人化設定參數-在簽核紀錄裡隱藏事件觸發紀錄¶
此為進階功能,如有執行「外部程式」,執行「事件觸發」程式後,在該表單之「簽核紀錄」頁籤中會產生一筆資料,可設定將此類型之資訊隱藏。
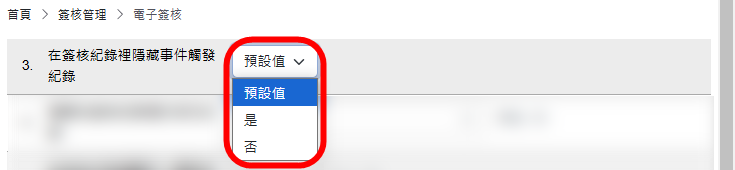
在簽核紀錄裡隱藏事件觸發紀錄¶
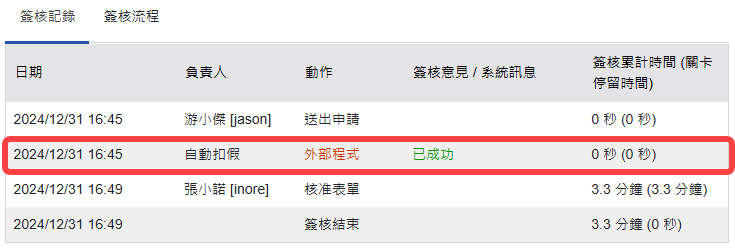
顯示觸發事件¶
設定為「否」:簽核紀錄中會將「觸發事件」顯示於流程中。
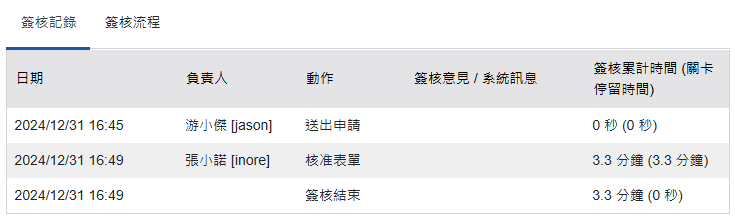
隱藏觸發事件¶
設定為「是」:簽核紀錄中會將「觸發事件」流程隱藏。
個人化設定參數-隱藏在簽核紀錄裡的修改紀錄¶
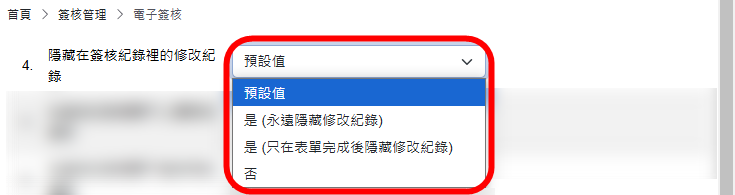
隱藏在簽核紀錄裡的修改紀錄¶
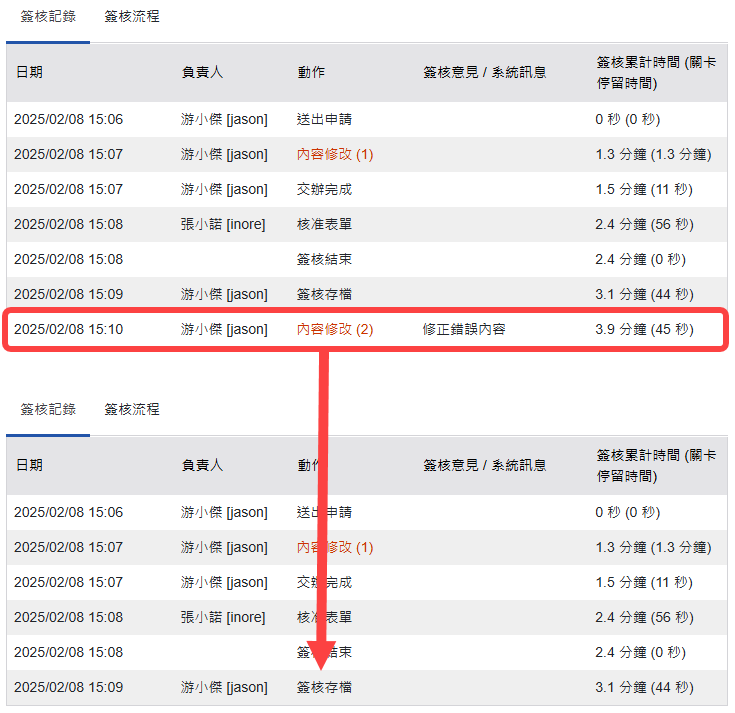
隱藏在簽核紀錄裡的修改紀錄¶
隱藏在簽核紀錄裡的修改紀錄:可選擇 是(永遠隱藏修改紀錄)、是(只在表單完成後隱藏修改紀錄)以及否(不隱藏)。若設定為是,簽核完成後的內容修改紀錄將被隱藏;如設定為否,簽核完成後的內容修改紀錄會顯示。
個人化設定參數-在簽核紀錄裡顯示上層群組資訊¶
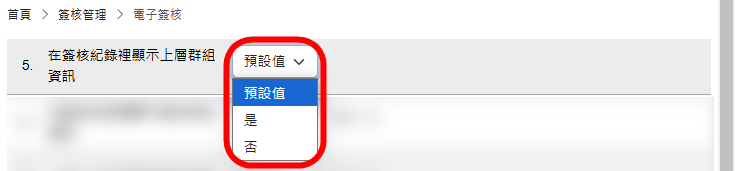
在簽核紀錄裡顯示上層群組資訊¶
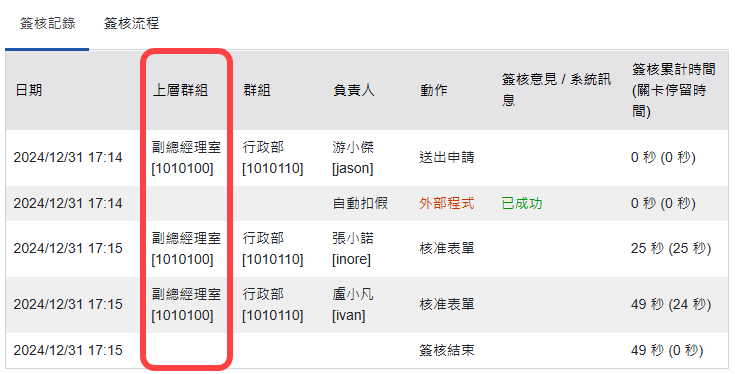
顯示上層群組¶
設定為「是」:簽核紀錄中會將「上層群組」資料顯示於流程中。
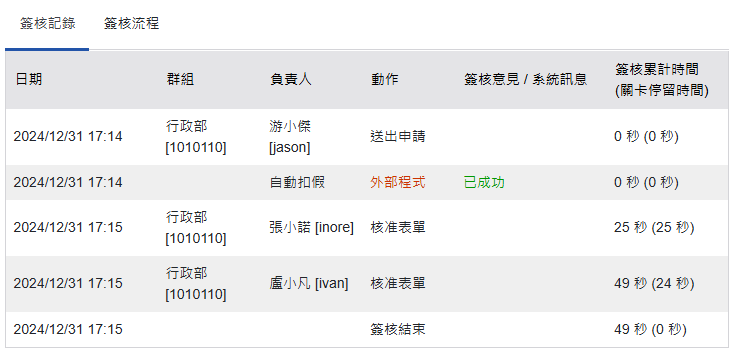
隱藏上層群組¶
設定為「否」:簽核紀錄中會將「上層群組」資料隱藏。
個人化設定參數-在簽核紀錄裡顯示簽核角色資訊¶
如關卡設定簽核者來自於「簽核角色」,可設定是否顯示「簽核角色」名稱。
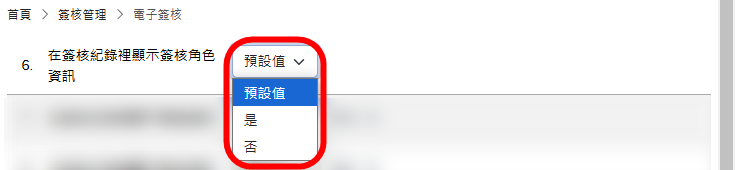
在簽核紀錄裡顯示簽核角色資訊¶
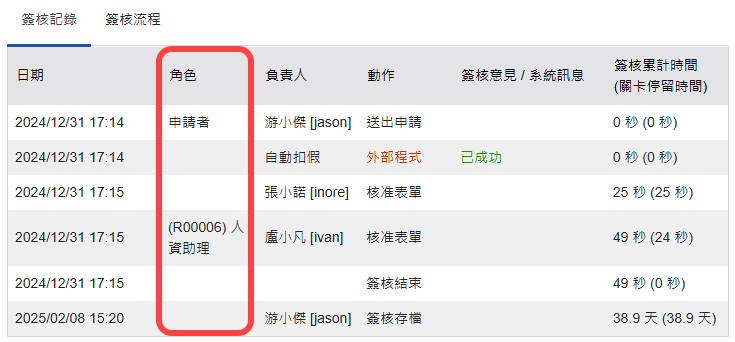
顯示簽核角色¶
設定為「是」:簽核紀錄中會將「簽核角色」資料顯示於流程中。
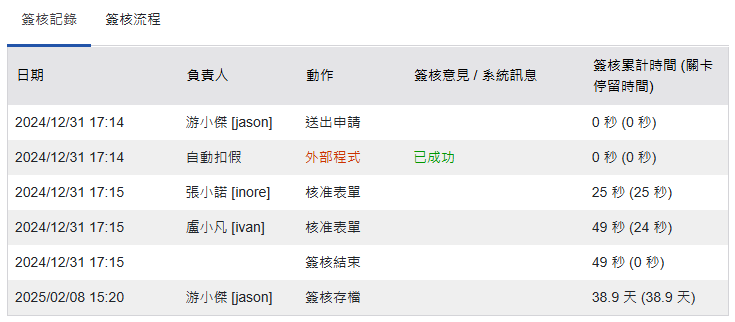
隱藏簽核角色¶
設定為「否」:簽核紀錄中會將「簽核角色」資料隱藏。
個人化設定參數-在簽核紀錄裡顯示職稱資訊¶
可設定是否顯示「使用者管理」中顯示「職稱」資料。
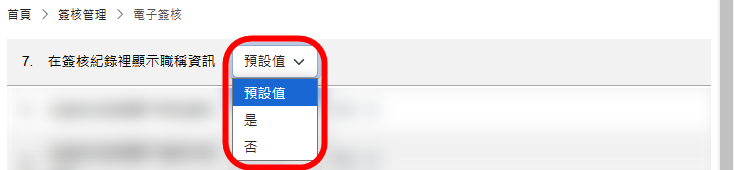
在簽核紀錄裡顯示職稱資訊¶
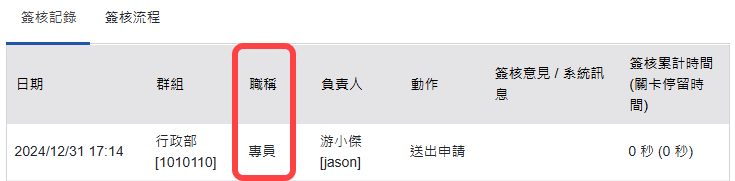
顯示職稱資訊¶
設定為「是」:簽核紀錄中會將「職稱」資料顯示於流程中。
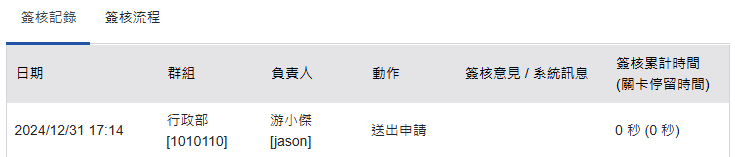
隱藏職稱¶
設定為「否」:簽核紀錄中會將「職稱」資料隱藏。
個人化設定參數-在簽核紀錄裡顯示群組資訊¶
可設定是否顯示「使用者管理」中顯示「群組」資料。
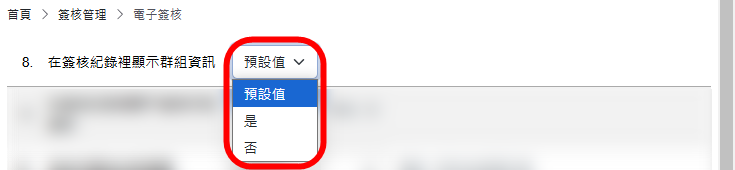
在簽核紀錄裡顯示群組資訊¶
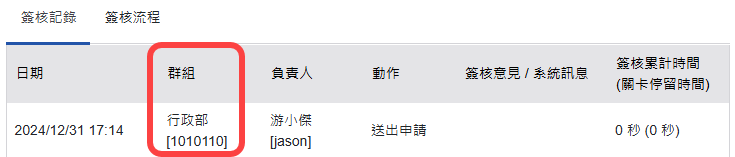
顯示群組資訊¶
設定為「是」:簽核紀錄中會將「群組」資料顯示於流程中。

隱藏群組¶
設定為「否」:簽核紀錄中會將「群組」資料隱藏。
個人化設定參數-在簽核紀錄裡顯示會辦流程資訊¶
可設定表單的簽核紀錄中顯示會辦流程資訊
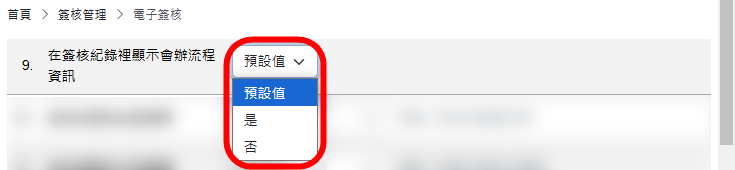
在簽核紀錄裡顯示會辦流程資訊¶
在簽核紀錄裡顯示會辦流程資訊:如設定為
否,表單的簽核紀錄沒有會辦流程資訊;如設定是,表單的簽核紀錄有會辦流程資訊。
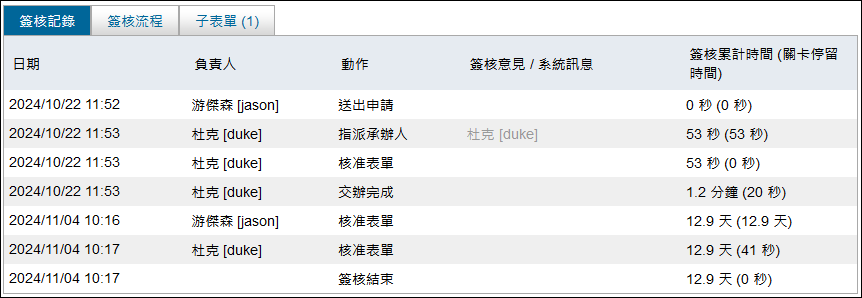
簽核紀錄沒有會辦流程資訊¶
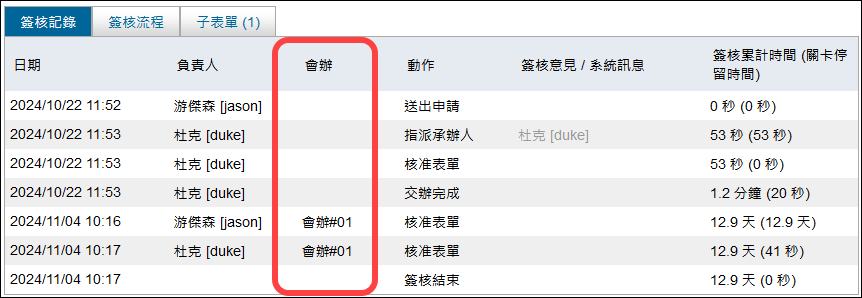
簽核紀錄有會辦流程資訊¶
個人化設定參數-簽核送單後自動轉頁¶
可設定表單申請送出後是否要自動轉換頁面。
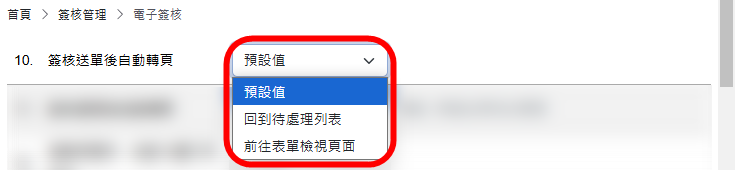
簽核送單後自動轉頁¶
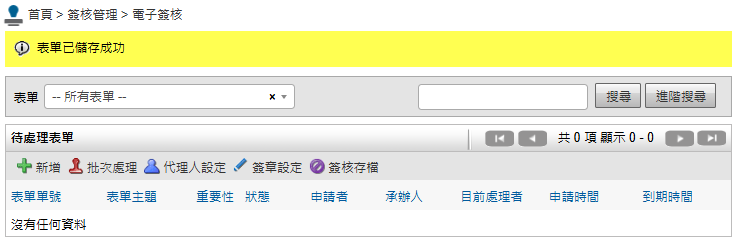
設定為回到待處理列表¶
設定為「回到待處理列表」:表單送出申請後,則會自動回到待處理列表頁面。
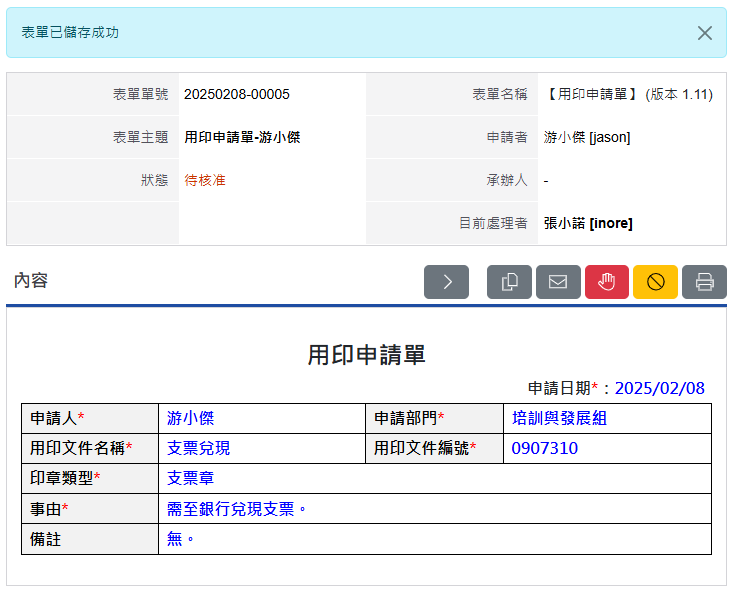
設定為前往表單檢視頁面¶
設定為「前往表單檢視頁面」:表單送出申請後,則會停留在原本申請的表單畫面。
個人化設定參數-簽核處理後自動轉頁¶
可設定表單簽核處理後是否要自動轉換頁面。
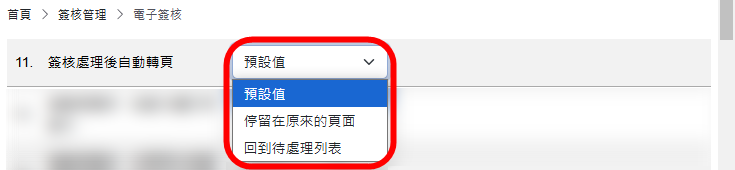
簽核處理後自動轉頁¶
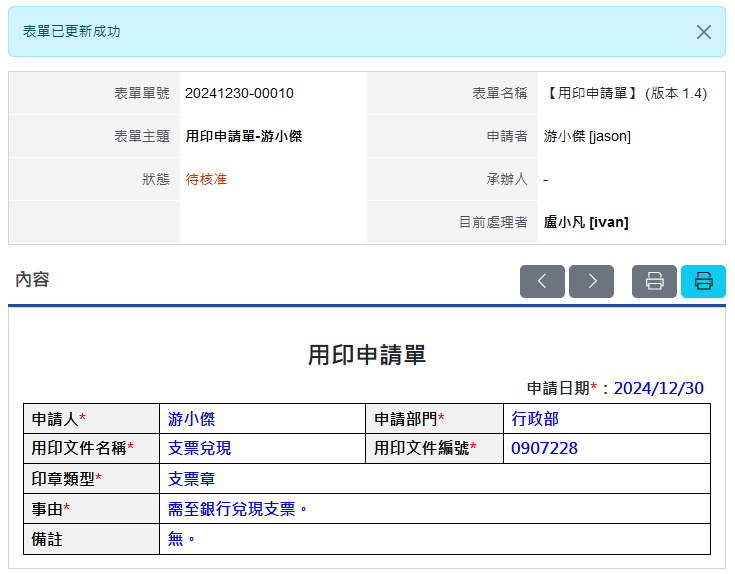
停留在原本的畫面¶
設定為「停留在原本的畫面」:表單簽核處理後,會停留在原本簽核的表單畫面。
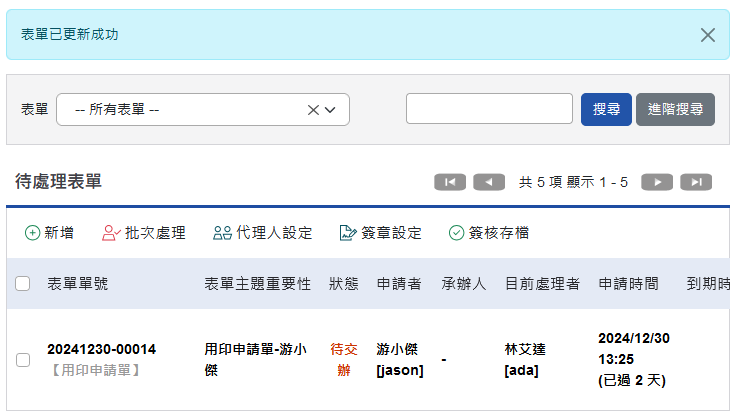
回到待處理列表¶
設定為「回到待處理列表」:表單簽核處理後,則會自動回到待處理列表頁面。
個人化設定參數-複製表單時,自動勾選引用簽文¶
可設定表單複製時是否需要自動帶入引用簽文。
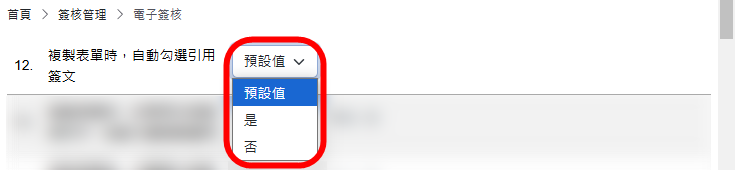
複製表單時,自動勾選引用簽文¶
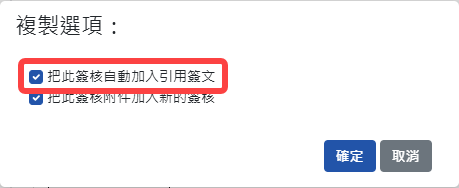
自動勾選加入引用簽文¶
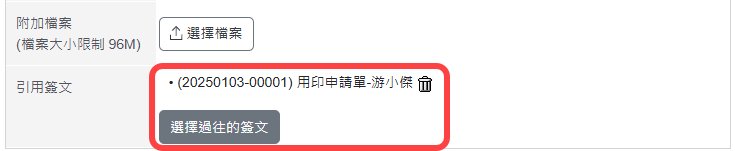
自動帶入引用簽文畫面¶
設定為「是」:複製表單時,系統會自動勾選「把此簽核自動加入引用簽文」,並在複製表單後,自動帶入引用簽文。
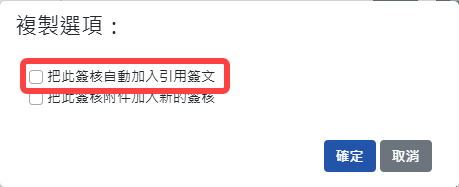
自動不勾選加入引用簽文¶

手動帶入引用簽文畫面¶
設定為「否」:複製表單時,系統會自動不勾選「把此簽核自動加入引用簽文」,並在複製表單後,需手動帶入引用簽文。
個人化設定參數-複製表單時,如果原本表單有附件,自動勾選複製選項¶
可設定表單複製時是否需要自動複製附件。
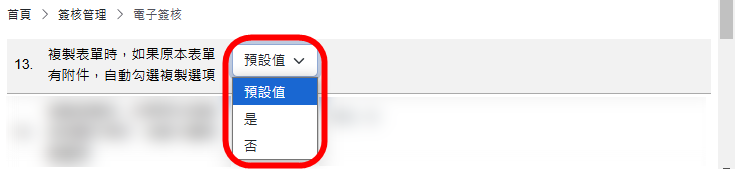
複製表單時,如果原本表單有附件,自動勾選複製選項¶
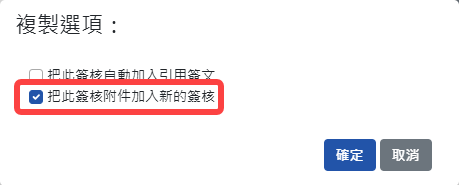
自動勾選複製附件¶
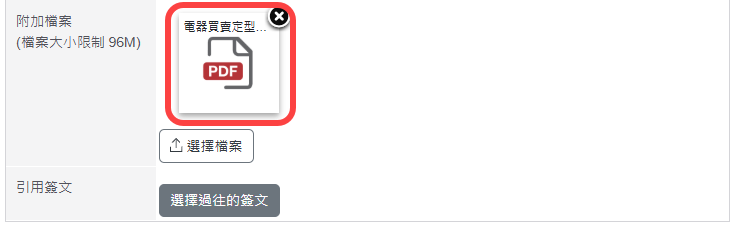
自動帶入附件檔案畫面¶
設定為「是」:複製表單時,系統會自動勾選「把此簽核附件加入新的簽核」,並在複製表單後,自動複製附件檔案。
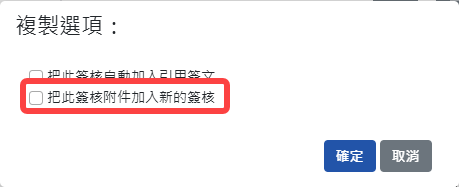
自動不勾選複製附件¶

手動帶入附件檔案畫面¶
設定為「否」:複製表單時,系統會自動不勾選「把此簽核附件加入新的簽核」,並在複製表單後,需手動帶入附件檔案。
個人化設定參數-複製表單時,如果原本表單有相關於項目,自動勾選複製選項¶
可設定表單複製時是否需要自動複製相關項目。
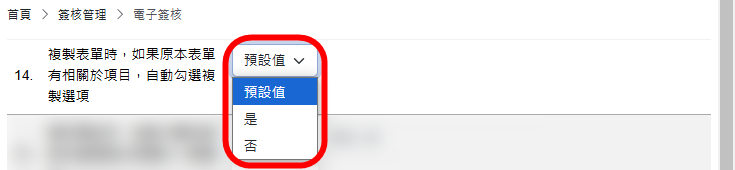
複製表單時,如果原本表單有相關於項目,自動勾選複製選項¶
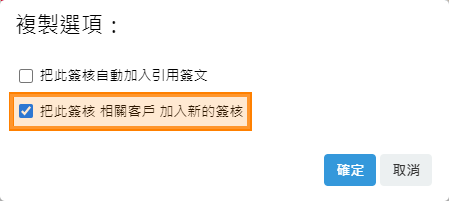
自動勾選複製相關於項目¶

自動帶入相關於項目畫面¶
設定為「是」:複製表單時,系統會自動勾選「把此簽核相關於項目加入新的簽核」,並在複製表單後,自動帶入相關項目。
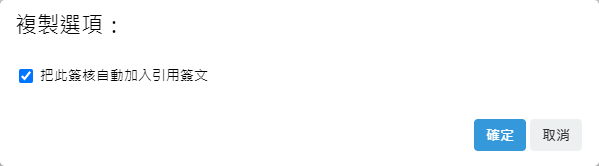
自動不勾選複製相關於項目¶

無帶入相關於項目畫面¶
設定為「否」:複製表單時,系統會自動不顯示「把此簽核相關於項目加入新的簽核」選項,並在複製表單後,不顯示相關項目。
個人化設定參數-儲存備註時,自動勾選知會其他處理過此表單的人員選項¶
可設定儲存備註時是否需要自動知會其他處理過此表單的人員選項
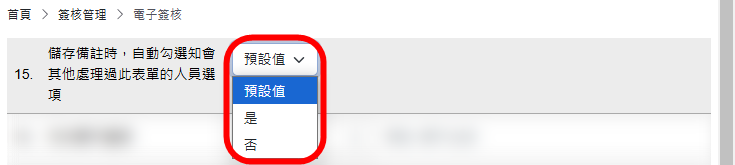
儲存備註時,自動勾選知會其他處理過此表單的人員選項¶
儲存備註時,自動勾選知會其他處理過此表單的人員選項:如設定為否,儲存備註時不會自動勾選;如設定為是,儲存備註時會自動勾選。
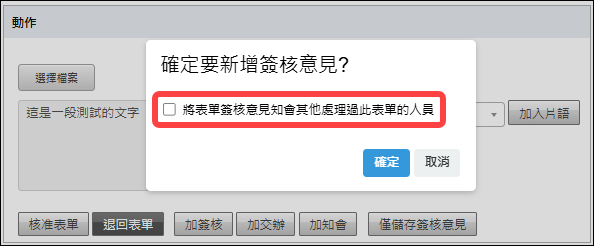
設定為否,儲存備註時不會自動勾選¶
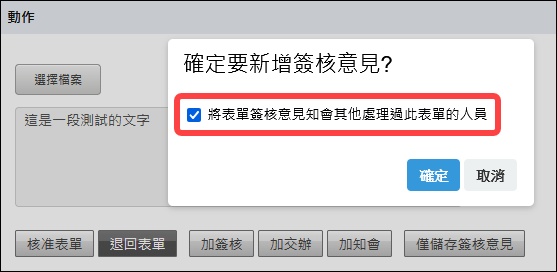
設定為是,儲存備註時會自動勾選¶
個人化設定參數-列印顯示選項¶
可設定的電子簽核中設定「列印顯示選項」預設參數,讓點選列印/匯出成PDF時可控制預設選項。
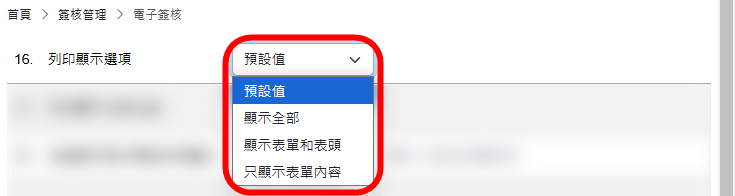
列印顯示選項¶
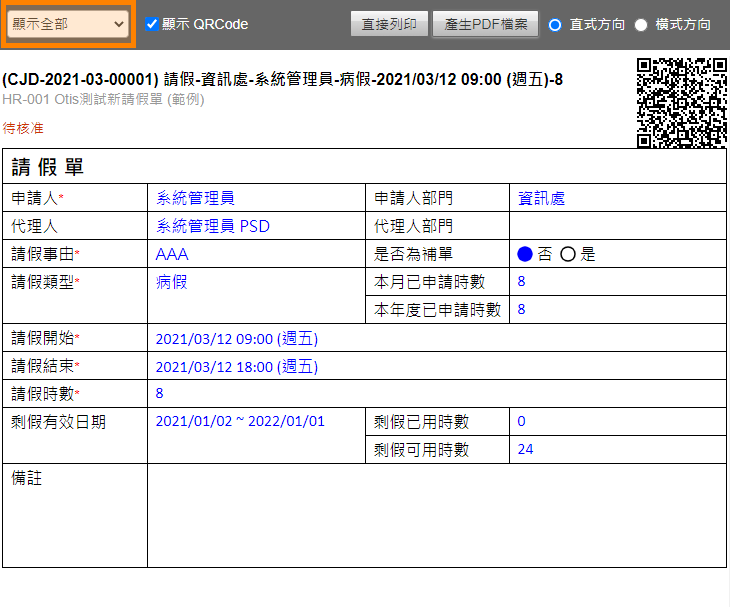
顯示全部列印選項¶
設定為「顯示全部」:列印表單時顯示表單全部內容。
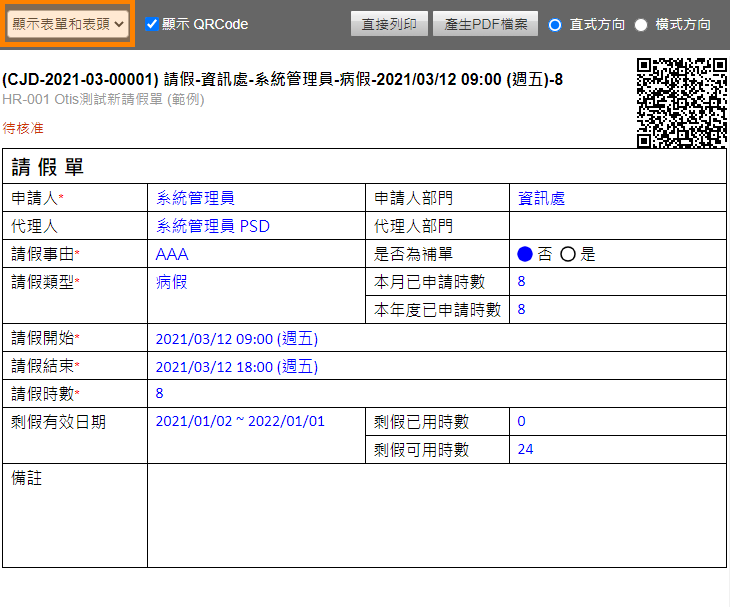
顯示表單和表頭選項¶
設定為「顯示表單和表頭」:列印表單時顯示表單和表頭,不顯示簽核流程。
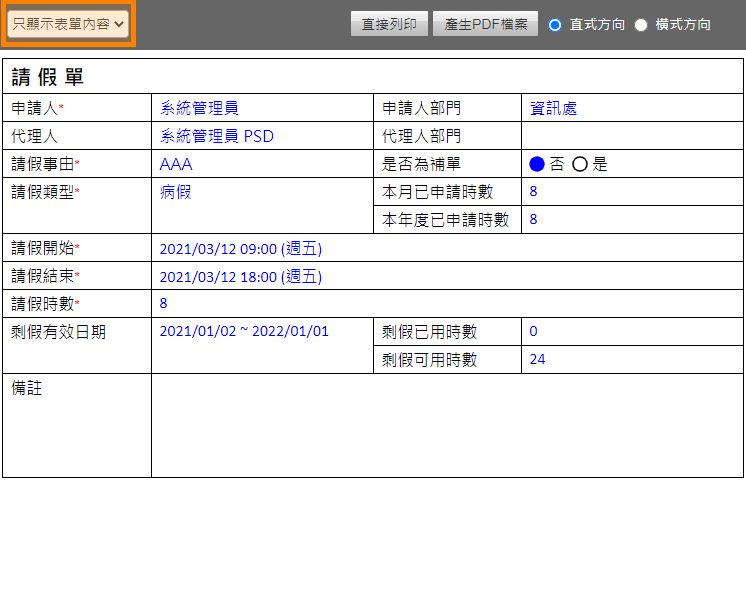
顯示只顯示表單內容選項¶
設定為「只顯示表單內容」:列印表單時顯示表單和表頭,不顯示簽核流程。
個人化設定參數-列印顯示 QRCode¶
可設定的電子簽核中設定「列印顯示 QRCode」預設參數,讓點選列印/匯出成PDF時可控制預設選項。
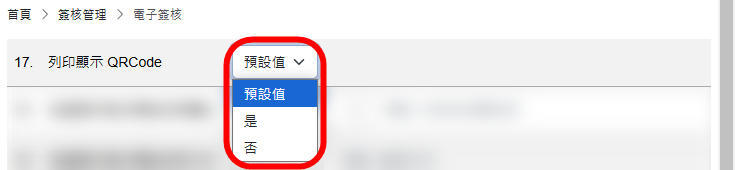
列印顯示 QRCode¶
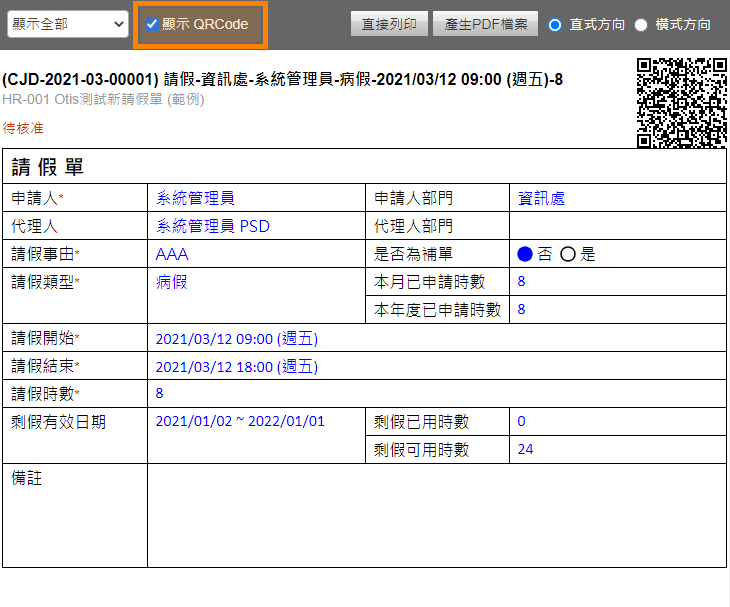
顯示QRCode選項¶
設定為「是」:列印/匯出成PDF會將「QRCode」顯示於表單列印中。
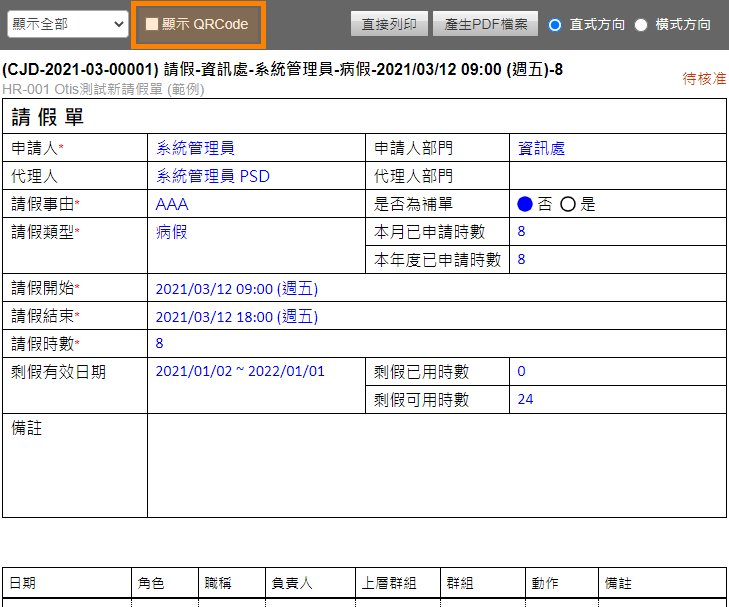
隱藏QRCode選項¶
設定為「否」:列印/匯出成PDF會將「QRCode」隱藏於表單列印中。
個人化設定參數-待處理列表的預設排序欄位¶
可設定待處理列表的預設排序欄位
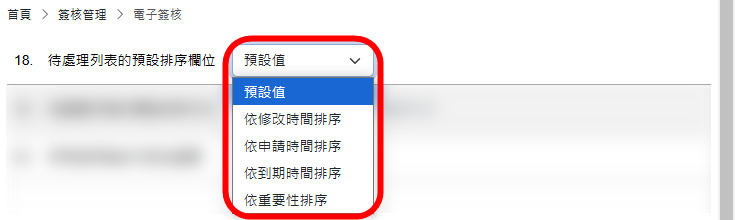
待處理列表的預設排序欄位¶
設定為「依修改時間排序」:以修改時間欄位為待處理列表的預設排序欄位。
設定為「依申請時間排序」:以申請時間欄位為待處理列表的預設排序欄位。
設定為「依到期時間排序」:以到期時間欄位為待處理列表的預設排序欄位。
設定為「依重要性排序」:以重要性欄位為待處理列表的預設排序欄位。
個人化設定參數-待處理列表的預設排序方式¶
可設定待處理列表的預設排序方式
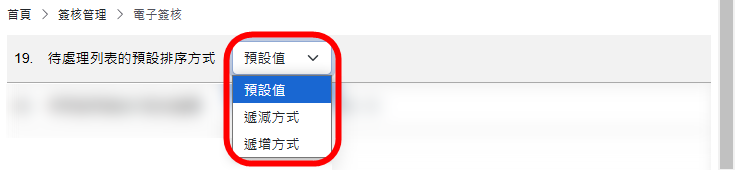
待處理列表的預設排序方式¶
設定為「遞減方式」:若依照時間,將從最新到最舊;若依照重要性,將從緊急到一般。
設定為「遞增方式」:若依照時間,將從最舊到最新;若依照重要性,將從一般到緊急。

依申請時間欄位與遞減方式顯示表單排序¶
個人化設定參數-停用使用者自行設定簽章¶
※特別提醒:此參數設定僅有系統管理者才可進行設定。
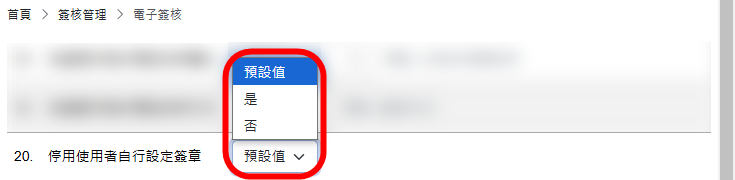
停用使用者自行設定簽章¶
停用使用者自行設定簽章:如設定為否,員工可以自行簽章設定;如設定為是,表單列表終將不會顯示簽章設定。
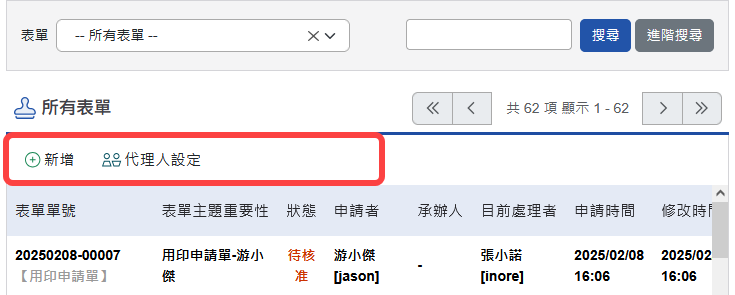
停用使用者自行設定簽章¶
首頁區塊設定¶
可在此設定在系統首頁中,可顯示「電子簽核」的區塊。 只有「系統管理員」才可以查閱及編輯首頁區塊設定的「預設偏好設定」頁籤,在這邊可以預設所有使用者使用此模組的查閱模式;而「一般使用者」則可依照個人需求針對「個人偏好設定」頁籤再自行變更。
請點選系統右上角進入
個人化設定。若為系統管理員,請點選「預設偏好設定」後,再點選「個人化設定」中的
首頁區塊設定。若為一般使用者,請點選「個人化設定」中的
首頁區塊設定。
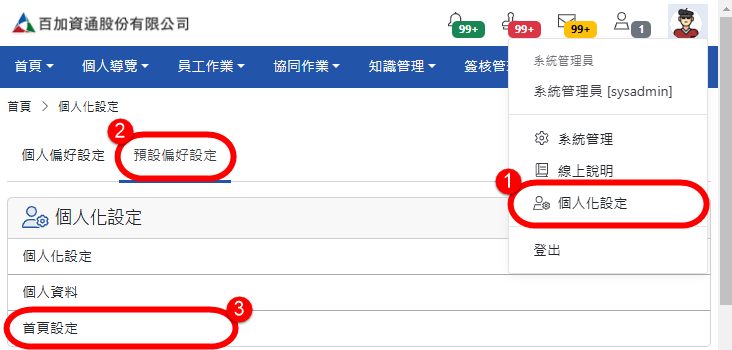
「系統管理員」首頁區塊設定-預設偏好設定¶
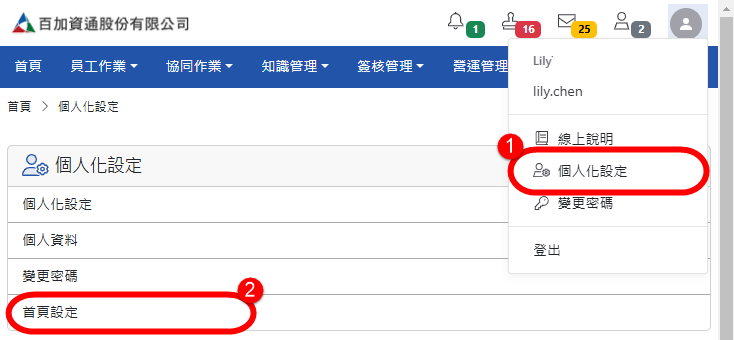
「一般使用者」首頁區塊設定¶
首頁區塊設定-系統管理員與一般使用者的差異¶
只有「系統管理員」才可以進行首頁區塊釘選以及重設所有使用者首頁回到預設值的功能;若為管理者鎖釘選的首頁區塊,「一般使用者」僅可進行排序的調整,不可將該區塊進行移除。
選擇「電子簽核」區塊,再點選【|首頁區塊新增|】新增。
將顯示區塊抓取至主要區塊後,可利用拖曳區塊方式變更版面,變更完成執行
儲存即可完成設定。
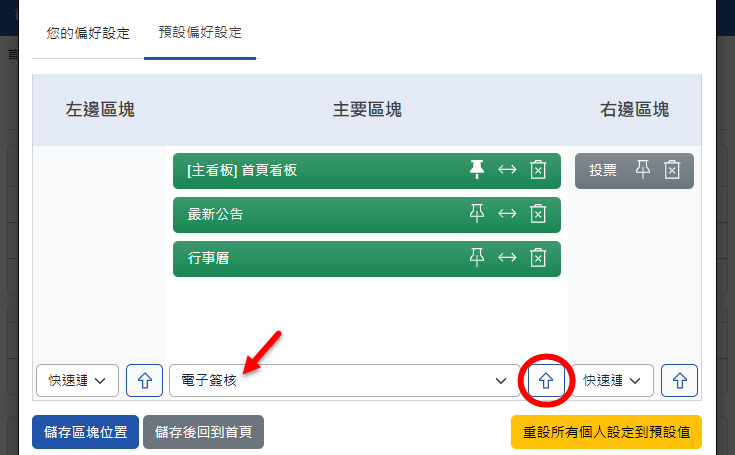
選擇最新公告區塊後,點選新增¶
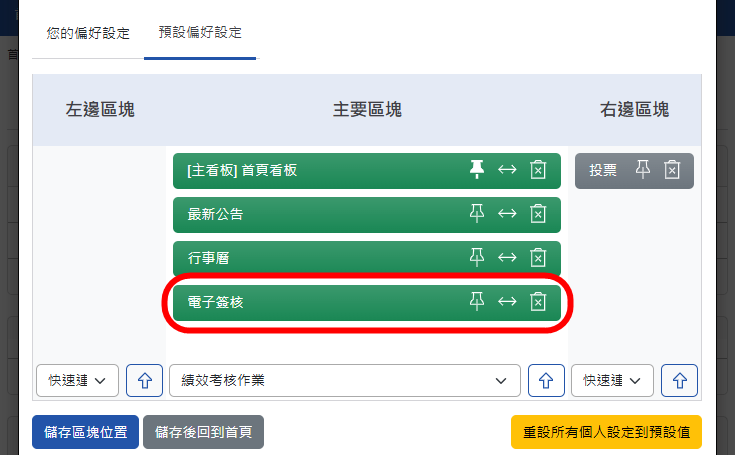
「系統管理員」首頁區塊設定畫面¶
【
 】:若該區塊顯示為此圖示,代表該區塊被鎖定,使該區塊在使用者設定選擇首頁區塊時無法自行將此區塊移除。若要解除鎖定,請再點一下此圖示即可。
】:若該區塊顯示為此圖示,代表該區塊被鎖定,使該區塊在使用者設定選擇首頁區塊時無法自行將此區塊移除。若要解除鎖定,請再點一下此圖示即可。新增:在下拉式窗選擇好區塊名稱再點擊此鈕後,可將該區塊新增至指定區域。
儲存區塊位置:將目前設定好之區塊位置儲存記錄起來。
儲存後回到首頁:將區塊設定儲存好後,直接回到系統首頁。
重設所有個人設定到預設值:點擊該鈕以重設所有使用者之首頁看版,至預設值設定。
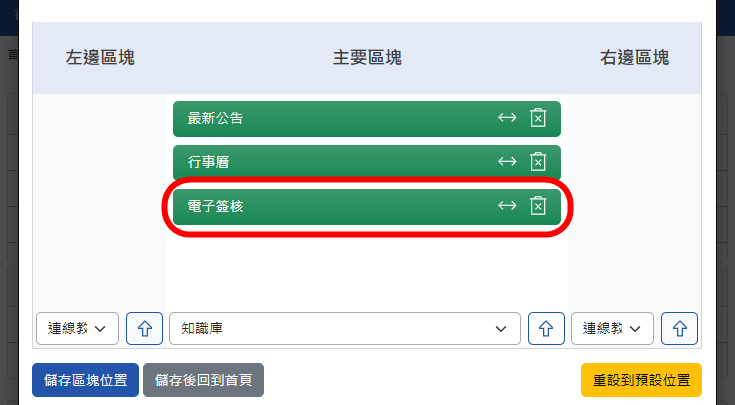
「一般使用者」首頁區塊設定畫面¶
新增:在下拉式窗選擇好區塊名稱再點擊此鈕後,可將該區塊新增至指定區域。
儲存區塊位置:將目前設定好之區塊位置儲存記錄起來。
儲存後回到首頁:將區塊設定儲存好後,直接回到系統首頁。
重設到預設位置:點擊該鈕重設回預設值。
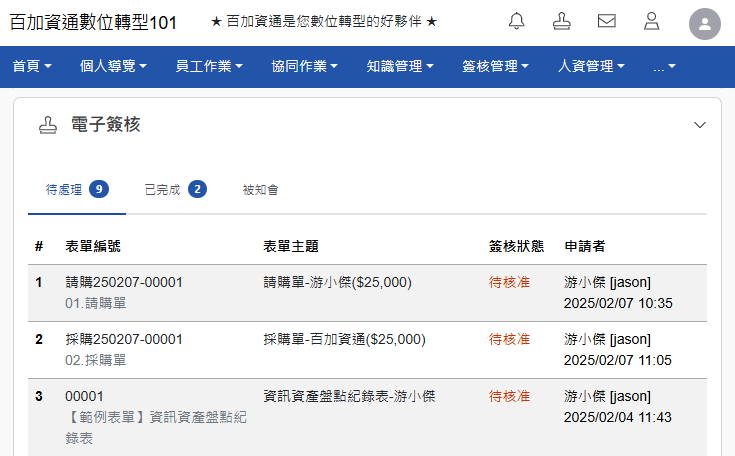
電子簽核首頁區塊¶
























