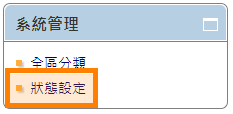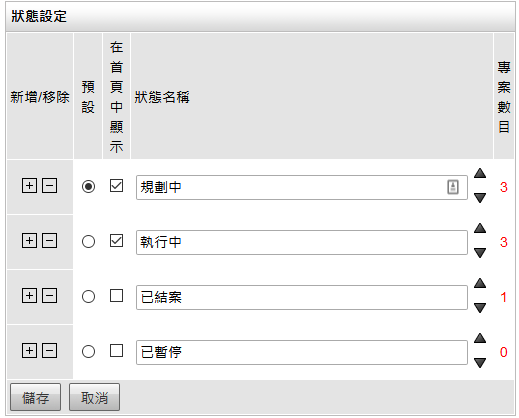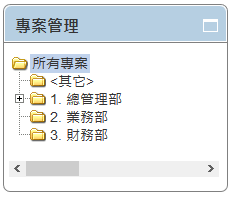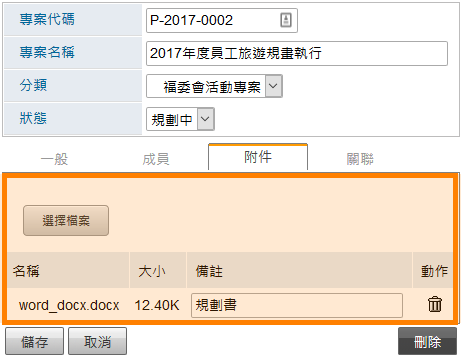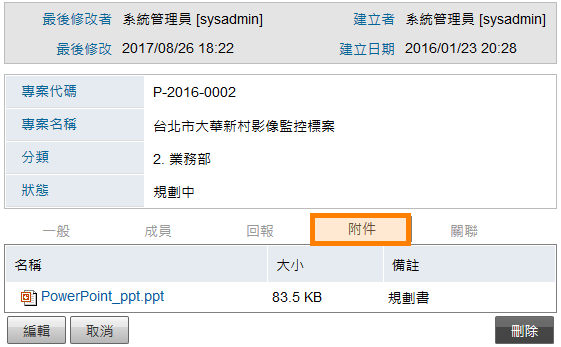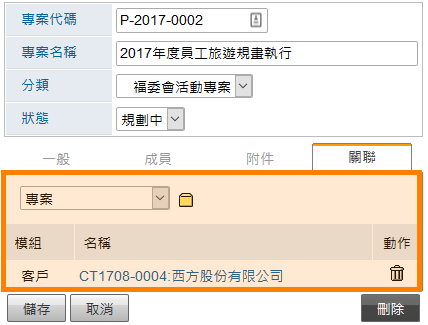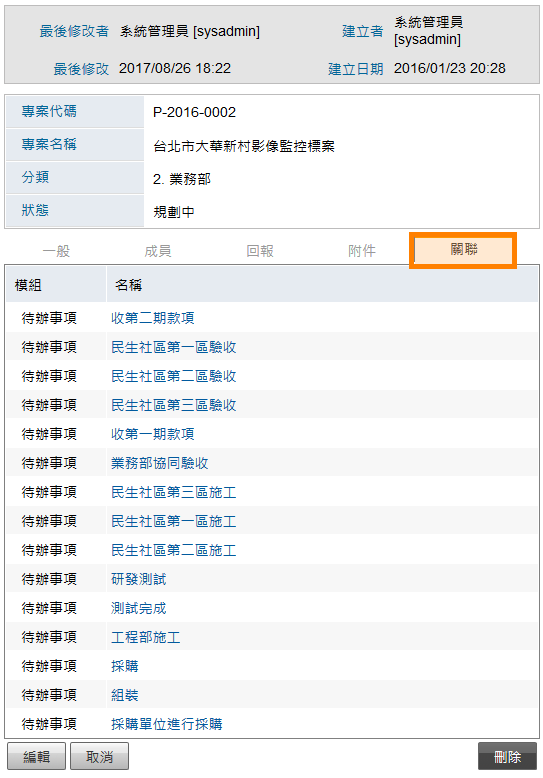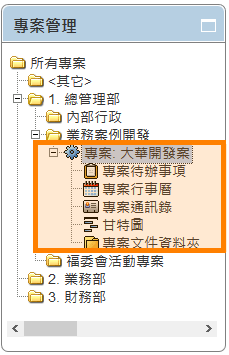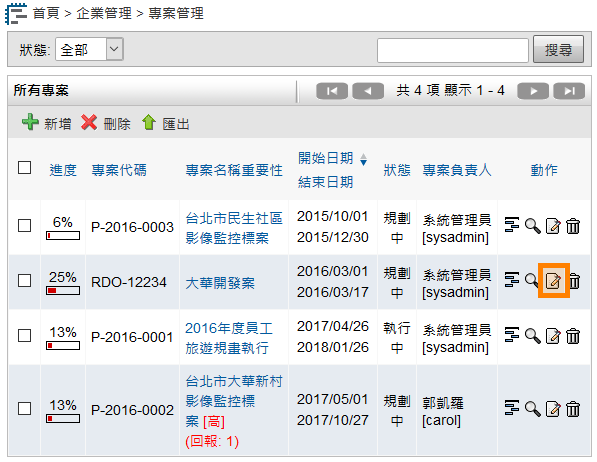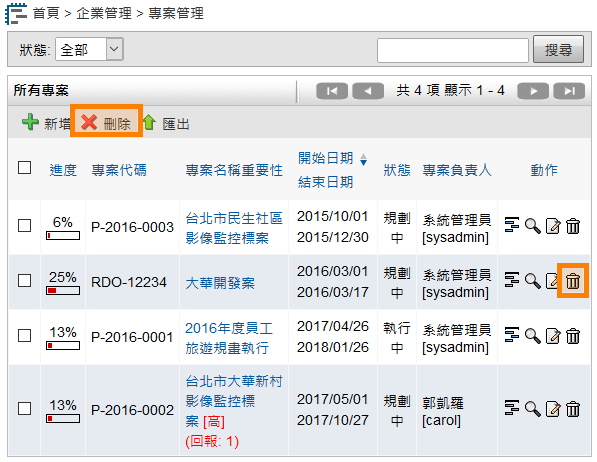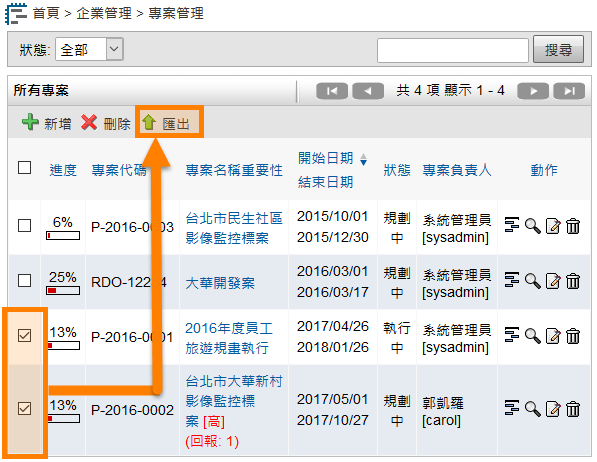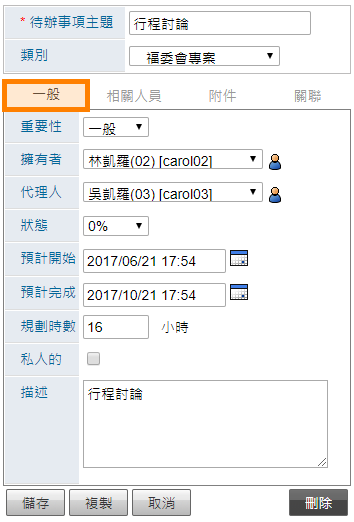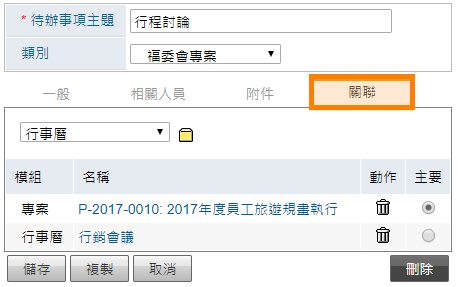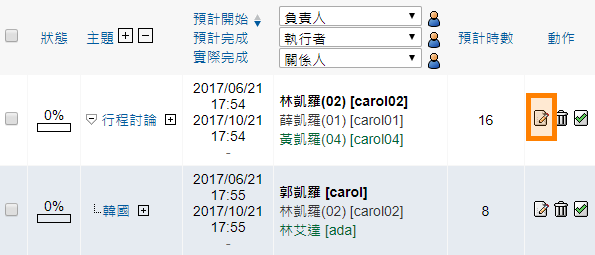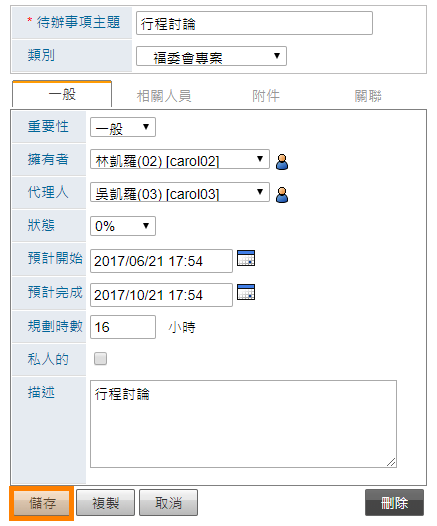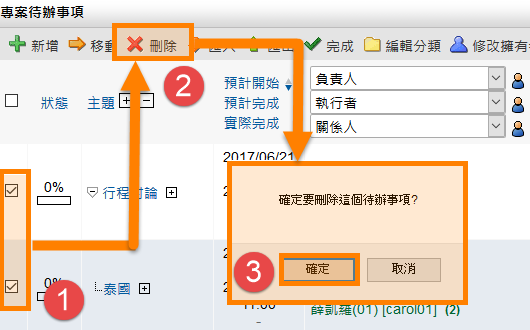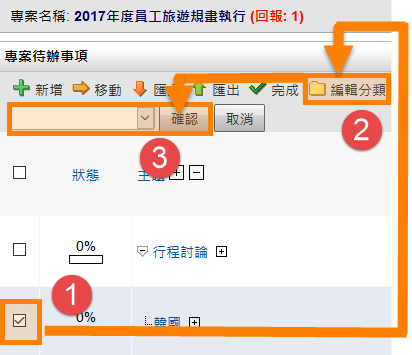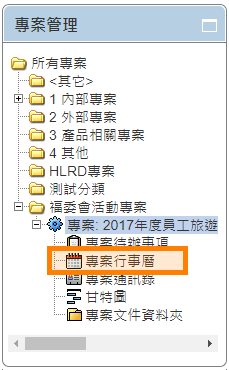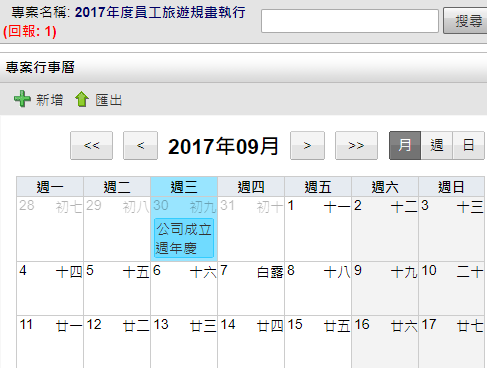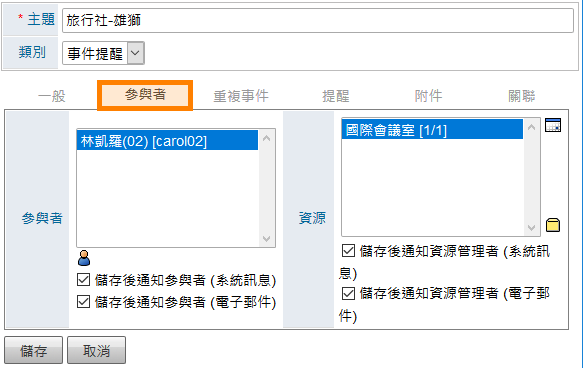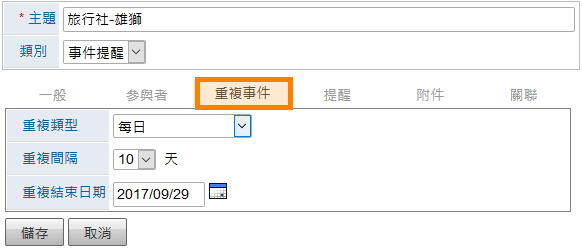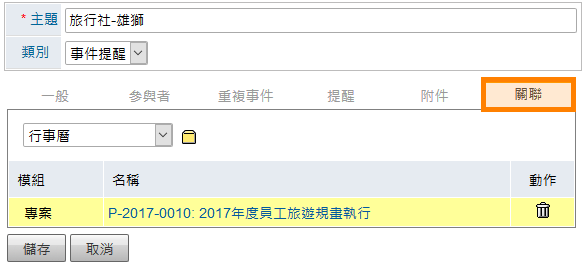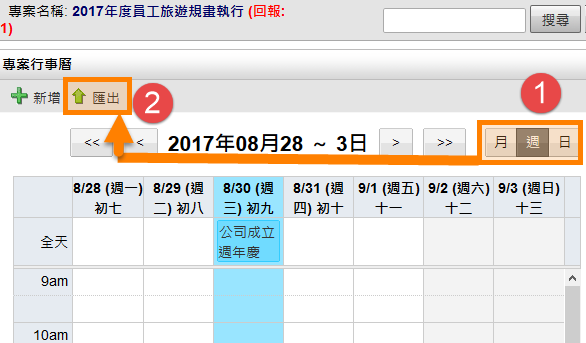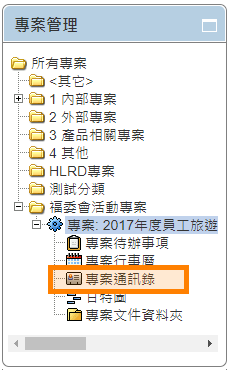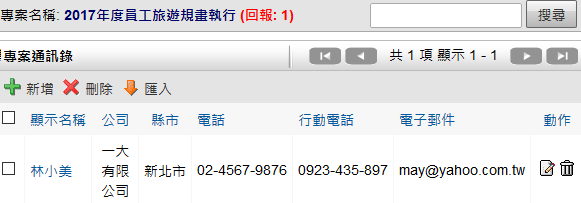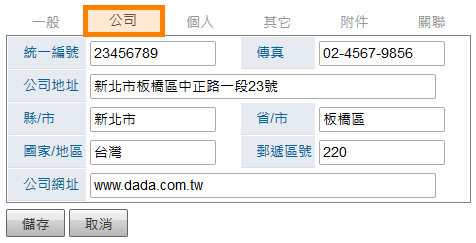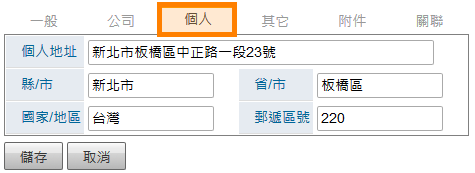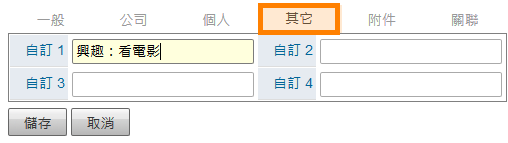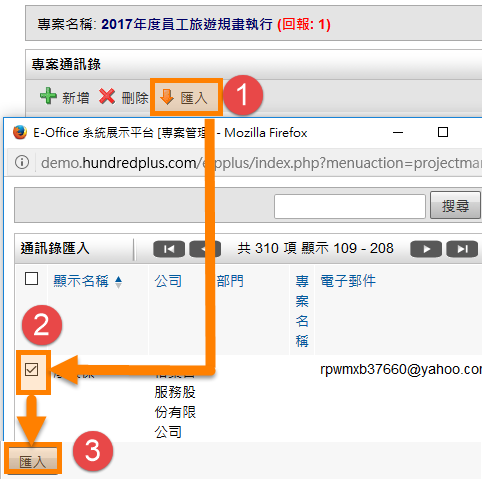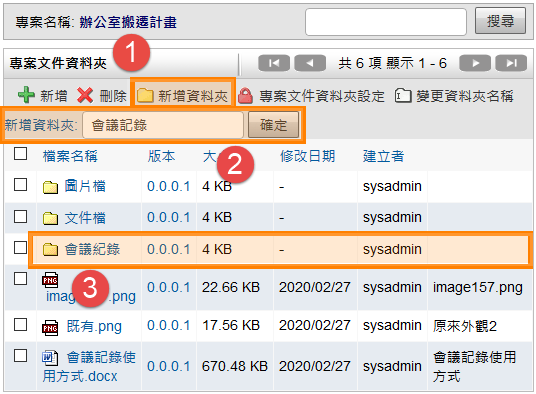專案管理¶
規格說明¶
專案管理功能,有效地整合其它的功能模組(如「行事曆」、「通訊錄」、「專案文件資料」),建立各種不分工作領域的專案。
可以設定專案「負責人」,專案「代理人」與相關的專案團隊成員。
「專案文件」管理,可以依據不同的專案或非專案成員進行權限及版本控管。
內建「甘特圖」讓專案成員可快速查閱需執行以及延宕的工作,並可儲存目前專案進度以便日後對照。
可以快速了解專案進度,設定專案「里程碑」。
提供「母任務」以及「子任務」的層級規劃。
提供快速檢視總規劃時數以及回報時數。
提供匯入「專案待辦事項」(支援從既有專案匯入或從檔案匯入)以及支援「專案匯出」或「專案待辦事項匯出」,可建立「專案範本」,依此快速建立新的專案。
專案「版本控管」,讓「專案負責人」可以快速查閱不同時期專案的變動。
系統管理¶
「使用者管理」或「群組管理」使用權限開放¶
開放使用權限¶
如要開放此模組給使用者,必須先至系統管理內「使用者管理」或「群組管理」,編輯某「使用者」或「群組」之權限控管,勾選「專案管理」才可開放使用,此功能只有「系統管理員」可設定。(注意:「首頁」為必選項目)
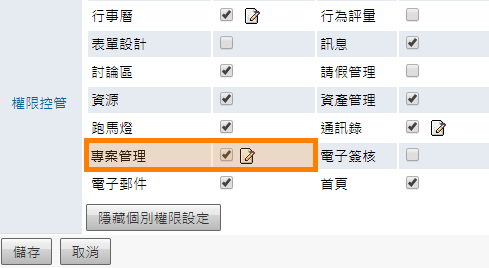
專案管理模組開放使用設定畫面¶
設定存取權限¶
因「專案管理」模組為分享式模組,「系統管理員」可直接針對「使用者」或「群組」 設定存取權限。如主管需查閱部屬「建立」的「專案管理」資料,可由「系統管理者」強制開放。此功能只有「系統管理員」可設定。
點選「系統管理」,再點選「使用者管理」或「群組管理」。
再依據欲開放的權限勾選「使用者」或「群組」名稱。如勾選「讀取」權限給【A】使用者,【A】使用者即可「讀取」該「使用者」或「群組」所「建立」的「專案管理」資料。
勾選完畢後點選
儲存。畫面回到上一頁,再點選
儲存完成設定。
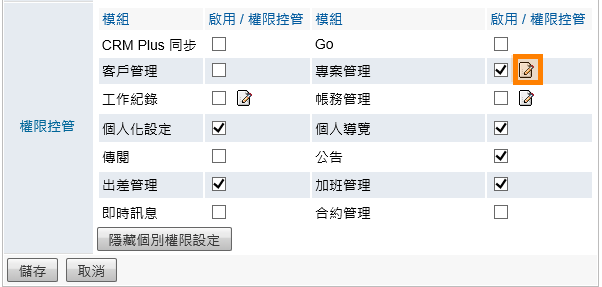
存取權限設定進入畫面¶
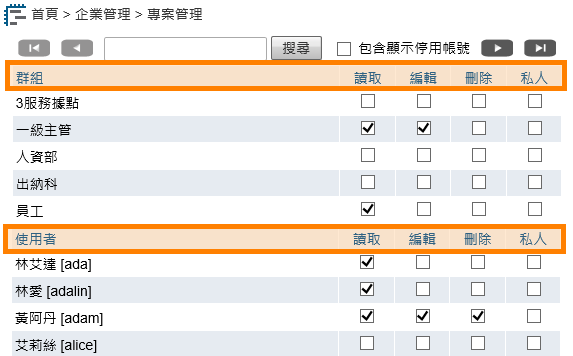
存取權限設定¶
搜尋:可登打「群組名稱」、「使用者名稱」或「使用者帳號」做關鍵字查詢。
包含顯示停用帳號:預設為「未顯示」,如需連同查看已停用帳號,請勾取「包含顯示停用帳號」即可全部顯示。
讀取:針對該「群組」或「使用者」所「建立」之「專案」,可開放「讀取」權限給勾選的「群組」或「使用者」。
編輯:針對該「群組」或「使用者」所「建立」之「專案」,可開放「讀取」、「編輯」權限給勾選的「群組」或「使用者」。
刪除:針對該「群組」或「使用者」所「建立」之「專案」,可開放「讀取」、「編輯」、「刪除」權限給勾選的「群組」或「使用者」。
私人:「系統管理者」無法設定此欄。私人專案之開放權限由個人「使用者」自行決定。
範例:【A】為業務部主管,需「讀取」業務部【B】員工所「建立」之「專案管理」資料,「系統管理員」需先進入【B】員工之「使用者管理」資料,執行「存取權限開放」。在編輯畫面搜尋【A】主管,再勾取「讀取」權限後儲存,如【B】「建立」一筆「專案管理」資料,則【A】主管即使非此「專案管理」之「建立者」,也可查閱此「專案管理」資料。
模組管理者設定¶
針對此模組如需要再另外增加「模組管理者」,可至「系統管理」之「模組管理者設定」進行設定,「模組管理者」即可擁有此模組「系統管理」區塊權限,此功能只有「系統管理員」可設定。
點選系統右上角之「系統管理」,再點選「模組管理者設定」。
最後再回到「模組管理者設定」中點選
送出更新資料完成設定。「模組管理者」即擁有「系統管理」區塊權限。
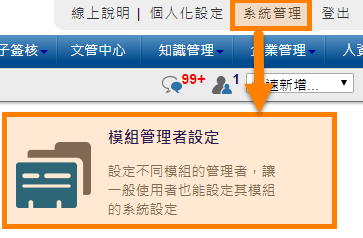
進入模組管理者設定¶
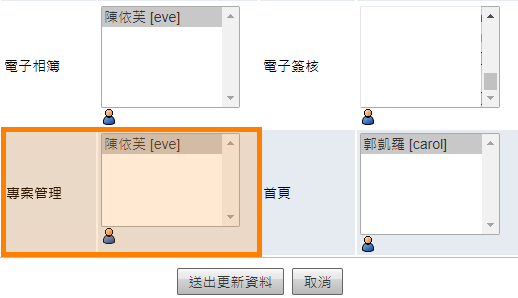
模組管理設定¶
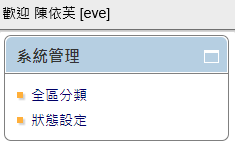
設定完成¶
系統管理區塊¶
系統管理者(包含模組管理員)可在模組中的「系統管理」區塊,執行此模組使用前置作業之設定。
全區分類¶
可設定「樹狀圖」之分類,包括子分類的「新增」或「編輯」。
管理者可在「系統管理」區塊,點選「全區分類」進行設定。
點選
新增,產生一設定畫面。填寫完成按
儲存,新增完成。也可在列表執行「編輯」及「刪除」動作。
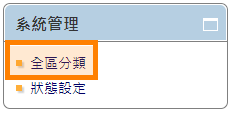
系統管理¶
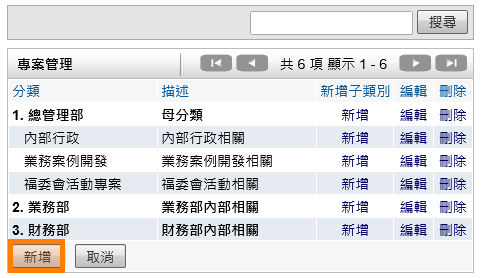
新增分類¶
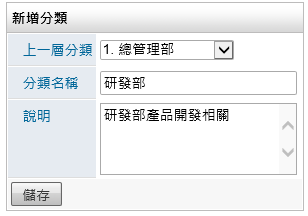
編輯分類內容¶
上一層分類:如為子分類,可點選母分類名稱。
分類名稱:此分類的名稱。
說明:此分類的詳細說明。
個人化設定¶
從「個人化設定」進入,只有「系統管理員」才可查閱及編輯「預設偏好設定」頁籤,可預設所有「使用者」在使用此模組的查閱模式,「個人偏好設定」頁籤為「使用者」可針對個人需求再自行變更。
個人化設定預設偏好設定¶
從「個人化設定」進入,只有「系統管理員」才可查閱及編輯「預設偏好設定」頁籤,可預設所有「使用者」在使用此模組的查閱模式,「個人偏好設定」頁籤為「使用者」可針對個人需求再自行變更。
點選「個人化設定」,再點選「專案管理」的「個人化設定」。
至「預設偏好設定」頁籤進行設定,再按
儲存完成設定。
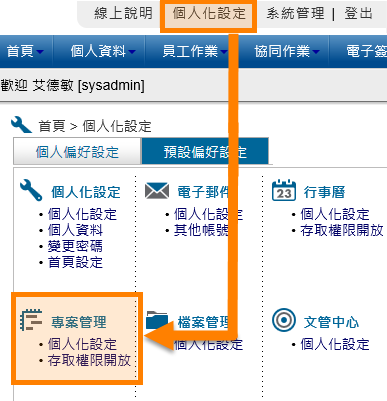
專案管理個人化設定¶
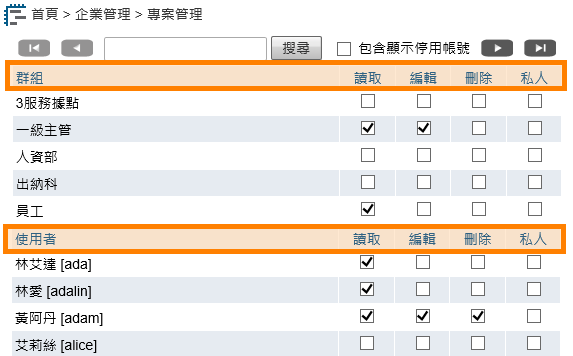
預設偏好設定¶
首頁顯示最大筆數:如有新增專案,且為此專案中的成員,就會顯示相關之專案列表,此設定為設定「最多筆數數量」。
存取權限開放¶
「專案管理」模組提供「個人」存取權限開放功能,使用者可依需求將自己的「專案管理」分享給別的「使用者」可執行「讀取」、「編輯」、甚至是「刪除」的動作;「使用者」可針對「群組」或是「使用者」來設定分享。如以「系統管理員」帳號登入,此功能即為「系統管理員」將自己「建立」的「專案管理」使用權限開放給其他「使用者」或「群組」查閱。
要設定個人「建立」之「專案管理」存取權限開放,請點選右上角「個人化設定」,在「專案管理」類別中點選「存取權限開放」。
使用者在「新增」專案時,如果將該專案設定為「私人」時,任何人將無法查閱這筆資料,除非該「使用者」在「個人化設定」之「存取權限開放」將私人的權限分享給其他「使用者」。設定完成後點選
儲存即完成設定。範例:【A】為業務部主管,需開放自己「建立」的「專案管理」資料給業務部秘書【B】員工查看,【A】員工使用自己的帳號登入後,可到「個人化設定」之「專案管理」設定「存取權限開放」,勾選欲開放給【B】員工的權限,【A】也可自行開放私人權限給其他「使用者」或「群組」。
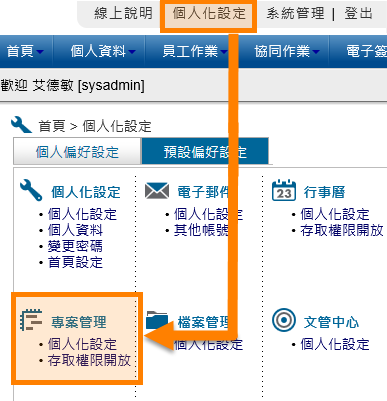
個人化設定¶
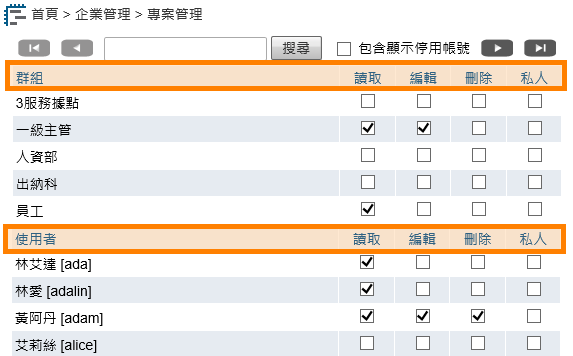
存取權限設定¶
搜尋:可登打「群組名稱」、「使用者名稱」或「使用者帳號」做關鍵字查詢。
包含顯示停用帳號:預設為「未顯示」,如需連同查看已停用帳號,請勾取「包含顯示停用帳號」即可全部顯示。
讀取:針對自己「建立」之「專案」,可開放「讀取」權限給勾選「群組」或「使用者」。
編輯:針對自己「建立」之「專案」,可開放「讀取」、「編輯」權限給勾選「群組」或「使用者」。
刪除:針對自己「建立」之「專案」,可開放「讀取」、「編輯」、「刪除」權限給勾選「群組」或「使用者」。
私人:針對自己「建立」之「專案」,可開放「私人的」資料,再根據「讀取」、「編輯」或「刪除」權限開放給勾選「群組」或「使用者」。
首頁區塊設定¶
只有「系統管理員」才可查閱及編輯「預設偏好設定」頁籤,可預設所有「使用者」查閱「首頁區塊」之模式,「個人偏好設定」頁籤為使用者可針對「個人」需求再自行變更。。在此設定可在系統首頁中,可顯示「專案管理」區塊。
請點選系統右上角進入「個人化設定」,在「個人化設定」類別點選「首頁設定」。
在「主要區塊」使用「下拉式選單」選擇顯示「專案列表」區塊。
點選
新增後,再利用「拖曳」方式變更版面,變更完成執行儲存區塊位置或儲存後回到首頁即可完成設定。
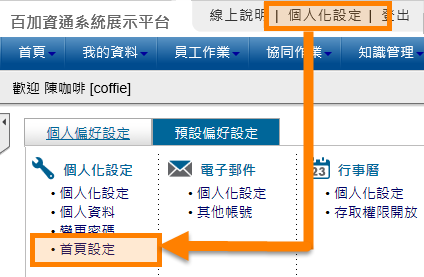
個人化設定首頁區塊設定¶
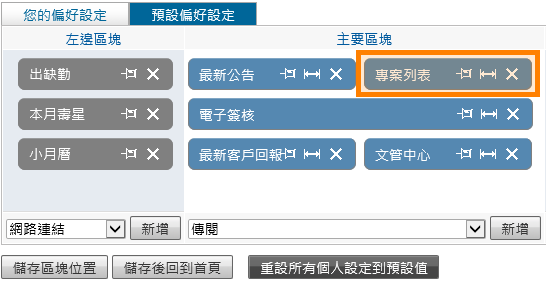
首頁區塊設定畫面¶
【
 】:若該區塊顯示為此圖示,代表該區塊被「鎖定」,一般「使用者」無法自行將此區塊移除。若要解除「鎖定」,「系統管理員」可再點一下此圖示即可解除。
】:若該區塊顯示為此圖示,代表該區塊被「鎖定」,一般「使用者」無法自行將此區塊移除。若要解除「鎖定」,「系統管理員」可再點一下此圖示即可解除。新增:在「下拉式選單」選擇好「區塊名稱」再點擊此鈕,可將該區塊新增至指定區域。
儲存區塊位置:將目前設定好之區塊位置儲存記錄起來。
儲存後回到首頁:將區塊設定完成後點選此鈕,可直接回到「系統首頁」。點選此鈕,可直接回到「系統首頁」。
重設所有個人設定到預設值:點擊該鈕可將所有「使用者」之「首頁區塊」,重新設定回「預設值」。
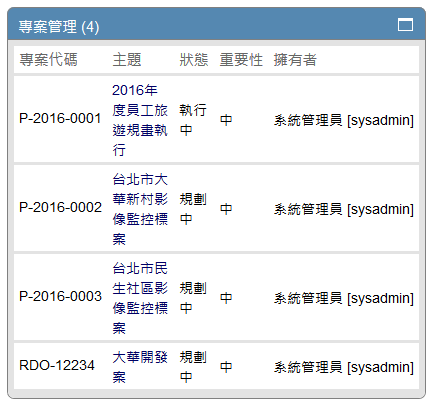
首頁區塊顯示¶
使用說明¶
一般使用¶
一般使用者可使用「專案管理」模組進行「專案進度」控管,並在該專案中建立「專案文件」、「待辦事項」、「專案行事曆」、「專案通訊錄」,專案資料集中並統一控管,而「專案成員」可透過「甘特圖」來檢視專案進度。
瀏覽¶
瀏覽專案管理列表¶
透過專案管理列表,可查詢與自己相關的專案資料。
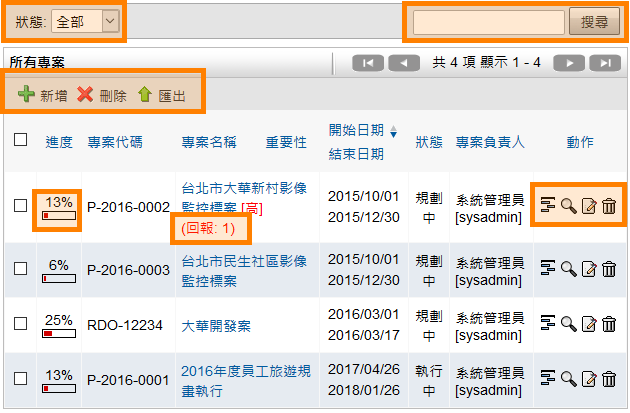
專案管理首頁列表¶
新增「專案」¶
在新增「專案」時,需先行介紹此模組中五個角色之運用說明:
角色用途介紹¶
建立者:執行新增「專案基本資料」者,「建立者」可對該「專案基本資料」執行「讀取」、「編輯」或「刪除」之動作。
專案負責人:此「專案」之進度控管者。「專案負責人」可對該「專案」執行「讀取」、「編輯」或「刪除」之動作。
專案代理人:「專案負責人」之代理者。「專案代理人」可對該「專案」執行「讀取」、「編輯」之動作,但不可執行「刪除」之動作。
專案成員:該「專案」之執行者。「專案成員」可對該「專案」執行「讀取」之動作,不可執行「編輯」及「刪除」之動作。
專案關係人:需要隨時查閱該專案之人員。「專案關係人」可對該「專案」執行「讀取」之動作,不可執行「編輯」及「刪除」之動作。
以上角色皆可對該「專案基本資料」之「回報頁籤」執行「新增回報」及「上傳附加檔案」動作。
執行新增「專案」¶
系統「使用者」皆可新增「專案」,使用方式如下:
點選「專案管理」模組。
填寫完成後按
儲存完成新增。專案相關成員如需說明本專案目前進度,可至「回報」頁籤新增「回報紀錄」。
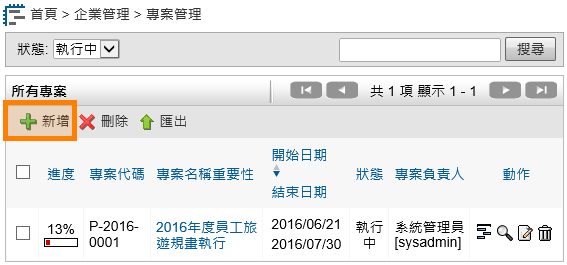
新增專案¶
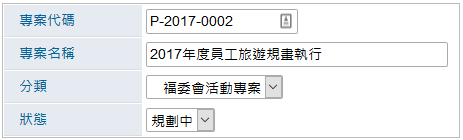
新增專案基本資料¶
專案「一般」頁籤¶
填寫該「專案」控管相關資料,如「開始日期」、「結束日期」等。
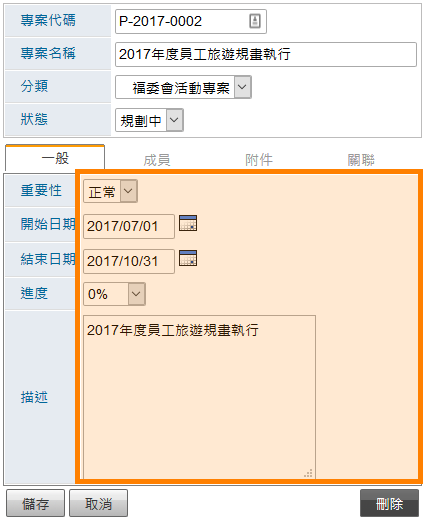
編輯一般頁籤¶
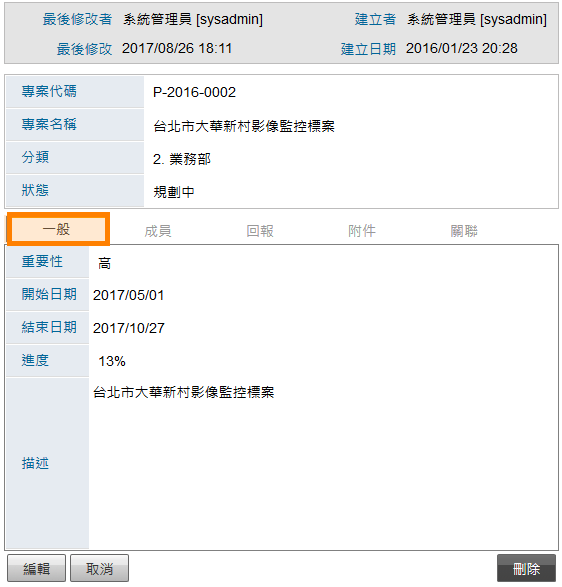
一般頁籤¶
重要性:分為「低」、「正常」、「高」三種類型。
開始日期:預計「開始日期」。
結束日期:預計「結束日期」。
進度:顯示目前進度之「百分比」。
描述:對此專案做「詳細說明」。
專案「成員」頁籤¶
針對該專案設定「專案負責人」、「專案代理人」、「專案成員」、「專案關係人」之角色成員。
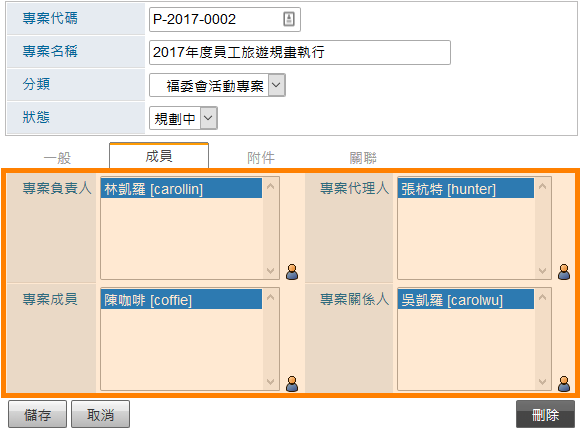
選取相關成員¶
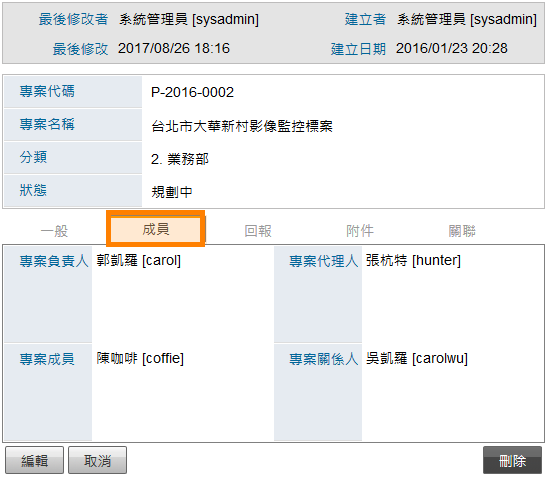
成員頁籤¶
專案負責人:此「專案」之進度控管者。「專案負責人」可對該「專案」執行「讀取」、「編輯」或「刪除」之動作。
專案代理人:「專案負責人」之代理者。「專案代理人」可對該「專案」執行「讀取」、「編輯」之動作,但不可執行「刪除」之動作。
專案成員:該「專案」之執行者。「專案成員」可對該「專案」執行「讀取」之動作,不可執行「編輯」及「刪除」之動作。
專案關係人:需要隨時查閱該專案之人員。「專案關係人」可對該「專案」執行「讀取」之動作,不可執行「編輯」及「刪除」之動作。
專案「回報」頁籤¶
當「專案」建立完成,點選 儲存 後產生「回報」頁籤,該專案之相關人員皆可新增「回報紀錄」。
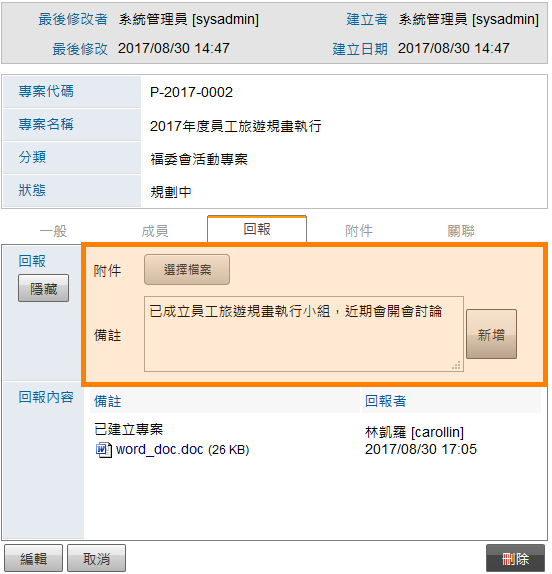
編輯回報紀錄¶
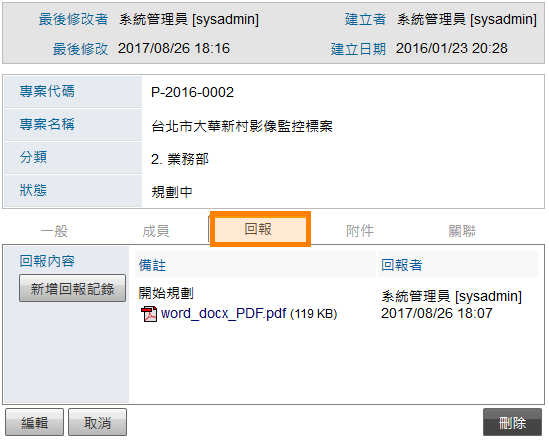
新增回報紀錄¶
新增回報紀錄:點選後產生「回報紀錄」編輯畫面。
隱藏:點選此鈕可縮放目前新增的「回報」資料。
附件:點選
選擇檔案,上傳本機端的檔案。檔案上傳大小限制依「系統管理」之「系統環境設定」而定。針對IE瀏覽器,目前IE10(含IE10、Edge)以上才可支援拖曳檔案的方式附加檔案。備註:填寫「回報紀錄」。
新增:點選
新增完成「回報紀錄」填寫。
「檢視」及「回報」專案資料¶
針對該「專案」之專案成員,皆可對該「專案」執行「檢視」及「回報」動作。
如欲新增回報,點選「回報」頁籤,再點選
新增回報記錄填寫「回報紀錄」。隱藏鈕:點選此鈕可將填寫中之「回報紀錄」暫時隱藏,如需再繼續填寫「回報紀錄」,可再點選
新增回報記錄即可顯示待填寫之「回報紀錄」。填寫完成後按
新增完成回報新增。可填寫多次「回報紀錄」及「上傳附加檔案」。
在「專案待辦事項」列表最上方可顯示該「專案名稱」及「回報數量」,並可點選「專案名稱」查閱專案相關資料。
「專案」列表中在該「專案名稱」旁顯示「回報數量」,滑鼠移至「回報數量」可直接顯示所有「回報資料」。
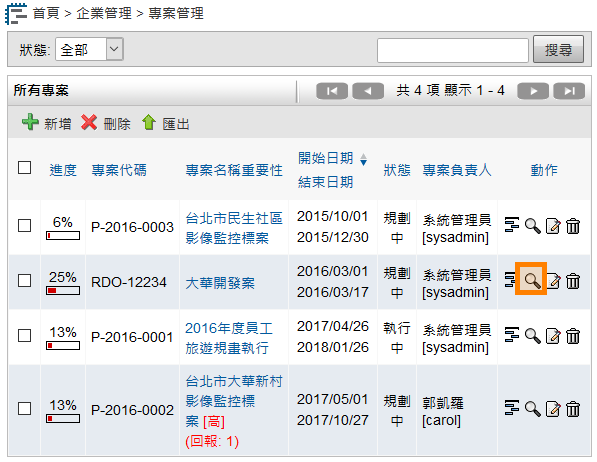
點選檢視專案¶
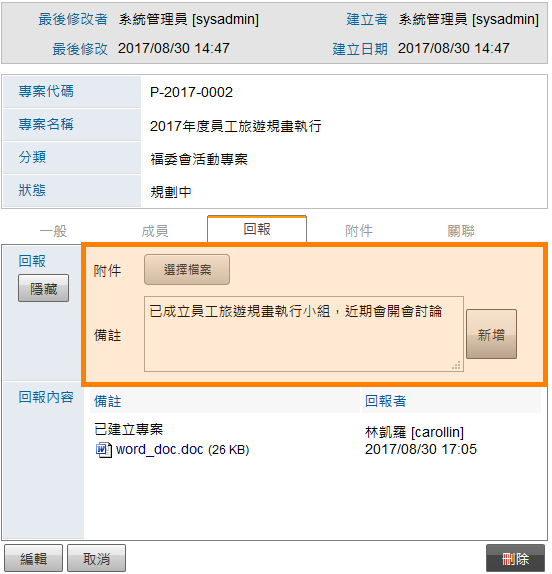
專案回報頁籤新增回報¶
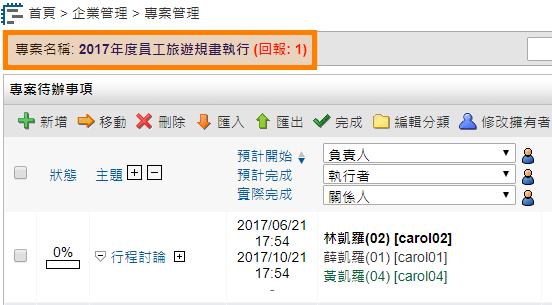
專案待辦事項列表顯示專案名稱¶
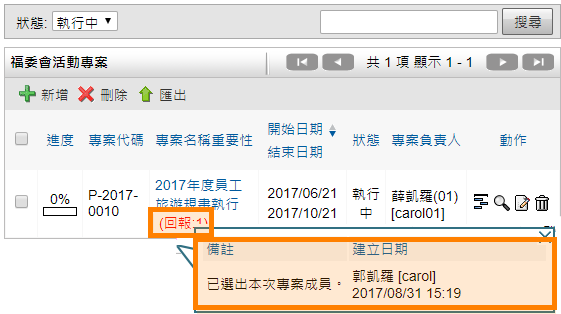
專案名稱顯示回報¶
「專案待辦事項」資料夾¶
瀏覽「待辦事項」列表¶
透過專案「待辦事項」列表,可查詢本專案所有的「工作項目」及「工作進度」,並進行或查閱「回報紀錄」。
到特定專案之「專案待辦事項」資料夾,查詢及回報相關「待辦事項」。
「待辦事項」顯示畫面及使用權限會依照「專案角色」而不同。
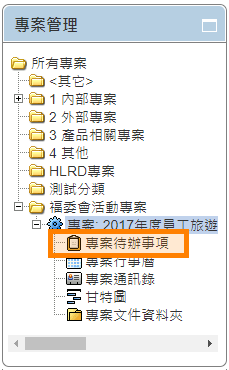
專案待辦事項樹狀圖¶
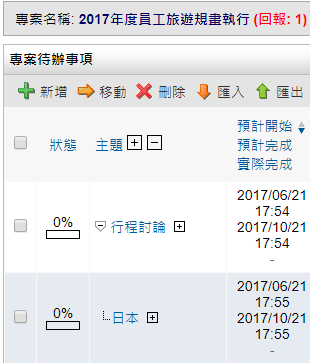
專案待辦事項首頁列表-1¶
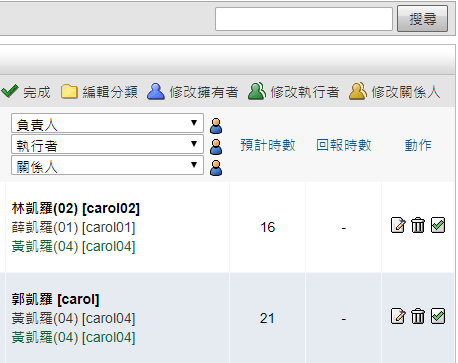
專案待辦事項首頁列表-2¶
專案名稱:可點選「專案名稱」連結至本「專案基本資料」,並顯示「專案基本資料」之「回報紀錄」數量。
搜尋:依據待辦事項「主題」欄位之文字做關鍵字搜尋。
【
 】:「專案建立者」、「專案負責人」及「專案代理人」可點選【
】:「專案建立者」、「專案負責人」及「專案代理人」可點選【 】,將「待辦事項」匯出成其他檔案。檔案格式依照「系統管理」>「系統環境設定」>「預設資料匯出格式」而決定所匯出的格式。
】,將「待辦事項」匯出成其他檔案。檔案格式依照「系統管理」>「系統環境設定」>「預設資料匯出格式」而決定所匯出的格式。批次修改【擁有者
 】【執行者
】【執行者  】【關係人
】【關係人  】:「專案建立者」、「專案負責人」及「專案代理人」可點選【
】:「專案建立者」、「專案負責人」及「專案代理人」可點選【 】【
】【 】【
】【 】批次修改「待辦事項」角色成員。
】批次修改「待辦事項」角色成員。備註一:「以上按鈕」之「使用權限」是依據該「專案」之「專案角色」來決定。
備註二:「以下按鈕」之「使用權限」,除了相關於「專案管理」角色之使用權限,另外再依據該「待辦事項」之「待辦事項角色」來決定。
【
 】:此專案「建立者」、「負責人」、「代理人」以及該「待辦事項」之「建立者」、「擁有者」、「代理人」皆可點選【
】:此專案「建立者」、「負責人」、「代理人」以及該「待辦事項」之「建立者」、「擁有者」、「代理人」皆可點選【 】,確認該「待辦事項」已完成。
】,確認該「待辦事項」已完成。
新增「待辦事項」¶
在新增「待辦事項」時,需先行介紹「待辦事項」中五個角色之運用說明:
角色用途介紹¶
待辦事項「成員」:如為此「專案」中之成員才可由「專案管理」模組進入查看此「專案」之「待辦事項」,如非此「專案」中之成員,可由「待辦事項」模組進入查看此「待辦事項」。
可新增該「專案」之「待辦事項」成員:此「專案」之「建立者」、「負責人」及「代理人」可新增「待辦事項」。
待辦事項「建立者」:為執行新增「待辦事項」者。建議使用「專案建立者」、「專案負責人」、「專案代理人」為「建立者」。「建立者」可執行「讀取」、「編輯」、「複製」及「刪除」該「待辦事項」之動作。
待辦事項「擁有者」:一般來說,執行新增「待辦事項」者為【擁有者
 】,「建立者」也可將「擁有者」指定為他人。建議使用「專案建立者」、「專案負責人」、「專案代理人」為「擁有者」。【擁有者
】,「建立者」也可將「擁有者」指定為他人。建議使用「專案建立者」、「專案負責人」、「專案代理人」為「擁有者」。【擁有者  】可執行「讀取」、「編輯」、「複製」及「刪除」該「待辦事項」之動作。
】可執行「讀取」、「編輯」、「複製」及「刪除」該「待辦事項」之動作。待辦事項「代理人」:此角色為該「待辦事項」「擁有者」之「代理人」。建議使用「專案建立者」、「專案負責人」、「專案代理人」為「代理人」。「代理人」可執行「讀取」、「編輯」及「複製」該「待辦事項」之動作。
待辦事項「關係人」:此角色為需要追蹤此「待辦事項」進度之「查閱者」。【關係人
 】可執行「讀取」及「複製」該「待辦事項」之動作。
】可執行「讀取」及「複製」該「待辦事項」之動作。以上角色皆可對該「待辦事項」之「回報」頁籤中執行
新增回報紀錄及上傳「附加檔案」動作。
新增「待辦事項」¶
可新增「待辦事項」之成員,需為此「專案」之「建立者」、「負責人」及「代理人」。
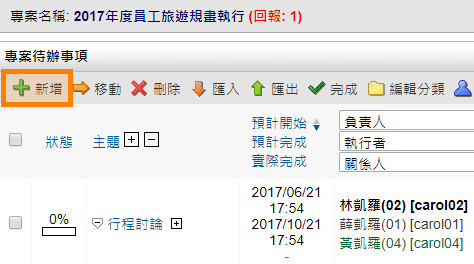
新增待辦事項¶
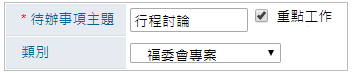
待辦事項基本資料¶
待辦事項主題:此為必填欄位。
重點工作:如勾選,視為專案「里程碑」。
類別:此為「待辦事項」模組的類別。
待辦事項「相關人員」頁籤¶
填寫該「待辦事項」需參與之成員及通知方式。
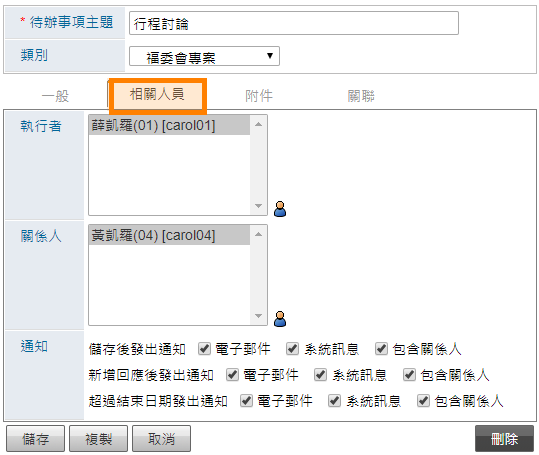
相關人員頁籤¶
執行者:需要執行此「待辦事項」人員。
關係人:需要了解此「待辦事項」進度人員。
儲存後發出通知:設定新增「待辦事項」,按
儲存後,所發出之通知方式,並勾選是否要包含「關係人」。新增回應後發出通知:設定新增「回報紀錄」,按
新增後,所發出之通知方式,並勾選是否要包含「關係人」。超過結束日期發出通知:在結束日期前未完成該事件,系統會自動發出通知給「執行者」與「擁有者」,並勾選是否要包含「關係人」。
待辦事項「附件」頁籤¶
有關於該「待辦事項」之文件,可附加檔案至此頁籤。
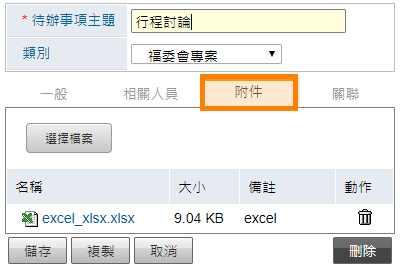
附件頁籤¶
上傳本機端的檔案。檔案上傳大小限制依「系統管理」之「系統環境設定」而定。針對IE瀏覽器,目前IE10(含IE10、Edge)以上才可支援拖曳檔案的方式附加檔案。
名稱:上傳完成的「檔案名稱」。
大小:上傳完成的「檔案大小」。
備註:上傳完成的「備註說明」。
動作:可「刪除」此檔案。
匯入「待辦事項」¶
除了使用單筆新增的方式新增「待辦事項」,也可使用匯入檔案的方式新增多筆「待辦事項」。
建議的方式,先建立一單筆「待辦事項」並儲存。
檔案格式依照「系統管理」>「系統環境設定」>「預設資料匯出格式」而決定所匯出的格式。
利用此檔案編輯及新增「待辦事項」,欄位格式可參考匯出之「待辦事項」。
「專案待辦事項」列表可支援階層式「待辦事項」的設定,如使用Excel格式編輯資料,可利用Excel之【
 】鈕建立子「待辦事項」,依此類推建立多階層的「待辦事項」,也可利用Excel之【
】鈕建立子「待辦事項」,依此類推建立多階層的「待辦事項」,也可利用Excel之【 】鈕回到上一層階層。
】鈕回到上一層階層。選擇使用「從既有專案匯入」點選一份「專案待辦事項」做匯入。
選擇使用「從檔案匯入」將整理好的檔案載入。
確認內容後點選
匯入完成匯入。如相同的待辦事項名稱再進行
匯入,則會成立新的待辦事項而非更新原待辦事項。
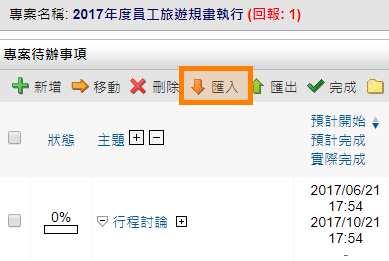
點選匯入鈕¶
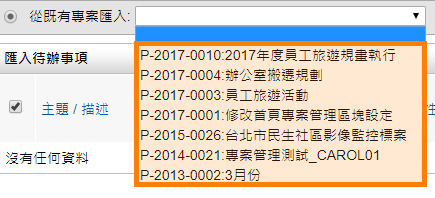
從既有專案匯入¶
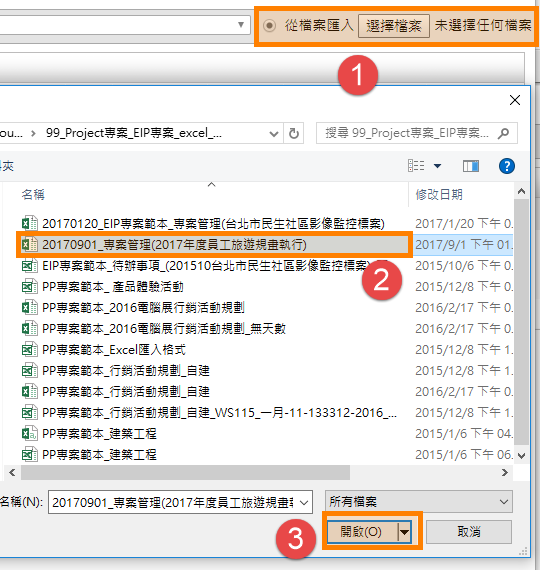
檔案匯入方式¶
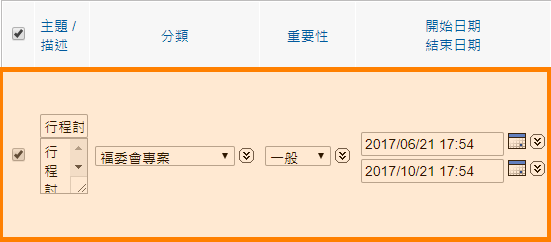
確認內容-1¶
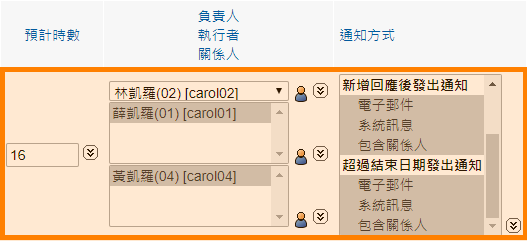
確認內容-2¶
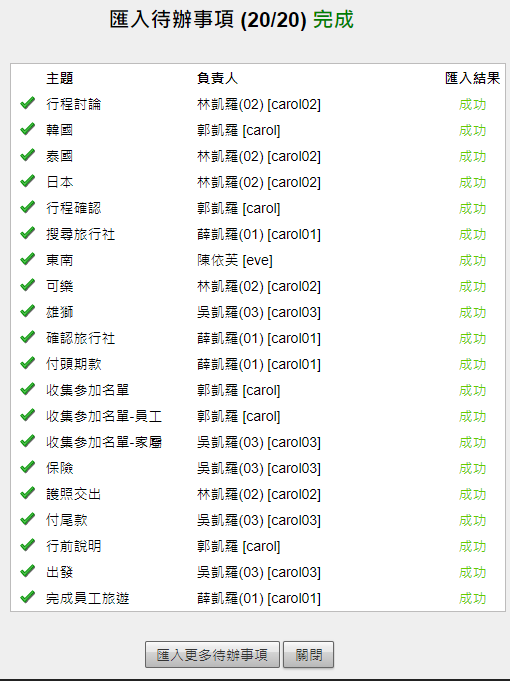
匯入成功¶
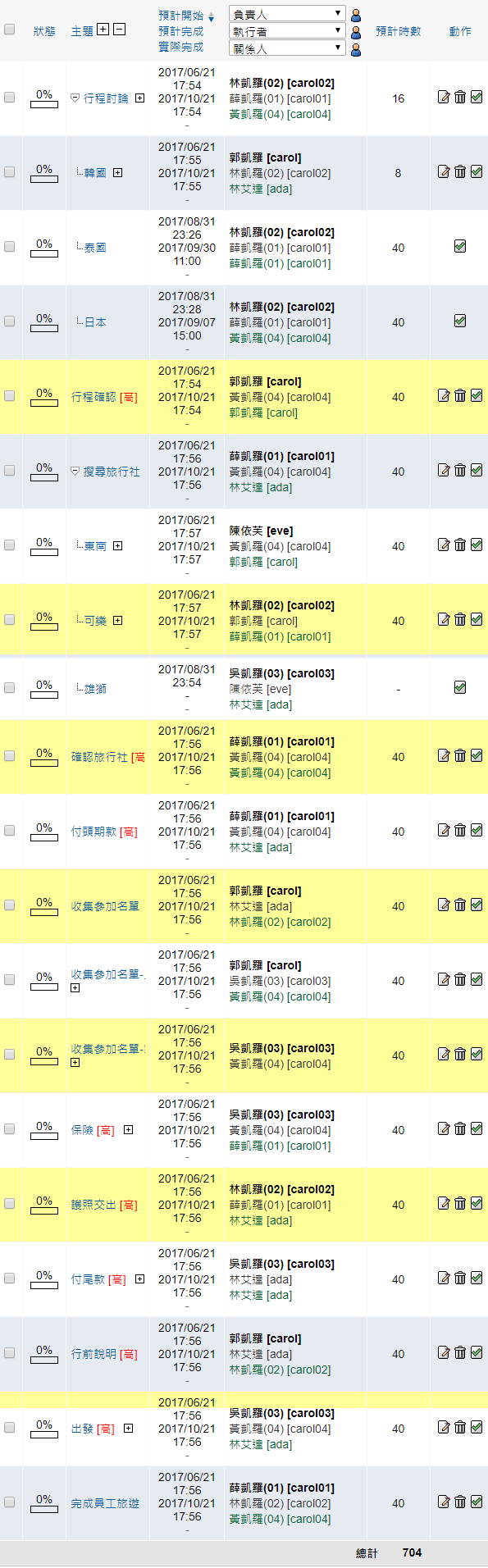
待辦事項列表¶
單筆刪除「待辦事項」¶
「專案待辦事項」之「建立者」為「專案建立者」或「專案負責人」,可刪除該「專案待辦事項」。「專案待辦事項」之「擁有者」為「專案建立者」或「專案負責人」,也可刪除該「專案待辦事項」。
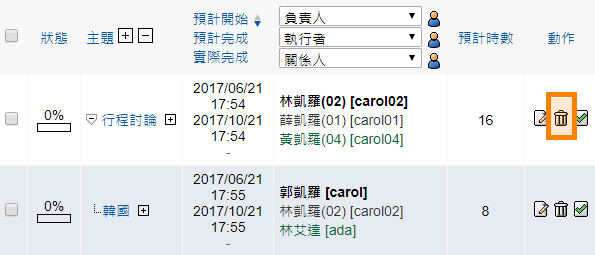
單筆刪除專案待辦事項¶
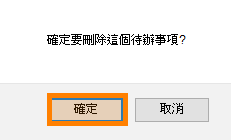
提醒視窗¶
移動「待辦事項」位置¶
該專案之「建立者」、「負責人」及「代理人」可點選【 】將此待辦事項做「母待辦事項」與「子待辦事項」的移動。
】將此待辦事項做「母待辦事項」與「子待辦事項」的移動。
選擇欲放置於哪一個「專案待辦事項」,成為該「專案待辦事項」之「子待辦事項」,點選該「專案待辦事項」後按
確認即成為該「專案待辦事項」之「子待辦事項」,如選擇「最上層」表示變更為「母待辦事項」。
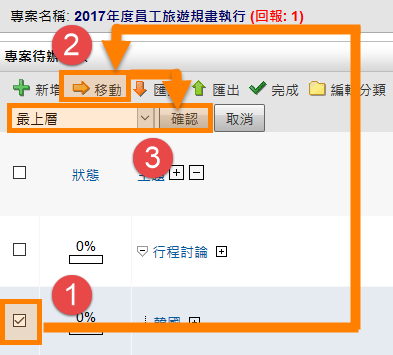
移動待辦事項¶
批次修改待辦事項「擁有者」、「執行者」、「關係人」¶
「專案建立者」、「專案負責人」及「專案代理人」可點選【擁有者  】、【執行者
】、【執行者  】、【關係人
】、【關係人  】批次修改「角色成員」。
】批次修改「角色成員」。
以修改「擁有者」為例,至「專案待辦事項」列表,批次點選欲執行變更「擁有者」之「待辦事項」。
修改「執行者」及「關係人」之方式與以上相同,但是可變更成「多位」使用者。
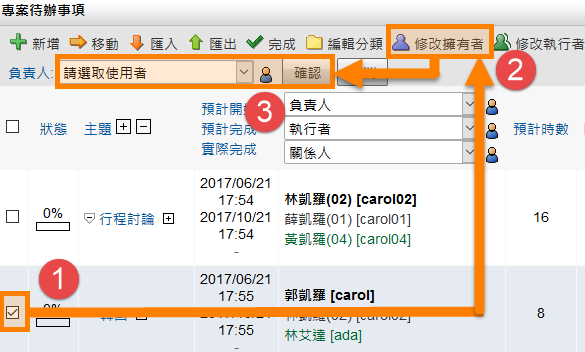
批次修改擁有者¶
回報「待辦事項」¶
針對該「專案」之所有成員及「待辦事項」所有角色,皆可對該「待辦事項」執行「檢視」及「回報」動作。
到專案列表,點選「待辦事項」主題可檢視該「待辦事項」明細。
如欲新增回報,點選
回報頁籤,再點選點選新增回報記錄填寫「回報紀錄」。取消鈕:點選此鈕可將填寫中之回報紀錄暫時「隱藏」,如需再繼續填寫「回報紀錄」,可再點選
新增回報記錄即可顯示待填寫之「回報紀錄」。填寫完成後按
新增完成回報新增。可填寫多次「回報紀錄」及上傳「附加檔案」。
「專案待辦事項」列表中在該「待辦事項」主題旁顯示「回報數量」,滑鼠移至「回報數量」可直接顯示所有「回報資料」。
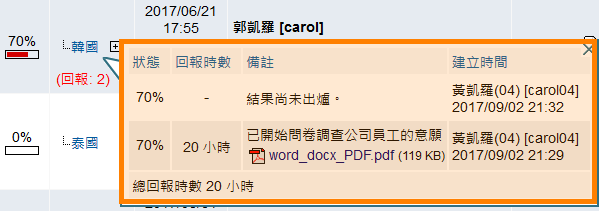
待辦事項列表回報紀錄¶
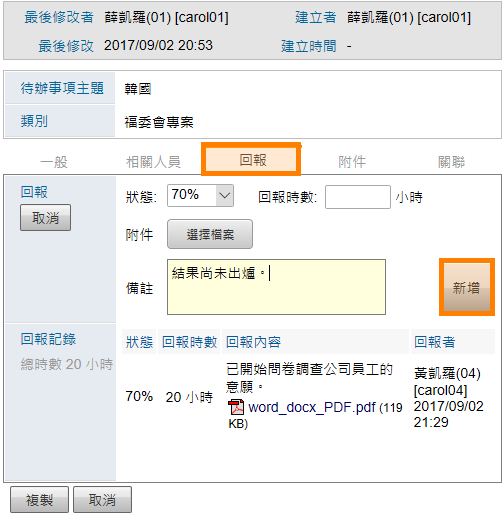
專案回報頁籤新增回報¶
勾選已完成「待辦事項」¶
「專案建立者」、「專案負責人」、「專案代理人」及「專案待辦事項擁有者」可點選【 】批次將「待辦事項」顯示為已完成,也可選【
】批次將「待辦事項」顯示為已完成,也可選【 】將單筆待辦事項顯示為已完成。
】將單筆待辦事項顯示為已完成。
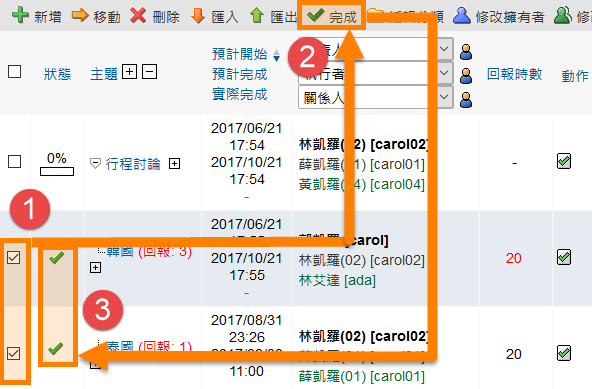
批次變更已完成¶
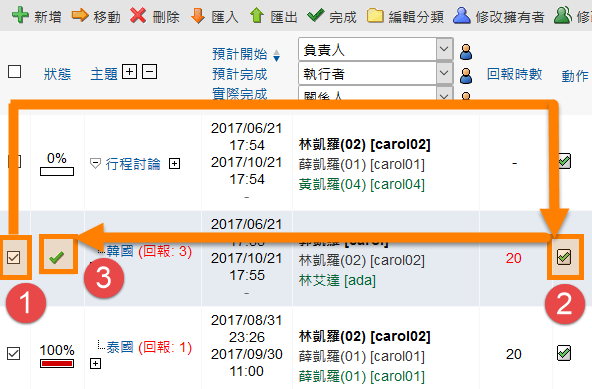
單筆變更已完成¶
「專案行事曆」資料夾¶
新增「專案行事曆」¶
針對該「專案」之所有成員及「待辦事項」所有角色,皆可新增「專案行事曆」。
至該「專案」之「專案行事曆資料夾」。
也可在行事曆上欲預約的行程時段,使用拖曳方式新增「行事曆事件」。
填寫完成後按
儲存完成新增。
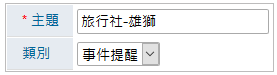
新增行事曆,先填寫主題及選擇類別¶
行事曆「一般」頁籤¶
新增一個「事件」,針對這個事件的主要項目在此說明。
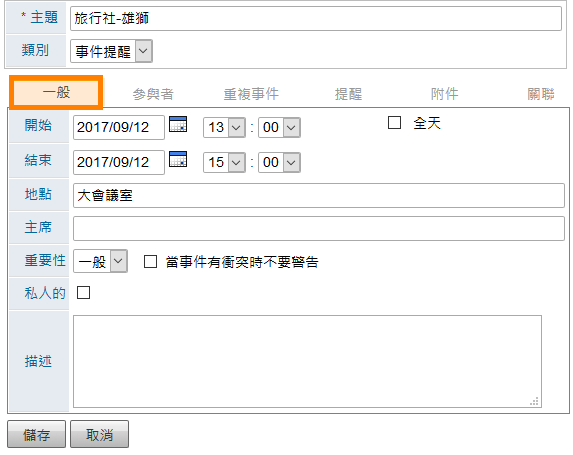
一般頁籤圖示¶
開始及結束:一個「事件」的起始結束時間。系統會自動把日期預設為當日。
地點及主席:文字的註記。如有登打資料可在行事曆首頁事件預覽視窗中顯示。
重要性:文字的註記,固定為「空白」、「低」、「一般」、「高」。
當事件有衝突時不要警告:勾選這一個項目時,則若新的約會與這一個事件有時間上的衝突時,不會顯示衝突警告視窗。未勾選則會跳出與此事件時間衝突的事件列表。
私人的:若將一個事件設定為「私人事件」時,則該「事件」將被隱藏,除非有開放「私人的」權限給其他「使用者」。
描述:可針對此事件詳加說明。
重複類型(每日)¶
.png)
重複類型(每日)設定畫面¶
重複間格:可設定1~30天。如:設定【
1】,則每日都會產生一筆「事件」;設定【2】,則每2天產生一筆「事件」。重複結束日期:直到指定日期為止(以下設定皆同)。
重複類型(每週)¶
.png)
重複類型(每週)設定畫面¶
重複間格:可設定1~30星期。如:設定【
1】,則每週都會產生一筆「事件」。設定【2】,則每2周產生一筆「事件」。重複時間:可設定
星期一到星期日,可多選。如:對應重複間格設定【1】,重複時間設定星期一,則每週的星期一都會產生一筆「事件」;重複間格設定【2】,重複時間設定星期一則每2週的星期一都會產生一筆「事件」。
重複類型(每月(以天數計))¶
).png)
重複類型(每月(已天數計))設定畫面¶
重複間格:可設定1~30月。如:此「事件」日期為2016/04/12,設定【
1】,則每月的12日都會產生一筆「事件」。設定【2】,則每兩個月的12日產生一筆「事件」,所以下次的「事件」產生日期為2016/06/12。
重複類型(每月(以日期計))¶
).png)
重複類型(每月(以日期計))設定畫面¶
重複間格:可設定1~30月,但是會與此重複「事件」開始日期是星期幾有關。如:此事件日期為2016/04/12(星期二),為四月份的第二個星期二(四月份的第一個星期二為2016/04/05),設定 【
1】,系統會判斷下一個月份的第二個星期二是哪一天,所以下次的事件日期為2016/05/10(星期二)(五月份的第一個星期二為2016/05/03)。
重複類型(每年)¶
.png)
重複類型(每年)設定畫面¶
重複間格:可設定1~30月。如:此「事件」為2016/04/12,設定【
1】,則每年的04/12都會產生一筆「事件」。設定【2】,則每兩年的04/12日產生一筆「事件」,所以下次的事件日期為2018/04/12。
行事曆「提醒」頁籤¶
行事曆模組可針對單一事件發出「電子郵件」或「系統訊息」的提前通知。 在新增一個「事件」時,點選「提醒」頁籤可設定多筆通知時間。
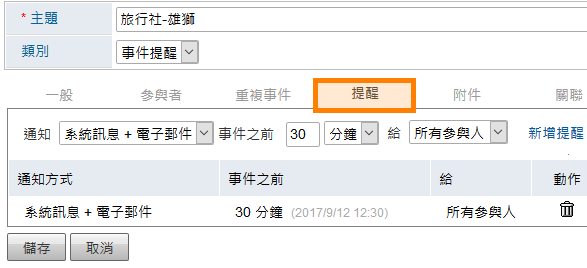
提醒設定畫面¶
通知:三種型式:「電子郵件」、「系統訊息」、「系統訊息+電子郵件」。
事件之前:指在事件開始之前的提醒,時間單位可設定:「天」、「星期」、「小時」、「分鐘」。
通知給:可設定為「新增事件者」或「所有參與人」。
新增提醒:可設定多組提醒時間。
行事曆「附件」頁籤¶
可將與此「事件」相關的檔案附加在此頁籤中。檔案上傳大小限制依「系統管理」之「系統環境設定」而定。針對IE瀏覽器,目前IE10(含IE10、Edge)以上才可支援拖曳檔案的方式附加檔案。
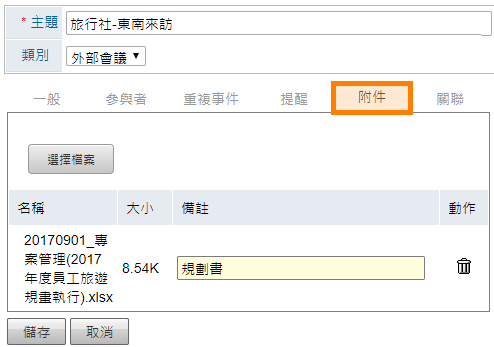
附件頁籤¶
「專案通訊錄」資料夾¶
新增、編輯「專案通訊錄」¶
「專案建立者」、「專案負責人」、「專案代理人」可新增「通訊錄」,也可將「通訊錄」模組之資料匯入此「專案通訊錄」中。
至該「專案」之「專案通訊錄」資料夾。
填寫完成後按
儲存完成新增。也可將「通訊錄」模組之資料「匯入」此「專案通訊錄」中。
「通訊錄」填寫方式可參考「員工作業」之「通訊錄」模組線上說明。
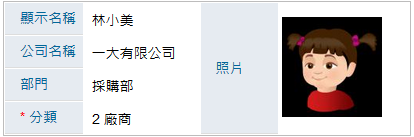
新增通訊錄,先填寫顯示名稱、照片、公司名稱、部門、分類¶
專案通訊錄「一般」頁籤¶
填寫聯絡人基本資料。
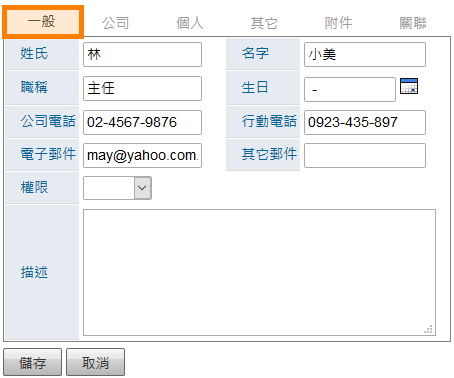
一般頁籤¶
權限:可設定為空白、公開的、私人的。
空白:如設定為「空白」,依照此「使用者」之分享權限決定他人是否可「讀取」此聯絡資料。
公開的:此聯絡資料開放給全公司人員查看顯示列表,但無法點選查看此連絡人的詳細資料。
私人的:如設定為私人的,只有自己新增的聯絡人才可顯示此資料。
專案通訊錄「附件」頁籤¶
可加入相關附件。
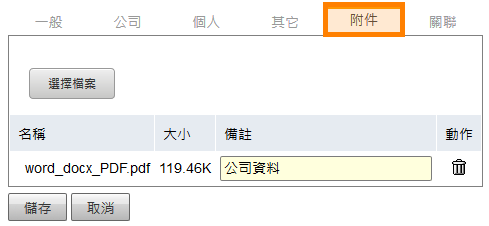
附件頁籤畫面¶
選擇檔案:選擇本機端的檔案上傳。檔案上傳大小限制依「系統管理」之「系統環境設定」而定。針對IE瀏覽器,目前IE10(含IE10、Edge)以上才可支援拖曳檔案的方式附加檔案。
名稱:上傳完成的「檔案名稱」。
大小:上傳完成的「檔案大小」。
備註:填寫的備「備註說明」。
動作:可「刪除」此檔案。
專案通訊錄「關聯」頁籤¶
與其他模組資料的關聯。
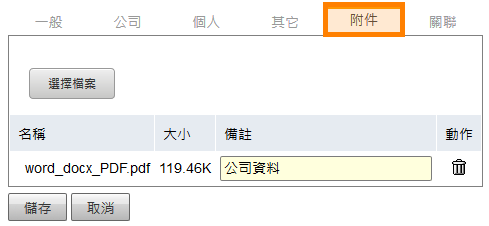
關聯頁籤畫面¶
下拉式選單選擇模組:可多選其他模組後再點選其模組之相關資料。
模組:已關聯的「模組名稱」。
名稱:已關聯模組「事項名稱」。
動作:可「移除」此關聯。
「甘特圖」資料夾¶
瀏覽「甘特圖」¶
透過「甘特圖」,可查詢本「專案待辦事項」之進度,變更前後的比較,建立「里程碑」等資訊。
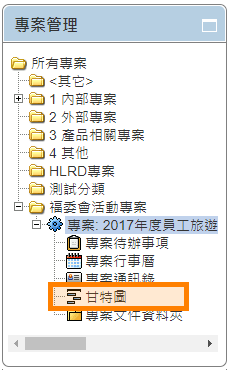
甘特圖樹狀圖¶
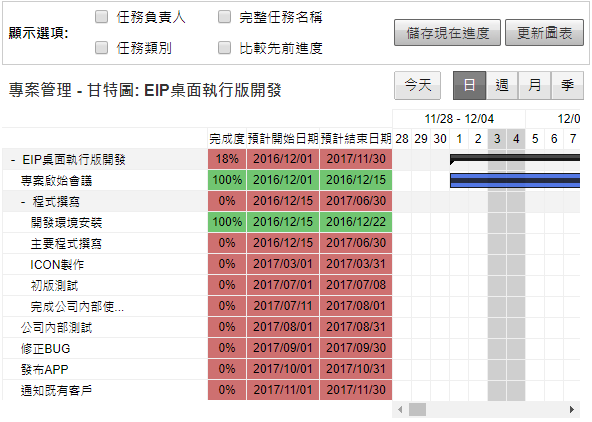
甘特圖列表¶
任務負責人:「甘特圖」中增加顯示「任務負責人」欄位。
任務類別:「甘特圖」中增加顯示「任務類別」欄位。
完整任務名稱:「甘特圖」中將「任務名稱」完整顯示。
比較先前進度:可與之前所儲存的專案進度版本做比較。
儲存現在進度:儲存目前「甘特圖」進度資料。
更新圖表:欲顯示所設定之條件,點選此鈕進行更新顯示。
查詢「甘特圖」¶
本「專案」所有成員皆可比較當時與儲存進度之「甘特圖」比較內容,如有變更,會用顏色表示。
至該「專案」之「甘特圖」資料夾,即可顯示目前「專案待辦事項」的狀態。
如需針對過往之儲存進度資料做比對,可選擇「比較先前進度」,再點選欲比較之「專案進度」,點選
更新圖表即可產生「比對畫面」。顯示綠色,「綠色長條圖」或「綠色菱形里程碑」為「變更前」時程,表示與目前的「預計日期」比較,「預計完成日期」已變更為「提前」。
顯示紅色,「紅色長條圖」或「紅色菱形里程碑」為「變更前」時程,表示與目前的「預計日期」比較,「預計完成日期」已變更為「延後」。
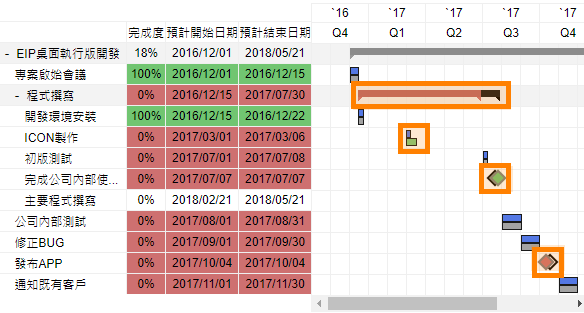
甘特圖比較表¶
儲存「現在進度」¶
「專案負責人」、「專案代理人」、「專案建立者」可點選該鈕可儲存現在「專案待辦事項」進度。
至該「專案」之「甘特圖」資料夾,即可顯示目前「專案待辦事項」的狀態。
點選
儲存現在進度,設定進度名稱,按儲存。回到「甘特圖」列表,可選擇「比較先前進度」,再點選欲比較之「專案進度」,點選
更新圖表即可產生「比對畫面」。
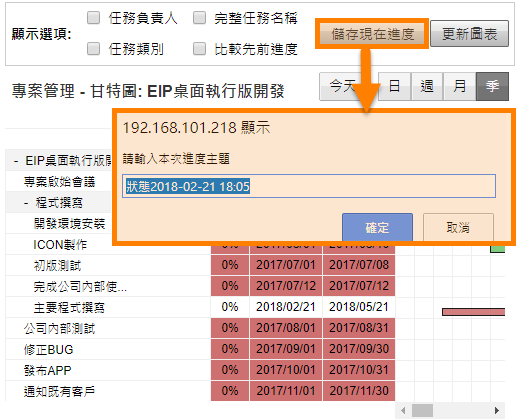
儲存現在進度¶
「專案文件」資料夾¶
瀏覽「專案文件」¶
預設「專案負責人」可執行「新增」、「刪除」、「新增資料夾」權限。透過「專案文件」,可建立與查詢本「專案」相關之文件,並可針對「相同檔名」之檔案進行「版本控管」。
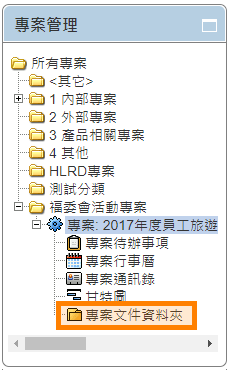
專案文件樹狀圖¶
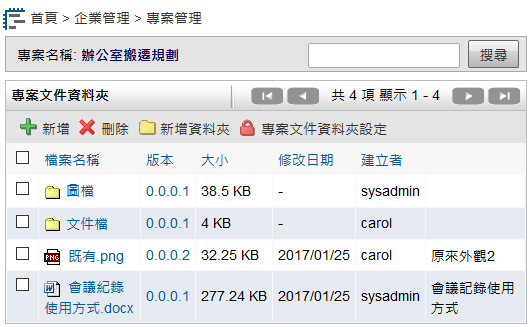
專案文件列表¶
專案文件資料夾設定¶
「專案負責人」可設定該專案之「所有成員」或「其他使用者」之使用權限。
預設「專案所有成員」擁有「下載」權限,「專案負責人」擁有「新增」及「刪除」權限。
如有新增「子資料夾」,使用權限與「母資料夾」相同。
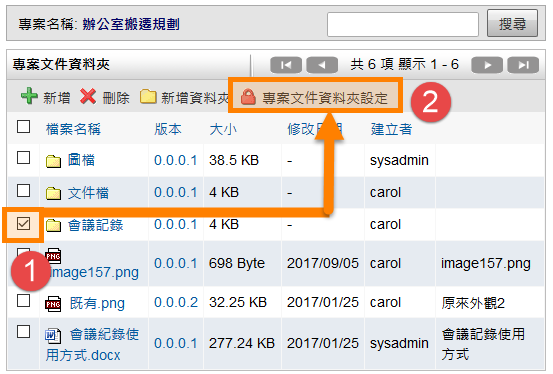
專案文件資料夾設定¶
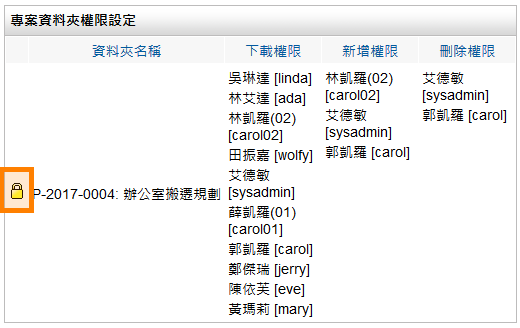
點選鎖頭¶
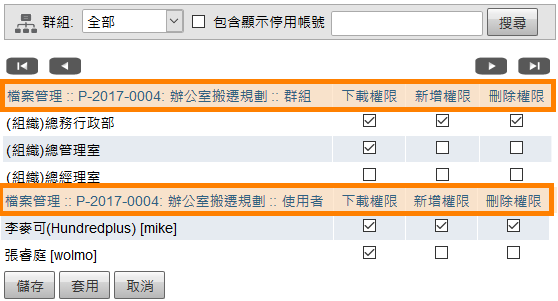
自行設定權限¶
群組:可使用「群組」篩選出該群組的「使用者」人員。
包含顯示停用帳號:預設為「未顯示」,如將啟用以及停用的使用者全部顯示,請勾取包含顯示停用帳號即可全部顯示。
搜尋:可登打「群組名稱」、「使用者名稱」或「使用者帳號」做關鍵字查詢。
「變更資料夾名稱」設定¶
預設「專案負責人」可變更「資料夾的名稱」。
至該「專案」之「專案文件資料夾」,勾選須變更的資料夾。
填寫要變更的資料夾名稱後按
確定。列表就會更新該「資料夾」名稱,並會更改「修改日期」。
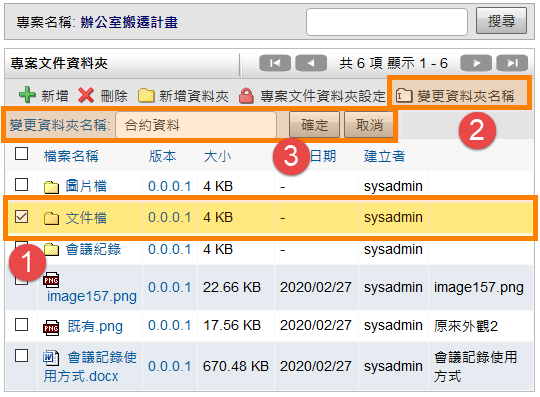
變更資料夾名稱畫面¶
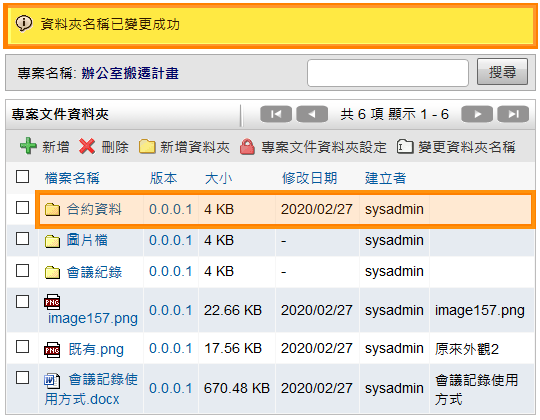
完成變更資料夾名稱¶
新增、刪除「專案文件」¶
預設「專案負責人」可執行「新增」、「刪除」權限。依據「專案文件資料夾設定」所設定的權限決定是否可「新增」或「刪除」文件。
可使用拖曳的方式或開啟本機資料夾選擇新增的檔案。檔案上傳大小限制依「系統管理」之「系統環境設定」而定。針對IE瀏覽器,目前IE10(含IE10、Edge)以上才可支援拖曳檔案的方式附加檔案。
填寫檔案備註,再點選
儲存備註完成新增。執行新增時,如為已存在之相同檔名,上傳成功時會直接變更原檔案之版本,並可查閱版本變更紀錄,點選版本號可下載當時版本「專案文件」。如需「移動」專案文件,請至「檔案管理」模組執行此動作。
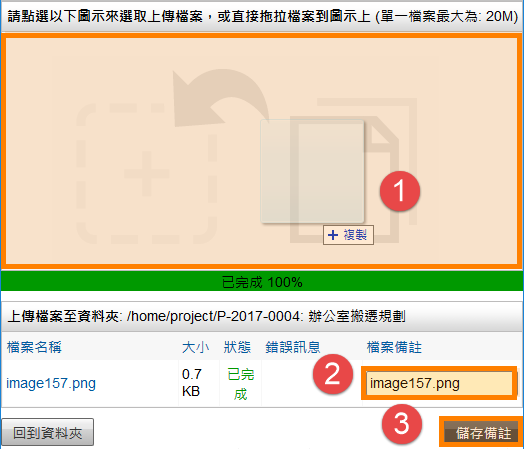
新增專案文件¶
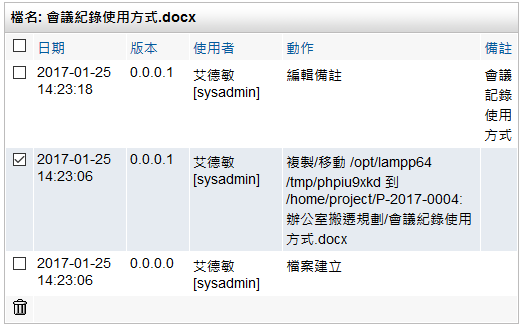
查閱版本變更紀錄¶
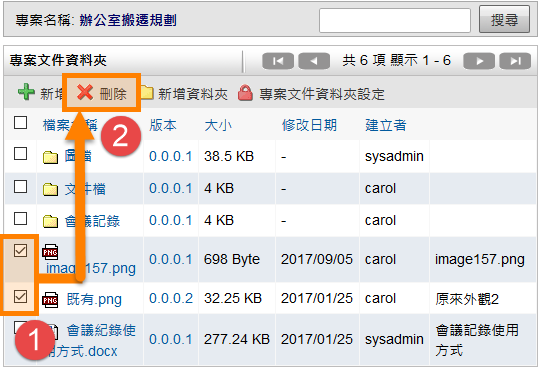
刪除專案文件¶
其他使用¶
個人化設定¶
從系統右上角之「個人化設定」進入「專案管理個人化設定」,可針對個人需求自行變更。
點選
個人化設定,再點選「專案管理」的個人化設定。設定首頁顯示最大筆數,再按
儲存完成設定。
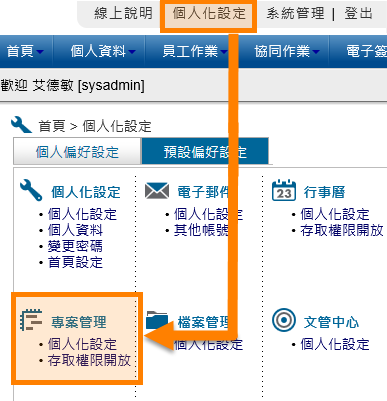
專案管理個人化設定¶
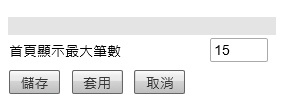
設定首頁顯示最大筆數¶
首頁顯示最大筆數:如有新增專案,且為此專案中的成員,就會顯示相關之專案列表,此設定為設定最多筆數數量。
存取權限開放¶
「專案管理」模組提供個人存取權限開放功能,「使用者」可依需求將自己的工作事項分享給其他「使用者」,供別人「讀取」、「編輯」、甚至是「刪除」的動作;使用者可針對「群組」或「使用者」設定開放。
要設定個人的存取權限,請點選右上角
個人化設定,在「專案管理」導覽類別中點選存取權限開放。使用者在新增專案時,如果將該專案設定為「私人」時,任何人將無法「讀取」、「編輯」或「刪除」這筆資料;除非您在個人存取權限設定的地方將「私人的」權限分享出來。設定完成後點選
儲存即完成設定。
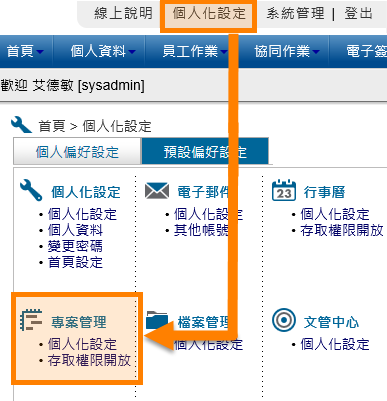
個人化設定¶
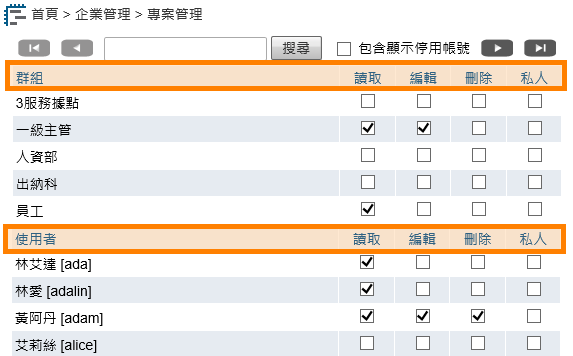
設定存取權限¶
搜尋:可登打「群組名稱」、「使用者名稱」或「使用者帳號」做關鍵字查詢。
包含顯示停用帳號:預設為「未顯示」,如將啟用以及停用的使用者全部顯示,請勾取包含顯示停用帳號即可全部顯示。
讀取:針對自己新增之「專案」,可開放「讀取」權限給勾選「群組」或「使用者」。
編輯:針對自己新增之「專案」,可開放「讀取」、「編輯」權限給勾選「群組」或「使用者」。
刪除:針對自己新增之「專案」,可開放「讀取」、「編輯」、「刪除」權限給勾選「群組」或「使用者」。
私人:針對自己新增之「專案」,可開放「私人的」資料,再根據「讀取」、「編輯」、「刪除」權限給勾選「群組」或「使用者」。