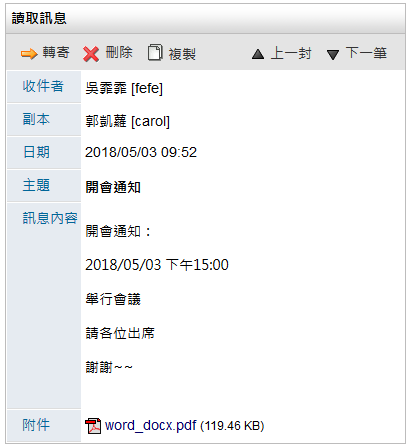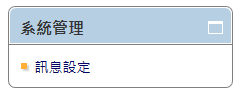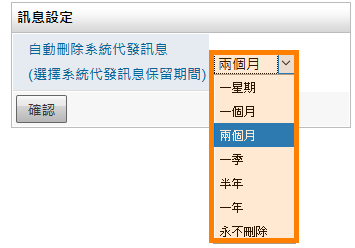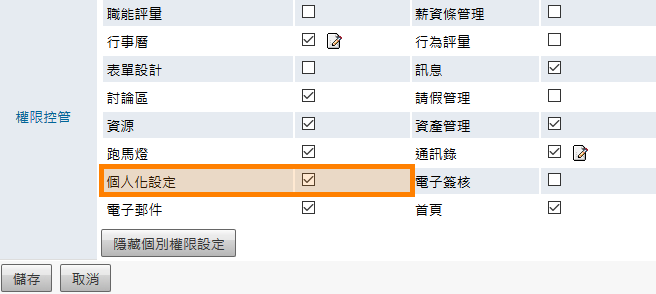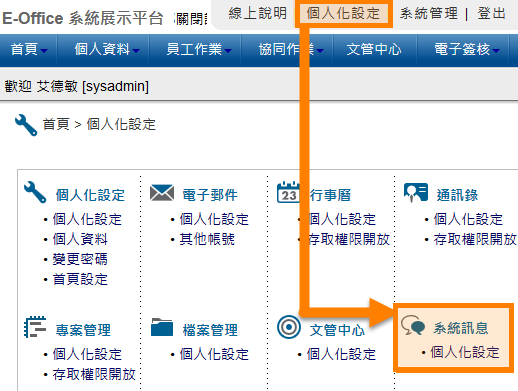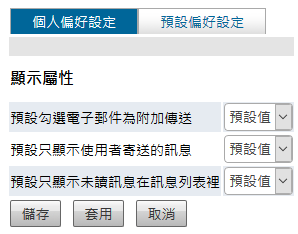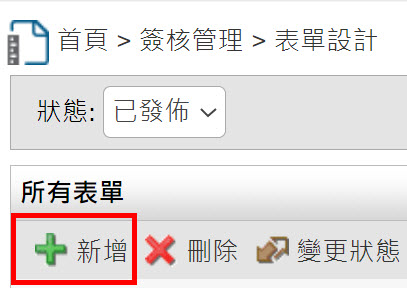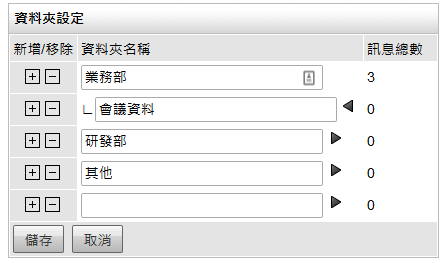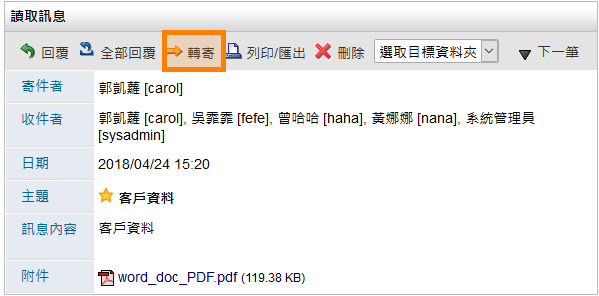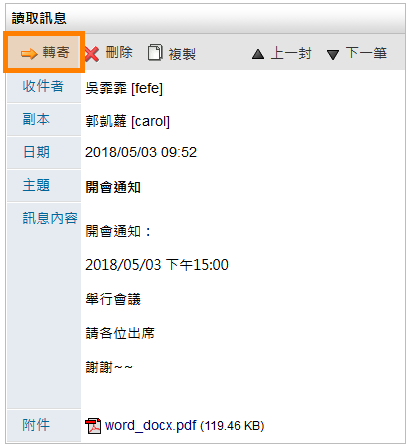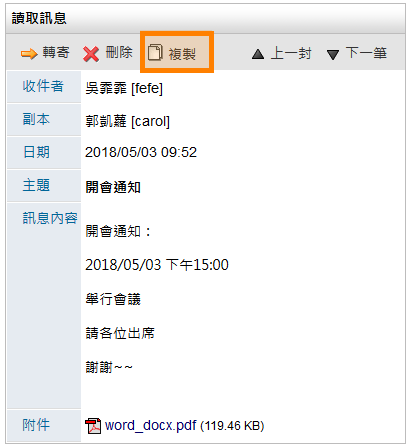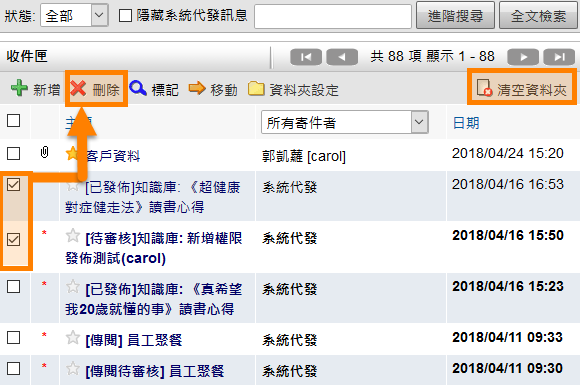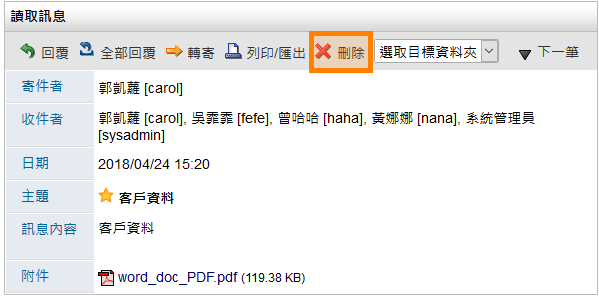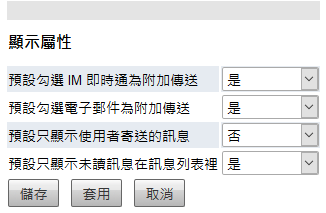系統管理
欲使用此模組,需先至「系統管理」設定基本使用權限,此功能只有「系統管理員」可設定。
「使用者管理」或「群組管理」使用權限開放
如要開放此模組給使用者,必須先至「系統管理」內「使用者管理」或「群組管理」,編輯某「使用者」或「群組」之權限控管,勾選「訊息」才可開放使用,此功能只有「系統管理員」可設定。(注意:首頁為必選項目)
系統管理區塊
管理者可設定系統代發訊息的保留期限。
管理者可在「系統管理」區塊,點選 訊息設定 進行設定。
系統可自動刪除系統所代發訊息,選擇欲保留的期間,點選 確認 完成設定。
個人化設定
使用「個人化設定」前,須至必須先至「系統管理」內「使用者管理」或「群組管理」,編輯某「使用者」或「群組」之權限控管,勾選「個人化設定」才可開放使用。
個人化設定預設偏好設定
從個人化設定進入,只有「系統管理員」才可查閱及編輯「預設偏好設定」頁籤,可預設所有使用者在使用此模組的查閱模式,「個人偏好設定」頁籤為使用者可針對個人需求再自行變更。
點選 個人化設定,再點選「系統訊息」的 個人化設定。
進行「預設偏好設定」設定,再按 儲存 完成設定。
預設勾選電子郵件為附加傳送:可設定寄送訊息時直接勾選寄送電子郵件。
預設只顯示使用者寄送的訊息:可設定在訊息收發首頁直接隱藏系統代發之訊息。
預設只顯示未讀訊息在訊息列表裡,訊息列表只顯示未讀訊息,可設定在首頁右上方的【 】圖示顯示未讀的系統訊息。
】圖示顯示未讀的系統訊息。
使用說明
訊息收發主用使用在發送、接收系統訊息,操作方式有如收發電子郵件一般,包含以下幾點特色:
系統訊息都僅針對內部系統使用者發送,避免了垃圾郵件問題。
系統訊息寄件備份中,可查看收件者是否已開啟訊息閱讀。
對方收件者未閱讀之系統訊息,可作訊息回收。(註:若勾選包含發送電子郵件,則系統訊息不可回收。)
系統首頁會協助顯示未讀取之系統訊息。
訊息收發首頁
在此可進行系統訊息的寄送與收件,並做查詢。
所有訊息:顯示所有收件訊息。
【 】:尚未寄送的訊息可先儲存成草稿。
】:尚未寄送的訊息可先儲存成草稿。
【 】:收到的訊息會在此顯示。
】:收到的訊息會在此顯示。
【 】:寄出的訊息會在此顯示。
】:寄出的訊息會在此顯示。
其他資料夾:自訂的資料夾。
【 】:首頁右上角此圖示,可協助顯示個人未讀取之系統訊息數量。
】:首頁右上角此圖示,可協助顯示個人未讀取之系統訊息數量。
狀態:可篩選「全部」、「未讀取」、「已標幟」等狀態之系統訊息。
隱藏系統代發訊息:如勾選,在列表上隱藏由「系統代發」寄來的訊息。
進階搜尋:可依文字條件來篩選、過濾欲搜尋的「系統訊息」。
全文檢索:在「寄件備份」中,可依文字條件來過濾「主題」跟「內文」的「系統訊息」。
【 】:點選該鈕可新增一份「系統訊息」。
】:點選該鈕可新增一份「系統訊息」。
【 】:批次勾選「系統訊息」並點選該鈕,可刪除所選擇之「系統訊息」。
】:批次勾選「系統訊息」並點選該鈕,可刪除所選擇之「系統訊息」。
【 】:批次勾選「系統訊息」並點選該鈕,可將「系統訊息」設定為「已閱讀」、「未閱讀」、「增加【
】:批次勾選「系統訊息」並點選該鈕,可將「系統訊息」設定為「已閱讀」、「未閱讀」、「增加【 】」、「移除【
】」、「移除【 】」顯示成【
】」顯示成【 】。
】。
【 】:批次勾選「系統訊息」並點選該鈕,可將「系統訊息」移至自訂的資料夾。
】:批次勾選「系統訊息」並點選該鈕,可將「系統訊息」移至自訂的資料夾。
【 】:點選該鈕可新增訊息收件資料夾。
】:點選該鈕可新增訊息收件資料夾。
【 】:點選該鈕可將該資料夾中的「系統訊息」全部清空。
】:點選該鈕可將該資料夾中的「系統訊息」全部清空。
所有寄件者:可選擇並篩選寄件者之「系統訊息」。
【 】:表示該訊息內有「附加檔案」。
】:表示該訊息內有「附加檔案」。
【 】:表示為未讀訊息。
】:表示為未讀訊息。
瀏覽收件匣分類
收到的訊息可在此查閱。
【 】:首頁右上角此圖示,可協助顯示個人未讀取之「系統訊息」數量。
】:首頁右上角此圖示,可協助顯示個人未讀取之「系統訊息」數量。
狀態:可篩選「全部」、「未讀取」、「已標幟」等狀態之「系統訊息」。
隱藏系統代發訊息:如勾選,在列表上隱藏由「系統代發」寄來的訊息。
進階搜尋:可依文字條件來篩選、過濾欲搜尋的「系統訊息」。
全文檢索:在「寄件備份」中,可依文字條件來過濾「主題」跟「內文」的「系統訊息」。
【 】:點選該鈕可新增一份「系統訊息」。
】:點選該鈕可新增一份「系統訊息」。
【 】:批次勾選「系統訊息」並點選該鈕,可刪除所選擇之「系統訊息」。
】:批次勾選「系統訊息」並點選該鈕,可刪除所選擇之「系統訊息」。
【 】:批次勾選「系統訊息」並點選該鈕,可將「系統訊息」設定為「已閱讀」、「未閱讀」、「增加【
】:批次勾選「系統訊息」並點選該鈕,可將「系統訊息」設定為「已閱讀」、「未閱讀」、「增加【 】」、「移除【
】」、「移除【 】」顯示成【
】」顯示成【 】
】
【 】:批次勾選「系統訊息」並點選該鈕,可將「系統訊息」移至自訂的資料夾。
】:批次勾選「系統訊息」並點選該鈕,可將「系統訊息」移至自訂的資料夾。
【 】:點選該鈕可新增資料夾。
】:點選該鈕可新增資料夾。
【 】:點選該鈕可將該資料夾中的「系統訊息」全部清空。
】:點選該鈕可將該資料夾中的「系統訊息」全部清空。
所有寄件者:可選擇並篩選寄件者之「系統訊息」。
【 】:表示該訊息內有「附加檔案」。
】:表示該訊息內有「附加檔案」。
【 】:表示為未讀訊息。
】:表示為未讀訊息。
【 】:只針對此訊息之「寄件者」回覆訊息。不保留「附加檔案」。
】:只針對此訊息之「寄件者」回覆訊息。不保留「附加檔案」。
【 】:針對此訊息之「寄件者」及「收件者」回覆訊息。不保留「附加檔案」。
】:針對此訊息之「寄件者」及「收件者」回覆訊息。不保留「附加檔案」。
【 】:此訊息可轉寄給其他「收件者」。保留「附加檔案」。
】:此訊息可轉寄給其他「收件者」。保留「附加檔案」。
【 】:可將此訊息列印成紙本或匯出成PDF檔。
】:可將此訊息列印成紙本或匯出成PDF檔。
【 】:刪除此訊息。
】:刪除此訊息。
選取目標資料夾:可將此訊息移至其他資料夾。
【 】:查看上一筆訊息。
】:查看上一筆訊息。
【 】:查看下一筆訊息。
】:查看下一筆訊息。
附件:該訊息中的相關附件,圖片檔與PDF檔類型支援線上瀏覽功能。
資料夾設定
使用者可自訂屬於自己的「系統訊息」資料夾:
點選【 】資料夾設定。
】資料夾設定。
編輯欲增加的資料夾名稱後,點擊 儲存 即可完成。
【 】/【
】/【 】:點選該鈕以新增、移除自訂之系統訊息資料夾。註:若該資料夾中已有訊息,移除資料夾時系統會跳出警示視窗。
】:點選該鈕以新增、移除自訂之系統訊息資料夾。註:若該資料夾中已有訊息,移除資料夾時系統會跳出警示視窗。
資料夾名稱:可在此欄位中輸入自訂的資料夾名稱。
訊息總數:若該資料夾中有訊息,系統會自動計算出數量。
【 】:點選該鈕以將此資料夾變更為上一行資料夾之子項目。
】:點選該鈕以將此資料夾變更為上一行資料夾之子項目。
【 】:點選該鈕以將此資料夾變更主要資料夾。(註:系統訊息目前最多僅能擁有一個次階層的子資料夾。)
】:點選該鈕以將此資料夾變更主要資料夾。(註:系統訊息目前最多僅能擁有一個次階層的子資料夾。)
新增系統訊息
可透過此模組對系統內之使者進行訊息發送,也可先儲存成「草稿」,再做編輯後發出。
點選【 】鈕。
】鈕。
點選【 】,選擇「收件者」或其他副本「收件者」後,依序輸入相關資訊,點選
】,選擇「收件者」或其他副本「收件者」後,依序輸入相關資訊,點選 馬上寄送 即可新增完成。
也可先 儲存成草稿,以後再做發送。
收件者:點選【 】人員鈕以新增「系統訊息」之主要收件者。
】人員鈕以新增「系統訊息」之主要收件者。
副本、密件副本:若啟用則新增收件者方式同上。
主題:可自訂「系統訊息」之主題。
重要性:可選擇該「系統訊息」之重要性。
附加傳送:可勾選「電子郵件」、「IM即時訊息」(選購) 之附加傳送。
訊息內容:填寫「訊息」內文,也可點選「字體」選擇想要的字體,如「標楷體」、「新細明體」、「微軟正黑體」、「宋体」等。
附件:可新增「附加檔案」,檔案上傳大小限制依系統管理之系統環境設定而定。(註:目前IE10(含IE10、Edge)以上可支援拖曳檔案的方式附加檔案。)
馬上寄送:當編輯完「系統訊息」,點選該鈕則會馬上寄出。
儲存成草稿:點選該鈕可將該訊息先儲存為草稿。
【 】:點選此鈕可依照系統的「組織架構」或「虛擬群組」來篩選部門人員資料。
】:點選此鈕可依照系統的「組織架構」或「虛擬群組」來篩選部門人員資料。
群組:可篩選系統的相關群組,以便帶出「群組」底下之人員資料。
搜尋:輸入「使用者名稱」或「使用者帳號」再點選該鈕,可進行該「群組」內的「使用者」名單搜尋。
搜尋全部:輸入「使用者名稱」或「使用者帳號」再點選該鈕,可進行全「群組」內的「使用者」名單搜尋。
【 】:點選該鈕可將「特定人員」、「群組名稱」加入至「選擇」區塊。
】:點選該鈕可將「特定人員」、「群組名稱」加入至「選擇」區塊。
選擇區塊:該區塊內會將所選擇的「使用者」或「群組」帶入其中。
【 】:選擇「特定人員」或「群組名稱」再點擊該鈕,將選擇之項目移除。
】:選擇「特定人員」或「群組名稱」再點擊該鈕,將選擇之項目移除。
送出:點選此鈕即可將「收件者」、「副本」、「密件副本」收件者設定完成。
瀏覽寄件備份分類
已發送的訊息,系統會自動備份在寄件備份,以供「寄件者」查閱。
所有訊息:顯示所有收件訊息。
【 】:尚未寄送的訊息可先儲存成草稿。
】:尚未寄送的訊息可先儲存成草稿。
【 】:收到的訊息會在此顯示。
】:收到的訊息會在此顯示。
【 】:寄出的訊息會在此顯示。
】:寄出的訊息會在此顯示。
其他資料夾:自訂的資料夾。
進階搜尋:可依文字條件來篩選、過濾欲搜尋的「系統訊息」。
全文檢索:可依文字條件來過濾主題跟內文的「系統訊息」。
【 】:點選該鈕新增「系統訊息」。
】:點選該鈕新增「系統訊息」。
【 】:批次勾選系統訊息並點選該鈕,刪除所選擇之「系統訊息」。
】:批次勾選系統訊息並點選該鈕,刪除所選擇之「系統訊息」。
【 】:點選該鈕可自訂資料夾。
】:點選該鈕可自訂資料夾。
【 】:點選該鈕以將該資料夾中的「系統訊息」全部清空。
】:點選該鈕以將該資料夾中的「系統訊息」全部清空。
所有收件者:可選擇並篩選「收件者」之「系統訊息」。
【 】:表示此訊息內含「附加檔案」。
】:表示此訊息內含「附加檔案」。
【 】:若該寄件訊息「收件者」皆為粗體字,表示全部「收件者」尚未讀取此訊息內容,則可點選此鈕將該訊息直接抽回刪除。(註:若有任一人員讀取訊息或連同電子郵件一同寄送,則不可回收。)
】:若該寄件訊息「收件者」皆為粗體字,表示全部「收件者」尚未讀取此訊息內容,則可點選此鈕將該訊息直接抽回刪除。(註:若有任一人員讀取訊息或連同電子郵件一同寄送,則不可回收。)
收件者名稱:如「收件者」名單為粗體,表示該「收件者」未讀訊息。如「收件者」名單為細體,表示該「收件者」已讀訊息。如「收件者」名單顯示刪除線,表示該「收件者」已刪除訊息。
轉寄系統訊息
已發送的訊息,系統會自動備份在「寄件備份」,「寄件者」也可點選「寄件備份」的特定訊息進行「轉寄」或「複製」。也可從「收件匣」轉寄訊息。
【 】:只針對此訊息之「寄件者」回覆訊息。不保留「附加檔案」。
】:只針對此訊息之「寄件者」回覆訊息。不保留「附加檔案」。
【 】:針對此訊息之「寄件者」及「收件者」回覆訊息。不保留「附加檔案」。
】:針對此訊息之「寄件者」及「收件者」回覆訊息。不保留「附加檔案」。
【 】:此訊息可轉寄給其他「收件者」。保留「附加檔案」。
】:此訊息可轉寄給其他「收件者」。保留「附加檔案」。
【 】:可將此訊息列印成紙本或匯出成PDF檔。
】:可將此訊息列印成紙本或匯出成PDF檔。
【 】:刪除此訊息。
】:刪除此訊息。
選取目標資料夾:可將此訊息移至其他資料夾。
【 】:查看上一筆訊息。
】:查看上一筆訊息。
【 】:查看下一筆訊息。
】:查看下一筆訊息。
刪除系統訊息
已發送的訊息,系統會自動備份在寄件備份,寄件者也可點選寄件備份的特定訊息進行轉寄或複製。
批次勾選「系統訊息」再點選【 】,將勾選的訊息刪除。
】,將勾選的訊息刪除。
也可點選【 】將系統訊息一次刪除。
】將系統訊息一次刪除。
另點選「系統訊息」主題進入內文,點選【 】,將此訊息刪除。
】,將此訊息刪除。
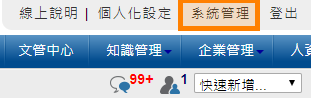
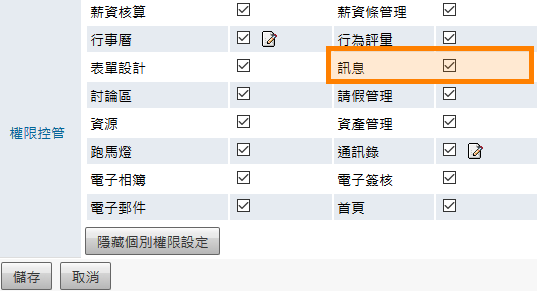
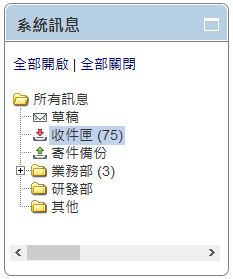
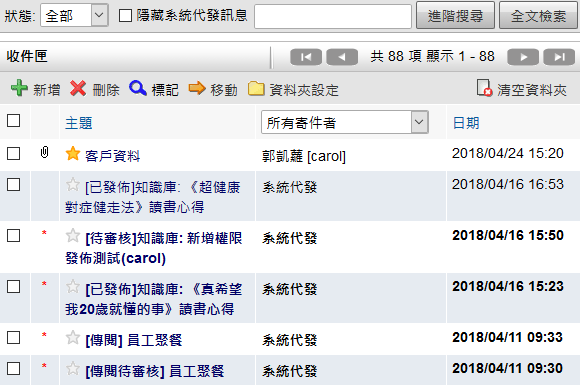
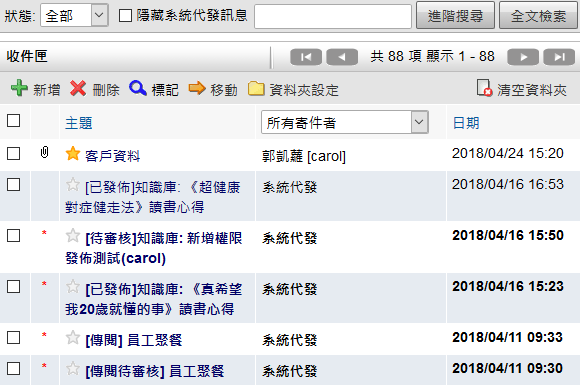
 】:批次勾選「系統訊息」並點選該鈕,可將「系統訊息」設定為「已閱讀」、「未閱讀」、「增加【
】:批次勾選「系統訊息」並點選該鈕,可將「系統訊息」設定為「已閱讀」、「未閱讀」、「增加【 】」、「移除【
】」、「移除【 】」顯示成【
】」顯示成【 】
】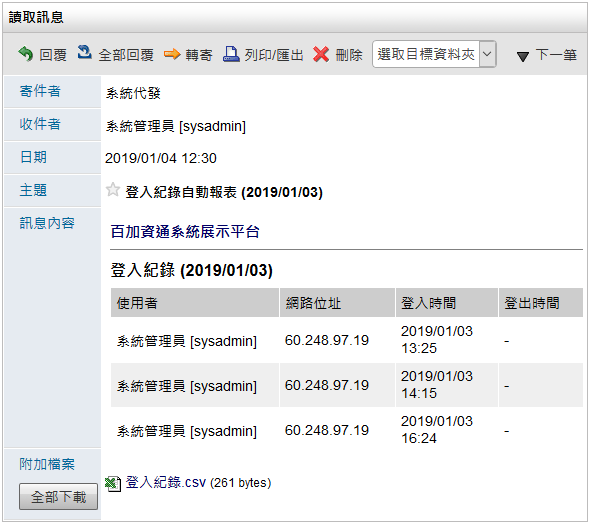
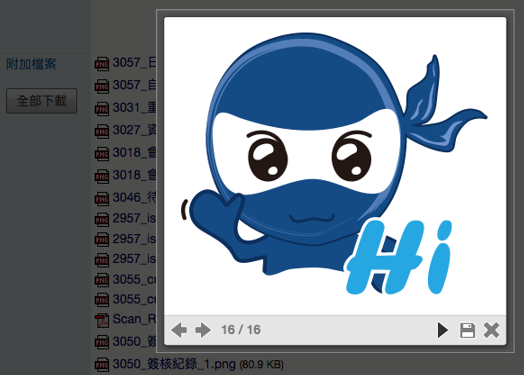
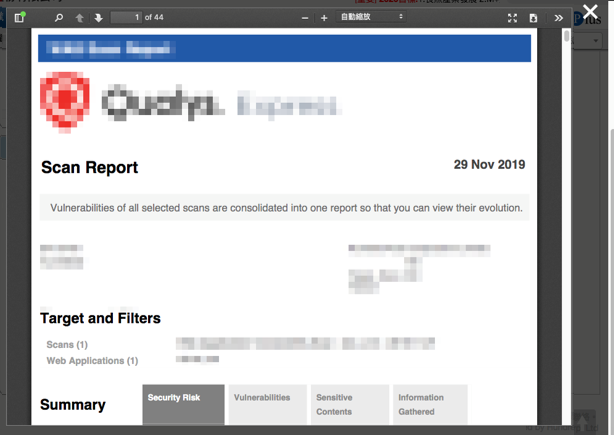
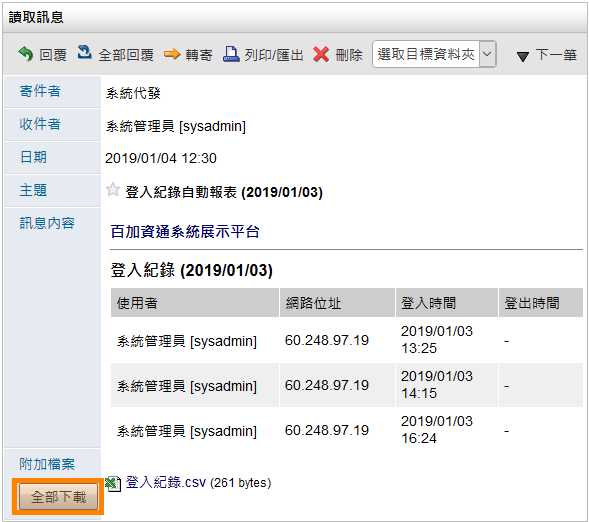
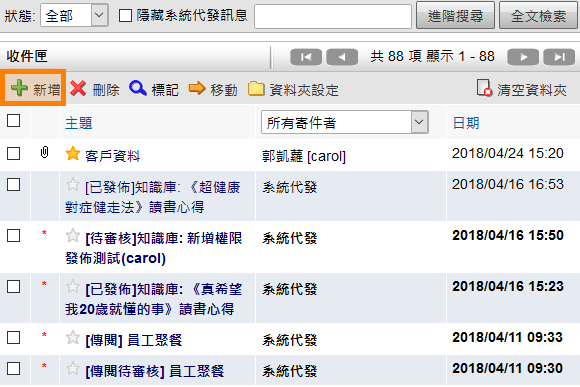
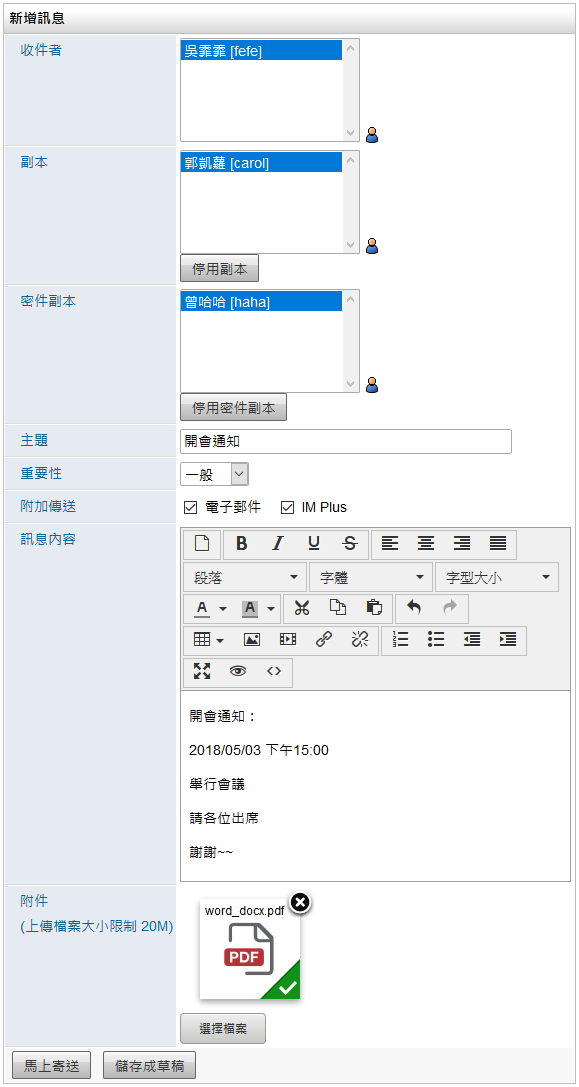
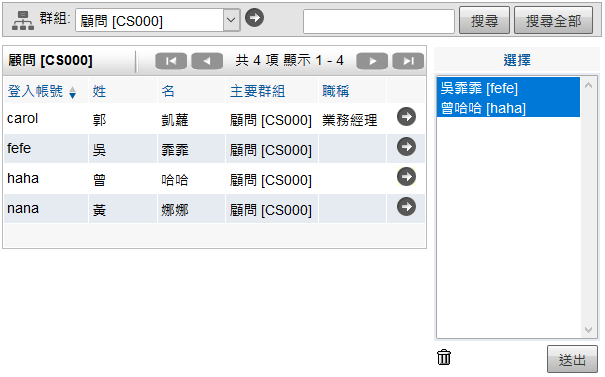
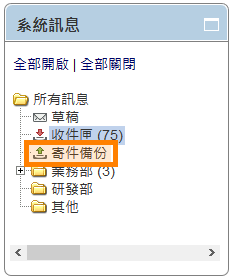
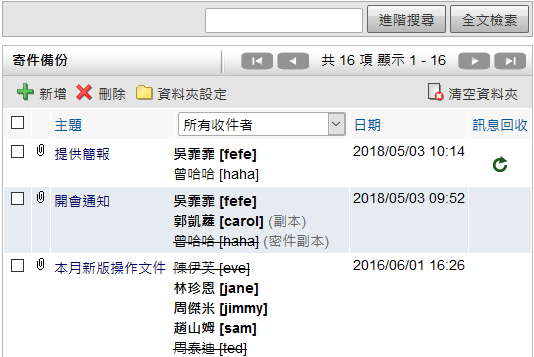
 】:若該寄件訊息「收件者」皆為粗體字,表示全部「收件者」尚未讀取此訊息內容,則可點選此鈕將該訊息直接抽回刪除。(註:若有任一人員讀取訊息或連同電子郵件一同寄送,則不可回收。)
】:若該寄件訊息「收件者」皆為粗體字,表示全部「收件者」尚未讀取此訊息內容,則可點選此鈕將該訊息直接抽回刪除。(註:若有任一人員讀取訊息或連同電子郵件一同寄送,則不可回收。)