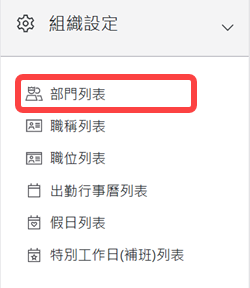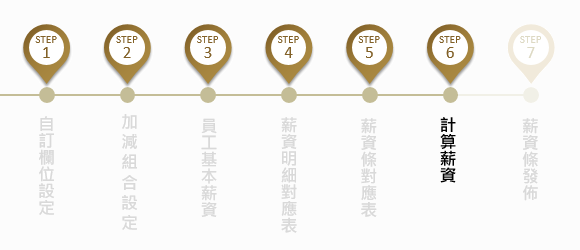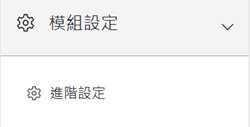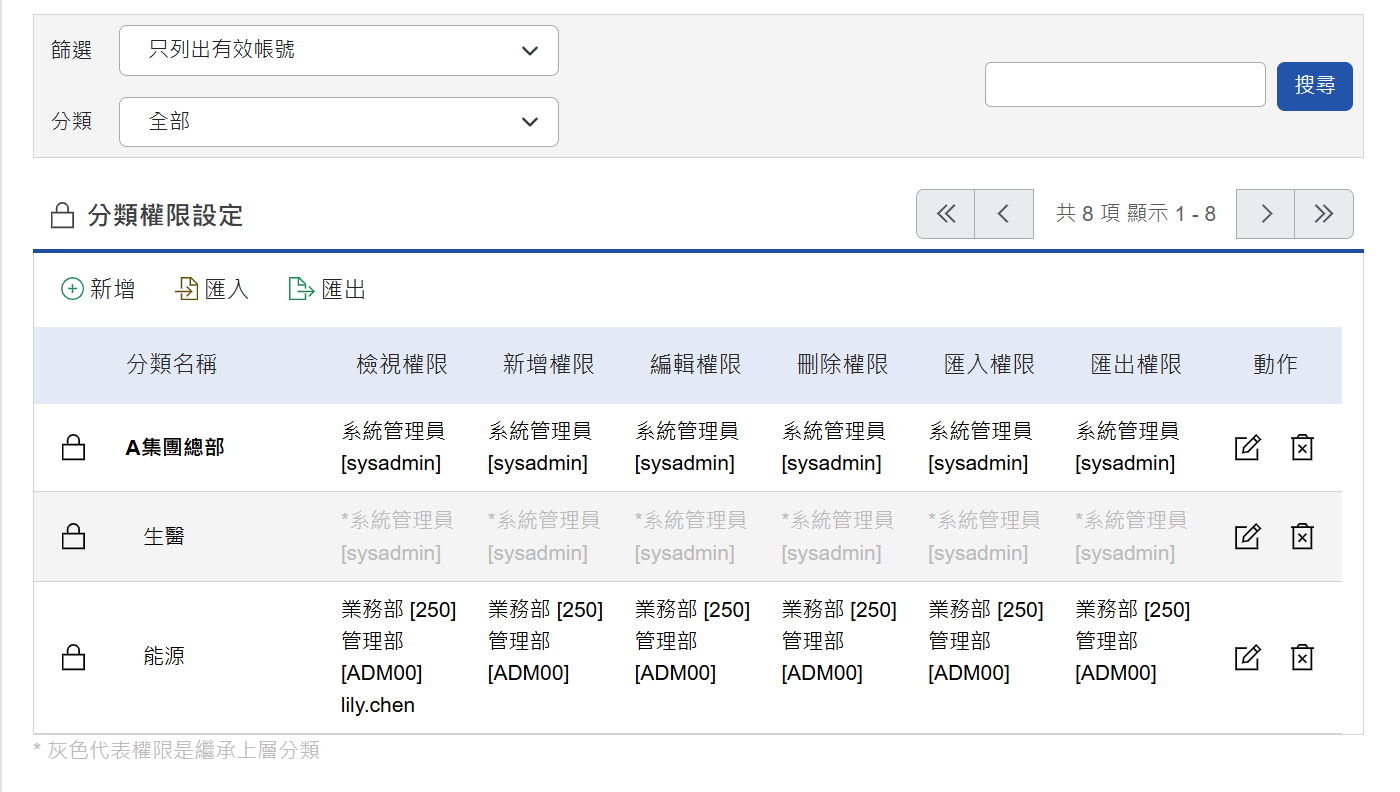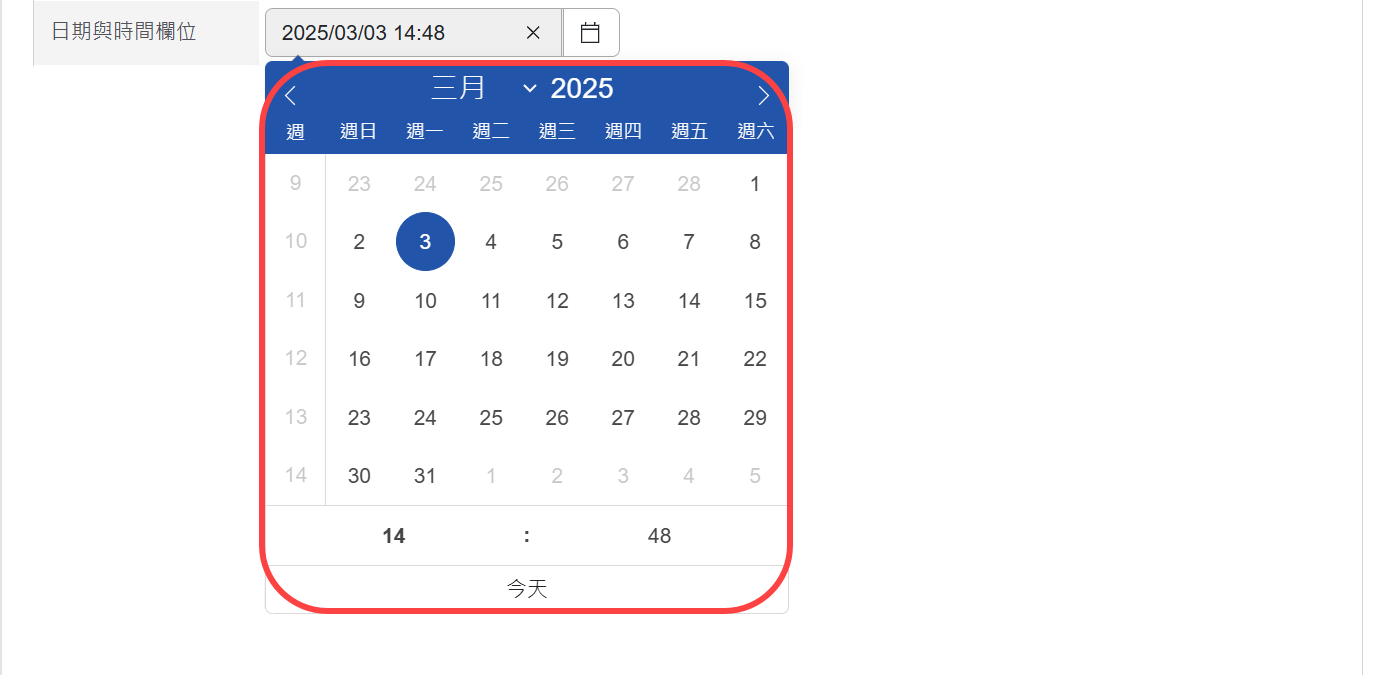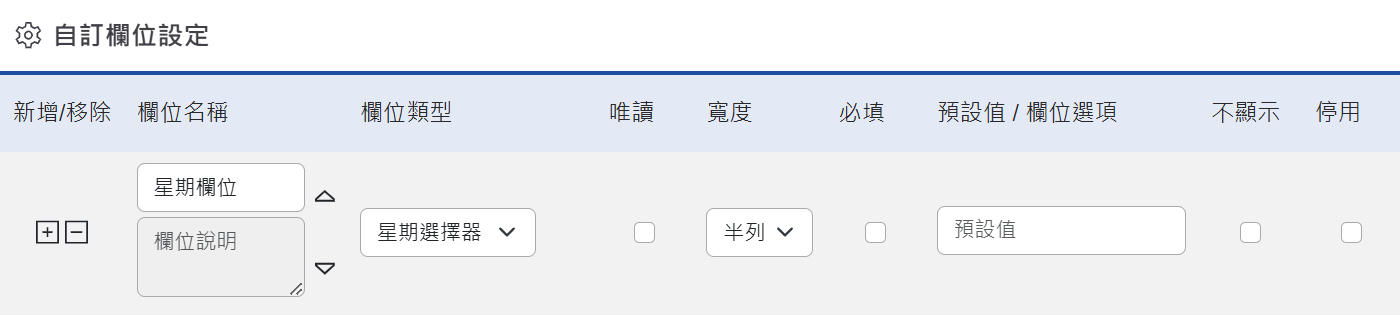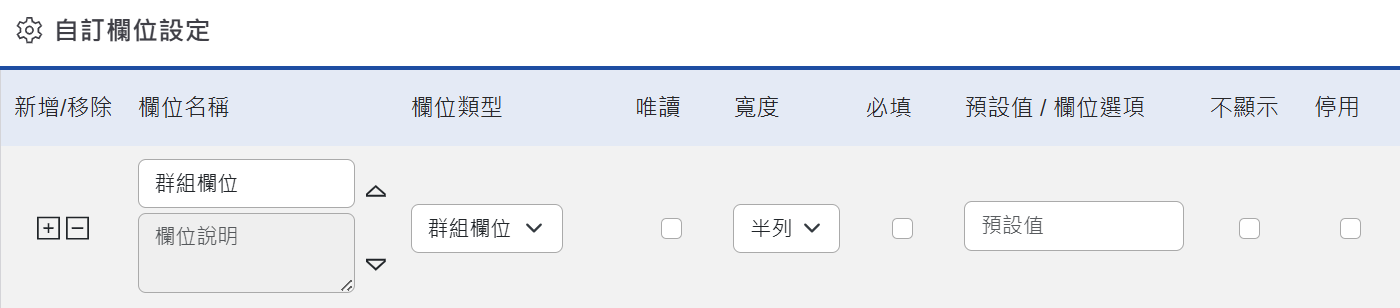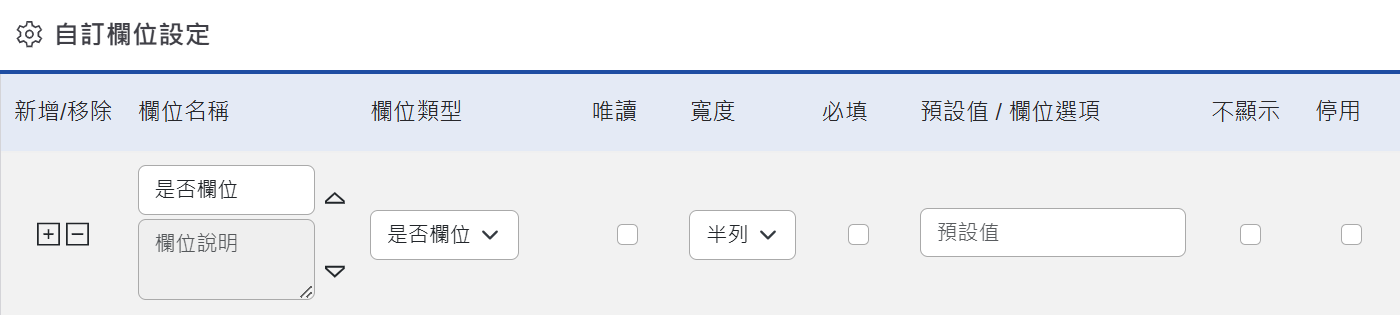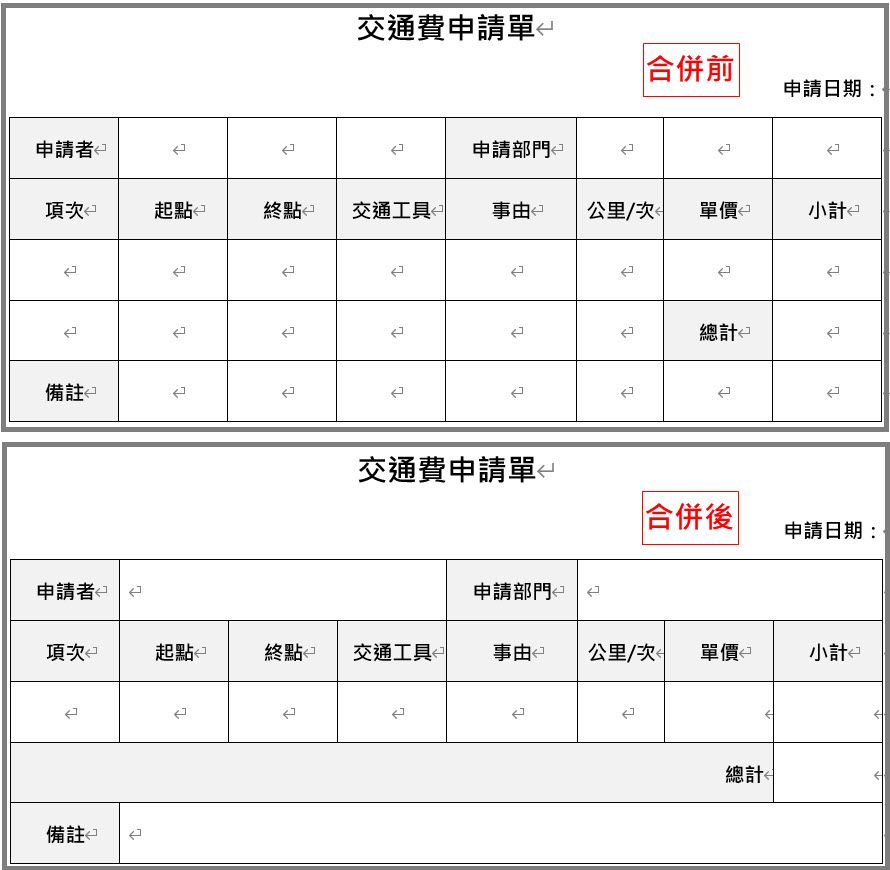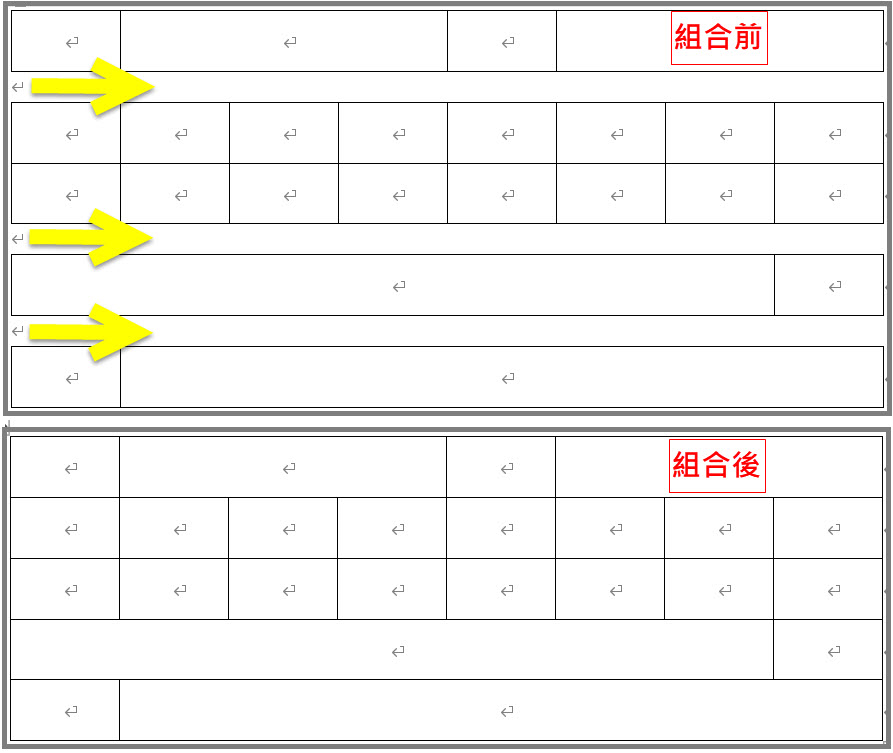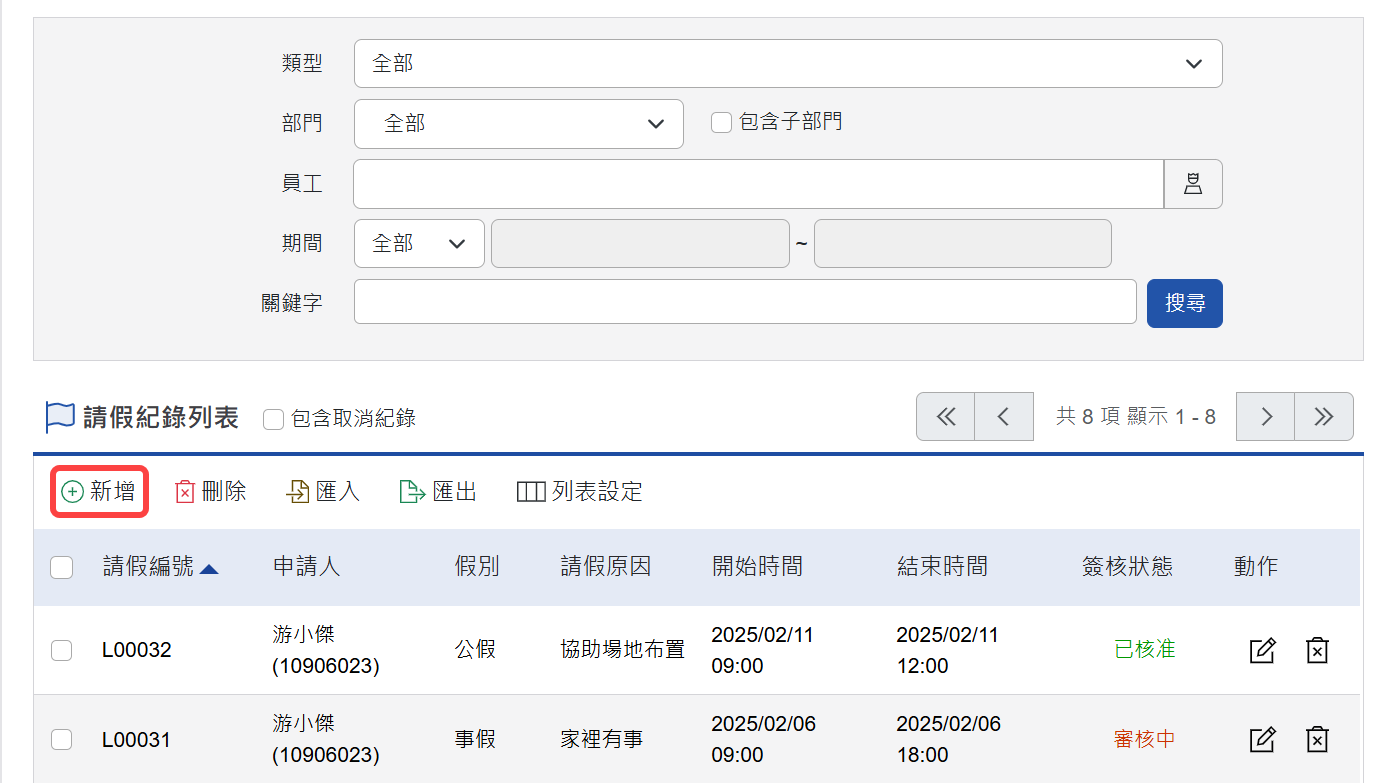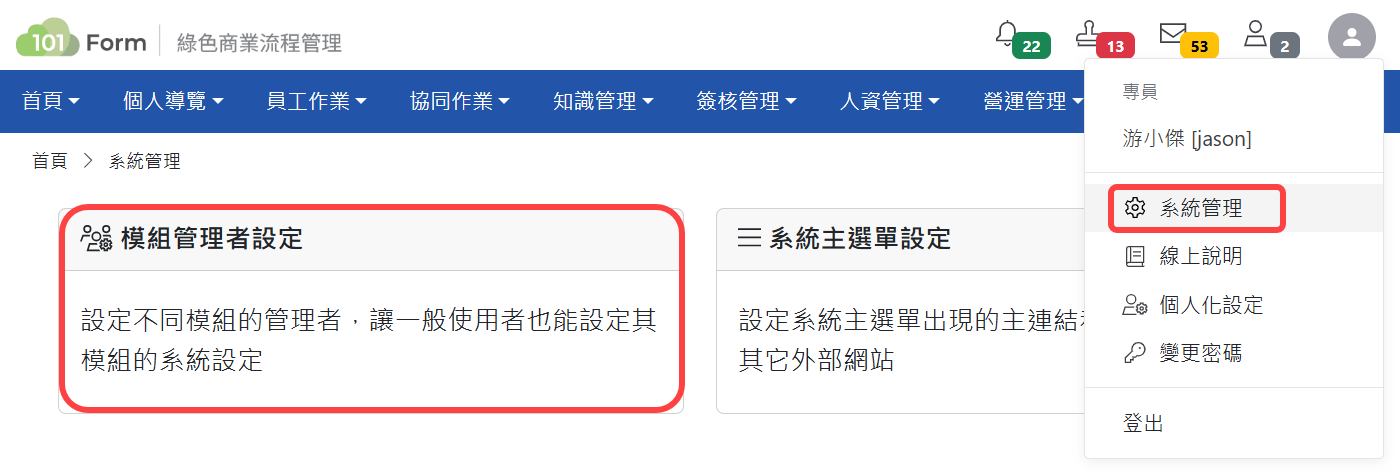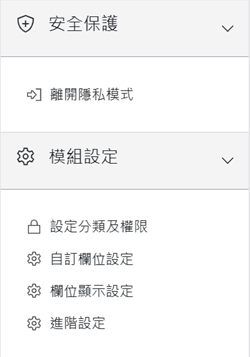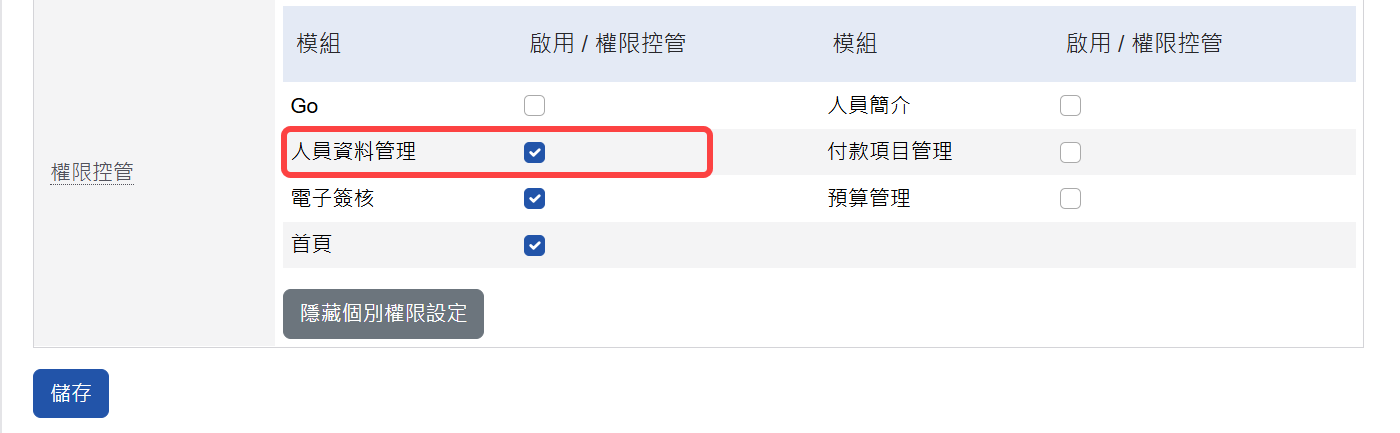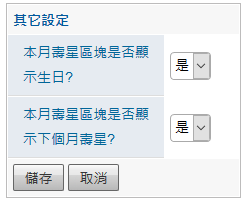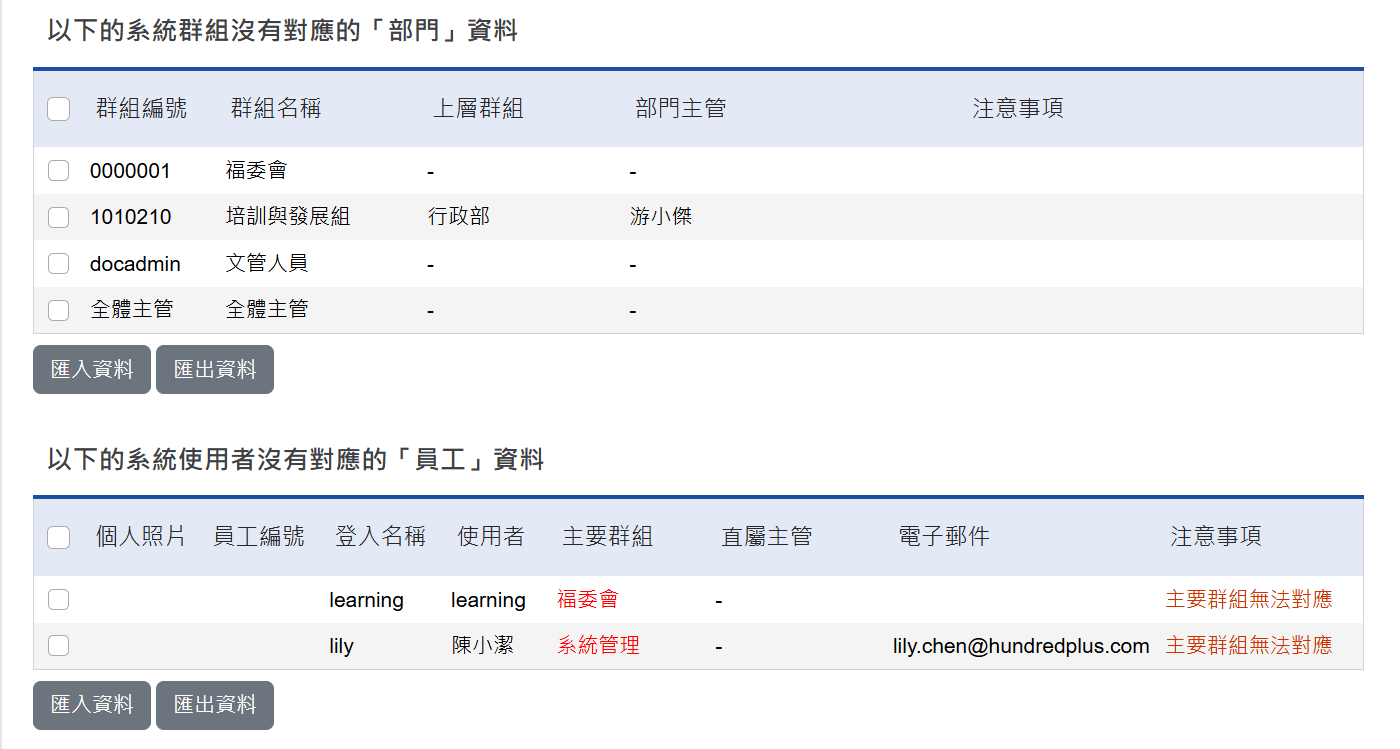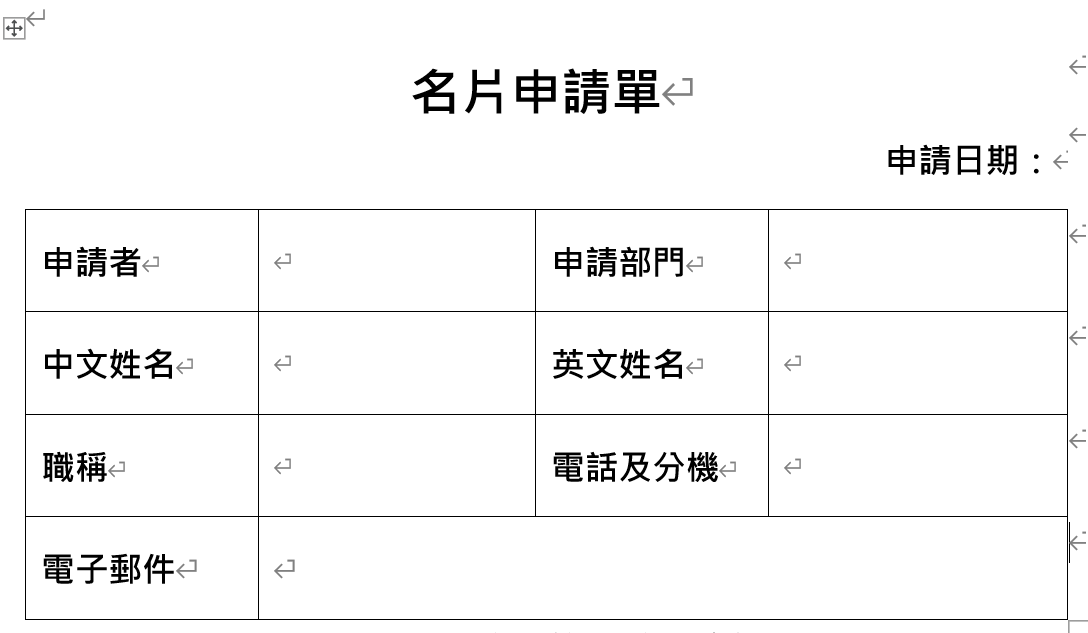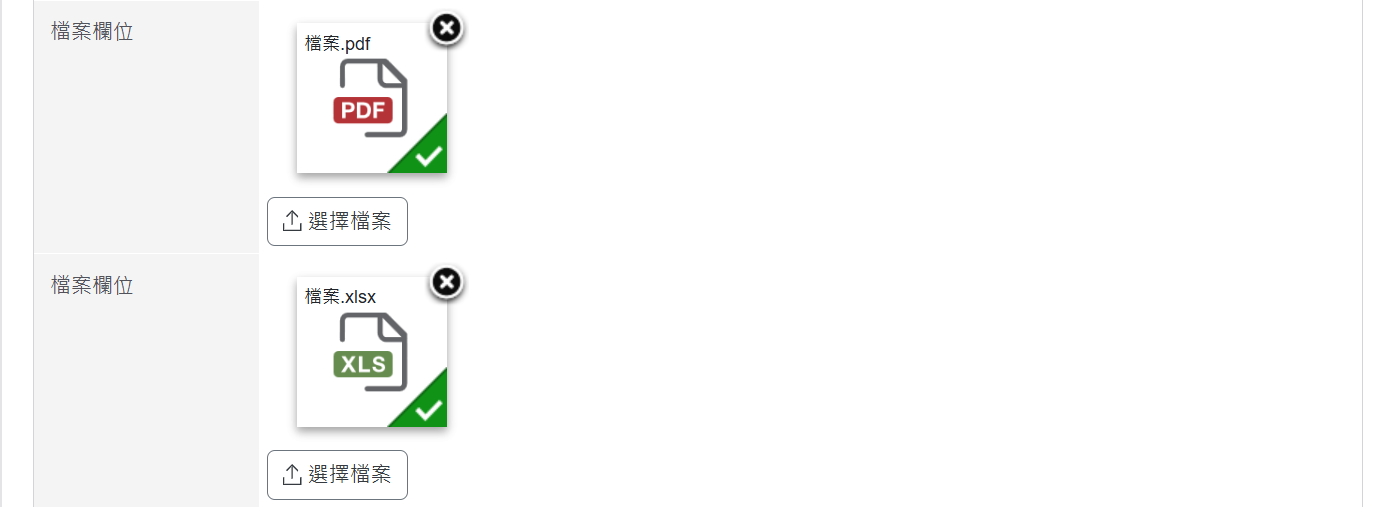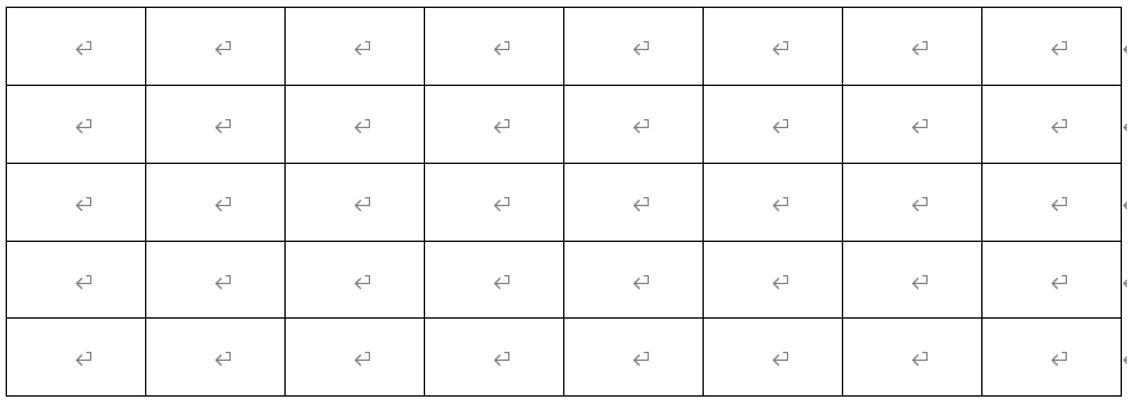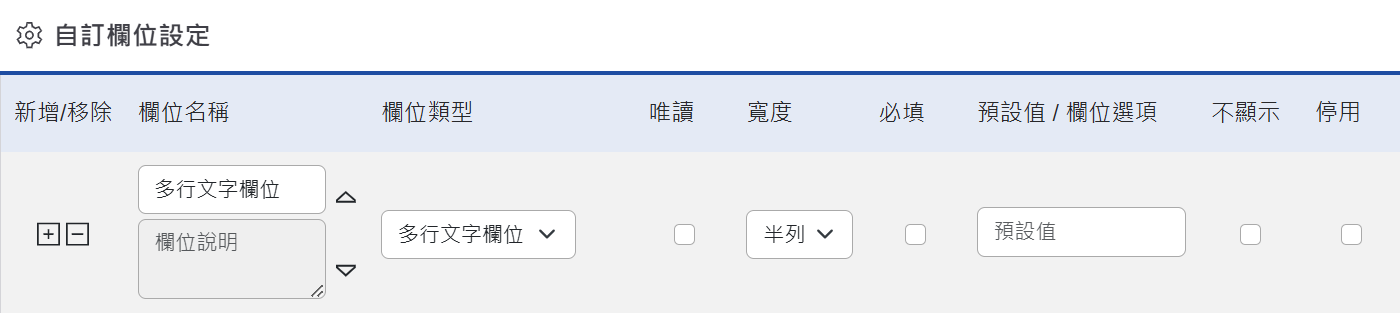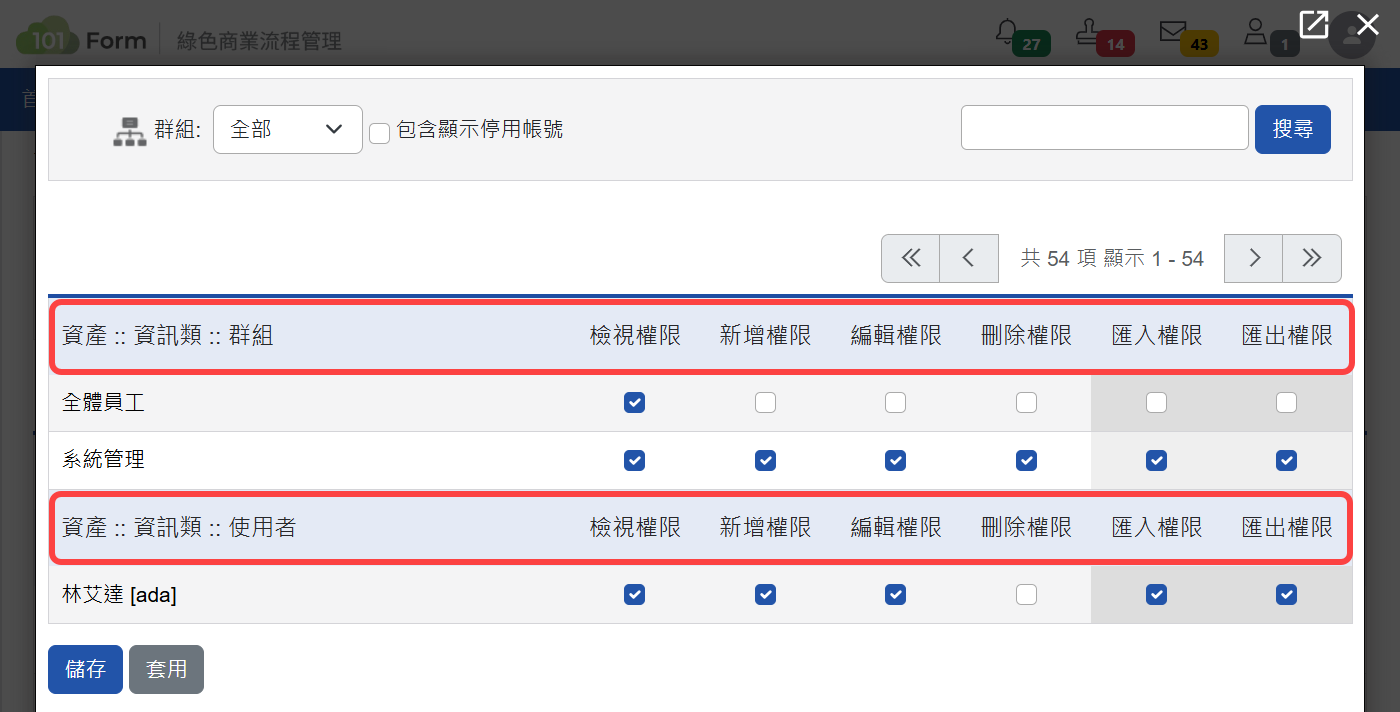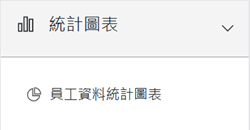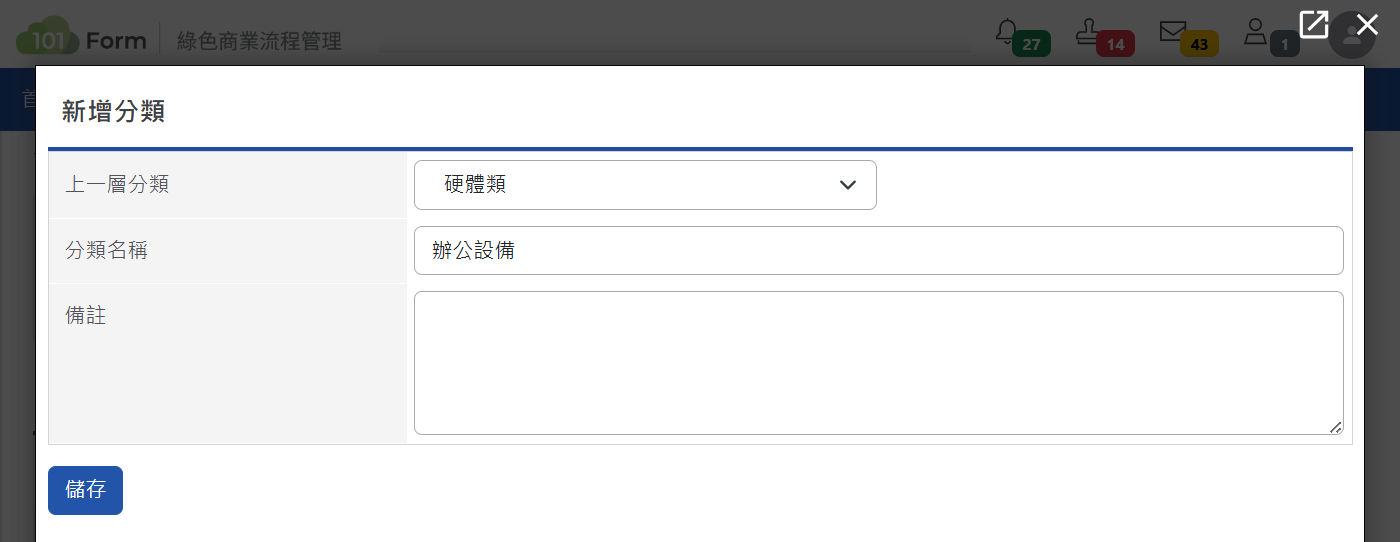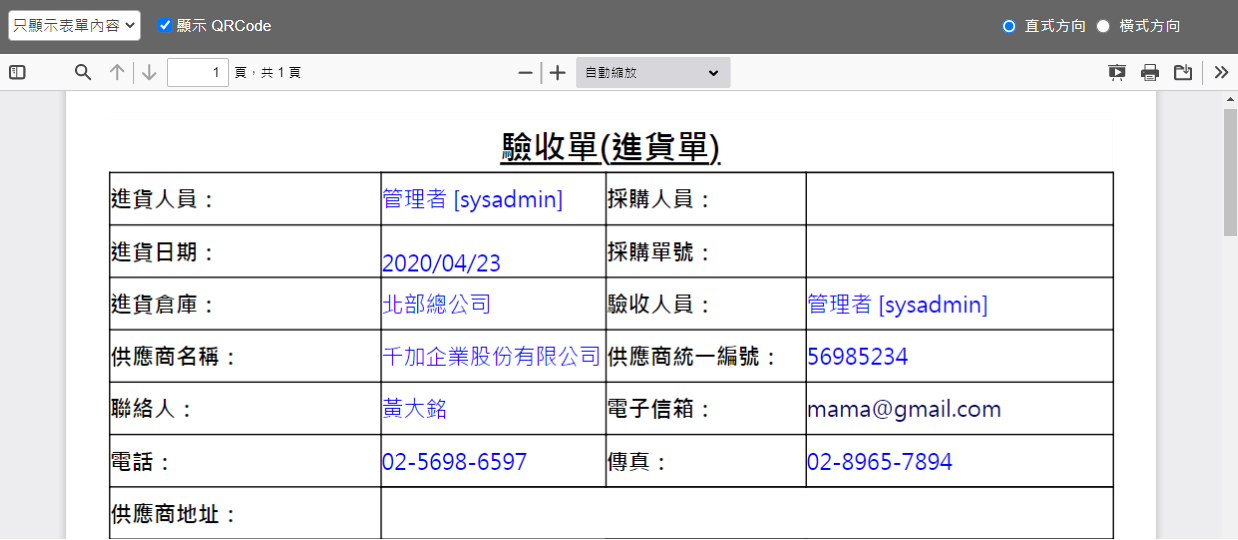電子郵件¶
規格說明¶
支援 IMAP POP3及各家電子郵件伺服器。
支援多國語言,並提供所見即所得編輯器撰寫文字格式豐富的電子郵件。
可同時收發多個電子郵件帳號。
可設定資料夾分類做郵件管理。
每一個電子郵件帳號都可個別設定不同的簽名檔。
系統管理¶
欲使用此模組,需先至「系統管理」設定基本使用權限,此功能只有「系統管理員」可設定。
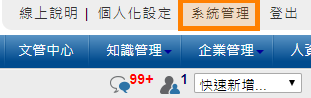
系統管理¶
「使用者管理」或「群組管理」使用權限開放¶
如要開放此模組給使用者,必須先至「系統管理」內「使用者管理」或「群組管理」,編輯某「使用者」或「群組」之權限控管,勾選「電子郵件」才可開放使用,此功能只有「系統管理員」可設定。(注意:首頁為必選項目)
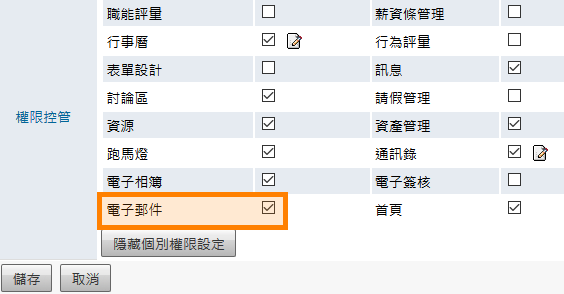
開放使用設定畫面¶
模組管理者設定¶
針對此模組如需要再另外增加「模組管理者」,可至「系統管理」之「模組管理者設定」進行設定,「模組管理者」即可擁有此模組「系統管理」權限,此功能只有「系統管理員」可設定。
點選「系統管理」,再點選
模組管理者設定。最後再回到「模組管理者設定」中點選
送出更新資料完成設定。「模組管理者」即擁有「系統管理」區塊權限。
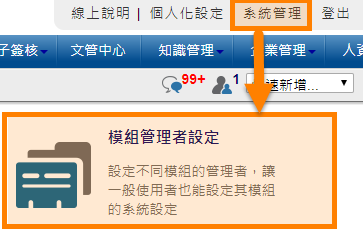
模組管理者設定¶

模組管理設定¶
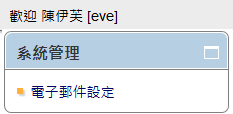
設定完成¶
系統管理區塊¶
「系統管理者」及「模組管理者」可設定預設公司之「郵件伺服器」資訊。
電子郵件設定¶
「電子郵件」模組提供網頁介面,讓系統上的「使用者」收發公司或私人的「電子郵件」。本功能必須搭配「郵件伺服器」。如果「使用者」的「登入名稱」和「密碼」與「郵件伺服器」上的帳號相同,可在此先設定預設的連線資訊。這樣當的「使用者」開啟「電子郵件」模組時,系統會自動把「使用者」的「帳號」和「密碼」傳送到預設的「郵件伺服器」上。如果「帳號」、「密碼」沒有跟「郵件伺服器」同步,請參考「標準郵件」設定公司個人郵件。
「系統管理者」及「模組管理者」可在「系統管理」區塊,點選
電子郵件設定進行設定。設定完成後點選
儲存即可。
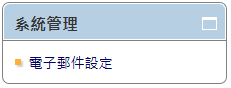
系統管理區塊¶
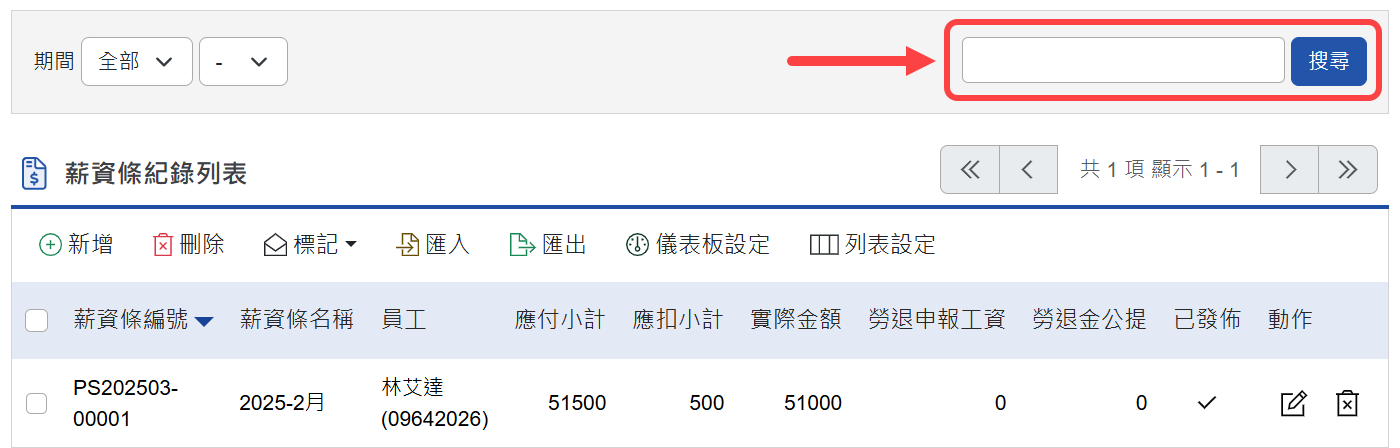
系統管理者可預先為所有使用者設定伺服器連線資料¶
預設的POP伺服器/IMAP郵件主機位址:公司「郵件伺服器」主機位址。
選取郵件伺服器種類:公司的「郵件伺服器」種類。
輸入預設SMTP伺服器主機位址:公司「寄件伺服器」位址。
輸入預設SMTP伺服器連接埠:公司「寄件伺服器」連接埠號碼。
SMTP認證帳號(如果不需要就不用填入):公司「寄件伺服器」認證帳號。
SMTP認證密碼:公司「寄件伺服器」認證密碼。
電子郵件個人化設定¶
從「個人化設定」進入,只有「系統管理員」才可查閱及編輯「預設偏好設定」頁籤,可預設所有「使用者」在使用此模組的查閱模式,「個人偏好設定」頁籤為「使用者」可針對個人需求再自行變更。
在此可設定公司使用的個人郵件資訊,如「寄件者名稱」、「簽名檔」等。
點選
個人化設定,點選「預設偏好設定」頁籤,再點選「電子郵件」的個人化設定。點選
儲存完成設定。
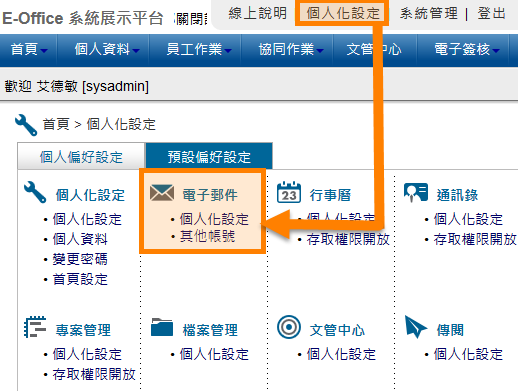
個人化設定¶
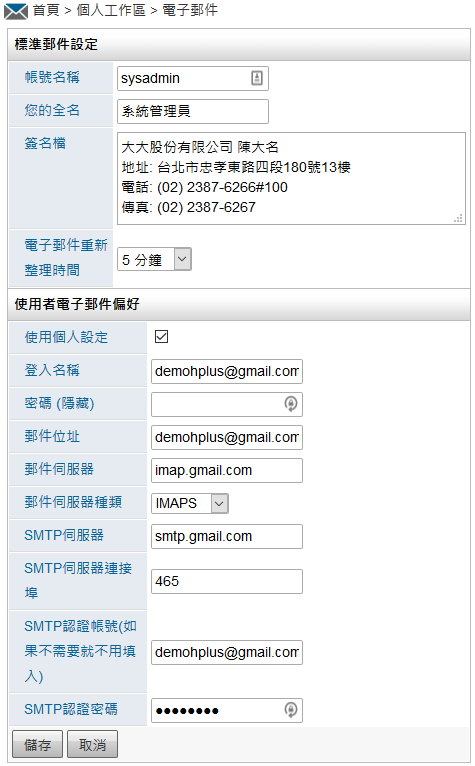
個人化設定預設偏好設定¶
帳號名稱:「電子郵件」模組支援「多郵件帳號管理」的功能,所以每一組「郵件帳號」必須有獨立名稱,您可以為各郵件帳號設定一組方便管理即辨識的「帳號名稱」。
您的全名:這個欄位所填寫的名字會出現在您未來發送信件的「寄件者」欄位上,一般輸入您的名字便可。
簽名檔:「簽名檔」內的文字將會顯示在您發送信件的結尾。
電子郵件重新整理時間:當「使用者」停留在「電子郵件」頁面未使用的時候,系統會依照這裡所設定時間來接收信件。
使用個人設定:如未勾選,伺服器設定將採用「系統管理」區塊中的「電子郵件設定」;如有勾選,以下資訊會展開,由「使用者」自行填寫。
登入名稱:請填寫公司之「郵件伺服器」的登入「帳號」。
密碼(隱藏):請填寫公司之「郵件伺服器」的帳號「密碼」。
郵件位址:請填寫個人在公司建立的「電子郵件」信箱位址,如 eason@hundredplus.com。
郵件伺服器:請填寫公司之「郵件伺服器」所在位址 (收件),如 mail.hundredplus.com。
郵件伺服器種類:請選取公司之「郵件伺服器」的收件協定類型,目前可以選擇 IMAP、IMAP-S 或 POP3、POP3-S 四兩種。
SMTP伺服器:請輸入公司之「寄件伺服器」所在位址,如 mail.hundredplus.com。
SMTP伺服器連接埠:預設為25,再依據公司之設定修改PORT號。
SMTP認證帳號(如果不需要就不用填入):如果公司之「寄件伺服器」設定為需要提供「帳號」和「密碼」才能寄件,請填寫寄件時所需的「帳號」名稱。
SMTP認證密碼:如果公司之「寄件伺服器」設定為需要提供「帳號」和「密碼」才能寄件,請填寫寄件時所需的「帳號」密碼。 (註:當郵件伺服器設定正確,再次開啟電子郵件首頁時,才會正常顯示收件匣畫面。)
備註:如有郵件伺服器的相關問題,請跟您的郵件服務提供者聯繫。
其他帳號個人化設定¶
當「使用者」擁有一組以上的「電子郵件」信箱帳號,「使用者」可在「電子郵件」模組收發不同信箱的「電子郵件」。
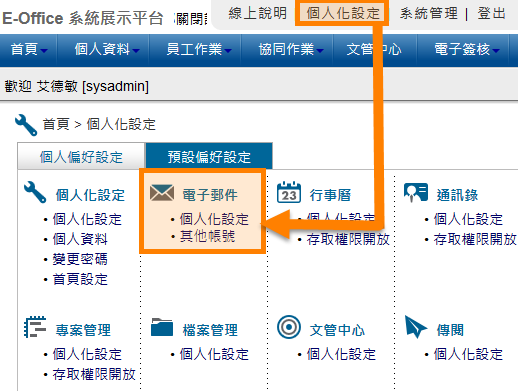
個人化設定¶
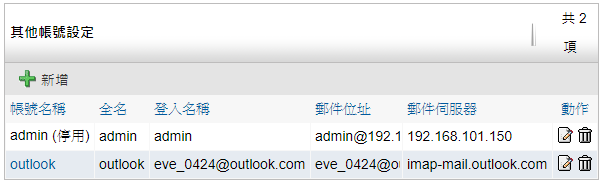
多郵件帳號管理清單¶
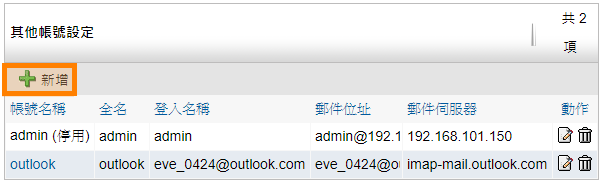
新增帳號¶
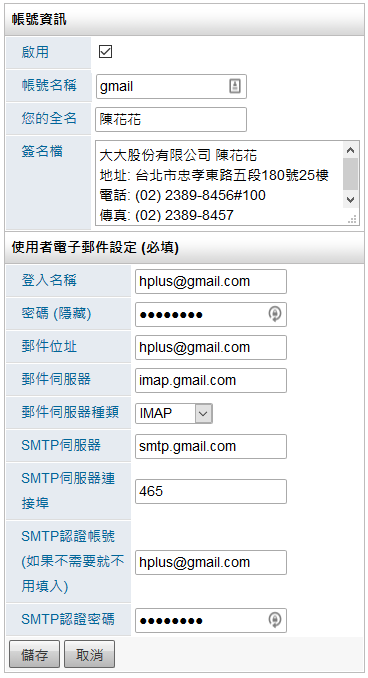
郵件設定¶
啟用:必須勾選才可使用。
帳號名稱:為此組「電子郵件」命名,方便判斷您目前使用哪一組「電子郵件」。
您的全名:這個欄位所填寫的名字會出現在您未來發送信件的「寄件者」欄位上。
簽名檔:「簽名檔」內的文字將會顯示在您發送信件的結尾。
登入名稱:登打各家個人註冊郵件的「帳號名稱」。
密碼(隱藏):登打各家個人註冊的「帳號密碼」。
郵件位址:參考各家個人郵件之郵件位址。如:hplus@gmail.com。
郵件伺服器:參考各家「郵件伺服器」位址。如:imap.gmail.com。
郵件伺服器種類:參考各家「郵件伺服器」種類。
SMTP伺服器:參考各家「寄件伺服器」所在位址。如:smtp.gmail.com。
SMTP伺服器連接埠:參考各家「寄件伺服器」連接埠。如:465
SMTP認證帳號(如果不需要就不用填入): 參考各家「寄件伺服器」,如果「寄件伺服器」設定為需要提供「帳號」和「密碼」才能寄件,請填寫註冊之「帳號」。
SMTP認證密碼:參考各家「寄件伺服器」,如果「寄件伺服器」設定為需要提供「帳號」和「密碼」才能寄件,請填寫註冊之「密碼」。
使用說明¶
設定公司個人郵件信箱¶
在使用此模組前,如果開啟「電子郵件」首頁後,出現以下訊息。可能原因為,無此帳號,帳號名稱登打錯誤、預設的郵件伺服器資料有誤。此時請洽詢公司的「郵件伺服器」管理者。
點選「電子郵件」選單。
請點選
標準郵件設定,輸入「使用者」在公司所設定的個人「電子郵件」信箱。填入所需資訊,注意要勾選「使用個人設定」才能填寫郵件伺服器相關資料。
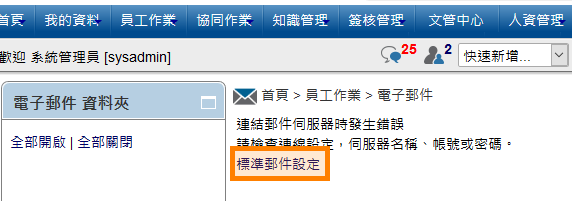
電子郵件系統未設定前畫面¶
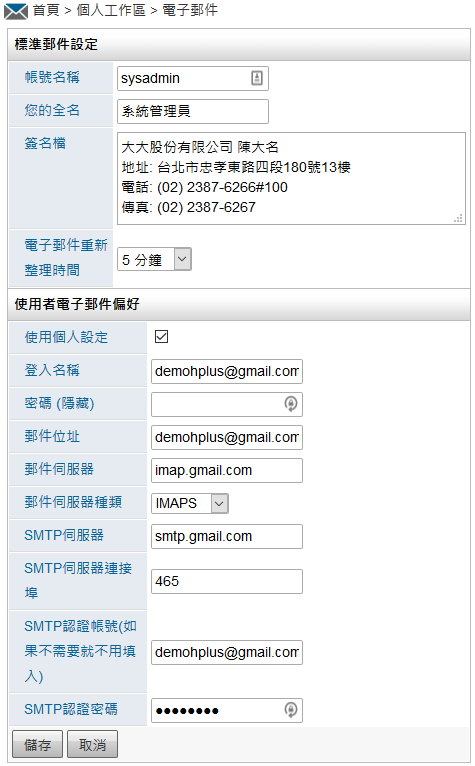
標準郵件設定¶
帳號名稱:「電子郵件」模組支援「多郵件帳號管理」的功能,所以每一組「郵件帳號」必須有獨立名稱,您可以為各郵件帳號設定一組方便管理即辨識的「帳號名稱」。
您的全名:這個欄位所填寫的名字會出現在您未來發送信件的「寄件者」欄位上,一般輸入您的名字便可。
簽名檔:「簽名檔」內的文字將會顯示在您發送信件的結尾。
電子郵件重新整理時間:當「使用者」停留在「電子郵件」頁面未使用的時候,系統會依照這裡所設定時間來接收信件。
使用個人設定:如未勾選,伺服器設定將採用「系統管理」區塊中的「電子郵件設定」;如有勾選,以下資訊會展開,由「使用者」自行填寫。
登入名稱:請填寫公司之「郵件伺服器」的登入「帳號」。
密碼(隱藏):請填寫公司之「郵件伺服器」的帳號「密碼」。
郵件位址:請填寫個人在公司建立的「電子郵件」信箱位址,如 eason@hundredplus.com。
郵件伺服器:請填寫公司之「郵件伺服器」所在位址 (收件),如 mail.hundredplus.com。
郵件伺服器種類:請選取公司之「郵件伺服器」的收件協定類型,目前可以選擇 IMAP、IMAP-S 或 POP3、POP3-S 四兩種。
SMTP伺服器:請輸入公司之「寄件伺服器」所在位址,如 mail.hundredplus.com。
SMTP伺服器連接埠:預設為25,再依據公司之設定修改PORT號。
SMTP認證帳號(如果不需要就不用填入):如果公司之「寄件伺服器」設定為需要提供「帳號」和「密碼」才能寄件,請填寫寄件時所需的「帳號」名稱。
SMTP認證密碼:如果公司之「寄件伺服器」設定為需要提供「帳號」和「密碼」才能寄件,請填寫寄件時所需的「帳號」密碼。 (註:當郵件伺服器設定正確,再次開啟電子郵件首頁時,才會正常顯示收件匣畫面。)
備註:如有郵件伺服器的相關問題,請跟您的郵件服務提供者聯繫。
一般使用¶
「電子郵件」可設定多組郵件帳號,並可執行新增、轉寄、回覆等功能。提供WEB介面的「電子郵件」信箱。
瀏覽電子郵件¶
可在此查詢「電子郵件」收件資訊。
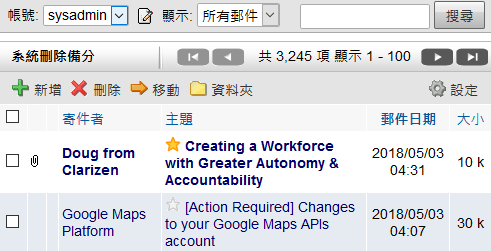
瀏覽電子郵件¶
帳號:可切換不同的「電子郵件」帳號。
顯示:可切換「電子郵件」狀態,如「所有郵件」、「未讀取」、「已標幟」。
搜尋:可針對「主題」欄位做搜尋。
可在「系統刪除備份」查詢待刪除的「電子郵件」資訊。
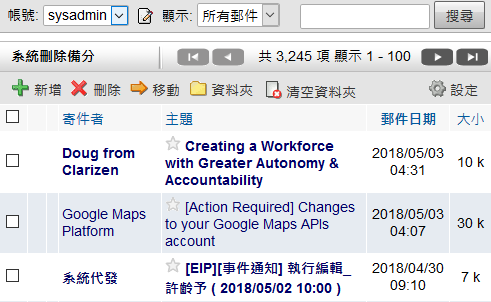
系統刪除備份¶
變更資料夾¶
要將信件搬移到不同的資料夾步驟非常容易;只需要先將信件勾選起來,然後選取目標資料夾即可。
讀取、回覆、轉寄電子郵件¶
可在此讀取電子郵件,並執行「回覆」、「轉寄」等動作。
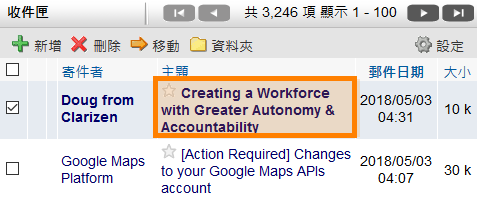
點選主題即可看到信件內容¶
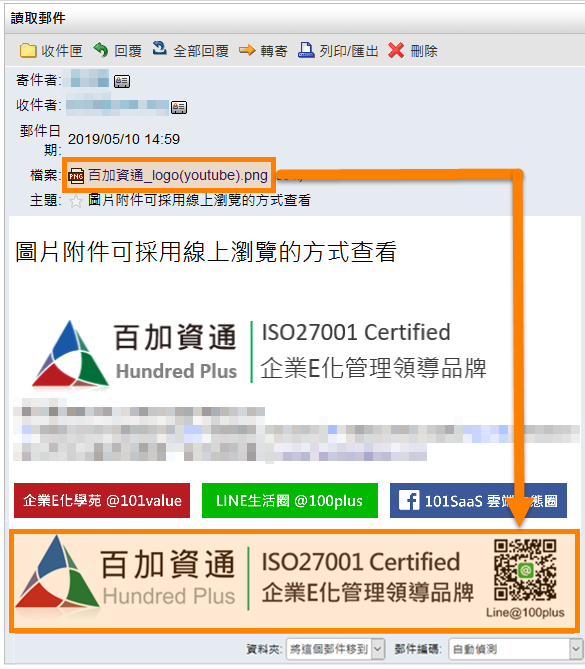
信件內容瀏覽畫面¶
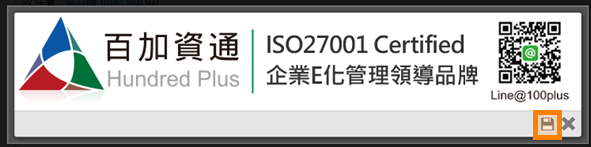
附件圖片線上預覽時可儲存該圖片¶
當電子郵件中有附件圖片檔,可於線上直接瀏覽,該圖檔會顯示於郵件內容的下方,點選該圖片附件檔會跳出浮動視窗,可依據需求做存取動作。
個人化設定¶
此功能為「使用者」可針對個人需求再自行變更。在此可設定公司「郵件信箱」及多組個人「郵件信箱」。
電子郵件個人化設定¶
在此可設定公司使用的「電子郵件」信箱,如「寄件者名稱」、「簽名檔」等資料。
點選
個人化設定,再點選「電子郵件」的個人化設定。設定完成後點選
儲存完成設定。
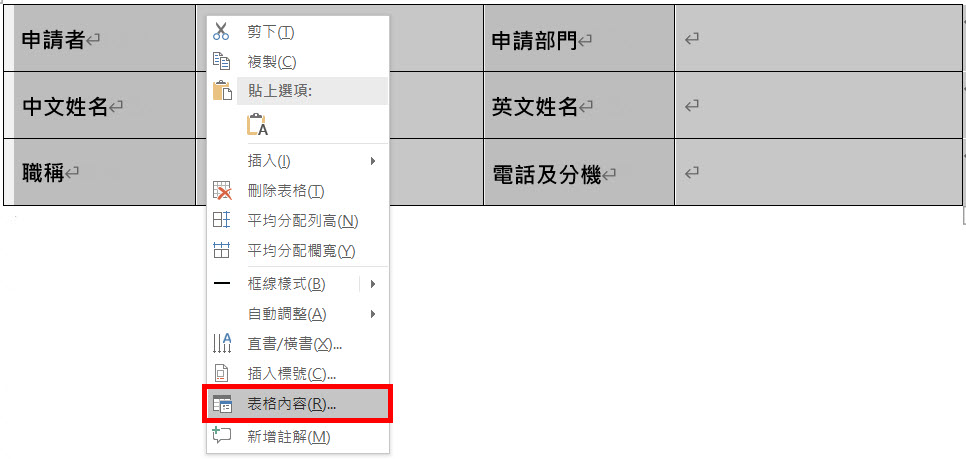
個人化設定¶
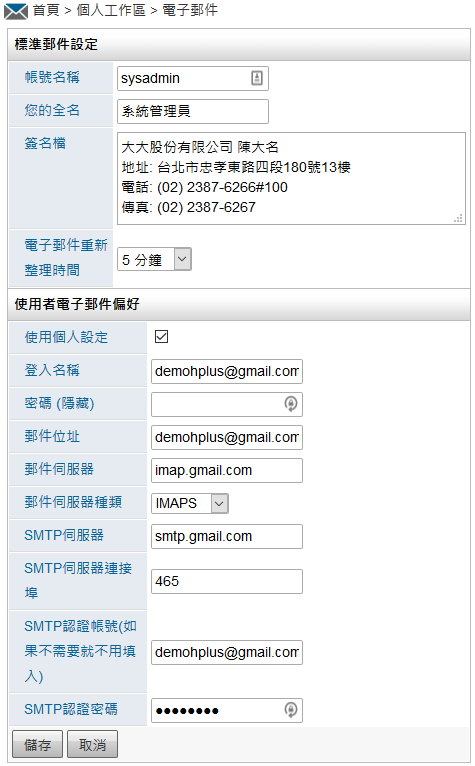
電子郵件個人化設定¶
帳號名稱:「電子郵件」模組支援「多郵件帳號管理」的功能,所以每一組「郵件帳號」必須有獨立名稱,您可以為各郵件帳號設定一組方便管理即辨識的「帳號名稱」。
您的全名:這個欄位所填寫的名字會出現在您未來發送信件的「寄件者」欄位上,一般輸入您的名字便可。
簽名檔:「簽名檔」內的文字將會顯示在您發送信件的結尾。
電子郵件重新整理時間:當「使用者」停留在「電子郵件」頁面未使用的時候,系統會依照這裡所設定時間來接收信件。
使用個人設定:如未勾選,伺服器設定將採用「系統管理」區塊中的「電子郵件設定」;如有勾選,以下資訊會展開,由「使用者」自行填寫。
登入名稱:請填寫公司之「郵件伺服器」的登入「帳號」。
密碼(隱藏):請填寫公司之「郵件伺服器」的帳號「密碼」。
郵件位址:請填寫個人在公司建立的「電子郵件」信箱位址,如 eason@hundredplus.com。
郵件伺服器:請填寫公司之「郵件伺服器」所在位址 (收件),如 mail.hundredplus.com。
郵件伺服器種類:請選取公司之「郵件伺服器」的收件協定類型,目前可以選擇 IMAP、IMAP-S 或 POP3、POP3-S 四兩種。
SMTP伺服器:請輸入公司之「寄件伺服器」所在位址,如 mail.hundredplus.com。
SMTP伺服器連接埠:預設為25,再依據公司之設定修改PORT號。
SMTP認證帳號(如果不需要就不用填入):如果公司之「寄件伺服器」設定為需要提供「帳號」和「密碼」才能寄件,請填寫寄件時所需的「帳號」名稱。
SMTP認證密碼:如果公司之「寄件伺服器」設定為需要提供「帳號」和「密碼」才能寄件,請填寫寄件時所需的「帳號」密碼。 (註:當郵件伺服器設定正確,再次開啟電子郵件首頁時,才會正常顯示收件匣畫面。)
備註:如有郵件伺服器的相關問題,請跟您的郵件服務提供者聯繫。
其他帳號個人化設定¶
當「使用者」擁有一組以上的「電子郵件」信箱帳號,「使用者」可在此設定,即可收發多組「電子郵件」信箱。
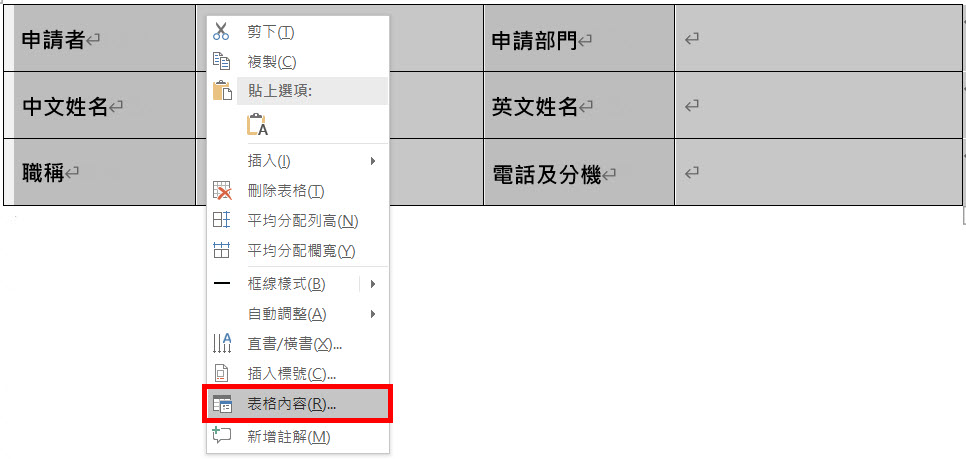
個人化設定¶
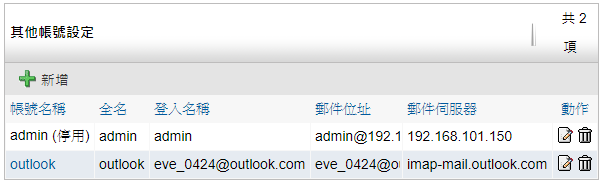
多郵件帳號管理清單¶
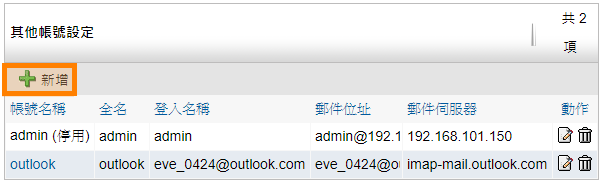
新增帳號¶
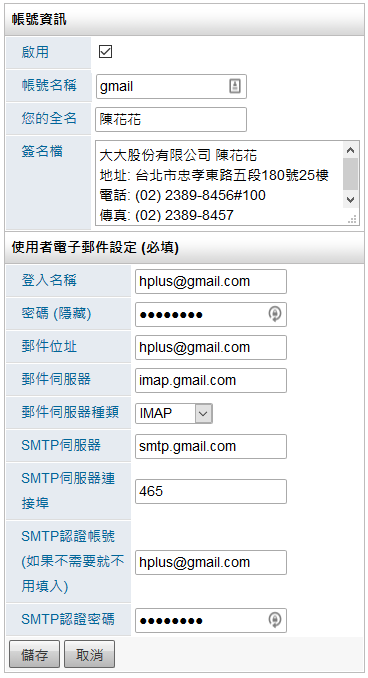
郵件設定¶
啟用:必須勾選才可使用。
帳號名稱:為此組「電子郵件」命名,方便判斷您目前使用哪一組「電子郵件」。
您的全名:這個欄位所填寫的名字會出現在您未來發送信件的「寄件者」欄位上。
簽名檔:「簽名檔」內的文字將會顯示在您發送信件的結尾。
登入名稱:登打各家個人註冊郵件的「帳號名稱」。
密碼(隱藏):登打各家個人註冊的「帳號密碼」。
郵件位址:參考各家個人郵件之郵件位址。如:hplus@gmail.com。
郵件伺服器:參考各家「郵件伺服器」位址。如:imap.gmail.com。
郵件伺服器種類:參考各家「郵件伺服器」種類。
SMTP伺服器:參考各家「寄件伺服器」所在位址。如:smtp.gmail.com。
SMTP伺服器連接埠:參考各家「寄件伺服器」連接埠。如:465
SMTP認證帳號(如果不需要就不用填入): 參考各家「寄件伺服器」,如果「寄件伺服器」設定為需要提供「帳號」和「密碼」才能寄件,請填寫註冊之「帳號」。
SMTP認證密碼:參考各家「寄件伺服器」,如果「寄件伺服器」設定為需要提供「帳號」和「密碼」才能寄件,請填寫註冊之「密碼」。